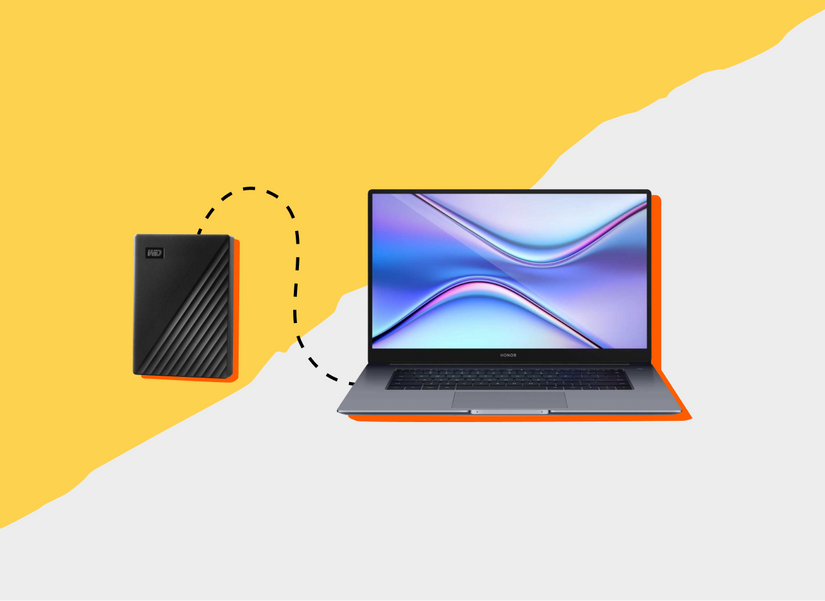Выбираем накопитель для ОС, хранения файлов и игр
В чем разница между SSD и HDD, каких форм-факторов бывают накопители и как выбрать диск для игр, установки системы и хранения сериалов.
Какие накопители вообще бывают?
Существует два типа накопителей — HDD и SSD.
Жесткий диск или HDD. В них данные записываются на магнитные пластины. Максимальная скорость записи у промышленных дисков для серверов достигает 500 Мбайт/с, но HDD для домашних компьютеров показывают меньшие скорости — до 150 Мбайт/с. Этого хватает для работы системы, но на запуск или завершение программ требуется несколько секунд.
Пластины диска очень хрупкие и могут повредиться при падении или сильной вибрации от работы других дисков. А еще они движутся, и шум от такого диска составляет 30-35 дБ — сравнимо с громкостью спокойного разговора.
В среднем HDD живут около 5 лет при ежедневном использовании, и они почти никогда не выходят из строя внезапно. Чаще всего на дисках появляются дефектные сектора, на которые невозможно записать данные. Пока их немного, диск работает без нареканий. Но с годами количество таких секторов растет, а вместе с этим падает скорость чтения и записи, компьютер начинает тормозить во время открытия программ или запуска.
Твердотельный накопитель или SSD. Информация в них записывается на транзисторы флеш-памяти. В отличие от HDD в твердотельных дисках нет движущихся частей, а ячейки с данными располагаются плотнее. SSD-диски в зависимости от типа памяти могут работать со скоростью от 500 до 7 000 Мбайт/с, не боятся вибраций, занимают мало места и очень долговечны — прослужат 7, 10 или 15 лет в зависимости от типа памяти.
Единственный их минус — цена. Твердотельные диски стоят примерно в два раза дороже аналогичных по объему HDD. Также стоит учитывать, что SSD с файлами нежелательно хранить долго отключенным от компьютера. Без питания данные на нем могут повредиться уже через год. Поэтому, если планируете убрать SSD для хранения на несколько месяцев, данные с него лучше продублировать в облачном хранилище или на другом накопителе в компьютере, иначе рискуете их потерять.
SSHD. Это редкая технология гибридных жестких дисков со встроенной флеш-памятью. В них информация сначала записывается на флеш-раздел, а потом переносится на пластины.
Скорость чтения SSHD примерно на 15–20% выше, чем у HDD. Но этот эффект можно заметить только через пару недель, когда диск проанализирует свой режим работы и начнет хранить в SSD-разделе данные, к которым обращаются чаще всего. Срок службы у SSHD — около 10 лет.
Как накопители подключаются к компьютерам?
На материнских платах компьютеров может быть сразу несколько разных слотов для накопителей — M.2, SATA, mSATA и PCIe. В ноутбуках слот PCIe не встречается.
Если у вас стационарный ПК, зайдите на сайт производителя вашей материнской платы и посмотрите ее характеристики (еще их можно найти в руководстве пользователя). Найдите, сколько у нее слотов или разъемов для накопителей.
Убедитесь, что в компьютере эти слоты или разъемы свободны: откройте боковую крышку и посмотрите, какие варианты подключения у вас остались.
С ноутбуками ситуация сложнее. В современных ультрабуках модули памяти часто распаяны прямо на материнской плате, и в домашних условиях их заменить нельзя. В больших игровых ноутбуках может быть даже два слота для накопителей, но обычно оба заняты — двумя жесткими дисками или комбинацией из HDD и SSD.
Если в руководстве пользователя ничего не сказано про разъемы и замену жесткого диска, обратитесь в службу поддержки или официальный сервисный центр, там точно подскажут, можно ли заменить жесткий диск или установить дополнительный.
Разные разъемы для разных дисков

Вид разъемов на материнской плате ноутбука или компьютера
Слот M.2 предназначен для SSD. Диски для этого слота бывают разных размеров. Они обозначаются числами — 2230, 2242, 2260, 2280, 22110. Первый — самый компактный, последний — самый длинный.

Диски формата M.2 сильно греются, поэтому выбирайте модели со встроенным радиатором. Правда, в ноутбук поместится не любой накопитель с радиатором — проверьте линейкой высоту отсека. Если ваша материнская плата с дополнительным пассивным охлаждением, подойдет и модель без радиатора: встроенный радиатор плотно прижимается к накопителю и будет отводить тепло.
Интерфейс SATA — для SSD- и HDD-дисков. В ноутбуках он используется для подключения компактных дисков только формата 2,5 дюйма, в ПК — для дисков 2,5 и 3,5 дюйма.

Убедитесь, что материнская плата и накопитель поддерживают одинаковый стандарт SATA. Самый современный — SATA III со скоростями до 600 Мбайт/с, устаревший SATA II поддерживает скорость только до 300 Мбайт/с. Они обратно совместимы, но диск SATA III при подключении к материнской плате с SATA II будет работать на скорости более медленного стандарта.
Слот mSATA — для SSD. Он почти не встречается на материнских платах компьютеров, в основном устанавливается в ноутбуках. Но так как скорость таких дисков не превышает 600 Мбайт/с, производители ноутбуков тоже постепенно отказываются от них в пользу более быстрых c разъемом M.2.
Внешне диски с разъемом mSATA похожи на накопители M.2, но подключаются в разные разъемы — диск M.2 не подойдет к слоту для mSATA, и наоборот.

Слот PCIe — для SSD. Встречается только в материнских платах компьютеров, в ноутбуках для таких дисков не хватит места. Накопители выпускают для двух вариантов разъемов PCIe — x4 и x8. Они различаются между собой длиной второго коннектора и пропускной способностью.

Скорость передачи данных x8 в два раза больше, чем у x4. Но она также зависит от версии протокола PCIe, который поддерживает видеокарта. Самые популярные сейчас — 3.0 и 4.0. Максимальная пропускная способность слотов x4 и x8 для PCIe 4.0 — 4 и 8 Гбайт/с, а для PCIe 3.0 — в два раза ниже, 2 и 4 Гбайт/с.
Перед покупкой накопителя проверьте, для какого слота и протокола PCIe он предназначен и свободен ли этот разъем на вашей материнской плате. Вы сможете подключить накопитель для PCIe 4.0 к материнской плате с PCIe 3.0, но он будет работать медленнее.
Какие характеристики важны для HDD
Уточняйте их на официальном сайте производителя — в описании и технической документации.
Скорость вращения пластин — 5 400 или 7 200 об/мин. Она определяет, насколько быстро информация записывается и считывается. При 5 400 об/мин скорость записи составляет около 100 Мбайт/с, а при 7200 об/мин — около 120–150 Мбайт/с. Но за более высокую производительность приходится платить: чем выше скорость вращения, тем громче работает жесткий диск. Если планируете ставить на диск операционную систему, лучше выбрать 7 200 об/мин.
Поддержка NCQ. (Native Command Queuing, аппаратная установка очередности команд). Эта технология управляет движением считывающих головок по пластинам так, что они тратят меньше времени на перемещение от сектора к сектору. Такие жесткие диски работают примерно на 10% быстрее, чем накопители без NCQ.
Поддержка секторов 4 КБ. Такие диски записывают данные блоками по 4 КБ вместо обычных 512 байт, что в 8 раз больше. Эта технология работает в Windows 8.1 и новее, повышая скорость записи примерно на 10%.
Объем буфера (кеша). Чем больше объем буфера, тем быстрее накопитель будет работать с временными данными при передаче их в оперативную память и обратно. Для установки системы лучше выбрать HDD с объемом буфера больше 32 МБ. А если нужен диск для хранения фильмов и архивных файлов, размер кеша не так важен.
Какие характеристики важны для SSD
Их тоже лучше проверить на официальном сайте производителя — в описании или технических документах.
Тип памяти. Показывает, каким образом в накопителе организованы транзисторы с информацией. Чаще всего используется память TLC, реже — MLC.
Память формата TLC позволяет создавать недорогие диски большого объема, но они менее долговечны. Для записи и перемещения огромных файлов лучше подойдет более долговечная MLC. При одинаковом режиме использования диски на TLC живут примерно 5-6 лет, MLC-диски — порядка 7-8 лет.
Также есть тип памяти, который изобрела и использует Samsung, — V-NAND MLC. Он долговечнее TLC и почти не отличается по стоимости.
Поддержка секторов 4 КБ. Повышает производительность SSD примерно на 10% за счет увеличенного размера секторов диска.
Объем буфера. Чем он больше, тем выше будет скорость работы диска. Оптимальный вариант — диск с буфером от 32 МБ. Он работает быстрее основной памяти, и в него помещаются постоянные переменные, к которым программа обращается во время своей работы, например системные данные с настройками программы. Отсюда они передаются в оперативную память.
Поддержка протокола NVMe. Такие накопители достигают скорости чтения и записи до 7 Гбайт/с. Главное, чтобы материнская плата поддерживала NVMe Boot.
Готовые решения
Операционные системы устанавливайте на SSD, тогда загрузка рабочего стола во время включения будет занимать секунды вместо нескольких минут. Если у вас ПК, лучшим выбором будет NVMe-накопитель с разъемом M.2 или PCIe.
Если ноутбук, выбор остается между быстрым M.2 и менее скоростным SSD SATA.
Для работы тоже подойдет SSD. С ним Photoshop будет открывать файлы объемом в несколько гигабайт в 2-3 раза быстрее, чем с HDD.
Если работа предполагает чтение и запись небольших файлов (группы фото или документов), у SSD должна быть поддержка NCQ. А с огромными файлами лучше справится диск с типом памяти MLC или V-NAND MLC.
Для долгого хранения выбирайте HDD со скоростью вращения 7 200 об/мин. По цене они не сильно дороже дисков со скоростью 5 400 об/мин, зато файлы будут открываться быстрее.
Для игр — SSD. Производительность игр не зависит от типа диска, но скорость загрузки уровней может различаться в десятки раз. Для комфортной игры хватит SSD с типом подключения SATA. Диск формата M.2 с поддержкой NVMe позволит загружать даже самые «тяжелые» игры за считаные секунды, но дополнительных кадров в секунду вы не получите.
У нас ещё много всего интересного
Оставьте почту и получайте подборку лучших материалов от главного редактора раз в две недели.