
Как выбрать офисный ноутбук для сотрудников, чтобы они остались довольны

Анастасия Палихова
Работает на игровом ноутбуке и ни о чем не жалеет
Содержание
Кажется, работать с документами и переписываться с клиентами можно на любом, даже недорогом ноутбуке. А если найти модель на 5000 ₽ дешевле, то на отделе из 20–40 сотрудников экономишь несколько десятков или даже сотен тысяч, которые можно вложить в развитие бизнеса. Но есть риск, что самый дешевый ноутбук уже через год начнет тормозить и перестанет справляться со своими задачами.
Рассказываем, на что обратить внимание при выборе ноутбука для офисных сотрудников, за какие характеристики лучше доплатить, и порекомендуем модели под разные требования и бюджет.
Прежде чем выбирать ноутбук для офиса, ответьте на два вопроса
- Какой у вас бюджет на технику? Определите для себя вилку — так вы исключите из выборки слишком дорогие модели, которые точно не будете покупать.
- Для каких задач нужен ноутбук? Для работы в офисе, полной или частичной удаленки, командировок и встреч с клиентами важны разные характеристики. Например, если ноутбук постоянно используется за рабочим столом, можно сэкономить, выбрав модель с не очень высокой автономностью.
Выбрать универсальный ноутбук для всех сложно. Проще разделить офис на несколько групп и определить бюджет и задачи для каждой категории. Например, так:
- Для менеджеров — бюджет 50–130 тысяч, постоянные встречи с клиентами. Важные характеристики ноутбука: легкий вес, хорошая автономность.
- Бухгалтерия и HR — бюджет 35–80 тысяч, фиксированное рабочее место в офисе. Предустановленная Windows, много разъемов.
- Служба поддержки и консультанты — бюджет 35–60 тысяч, частичная удаленка и опенспейс в офисе без фиксированных рабочих мест. Легкий вес, приличная веб-камера.
Экран: диагональ, разрешение и яркость
Диагональ. От размера экрана зависят габариты ноутбука и его мобильность: комфортно ли брать его с собой в поездку, поместится ли он на небольшом столике, получится ли закинуть его в рюкзак, или придется носить в отдельной сумке.
- 13,3 и 14 дюймов — такие ноутбуки подойдут для сотрудников, которые часто перемещаются по офису, ездят на объекты и в командировки.
- 15,6 дюйма— универсальный вариант для гибридных сотрудников, которые преимущественно работают в офисе, но иногда и из дома.
- 17 и 17,3 дюйма— подойдет, если сотрудники редко перемещаются с устройством.
Чем больше диагональ, тем сложнее брать ноутбук с собой: 17-дюймовый поместится только в большой рюкзак, а вот 13-дюймовые могут влезть даже в некоторые женские сумки.
Если для работы нужен большой дисплей, но при этом важно сохранить мобильность, лучше купить компактный ноутбук и подключать его к монитору.
С диагональю связана еще одна характеристика — разрешение экрана. От этого параметра зависит четкость картинки: насколько будет комфортно работать на ноутбуке с мелкими деталями, например с ячейками таблиц. Оптимальный вариант для диагонали от 13,3 до 17,3 дюйма — Full HD, или 1920 × 1080 пикселей.
Ноутбуки с меньшим разрешением почти не встречаются в продаже, а модели с 2K (1440p) и 4K для офисных задач избыточны — разница с Full HD при работе с документами и таблицами некритичная, а переплатить придется.
Яркость — 250–350 кд/м² для офиса и более 350 кд/м² для поездок и встреч с клиентами. Яркость может быть указана в кд/м² (канделах на квадратный метр) или в нитах, но перевести значение из одной системы измерений в другую просто: у дисплея с 300 кд/м² яркость будет 300 нит.
Ноутбуки с матовым покрытием меньше бликуют или тускнеют от солнечных лучей и офисного освещения, чем с глянцевым, которое может бликовать даже от света небольшой настольной лампы. В условиях офиса это чаще всего некритично, но если рабочее место рядом с окном и солнечные лучи будут попадать прямо на экран, яркости может не хватить — придется вглядываться в экран, чтобы прочитать сообщение коллеги. Матового экрана с яркостью 250 кд/м² хватит для офиса, а у глянцевого лучше иметь запас — 300–350 кд/м².
Операционная система
Windows — оптимальный вариант для большинства офисных задач. Проще всего купить ноутбук с предустановленной лицензией, чтобы не тратить время на поиск ключей и установку системы.
Для офисов подходит Windows 11 Professional: в ней можно подключаться к компьютерам сотрудников в режиме удаленного рабочего стола и настраивать уровни доступа в системе без использования дополнительного софта. В продаже до сих пор встречаются ноутбуки и с предустановленной Windows 10 Professional — она бесплатно обновляется до актуальной 11 Professional.
macOS — подходит для стандартных офисных задач так же хорошо, как и Windows. Для нее есть все офисные пакеты, включая Microsoft Office, и корпоративные сервисы вроде Miro или Kaiten. Единственное, у Apple нет линейки бюджетных ноутбуков, цены на MacBook в России начинаются примерно от 80 000 рублей.
Linux — подойдет для госучреждений, которые по закону №223-ФЗ не могут пользоваться иностранным ПО или могут его закупать, только когда нет российских аналогов. В реестре отечественного ПО есть операционные системы, и в продаже можно встретить ноутбуки, например, с Astra Linux.
Производительность: процессор, видеокарта, память
В первую очередь отталкивайтесь от процессора: от него в первую очередь зависит, насколько быстро ноутбук сможет открывать документы, вкладки в браузере и другие программы.
Процессор
Для Windows-ноутбука проще всего смотреть на линейку чипа. Вот наши рекомендации:
- Intel Celeron, Intel Core i3 и AMD Ryzen 3 — линейка чипов начального уровня с невысокой производительностью. Обычно устанавливаются в ноутбуки до 40 000 рублей. Они справятся с работой над документами, но могут начать подтормаживать под нагрузкой — если одновременно открыть большую Excel-таблицу и пару десятков вкладок в Chrome. Таких процессоров будет достаточно, например, администраторам, которые преимущественно общаются с клиентами и только иногда пользуются компьютером.
- Intel Core i5 и AMD Ryzen 5 — процессоры средней производительности. Ноутбуки с такими процессорами подойдут для тех, кто бо́льшую часть времени работает за компьютером. Чипов с запасом хватит для браузера и офисных приложений, чтобы ноутбук не тормозил и не замедлял работу сотрудника.
- Intel Core i7 и AMD Ryzen 7 — линейки мощных процессоров для особо требовательных задач вроде работы с графикой или чертежами. Выбирайте ноутбук с таким процессором, если сотрудникам нужно работать не только с документами, но и с тяжелыми файлами — например, проверять за дизайнерами тяжелые макеты в Figma.
Для MacBook ориентируйтесь на модели с базовыми чипами Apple M1 и M2. Они справятся с несложным монтажом видео, работой над проектами в Figma и другими тяжелыми задачами.
Видеокарта
В ноутбуках видеокарты бывают дискретные (внешние) и встроенные в процессор — их еще называют интегрированными. Для работы с документами, презентациями и переписок с клиентами хватит любой встроенной графики — например, у ноутбуков с процессорами Intel она обозначается как UHD Graphics или Iris.
Память
Оперативная память. Лучше не экономить и выбрать ноутбук с оперативной памятью не меньше 8 ГБ — тогда у сотрудников не остановится работа, потому что годовой отчет в Excel завис или они открыли больше десяти вкладок в Google Chrome.
Постоянная память. Минимальный объем постоянной памяти — 256 ГБ. Ноутбуки с 128 ГБ SSD лучше не покупать, потому что 30–60 ГБ на диске займет только операционная система, а для работы совсем не останется места.
Чтобы даже через пару лет не пришлось покупать внешние диски или менять ноутбуки, лучше выбрать модель с 512 ГБ памяти или больше.
Разъемы — чем больше, тем лучше
Чтобы к ноутбуку можно было без переходника подключить флешку и проектор в переговорке, убедитесь, что в модели есть набор разъемов:
- HDMI — понадобится, чтобы подключить монитор или проектор и, например, провести презентацию. Если в офисе стоят экраны с 4K-разрешением, проверьте, чтобы в ноутбуке был разъем версии HDMI 2.0 или выше.
- 2–3 полноразмерных USB-A — для флешек, мышек, внешних дисков и другой периферии. У 13-дюймовых моделей MacBook Air и Pro нет полноразмерных USB и обычную флешку можно подключить только через переходник.
- USB Type-C — более функциональная альтернатива полноразмерному USB. В первую очередь он используется для передачи файлов, но у некоторых ноутбуков работает для передачи изображения на внешний монитор и зарядки. Только проверьте в характеристиках или описании модели, поддерживает ли разъем USB Type-C технологию DisplayPort для вывода картинки и USB Power Delivery для зарядки.
Автономность — от 15 часов работы
Время работы без подзарядки, которое указывают производители, можно смело снижать минимум в 1,5–2 раза. Производители часто тестируют автономность при просмотре видео с накопителя ноутбука на средней яркости дисплея и с выключенным интернетом. В реальной жизни, в отличие от лабораторных тестов, ноутбук используется активнее: одновременно открыто 20 вкладок в браузере, проигрывается фоновая музыка, а яркость экрана выкручена на максимум.
Если ноутбук по заявлению производителя работает до 15 часов в режиме просмотра видео, то в браузере и документах его хватит примерно на 7–9 часов. А если выкрутить яркость дисплея на максимум и запустить одновременно больше пяти программ, автономность может снизиться до 3–5 часов.
Если вам критически важна автономность, рассмотрите MacBook с ARM-чипами — даже 13-дюймовый MacBook Air может протянуть целый рабочий день без подзарядки. Среди ноутбуков на Windows тоже встречаются «живучие» модели — например TECNO Megabook T1 работает больше 8,5 часов в режиме офисной работы.
Клавиатура — с полноразмерными стрелками и цифровым блоком
Для текстовых документов и переписок с клиентами хватит любой клавиатуры, а при выборе ноутбука для бухгалтеров и всех, кто много работает с таблицами, обратите внимания на две вещи.
Полноразмерные стрелки. У некоторых ноутбуков клавиши со стрелками слегка сплюснуты и они по высоте меньше других кнопок — перемещаться между клетками в таблице с ними неудобно. Для тех, кто работает с цифрами, удобнее, чтобы клавиши со стрелками были такого же размера, как и остальные.
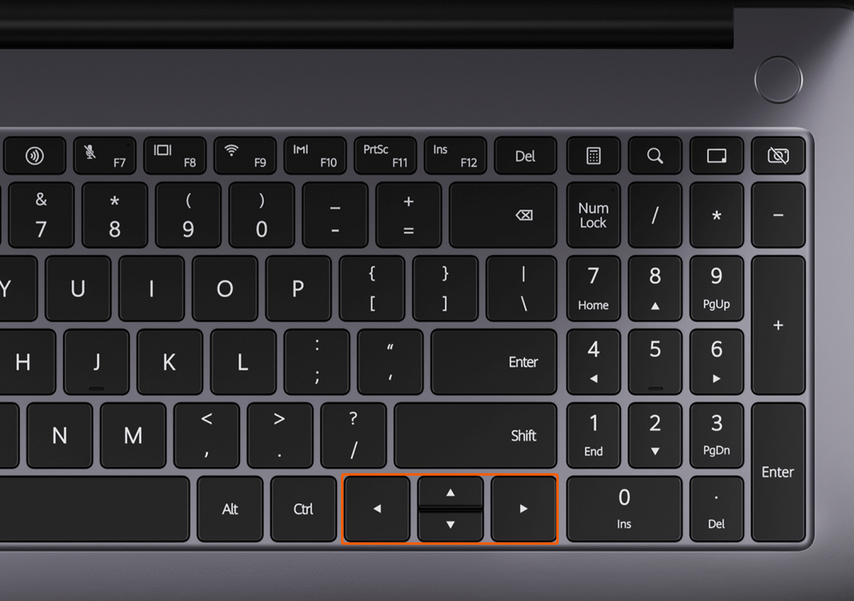
Например, у Huawei MateBook D 16 клавиши стрелки вверх и вниз сплюснуты и по высоте они как одна обычная клавиша
Цифровой блок. Бухгалтерам и другим сотрудникам, которые много считают и работают с таблицами, понадобится блок с цифровыми клавишами с правой стороны — как правило, он есть у ноутбуков с диагональю 15,6 и 17 дюймов.

У HIPER Expertbook MTL1577 есть полноразмерные стрелки и цифровой блок
Веб-камера и микрофон — подойдут любые
Если сотрудник часто созванивается с коллегами или клиентами онлайн, хватит любой веб-камеры, но лучше ориентироваться на модели с разрешением Full HD (1080p) или 2 Мп. С такой камерой получится нормальная картинка, главное — созваниваться из помещения с хорошим искусственным светом или сесть поближе к окну в солнечный день.
Качество микрофонов в ноутбуках не важно, потому что для звонков лучше использовать гарнитуру — проводную или беспроводную. Встроенные микрофоны могут улавливать шум из динамиков микрофона, и остальные будут слышать эхо и помехи.
Так что купить
Собрали советы в одну памятку.
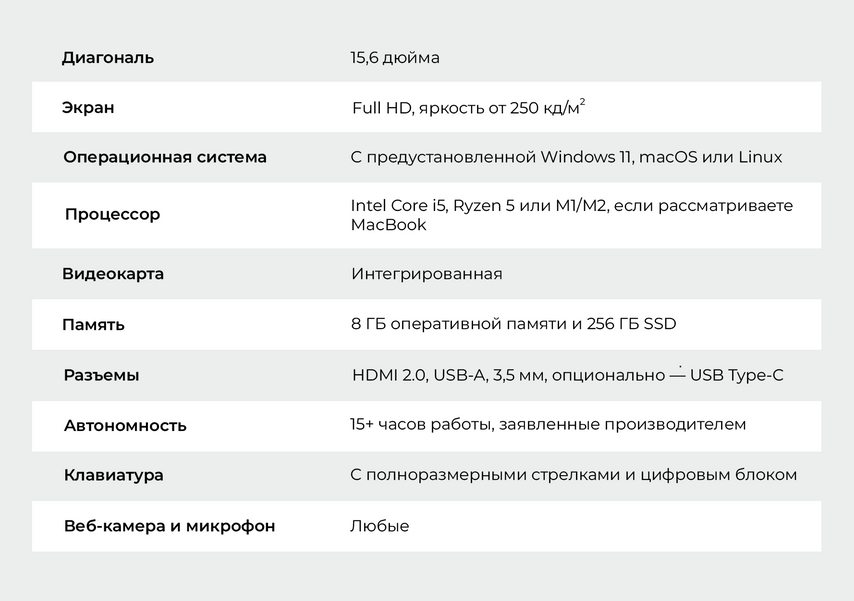
Примеры хороших ноутбуков под разный бюджет и задачи.
Для продавцов, консультантов и бухгалтеров
Сотрудникам, которые работают только в офисе или в точках продаж, подойдет ноутбук с экраном 15,6 дюйма, а автономность и компактность не так важны, если ноутбук постоянно подключен к розетке. Еще бухгалтерам пригодится клавиатура с отдельным цифровым блоком.
Для полной или частичной удаленки, встреч с клиентами и командировок
Как правило, ноутбуки с диагональю 14 дюймов стоят дешевле ультракомпактных 13,3-дюймовых моделей. Поэтому если хотите недорогой и компактный ноутбук, не гонитесь за самыми маленькими экранами.
Для менеджеров и руководителей отделов
Если сотрудник руководит большой командой и проверяет работу разных специалистов, ему нужен компактный и автономный, но при этом мощный ноутбук. Чтобы его производительности хватило для просмотра тяжелых проектов в Figma или Photoshop и при этом он не разрядился за пару часов.
У нас ещё много всего интересного
Оставьте почту и получайте подборку лучших материалов от главного редактора раз в две недели.
![Ноутбук Digma EVE 15 C423 15.6", IPS, AMD Ryzen 3 3200U 2.6ГГц, 2-ядерный, 8ГБ DDR4, 512ГБ SSD, AMD Radeon Vega 3, Windows 11 Pro, серый космос [nr3158dxw01]](https://cdn.citilink.ru/BoVl-4y6PnFyzaTkuyGBZkvMQPrCEOu3DDoucGZ32zQ/enlarge:1/gravity:sm/height:601/resizing_type:fit/width:1300/plain/items/1783762_v01_b.jpg)
![Ноутбук INFINIX Inbook X2 Plus XL25 15.6", IPS, Intel Core i3 1115G4 3ГГц, 2-ядерный, 8ГБ LPDDR4x, 256ГБ SSD, Intel UHD Graphics, Windows 11 Home, синий [71008300810]](https://cdn.citilink.ru/CTrGp6Lk6LsBuxxx9sLkJWBDck9JGpW511XeRDVnWF8/enlarge:1/gravity:sm/height:601/resizing_type:fit/width:1300/plain/items/1896477_v01_b.jpg)
![Ноутбук HIPER Workbook 1564 15.6", IPS, Intel Core i3 10110U 2.1ГГц, 2-ядерный, 8ГБ DDR4, 256ГБ SSD, Intel UHD Graphics, Windows 10 Home, серый [kc29h2b4]](https://cdn.citilink.ru/1tUZ_vBZf3C7V99ddppQPX1jn8KsMYoPEQZ9_K_3t_k/enlarge:1/gravity:sm/height:601/resizing_type:fit/width:1300/plain/items/1797123_v01_b.jpg)
![Ноутбук TECNO MegaBook T1 15.6", IPS, Intel Core i3 1005G1 1.2ГГц, 2-ядерный, 12ГБ LPDDR4, 256ГБ SSD, Intel UHD Graphics, Windows 11 Home, серый космос [71003300071]](https://cdn.citilink.ru/A-LZGNPjfTosw4EHtKMt8HA3BS4S8tltt_QFmRMpFTk/enlarge:1/gravity:sm/height:601/resizing_type:fit/width:1300/plain/items/1888951_v01_b.jpg)
![Ноутбук Digma Pro Fortis M 15.6", IPS, Intel Core i3 10110U 2.1ГГц, 2-ядерный, 8ГБ 512ГБ SSD, Intel UHD Graphics, Windows 11 Pro, серый [dn15p3-8dxw01]](https://cdn.citilink.ru/a3X17tr9nc1LgC0TZ9yFCNC8nL9i6VfmQMx4pmEjSa8/enlarge:1/gravity:sm/height:601/resizing_type:fit/width:1300/plain/items/1828655_v01_b.jpg)
![Ноутбук REALME Book 14", IPS, Intel Core i5 1135G7 2.4ГГц, 4-ядерный, 8ГБ LPDDR4x, 512ГБ SSD, Intel Iris Xe graphics, Windows 11 Home, синий [6660305]](https://cdn.citilink.ru/JqeO25BIZSlR1Yynk8wqvReH_sUmruTE5Dy7Bc-Ie5c/enlarge:1/gravity:sm/height:601/resizing_type:fit/width:1300/plain/items/1861417_v01_b.jpg)
![Ноутбук MSI Modern 14 C12M-239RU 14", IPS, Intel Core i5 1235U 1.3ГГц, 10-ядерный, 8ГБ DDR4, 512ГБ SSD, Intel Iris Xe graphics, Windows 11 Home, серебристый [9s7-14j111-239]](https://cdn.citilink.ru/Ra22qZqyN30i64bVlvJYvQK-seYKWxtAhpyb4EMJhq4/enlarge:1/gravity:sm/height:601/resizing_type:fit/width:1300/plain/items/1835763_v01_b.jpg)
![Ноутбук ASUS A416JA-EB1184 14", IPS, Intel Core i3 1005G1 1.2ГГц, 2-ядерный, 8ГБ DDR4, 256ГБ SSD, Intel UHD Graphics, без операционной системы, серый [90nb0st2-m18300]](https://cdn.citilink.ru/rMQyKXwXVYzQtPo_rO22OHpzK9XyA3XX7-g76lKRy9A/enlarge:1/gravity:sm/height:601/resizing_type:fit/width:1300/plain/items/1839969_v01_b.jpg)
![Ноутбук Honor MagicBook 14 14", IPS, AMD Ryzen 5 5500U 2.1ГГц, 6-ядерный, 8ГБ DDR4, 512ГБ SSD, AMD Radeon Graphics, Windows 11 Home, серый [5301afls]](https://cdn.citilink.ru/mGPsQoqy7PId5i-w1MT5JJrAfb3508bT0fIq9S6h8Ts/enlarge:1/gravity:sm/height:601/resizing_type:fit/width:1300/plain/items/1936259_v01_b.jpg)
![Ноутбук Lenovo K14 Gen 1 14", IPS, Intel Core i3 1115G4 3.0ГГц, 2-ядерный, 8ГБ DDR4, 256ГБ SSD, Intel UHD Graphics, без операционной системы, черный [21css1be00]](https://cdn.citilink.ru/2hM_1_4KDUfaYrWW5pY2KLOKZKEm4N4Je_qpCIsXa_A/enlarge:1/gravity:sm/height:601/resizing_type:fit/width:1300/plain/items/1899632_v01_b.jpg)
![Ноутбук Lenovo ThinkPad L13 G3 13.3", IPS, AMD Ryzen 5 Pro 5675U 2.3ГГц, 6-ядерный, 16ГБ DDR4, 512ГБ SSD, AMD Radeon RX Vega 7, без операционной системы, черный [21baa01tcd]](https://cdn.citilink.ru/bDA_QkRq8Gw6TS19U3bEDILbb1lr7rSnvc7F5PCM8dY/enlarge:1/gravity:sm/height:601/resizing_type:fit/width:1300/plain/items/1913070_v01_b.jpg)
![Ноутбук HP EliteBook 840 G9 14", IPS, Intel Core i5 1235U 1.3ГГц, 10-ядерный, 8ГБ DDR5, 256ГБ SSD, Intel Iris Xe graphics, Windows 11 Pro, серебристый [6f6z2ea]](https://cdn.citilink.ru/Nydm9q7UjPjp6UZvWvVb9Btyy8PIzJTq45GWM6iekHI/enlarge:1/gravity:sm/height:601/resizing_type:fit/width:1300/plain/items/1864795_v01_b.jpg)
![Ноутбук Apple MacBook Air A2681 13.6", IPS, Apple M2 8 core 3.5ГГц, 8-ядерный, 8ГБ 512ГБ SSD, macOS, полночный [mly43ll/a]](https://cdn.citilink.ru/u0-vz61EtOSzcvtN1f9IHoxTSUbyJaCixQVX34pVPLU/enlarge:1/gravity:sm/height:601/resizing_type:fit/width:1300/plain/items/1836630_v01_b.jpg)
![Ноутбук Huawei MateBook B3-420 14", IPS, Intel Core i5 1135G7 2.4ГГц, 4-ядерный, 8ГБ DDR4, 512ГБ SSD, Intel Iris Xe graphics, Windows 10 Pro, серый [53012amr]](https://cdn.citilink.ru/NnAuszNn0Me3VWak5kf1wzdJ7tMOq9Vz3dJV55eBO9A/enlarge:1/gravity:sm/height:601/resizing_type:fit/width:1300/plain/items/1688097_v01_b.jpg)







