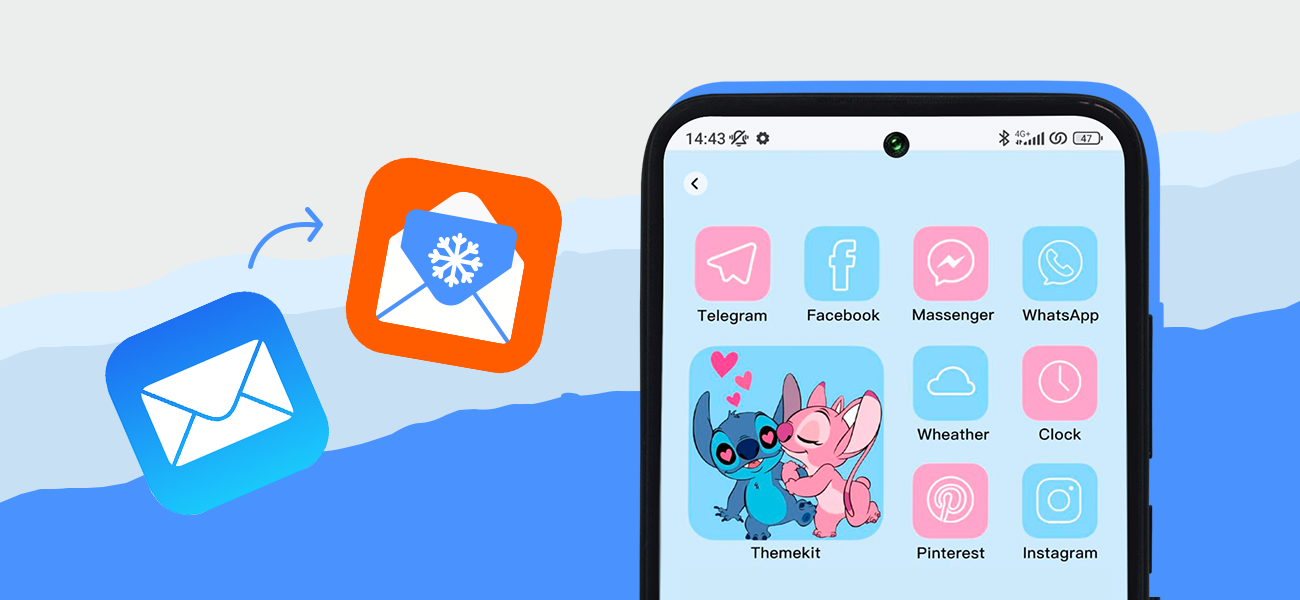
Как поменять иконки приложений на Android и iOS

Анна Устинова
Не любит скучные иконки приложений на рабочем столе
Один из способов кастомизировать интерфейс смартфона — заменить стандартные значки приложений на свои. Можно подобрать иконки в едином стиле и сделать так, чтобы они не пестрили на экране и сочетались с обоями — пользоваться смартфоном будет приятнее.
Рассказываем, как настроить иконки приложений под себя на Android и iOS, и делимся идеями по оформлению домашнего экрана.
Как поменять иконки на Android
Изменить значки на смартфонах с Android можно как через встроенные приложения, так и с помощью программ для кастомизации иконок и интерфейса из Google Play. К последним стоит присмотреться, если возможностей стандартных инструментов окажется недостаточно. Рассмотрим все способы.
С помощью встроенных программ
Через «Настройки». На смартфонах с Android 12 и выше можно изменить цвет иконок через настройки. Например, на телефонах Xiaomi для этого нужно перейти в «Настройки» — «Рабочий стол» — «Размер значков» и выбрать «Цвет фона». На смартфонах других брендов путь может отличаться. В открывшемся меню можно выбрать один из цветов: по умолчанию, синий, зеленый, фиолетовый или коричневый. Кроме того, у многих производителей вроде Samsung или realme можно выбрать вариант, при котором иконки автоматически окрасятся в цвет, гармонирующий с оттенками обоев на рабочем столе.
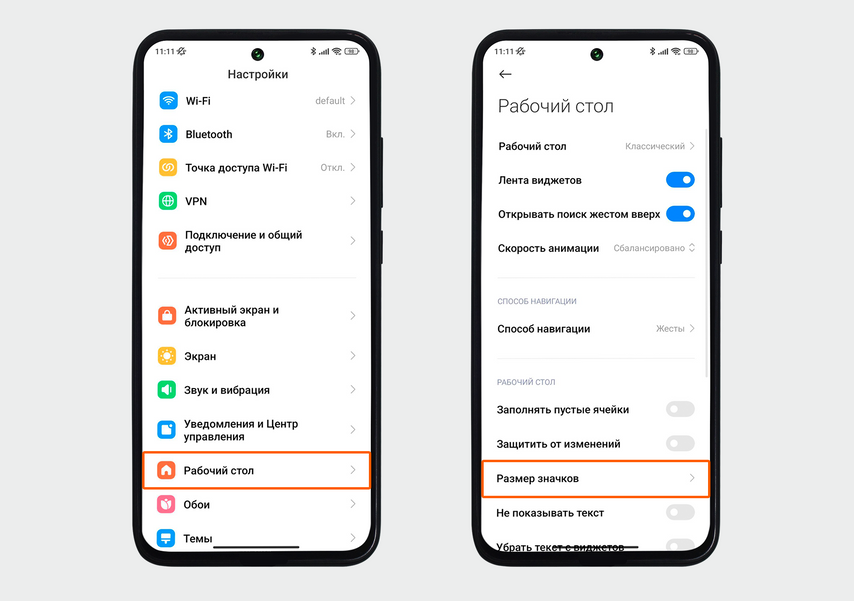
Чтобы изменить цвет иконок, откройте «Настройки», перейдите в раздел «Рабочий стол» и выберите «Размер значков»
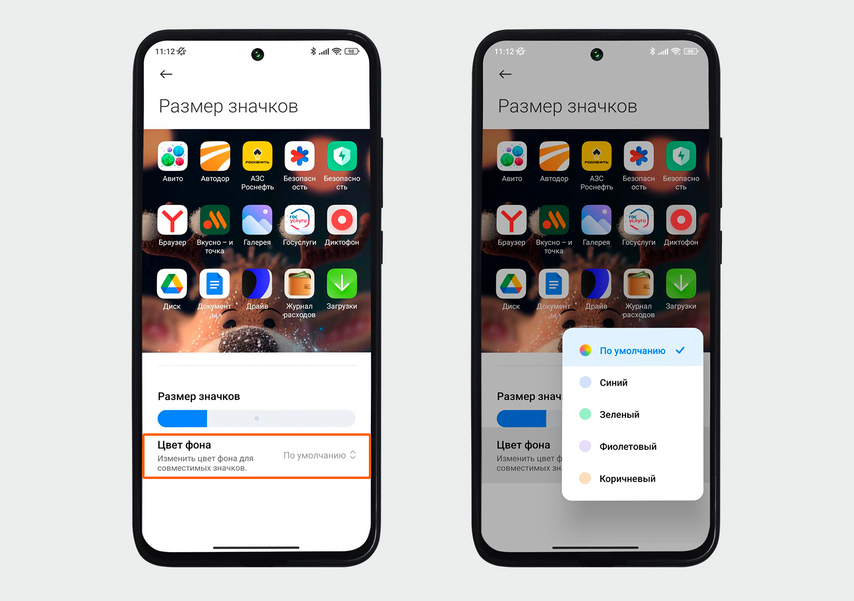
В нижней части страницы нажмите на строку «Цвет фона» и выберите один из предложенных вариантов
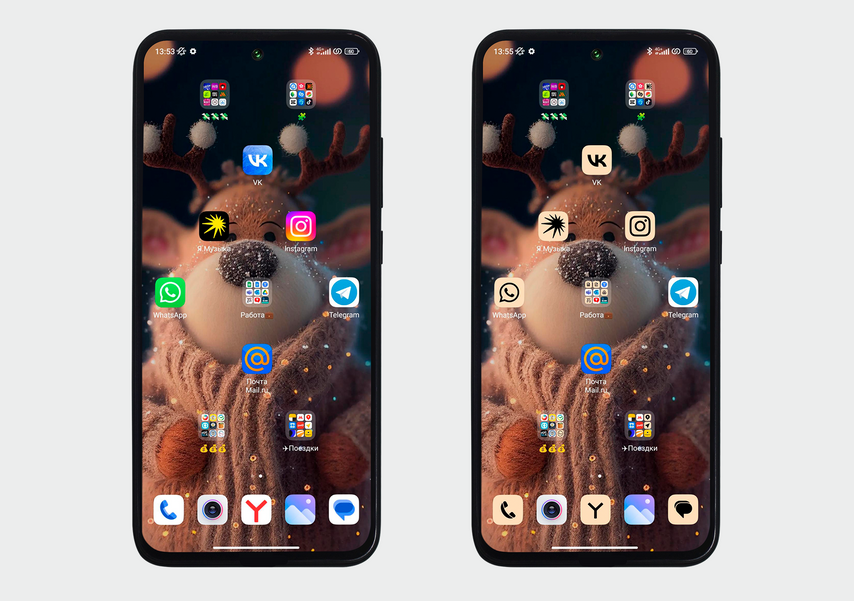
Заводские настройки меняют цвет не всех значков. Например, системные приложения «Камера» и «Галерея» сохраняют прежний вид
Через приложение «Темы». Во всех смартфонах на Android есть инструмент для изменения оформления системы «Темы». В нем можно бесплатно загрузить или купить тему для устройства. Получится поменять как полностью стиль рабочего стола, так и отдельно значки.
Например, на смартфонах Xiaomi и Huawei приложение «Темы» находится на рабочем столе. Если не можете его найти, перейдите в «Настройки», введите в поиске «Темы» и нажмите на первую строчку — откроется нужная программа. В приложении выберите понравившуюся тему. Есть поиск по категориям, новинкам, персонажам, топ платных и топ бесплатных тем. Если выберете платную тему, придется единоразово за нее заплатить.
В каждой теме свой уникальный дизайн иконок. Его можно увидеть на страничке темы. Там же можно загрузить обои, анимацию и стиль иконок приложений. Откройте понравившуюся тему, а в нижней части страницы нажмите кнопку «Загрузить».
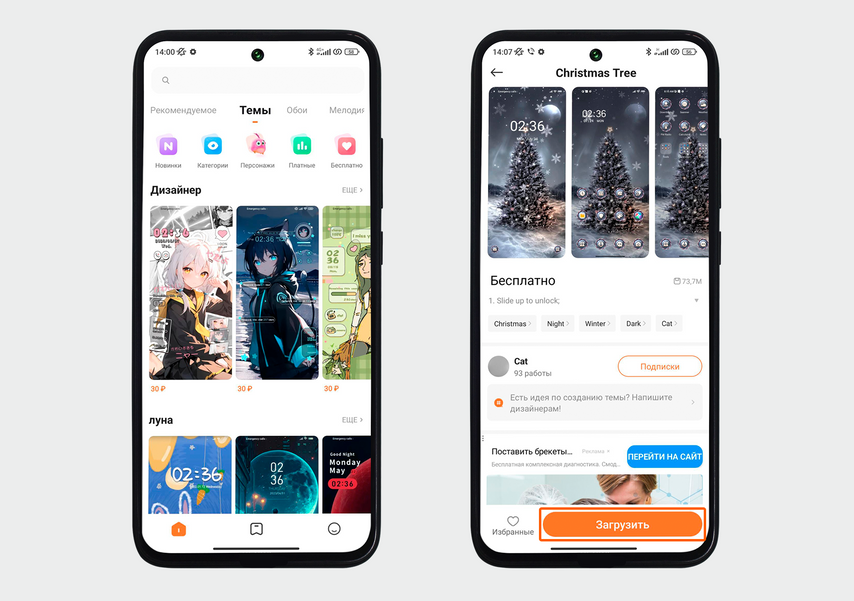
Выберите понравившуюся тему, перейдите на ее страничку, а затем нажмите кнопку «Загрузить»
Загруженная тема появится в личном кабинете приложения «Темы». Там можно установить всю тему сразу или по отдельности стиль экрана блокировки, обои и значки.
Чтобы поменять дизайн иконок, перейдите в личный кабинет приложения «Темы», откройте страницу «Значки», выберите нужный стиль и нажмите кнопку «Применить». Все значки на рабочем экране поменяют свой цвет и дизайн.
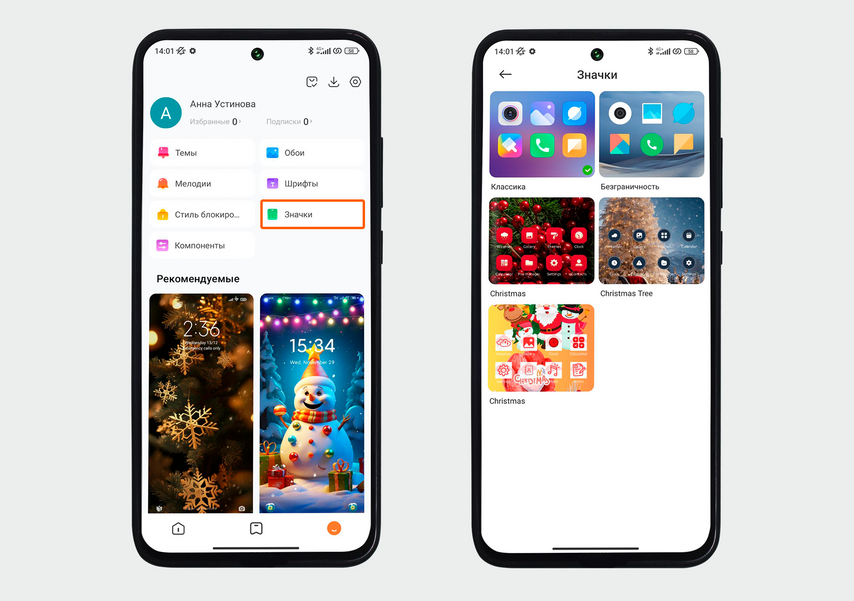
Вкладка личного кабинета находится в правом нижнем углу экрана. Раздел «Значки» находится в верхней части личного кабинета. В нем отображаются только загруженные иконки
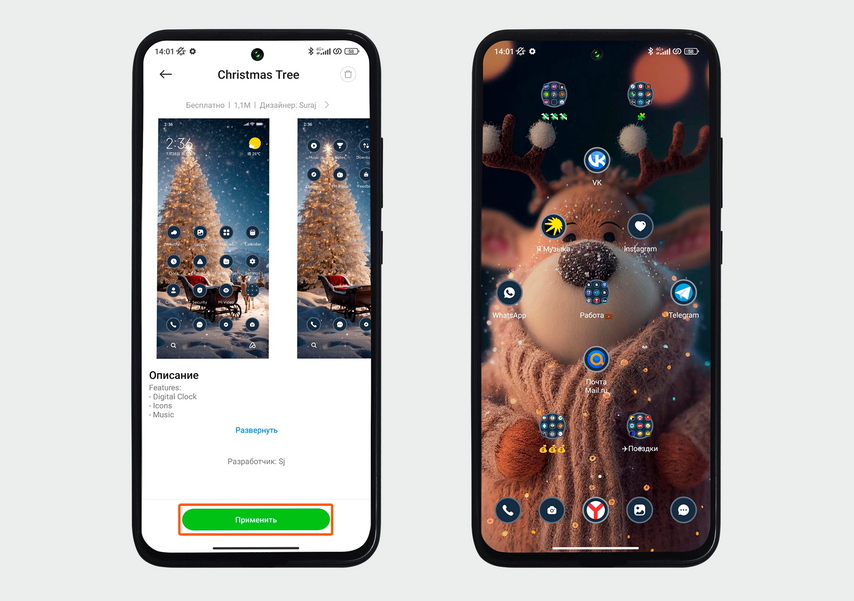
В предпросмотре стиля значков можно посмотреть, как будет выглядеть рабочий стол. После изменения все иконки поменяют стиль
Через сторонние приложения
Инструменты из магазина приложений дают множество вариантов для кастомизации смартфона.
Под видом программ для настройки интерфейса могут скрываться вредоносные приложения с вирусами или шпионами, поэтому перед установкой внимательно проверьте приложение: посмотрите на количество скачиваний и почитайте отзывы пользователей.
Пакеты с темами из магазина приложений. Это приложения с коллекциями тем или иконок. Их можно найти в Google Play, AppGallery или GetApps по запросу «Темы» или «Иконки».
Для примера мы решили взять бесплатное приложение ThemeKit — у него более 10 миллионов скачиваний и более 10 тысяч положительных отзывов. В ThemeKit можно скачивать темы, виджеты, значки и обои. Чтобы установить новый стиль иконок через это приложение, перейдите в раздел «Значок». Иконки собраны по цветам и тематикам — выберите понравившиеся и перейдите в их вкладку.
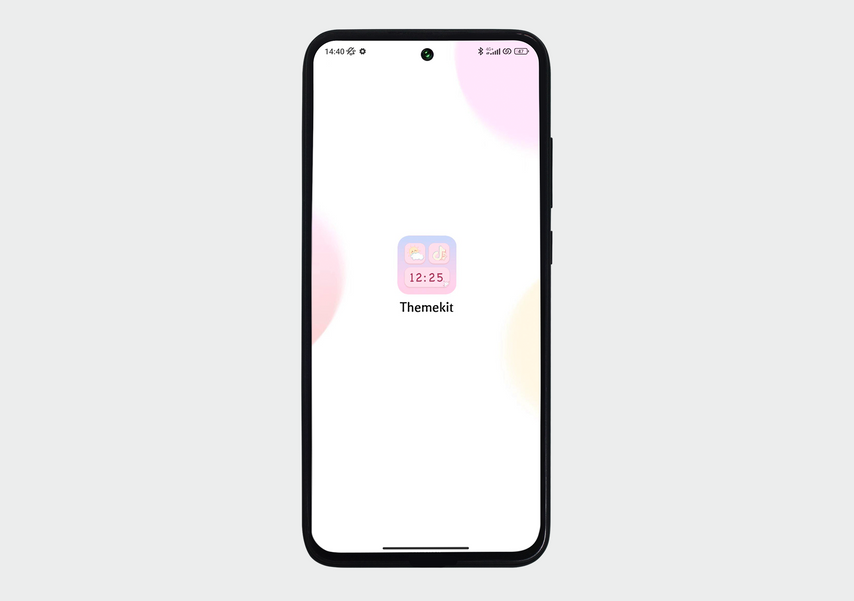
Так выглядит стартовая страница приложения ThemeKit
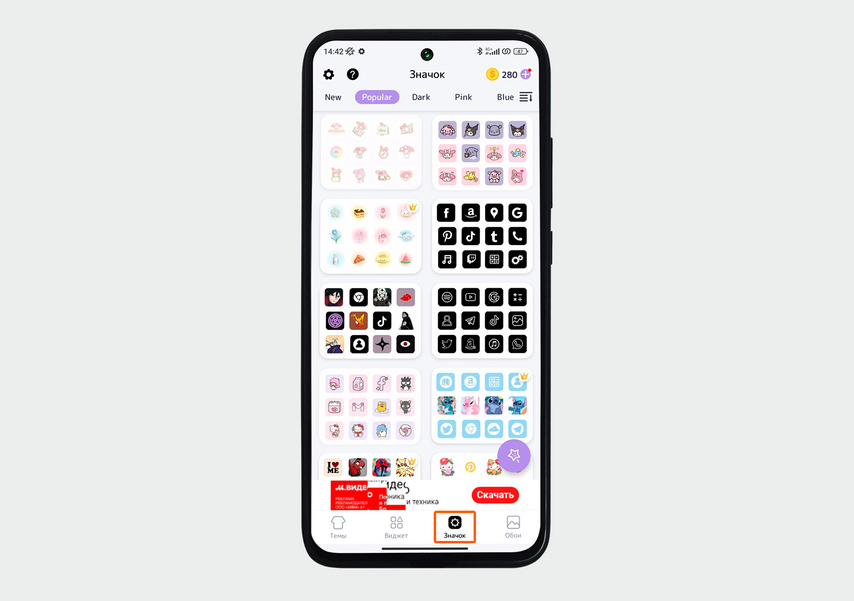
Чтобы установить новые иконки приложений, перейдите в раздел «Значок» — кнопка находится на нижней панели. Выберите понравившийся стиль и нажмите на пакет иконок
В предпросмотре можно увидеть, как будут выглядеть иконки приложений после изменения. Здесь же можно скачать и установить пакет значков. Для скачивания нажмите на белый кружочек со стрелкой внизу экрана — через несколько секунд на его месте появится кнопка «Установить» — нажмите на нее.
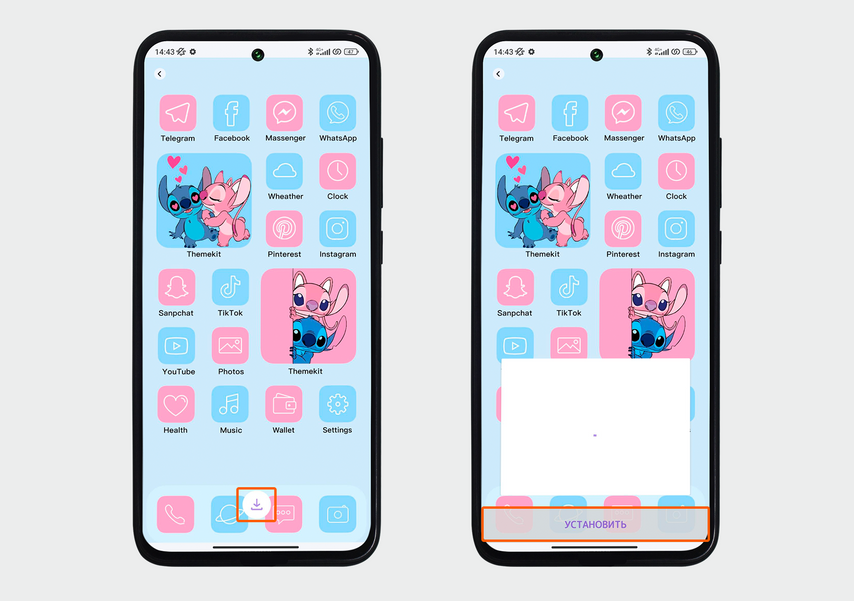
В предпросмотре значков нажмите на кнопку загрузки в нижней части экрана. Через несколько секунд на ее месте появится кнопка «Установить» — нажмите на нее
Вы попадете на страницу установки. Приложение покажет, какие значки можно изменить и как они будут выглядеть.
Чтобы установка прошла успешно, нужно дать ThemeKit соответствующие права. На странице установки напротив каждого значка будет кнопка «Разблокировать» — нужно нажать на любую — откроется меню ThemeKit. Нажмите на строку «Ярлыки рабочего стола» и выберите «Всегда разрешать». Затем повторите это же действие с пунктами «Экран блокировки» и «Открывать новые окна, когда запущено в фоновом режиме».
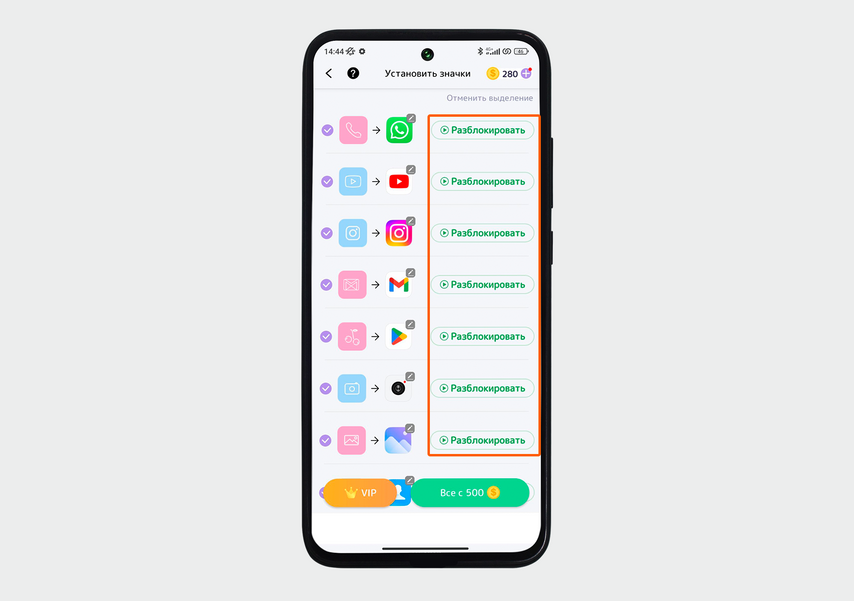
На странице установки можно увидеть, какие значки изменятся. Здесь же можно предоставить приложению права — для этого нажмите на одну из зеленых кнопок «Разблокировать»
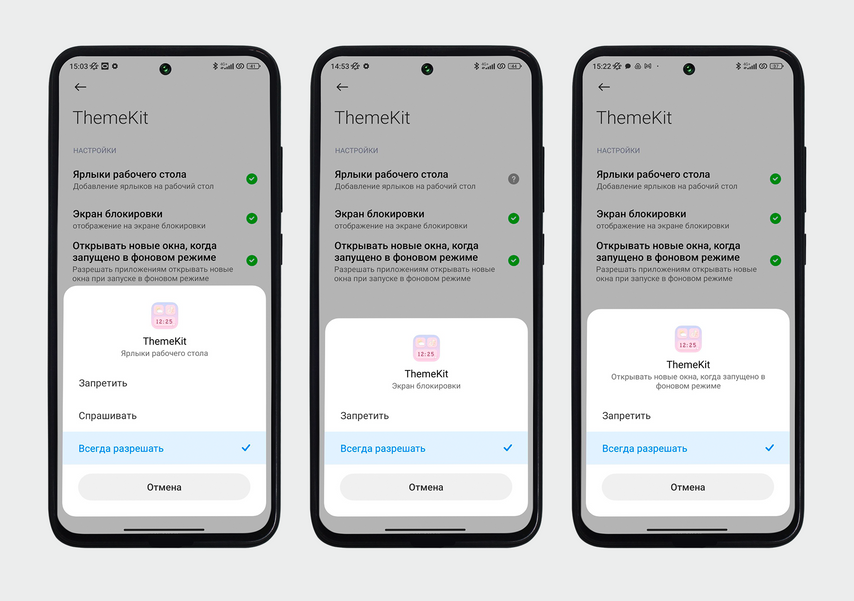
Чтобы приложение смогло устанавливать значки на рабочий стол, нужно выбрать пункт «Всегда разрешать» для трех команд: «Ярлыки рабочего стола», «Экран блокировки» и «Открывать новые окна, когда запущено в фоновом режиме»
После этого нажмите на стрелку в левом верхнем углу экрана и вернитесь на страницу установки. Внизу будут две кнопки — VIP и «Все с 500». Это значит, что установка значков всегда платная. Она оценивается в виртуальных монетах — один пакет значков стоит 500 монет. Чтобы узнать, как получить монеты, нажмите на значок плюса в правом верхнем углу.
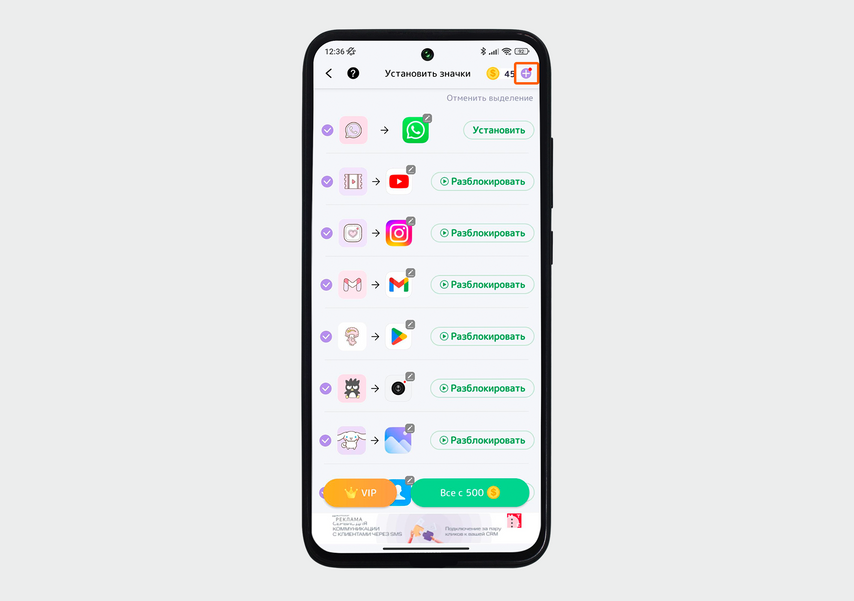
Нажмите на значок «+», чтобы посмотреть, как можно получить монеты
На открывшейся странице приложения появится стоимость монет. Например, 1000 монет стоит 90,02 рубля, а 2800 монет — 180,97 рубля. Однако купить их на территории России не получится, потому что не работает платежная система Google Play. Вместо этого монеты можно получить в качестве ежедневного подарка, за просмотр видео, подписку на группу или приглашение друга.
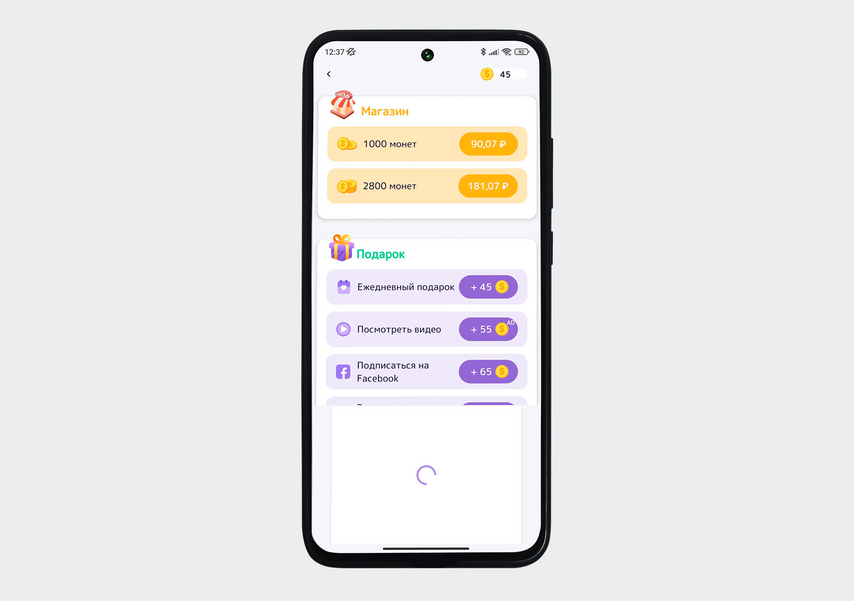
Монеты можно купить, если вы находитесь не в России, получить за просмотр рекламы или в качестве ежедневного вознаграждения
Когда монет будет достаточно, на странице установки нажмите кнопку «Все с 500». Вместо нее в нижней части экрана появится кнопка «Установить значки». Нажмите на нее — через минуту новые иконки появятся на рабочем столе.
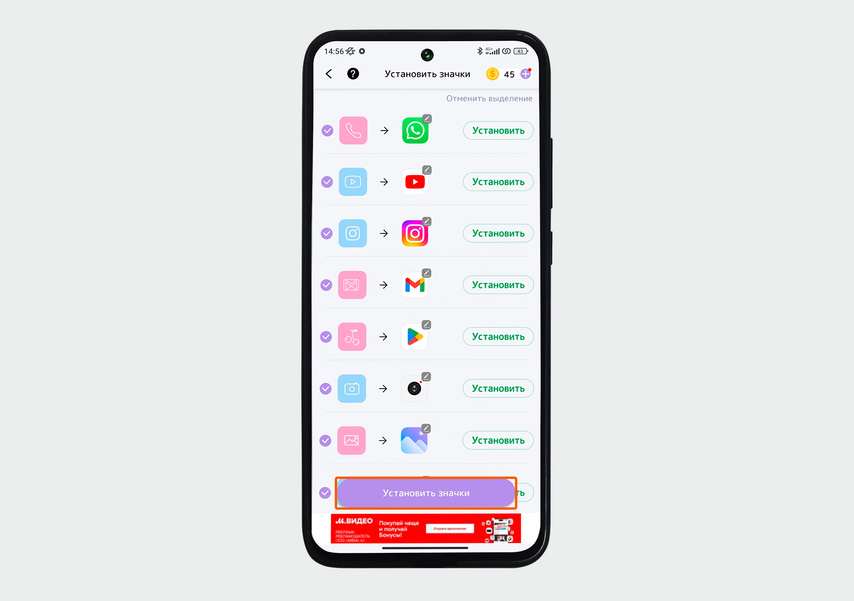
Нажмите кнопку «Установить значки» в нижней части экрана. После этого новые иконки приложений появятся на рабочем столе
Значки из ThemeKit могут заменить только некоторые иконки приложений. К тому же они будут дублировать уже существующие.
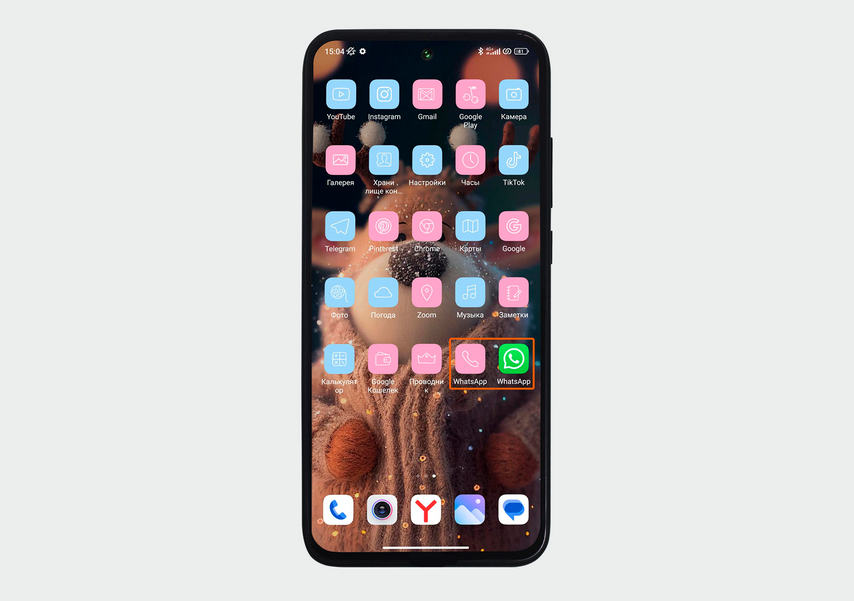
Значки из ThemeKit будут дублировать некоторые существующие иконки. Войти в приложение можно будет с помощью любого значка
У приложения с темами ThemeKit есть три минуса:
- после каждого шага включается реклама;
- все пакеты иконок нужно покупать за виртуальные монеты. Чтобы их получить, также нужно посмотреть несколько рекламных роликов или выполнить другие задания;
- иконки из ThemeKit не могут заменить все системные значки приложений. Более того, они дублируют уже существующие иконки.
Лаунчеры. Это приложения, которые меняют внешний вид рабочего стола, виджетов, иконок, меню, клавиатуры и экрана блокировки. Они создают альтернативный рабочий стол — он появится в дополнение к существующему. Мы попробовали изменить иконки с помощью приложения Nova Launcher.
Чтобы настроить значки в приложении Nova Launcher, нужно скачать программу на смартфон, открыть ее, а затем перейти в «Настройки». Для этого есть специальный значок.
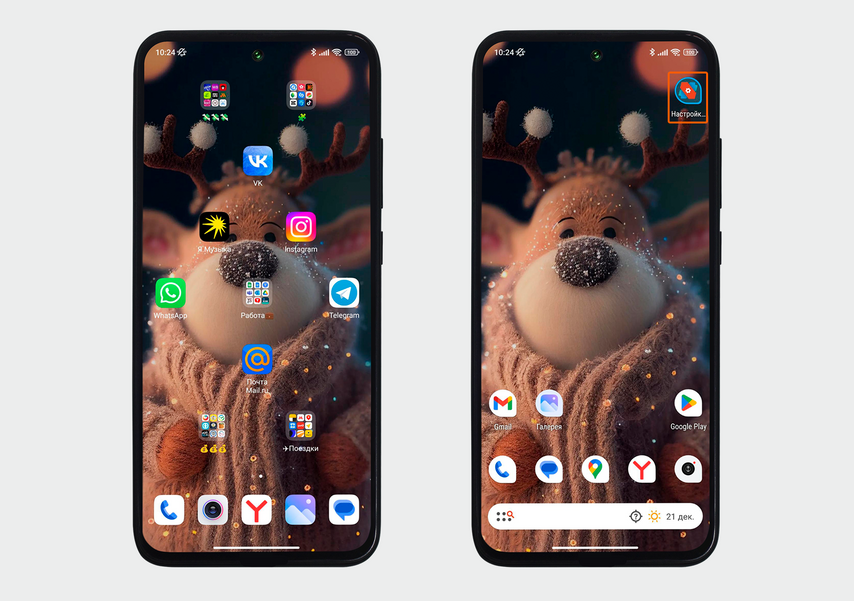
Так меняется стиль рабочего стола при открытии лаунчера. Иконка «Настройки» находится в правом верхнем углу экрана на рабочем столе Nova Launcher
Когда откроете «Настройки» приложения Nova Launcher, в верхней части страницы нажмите на баннер «Не установлен по умолчанию» — откроется меню «Главный экран по умолчанию». Выберите Nova Launcher, чтобы активным был этот вариант рабочего стола.
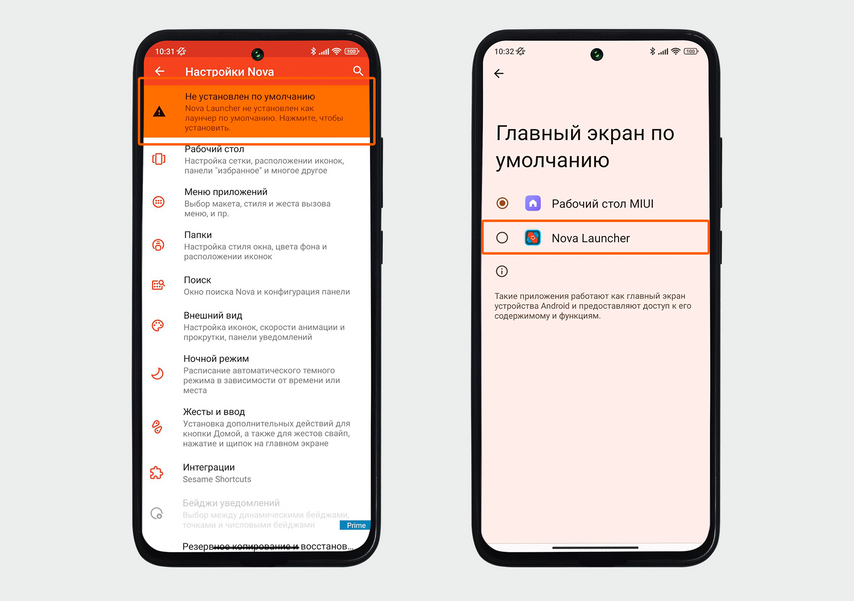
Нажмите на яркий оранжевый баннер «Не установлен по умолчанию». В открывшемся меню выберите Nova Launcher, чтобы установить новый экран по умолчанию
Чтобы изменить внешний вид иконок, зайдите в «Настройки» приложения Nova Launcher. Перейдите во вкладку «Внешний вид» — «Стиль иконок».

Перейдите в «Настройки Nova», а затем нажмите на строку «Внешний вид» в центре экрана. В верхней части страницы выберите «Стиль иконок»
В открывшемся окне в разделе «Форма иконок» можно изменить границы значков на квадрат, круг, сквиркл и цветок. Также можно изменить тему иконок. Для этого нажмите на строку «Тема значков» и выберите нужный набор.
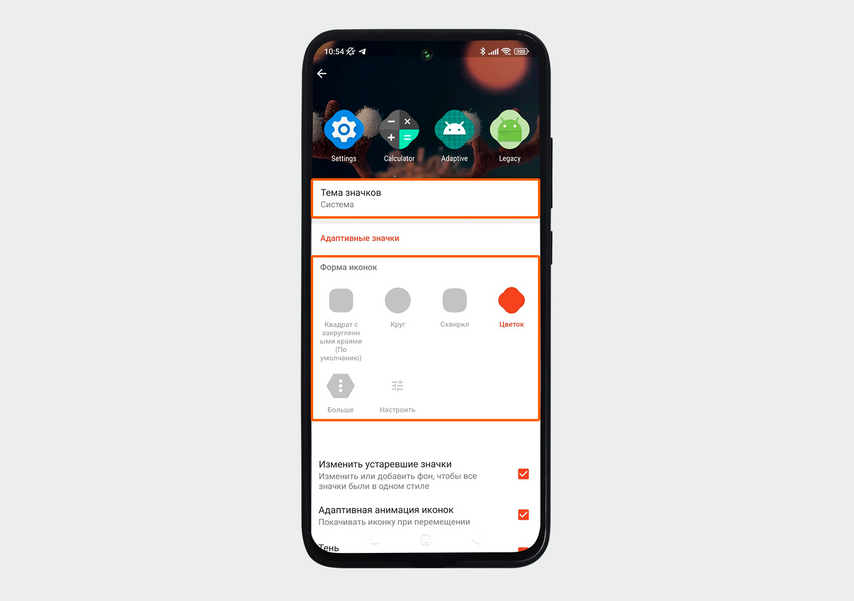
Изменить форму значка можно в разделе «Форма иконок» — для этого просто нажмите на понравившийся силуэт. Чтобы изменить тему иконок, нажмите на строку «Тема значков»
Если вы ранее не скачивали готовые иконпаки на свой смартфон, лаунчер предложит установить их. Нажмите на кнопку «Получить больше тем» — вы перейдете в Google Play. Выберите нужный пакет иконок и установите его. Например, подойдет приложение Aura Icon Pack. В нем есть только один набор значков. Сразу после скачивания он появится в Nova Launcher среди доступных наборов значков. Нажмите на скачанный набор значков, чтобы установить его на устройство.
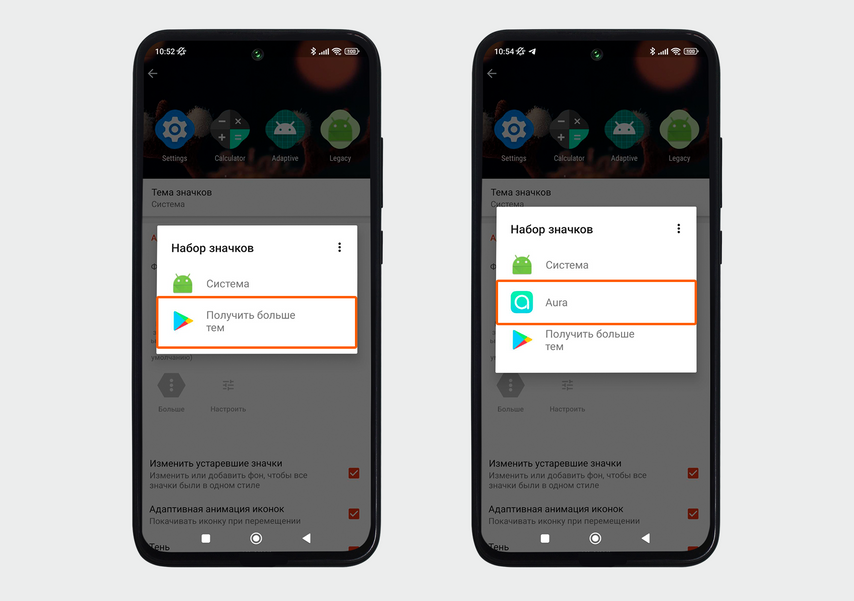
Когда нажмете на строку «Тема иконок», откроются доступные наборы. Приложение предложит скачать иконки из Google Play — нажмите на «Получить больше тем», а затем в магазине приложений выберите нужное. После установки оно появится среди доступных наборов
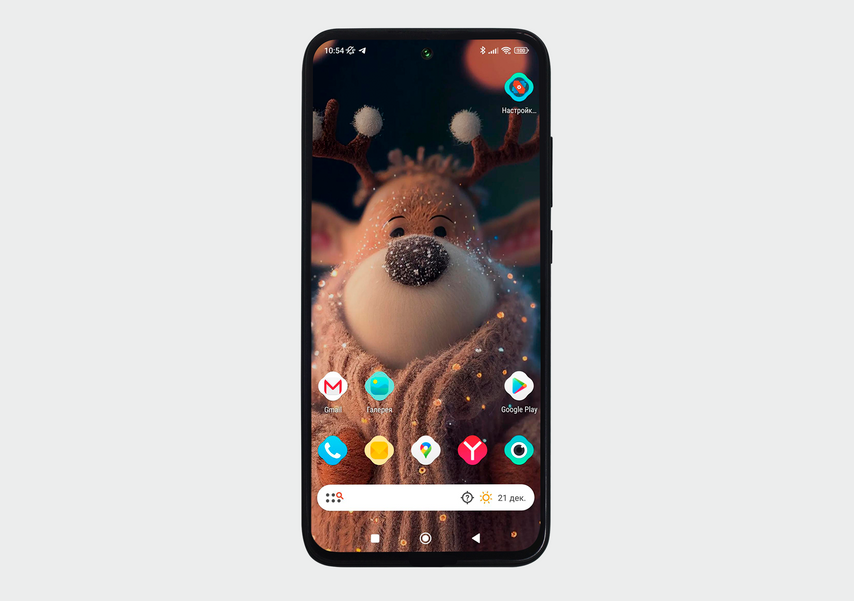
Так стал выглядеть рабочий стол после кастомизации с помощью Nova Launcher
Минус использования Nova Launcher в том, что приложение не может работать корректно, если включен способ навигации жестами. Без кнопок не получится выйти из любого приложения, открыть рабочий стол или выполнить команду «Назад».
Как поменять иконки на iOS
На iPhone можно менять иконки приложений, только если на устройстве установлена iOS 14 и выше. В остальных случаях экспериментировать с интерфейсом не получится.
Сделать новый значок можно через приложение «Команды». Обычно оно установлено на iPhone по умолчанию. Если вы когда-то его удалили, можно заново скачать из App Store. Дополнительно понадобятся картинки из «Галереи», которые можно установить вместо иконок приложений. Например, их можно скачать из Pinterest или использовать собственные фото.
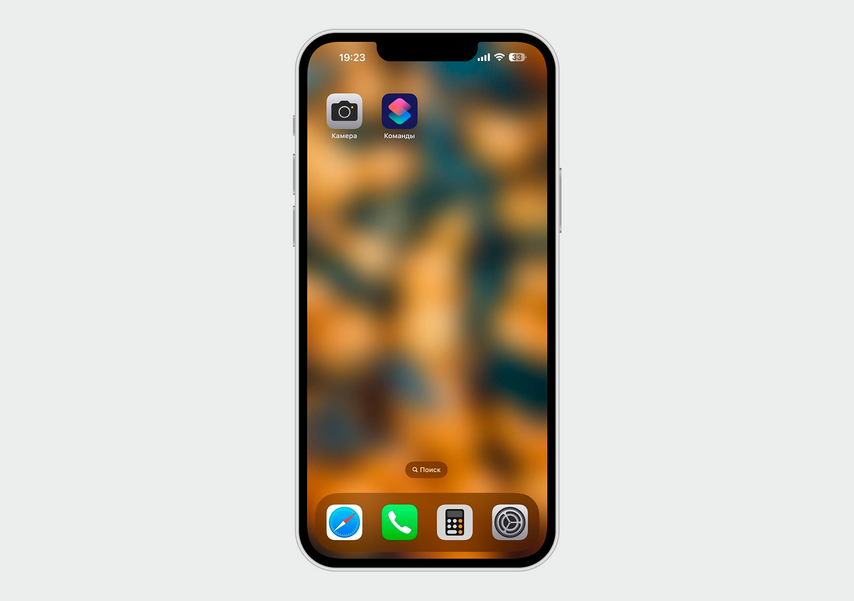
Так выглядит приложение «Команды»
Чтобы создать новый ярлык приложения, откройте «Команды». В открывшемся меню выберите «Новая команда».
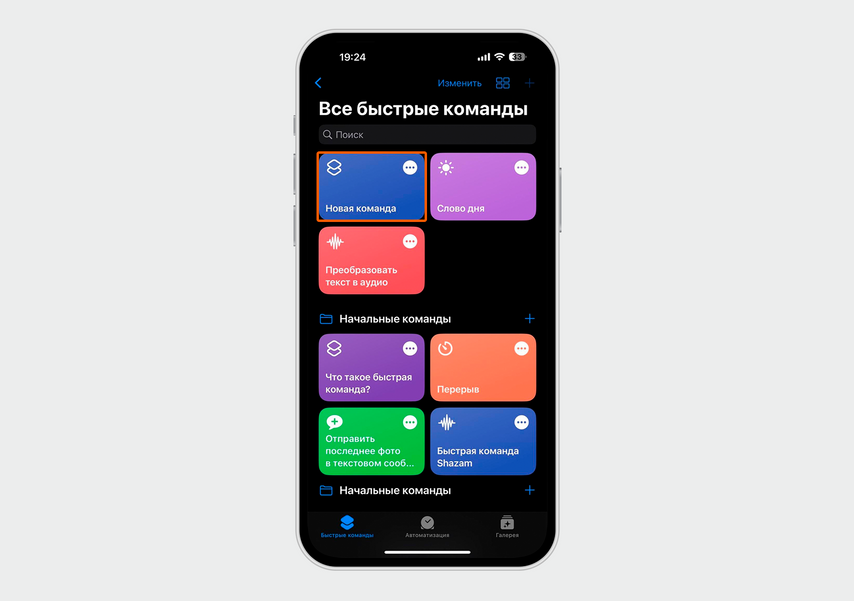
Кнопка «Новая команда» находится в левом верхнем углу страницы
Если вы ранее не создавали команд, появится страница «Новая команда 1». Нажмите на строку «Добавить действие». На открывшейся странице в строке поиска введите «Открыть приложение» и нажмите на строку с такой же надписью.
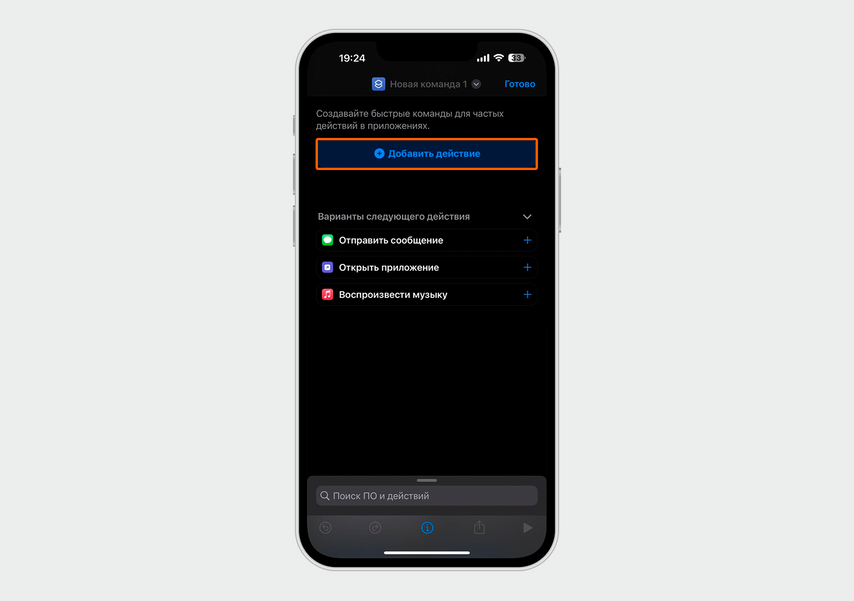
Кнопка «Добавить действие» находится в верхней части страницы
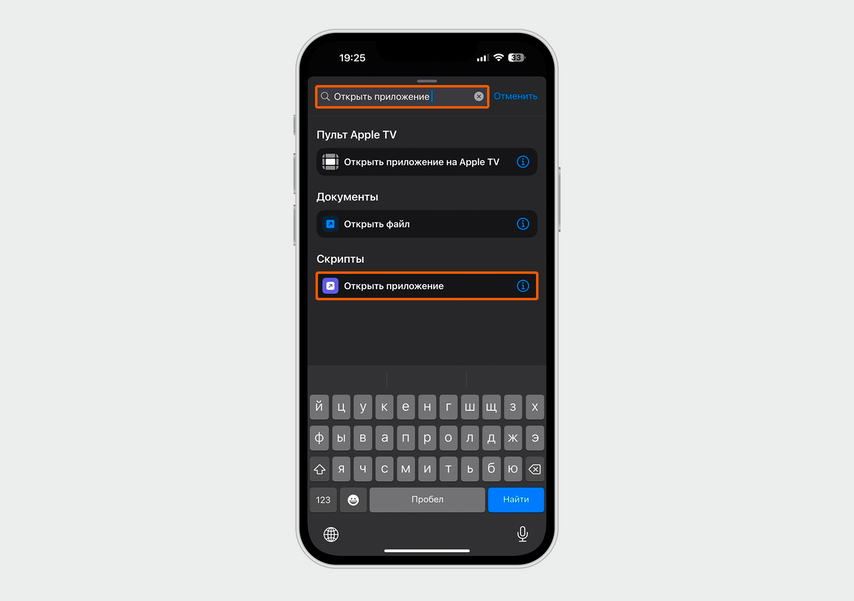
Кнопка «Открыть приложение» появится в разделе «Скрипты»
На открывшейся странице в поиске введите «Камера». Когда появится значок с таким названием, нажмите на него. Появится команда «Открыть приложение „Камера‟». Нажмите на строку со стрелкой «Открыть приложение» в верхней части страницы — откроется меню. В нем выберите, куда нужно добавить новый ярлык — «На экран „Домой‟».
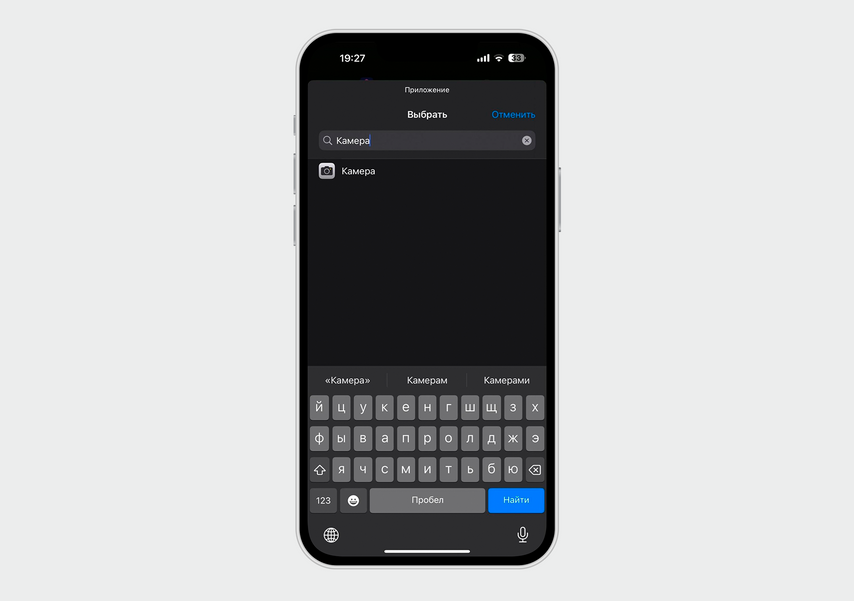
Введите в поиске «Камера», а после нажмите на появившийся значок
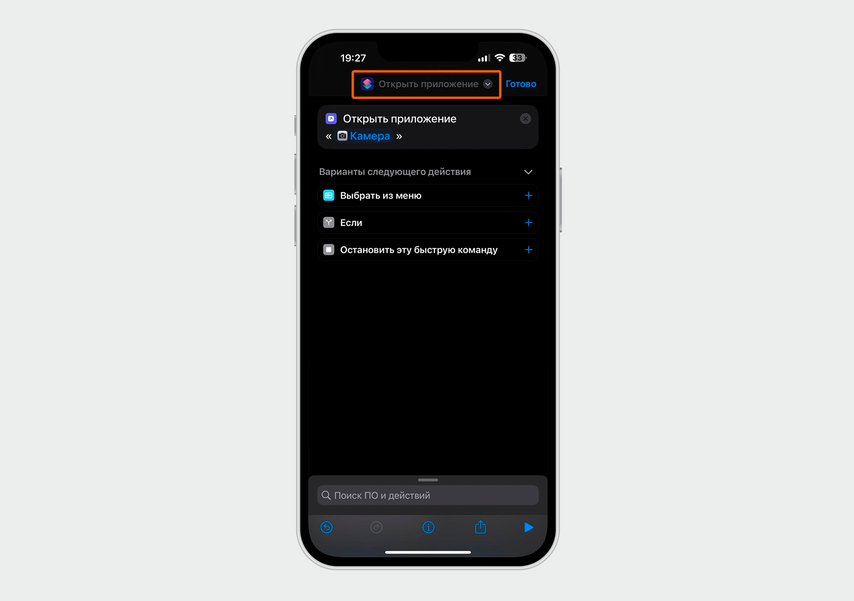
На открывшейся странице нажмите на фразу «Открыть приложение» со стрелкой вниз — она находится в самой верхней части экрана
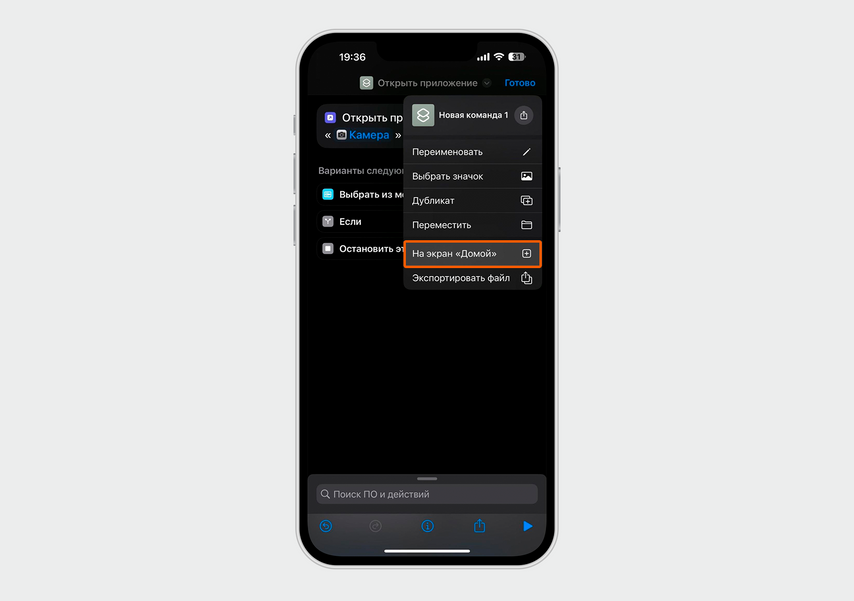
Откроется меню новой команды. Выберите пункт «На экран „Домой‟»
Вы попадете на страницу предпросмотра ярлыка. Здесь можно изменить название и изображение иконки. Нажмите на значок рядом со словом «Камера», а затем на строку «Выберите фото».

На странице предпросмотра значка можно изменить его название и изображение. Нажмите на значок рядом со словом «Камера» в середине экрана, чтобы загрузить фото

В появившемся меню нажмите «Выбрать фото»
Загрузите нужное фото из «Галереи» и проверьте, правильно ли оно отображается на странице предпросмотра. После этого нажмите на кнопку «Добавить» в правом верхнем углу экрана — ярлык попадет на рабочий стол.

В предпросмотре отобразится значок с новой картинкой. Нажмите «Добавить» в правом верхнем углу экрана, чтобы разместить ярлык на рабочем столе
Для каждого приложения ярлыки придется создавать с нуля через приложение «Команды». При этом новые ярлыки будут дублировать старые значки приложений. Часть иконок можно удалить, а вот системные приложения, например «Камеру», «Галерею» и «Настройки», удалить не получится — ярлыки будут их дублировать.
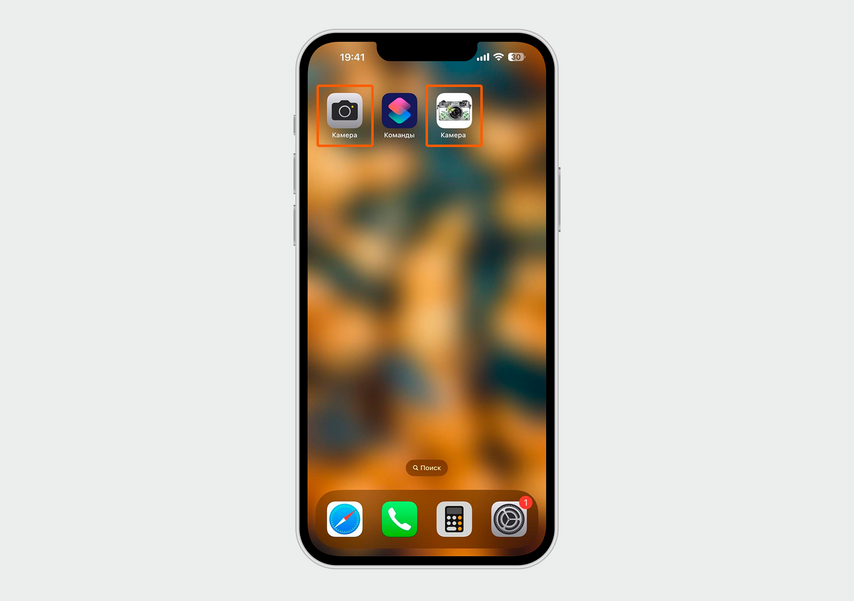
Новые ярлыки будут дублировать иконки системных приложений
Проще всего оказалось поменять иконки на смартфонах с Android через встроенные приложения. Изменить значки через сторонние приложения на Android сложнее, а еще интерфейс смартфона получается не всегда удобным.
На iPhone менять иконки очень долго. Сделать это можно через системную программу, но для каждого приложения нужно загружать значок вручную из «Галереи». Зато получится поставить любое изображение: от картинки из Pinterest до собственного фото.







