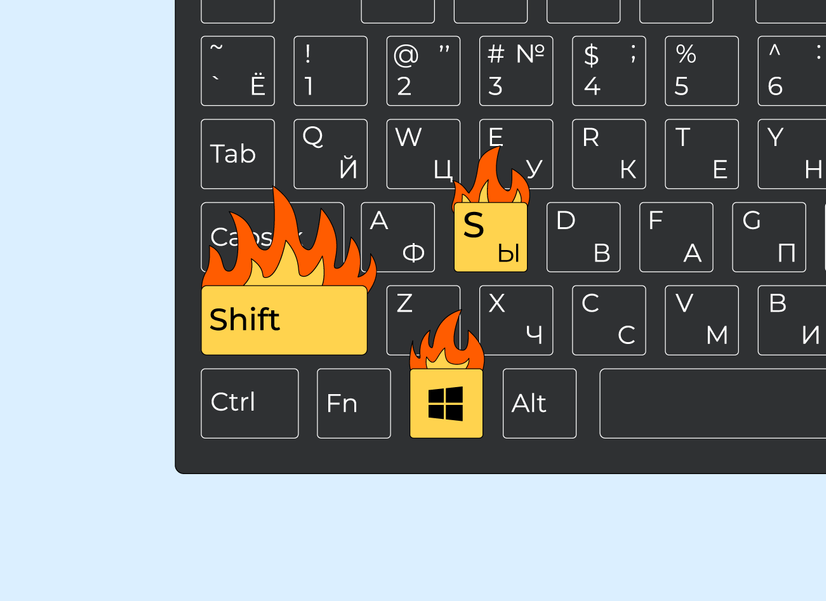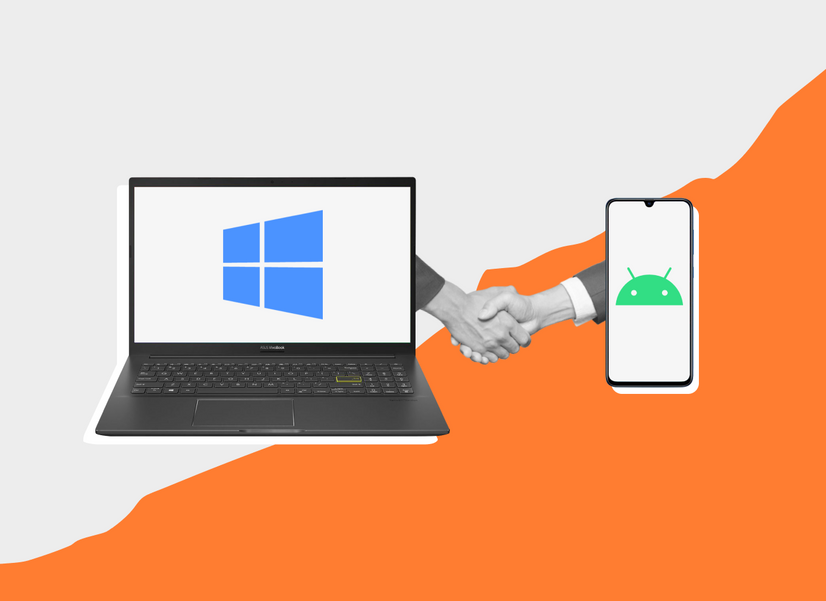Бесит. Как отключить автоматические обновления Windows 10
Если вы пользуетесь компьютером с Windows 10, вам знакома ситуация: спокойно работаете, а компьютер внезапно начинает перезагружаться. Такое бывает, когда вы пропускаете уведомление и система решает сама обновиться. Конечно, это мешает работать.
Проблему можно решить двумя способами: настроить обновления, чтобы они меньше отвлекали, или полностью отключить установку новых версий Windows.
Настроить обновления
Стандартными функциями Windows 10 нельзя полностью отключить обновления. Зато можно сделать так, чтобы они меньше отвлекали, а компьютер не перезагружался в любой момент, когда ему вздумается.
Настроить период активности. Это промежуток времени, в который система не может начать установку обновления и перезагрузить компьютер.
По умолчанию Windows сама определяет период вашей активности. Система пытается понять, когда вы обычно работаете за компьютером, чтобы обновиться до или после. Но Windows не так хорошо вас знает и всё же может попасть в неудобный промежуток. Поэтому лучше настроить всё вручную.
Зайдите в «Параметры» → «Обновление и безопасность» → «Центр обновления Windows» и в этом меню найдите пункт «Изменить период активности». Выберите промежуток времени в течение дня, когда вы обычно работаете. В это время система не сможет устанавливать обновления и перезагружать компьютер.
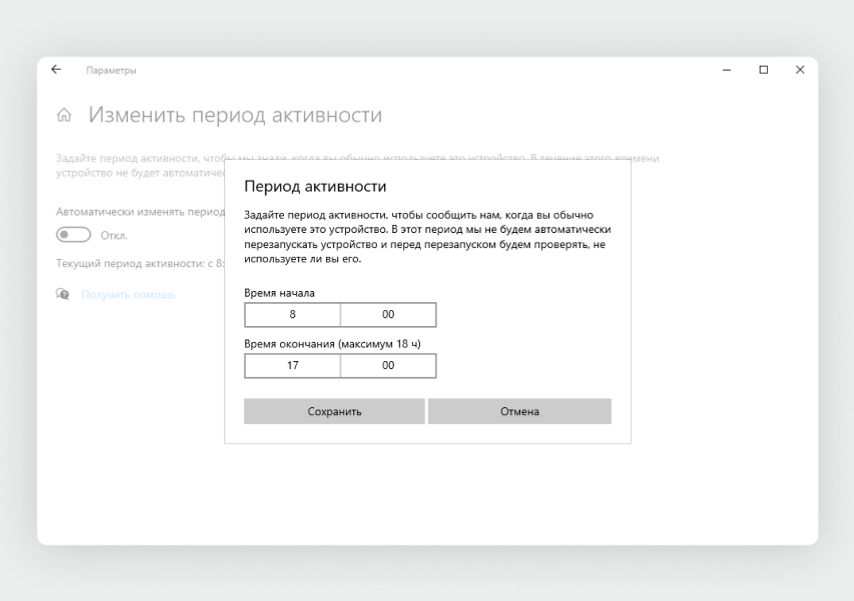
Например, вы можете настроить период активности с 8:00 до 19:00
Приостановить обновления на время. Сделать это можно на срок от 1 до 35 дней. Для этого откройте «Параметры» → «Обновление и безопасность» → «Дополнительные параметры» и в разделе «Приостановка обновлений» выберите день, до которого компьютер не будет обновляться.
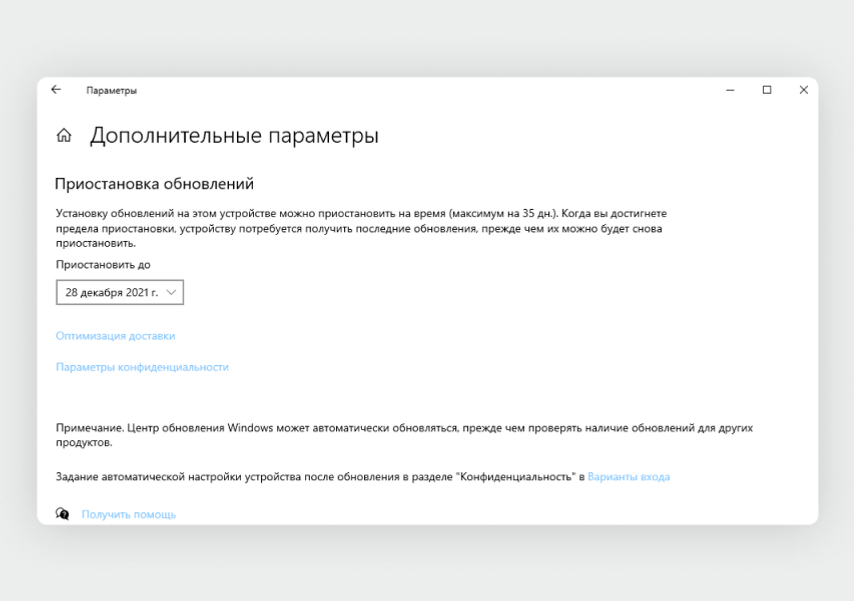
Вручную запланируйте перезагрузку, если обновление уже скачалось. Windows 10 автоматически скачивает обновления в фоне и присылает уведомление пользователю, когда всё готово к установке.
Если вы не меняли настройки периода активности, система может назначить перезапуск компьютера в ближайшие несколько часов — вам придет уведомление, что обновление скачалось и скоро компьютер перезагрузится. Но установку обновления можно легко перенести: зайдите в «Параметры» → «Обновление и безопасность» → «Центр обновления Windows». В меню нажмите на кнопку «Запланировать перезапуск» и настройте точное время, когда система сможет завершить установку обновления и перезагрузить компьютер.
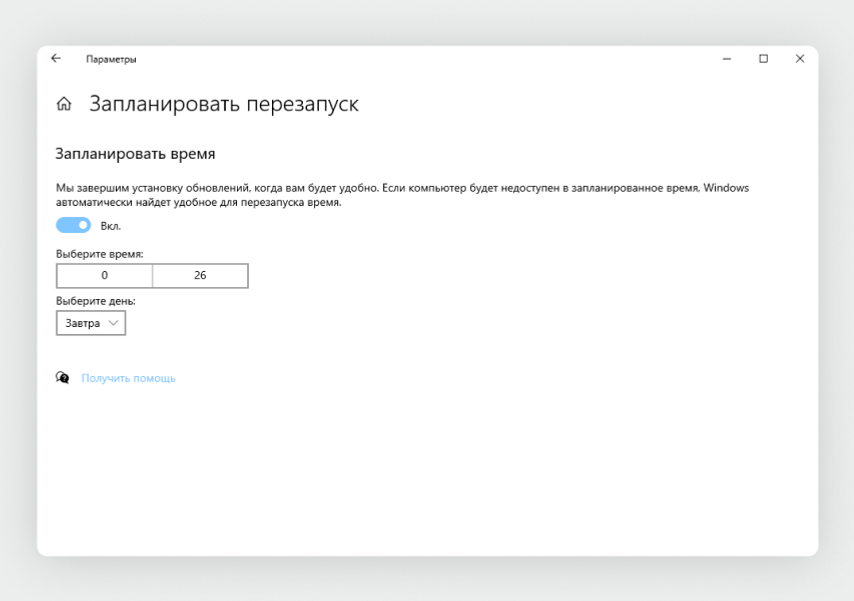
Выбираем время перезагрузки. Например, в тот же день вечером или в любой другой день в ближайшую неделю
Больше с обновлениями через стандартные настройки Windows ничего сделать не получится — рано или поздно система снова предложит установить новую версию и попросит выбрать время для перезагрузки.
Полностью отключить обновления
Рассмотрим вариант с использованием дополнительной программы.
Предупреждаем: полностью отказываться от обновлений Windows не стоит, потому что это небезопасно. Ваш компьютер не будет получать новые патчи безопасности, которые закрывают уязвимости в системе, — больше шансов, что он заразится вирусом или его взломают. Без обновлений выше риск потерять данные с жесткого диска или деньги с кредитной карты, которой платите в интернете.
Также, если отключить обновления Windows, перестанет работать магазин приложений Microsoft Store — все программы придется устанавливать через exe-файлы.
Если вы готовы рисковать безопасностью компьютера и отказаться от магазина приложений, в интернете есть программы, которые помогают полностью отключить обновления в несколько кликов. Одна из них — Windows Update Blocker. Вот как ее скачать и настроить:
Перейдите на сайт разработчиков программы Windows Update Blocker.
На этом сайте много рекламы, вам нужно долистать почти до конца страницы и найти маленькую серую кнопку Download.
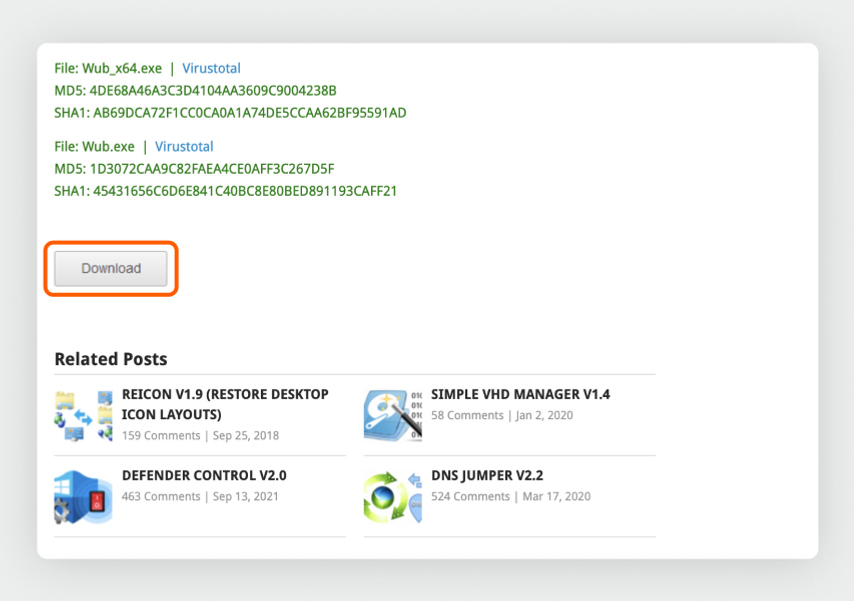
Кнопка находится после инструкции по работе с программой перед блоком с рекомендациями других приложений
После нажатия на кнопку Download откроется отдельная вкладка и браузер автоматически начнет загрузку архива с программой или предложит выбрать место для скачивания.
Распакуйте скачанный архив. Нажмите на него правой кнопкой мыши, выберите «Извлечь все» и папку, куда хотите сохранить файлы.
Откройте папку Wub и запустите приложение Wub.exe. На экране откроется уведомление с вопросом: «Разрешить этому приложению от неизвестного издателя вносить изменения на вашем устройстве?» Если уверены, нажмите «Да».
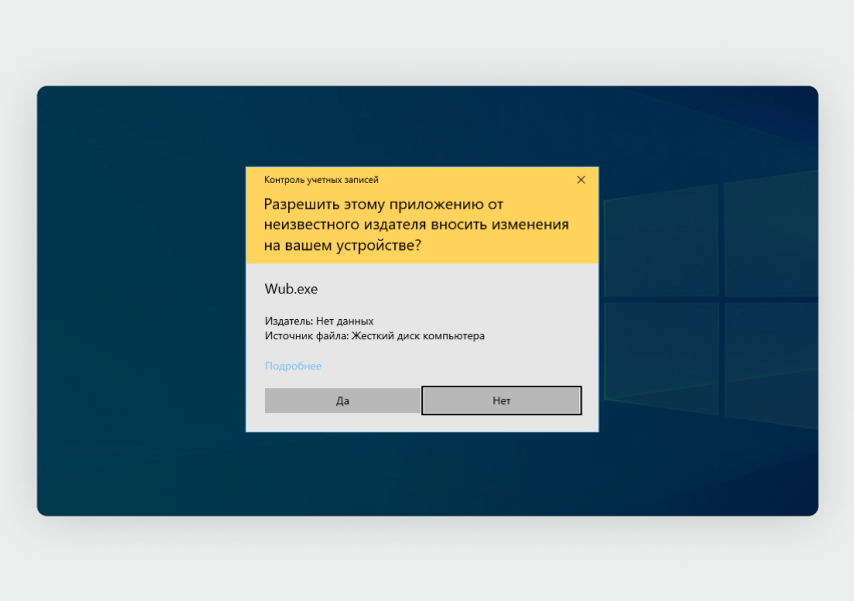
Дальше на экране откроется меню приложения Windows Update Blocker.
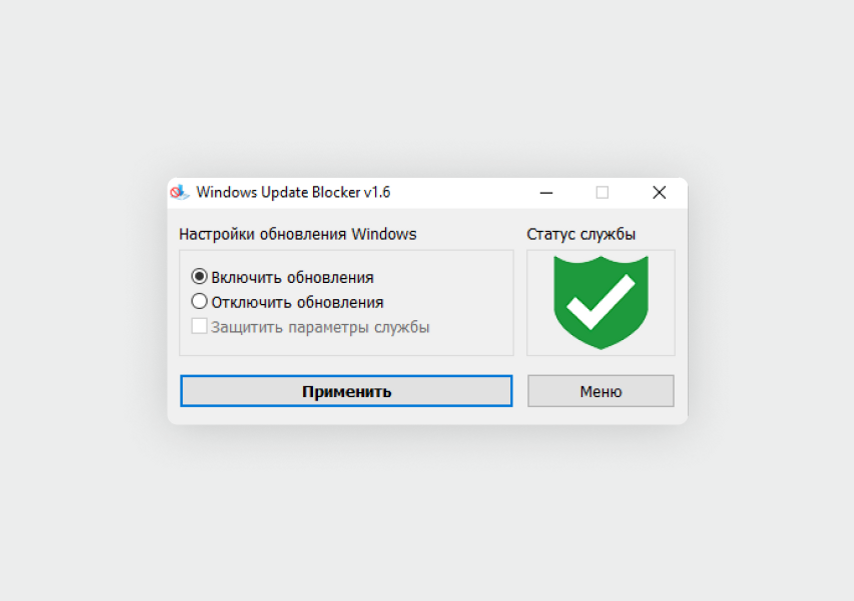
Справа в окне программы вы увидите зеленую иконку со щитом — это значит, что службы обновления Windows работают в стандартном режиме
В меню программы выберите пункт «Отключить обновления» и нажмите кнопку «Применить».
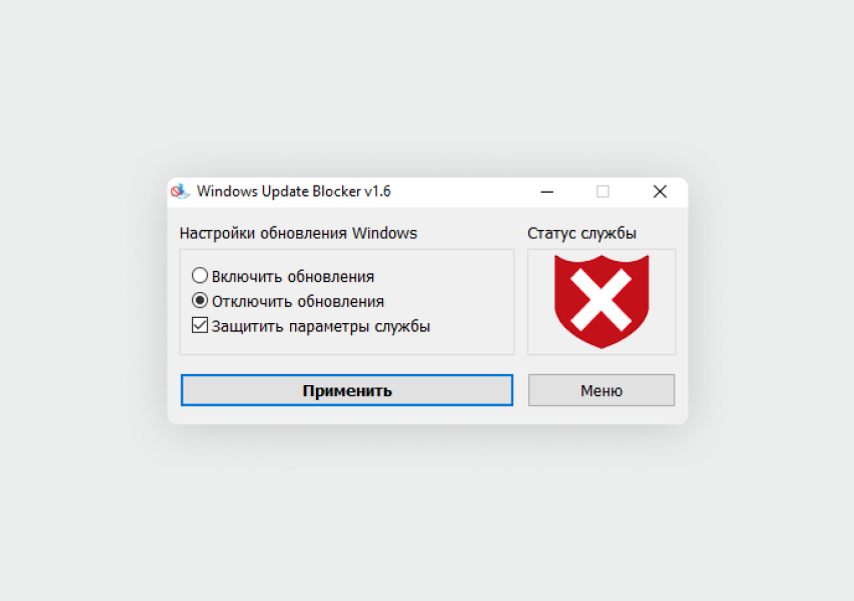
Иконка со щитом станет красной
Теперь перезагрузите компьютер. Если вы всё сделали правильно, то после перезагрузки в меню «Центра обновления Windows» вы увидите такую ошибку:
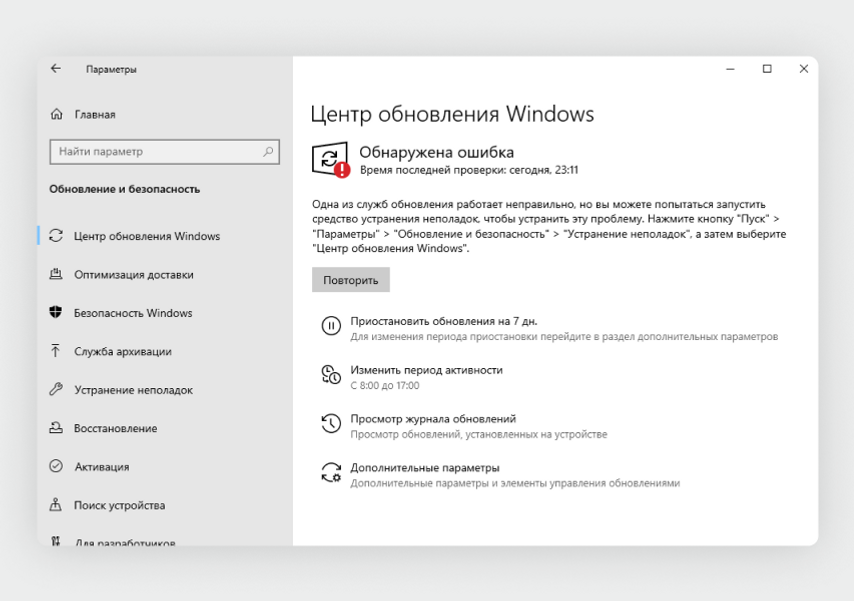
Компьютер не будет скачивать и устанавливать обновления, пока вы не измените настройки в программе Windows Update Blocker. Советуем включать центр обновления Windows и устанавливать актуальную версию системы хотя бы раз в два-три месяца, чтобы получать новые патчи безопасности.
Восстановить обновления Windows можно в той же программе. Для этого запустите Windows Update Blocker → выберите пункт «Включить обновления» → нажмите «Применить» и закройте программу, когда щит справа станет зеленым. После этого перезагрузите компьютер и откройте «Центр обновления Windows» — он сразу начнет загрузку обновлений.

Чтобы не забывать периодически обновлять компьютер вручную, создайте напоминания в календаре с повторением раз в два-три месяца.
Напишите, что вы думаете, или поделитесь своим опытом.
Чтобы оставить комментарий, нужно зайти в личный кабинет, у журнала и Ситилинка он общий.