
Как сделать скан документов с помощью смартфона на Android
Почему сканировать лучше, чем фотографировать, и как это правильно делать — рассказывает предприниматель Алексей.
Деятельность любой компании или предпринимателя связана с большим количеством документов. В наше коронавирусное время многие партнеры работают на удаленке, поэтому просят не оригиналы накладных, счетов и актов, а их сканы. А печатями всё оформляем, когда количество этих документов становится критичным.
Почему скан, а не фотография?
Я тоже сначала не понимал разницу. Но она есть. Например, если вы фотографируете документ на листе А4, пустое пространство бумаги на самом деле будет серого цвета или даже разноцветным. Когда ваш партнер захочет распечатать этот документ, принтер постарается честно воспроизвести этот бесполезный цвет. В итоге краски уйдет гораздо больше, а текст будет читаться хуже из-за обилия лишних элементов на листе.
Сканер в режимах «Ч/б», «Документ» и аналогичных оставляет только хорошо различимые символы, а фон «выбивает», то есть делает белым. Если распечатать файл со сканера, он будет максимально напоминать оригинал. В этом и заключается его преимущество. Сравнить оригиналы изображений
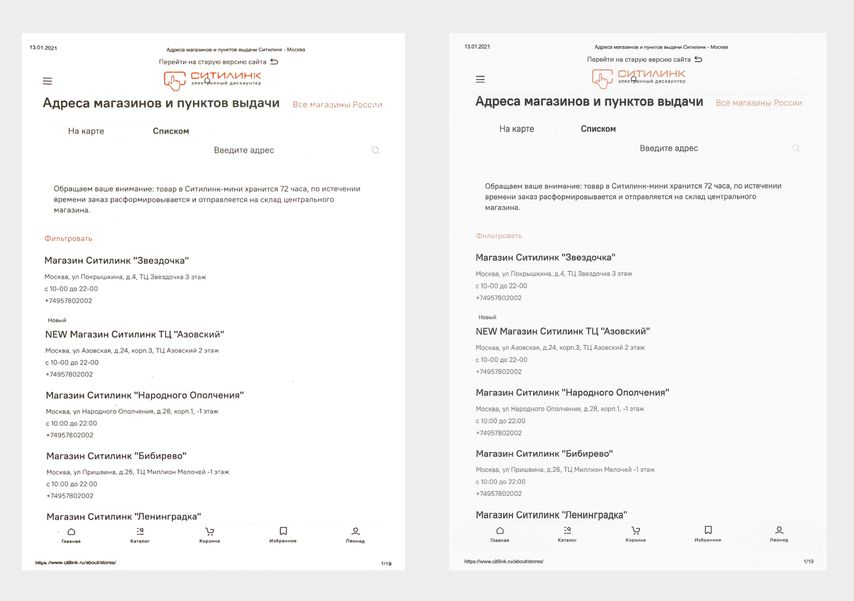
Документ со сканера (слева) и документ, отсканированный на смартфоне (справа). Разница почти не заметна, но она есть
Отдельный разговор — государственные конторы. Если вы дистанционно оформляете какую-то льготу, справку или просто документ и в описании указано, что нужен скан паспорта, значит, нужен именно скан, а не фото.
Почему я перестал сканировать на сканере
У меня дома мини-офис с МФУ. Конечно, я могу положить любой документ на стекло этого устройства и получить скан. Мое МФУ не поддерживает работу со смартфонами, поэтому приходится включать компьютер. С некоторыми партнерами у меня всё общение в мессенджерах Telegram и WhatsApp. Чтобы отправить им отсканированную накладную, нужно открыть браузер и войти в десктопную версию мессенджера.
Как-то просьба прислать скан застала меня в дороге: пришлось скачать приложение и сканировать с его помощью. Оказалось очень удобно. Дома я скачал еще несколько аналогичных и выбрал то, что мне показалось практичнее: Tiny Scanner. Другие тоже работают неплохо, но с каждым что-то не так: то интерфейс был сложным, то не было русификации. В SwiftScan большинство функций доступны только в платной версии, а Simple Scan у меня дважды вылетало, к тому же, в нем много рекламы.
Принцип у всех приложений-сканеров один: либо ты покупаешь платную версию и наслаждаешься процессом, либо ничего не платишь и периодически смотришь рекламу. Она меня не напрягает, так что пока я на бесплатном тарифе.
Сканировать можно как из файла, если документ уже отснят, так и через фотосъемку. То есть в самом приложении нажимаешь кнопку с фотоаппаратом, оно делает снимок, автоматически предлагает обрезку ненужных полей (ее параметры можно корректировать), затем сохраняет результат в PDF или JPG. Причем в PDF сохранить сразу несколько страниц: удобно, когда ты пересылаешь пакет документов.
Особых требований к размещению документа нет. По собственному опыту скажу, что лучше всего положить его на более-менее ровную поверхность и проследить, чтобы не было резких перепадов света. У меня был случай, когда из-за попавшего на бумагу луча солнца пропали несколько символов. Лист необязательно снимать крупным планом, стараясь уложить его четко в границы кадра. Просто фотографируете как угодно: потом всё равно обрежете. Разрешения моей 12-мегапиксельной основной камеры Xiaomi Mi 8 вполне достаточно, чтобы текст четко читался.
Файлы можно отправить прямо из приложения, нажав кнопку «Поделиться».
Конечно, сам термин «сканирование» здесь применять неправильно. Скорее, на выходе получается просто оформленная «под скан» фотография. Но задачу она решает.