
Удаленно и безопасно: обзор сервиса Getscreen

Илья Леготин
Настраивал сети и удаленный доступ
Самые популярные сервисы удаленного доступа, AnyDesk и TeamViewer, закрылись в России. И если для дома есть бесплатные программы с ограниченным функционалом, то бизнесу приходится срочно искать замену. Один из вариантов — Getscreen. Мы решили протестировать сервис, чтобы узнать, что эта программа умеет и кому подойдет.
Для чего нужен удаленный доступ
Удаленный доступ позволяет управлять другим компьютером по сети так, как будто вы сидите прямо за ним. Это может пригодиться в обычной жизни — например, если нужно быстро помочь с настройкой компьютера родителям в другом городе.
Но чаще всего удаленным доступом пользуются компании. Он нужен для организации работы сотрудников на удаленке, поддержки клиентов или системным администраторам, которые обслуживают сотни компьютеров по всему предприятию. Удаленный доступ решает все эти задачи, экономит время и деньги.
Что умеет Getscreen
Программа Getscreen основана на протоколе WebRTC, благодаря которому открывается в любом современном браузере и поддерживает прямую передачу информации от устройства к устройству. Этот протокол использует современные кодеки для передачи видео и звука, а его исходный код открыт, что позволяет быстро искать и устранять уязвимости.
Для запуска Getscreen не требует установки отдельного приложения — всё работает в браузере. Для организации удаленного доступа используются одноразовые микроприложения. Для ускорения работы можно установить на ПК клиент, он реализован в качестве расширения для браузера или отдельного приложения под Windows, Mac, Linux и Android и упрощает поиск нужного компьютера, если в вашей сети их много и вы постоянно переключаетесь с одного на другой.
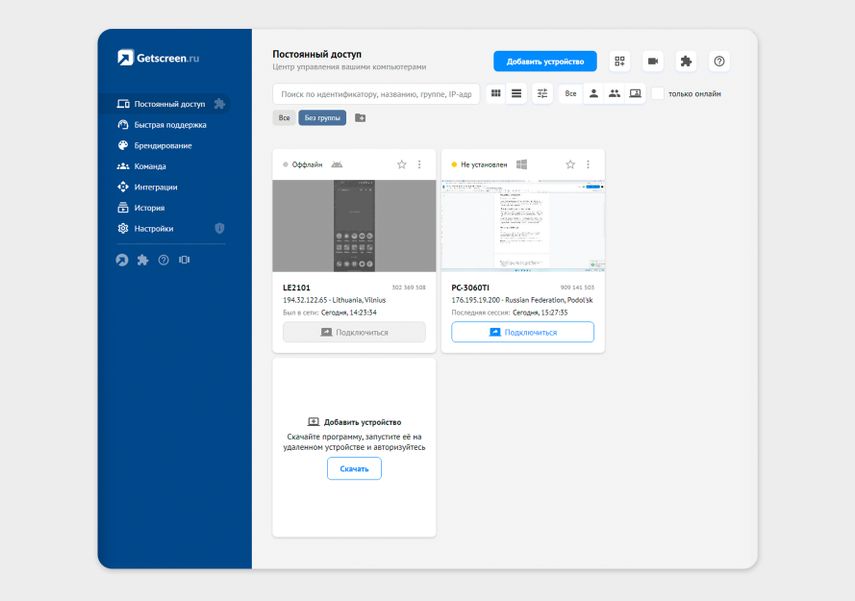
Личный кабинет Getscreen, вкладка по умолчанию — «Постоянный доступ»
Перед началом работы нужно зарегистрироваться на сайте и войти в личный кабинет. Две главные вкладки тут — «Быстрая поддержка» и «Постоянный доступ».
«Быстрая поддержка». Создает одноразовое быстрое соединение, которое после завершения сеанса не оставляет никаких следов на ПК. Эта функция создана, в первую очередь, для технической поддержки — когда нужно получить временный доступ к компьютеру и помочь коллеге или родственнику здесь и сейчас.
«Постоянный доступ». Помогает решить более сложную задачу — установить постоянный доступ к ПК, чтобы управлять им, даже если рядом с ним никого нет. Тут уже придется установить небольшую программу-клиент, которая будет иметь доступ к интернету и позволит подключиться к компьютеру в любое время. Этот функционал нужен системным администраторам для управления парком устройств из одной точки и быстрого переключения между ними. Или удаленным сотрудникам, которым нужен постоянный доступ к офисному компьютеру из любой точки мира.
Есть две версии программы — для дома и для бизнеса. Разберем, что умеет каждая из них.
Функции для дома
Домашняя версия Getscreen бесплатная, с ограничениями: в постоянном доступе может быть только одно устройство, а размер передаваемого файла не может быть больше 50 МБ.
Дополнительные функции бесплатной версии:
- Голосовые звонки и чат при удаленном подключении. Можно объяснить родителям, как работает программа, не устанавливая им дополнительно Skype на компьютер.
- Синхронизация буфера обмена.
- Поддержка удаленных ПК с несколькими мониторами.
- Подключение с мобильного телефона или управление телефоном с компьютера.
Для домашней версии есть платный тариф от 199 рублей в месяц, который увеличивает количество постоянно подключенных устройств до пяти, а размер передаваемого файла — до 1 ГБ. Еще на этом тарифе можно хранить запись трансляции до 500 МБ на серверах компании — это может быть полезно при удаленном консультировании, чтобы можно было сохранить запись созвона. Платный тариф для дома будет кстати, если вы регулярно консультируете нескольких родственников и помогаете им с их ПК.
Функции для бизнеса
Версия Getscreen для бизнеса обладает тем же функционалом, что и платная программа для дома. Разница — в количестве подключений и операторов, которые входят в тариф, и размере файлов.
Например, компанию с удаленными сотрудниками может заинтересовать такой набор:
- операторы — пять человек, у каждого свой личный кабинет и свои доступы;
- количество устройств для постоянного доступа — 50;
- количество приглашений «Быстрой поддержки» — 50 в день;
- размер передаваемого файла — до 10 ГБ;
- место для хранения видеозаписей — 20 ГБ.
Есть недорогие версии с одним оператором и пятью подключаемыми устройствами, с одним оператором и 10 подключаемыми устройствами, с двумя операторами и 20 устройствами. Чем больше операторов и лимитов, тем дороже тариф.

Тариф на 20 операторов с увеличенным лимитом доступов и приглашений обойдется в 80 000 ₽
Сравнение с конкурентами
Getscreen позиционируется как полноценная замена AnyDesk и TeamViewer. В сравнительную таблицу мы решили добавить и Google Remote Desktop — бесплатное решение от Google, которое работает по похожему принципу и даже построено по той же технологии, что и Getscreen, — WebRTC.
Вот как выглядит перечень основных функций разных программ:
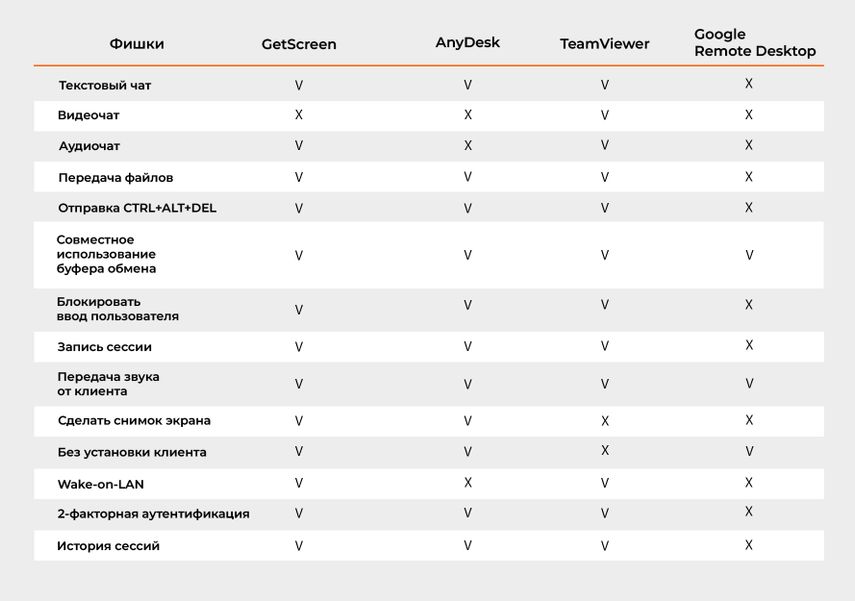
Если коротко: Getscreen похож на Google Remote Desktop «на стероидах». Он запускается из браузера, не требует установки, полнофункционален в бесплатной версии с ограничением на количество устройств, при этом дает большую гибкость и безопасность благодаря двухфакторной аутентификации. А еще позволяет работать в режиме техподдержки, быстро связывая компьютер пользователя и администратора, — а это уже функционал AnyDesk и TeamViewer.
Как всё работает
Чтобы начать работать с Getscreen, вам потребуется учетная запись. Для этого нужно зарегистрироваться на сайте программы, потребуется только почта. После регистрации вам на почту придет письмо с логином и случайным паролем, который лучше сразу сменить.
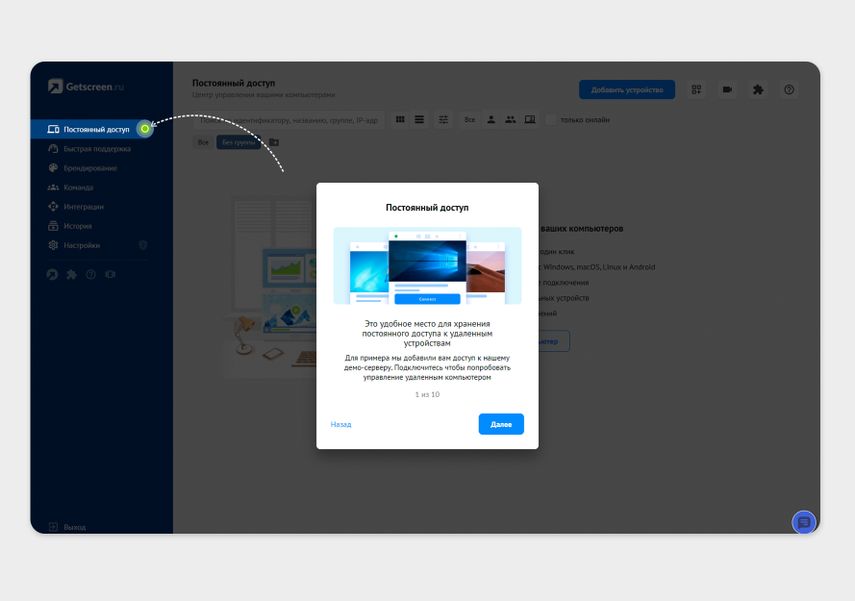
При первом использовании сайт познакомит вас с основными функциями программы
Личный кабинет — это ваша панель управления. В нем можно получить доступ ко всем уже подключенным компьютерам и добавить новые. Войти в личный кабинет можно, используя любой современный браузер, даже на смартфоне.
Для домашнего использования пригодятся два первых пункта меню: «Постоянный доступ» и «Быстрая поддержка». Остальные опции будут полезны в основном для бизнеса.
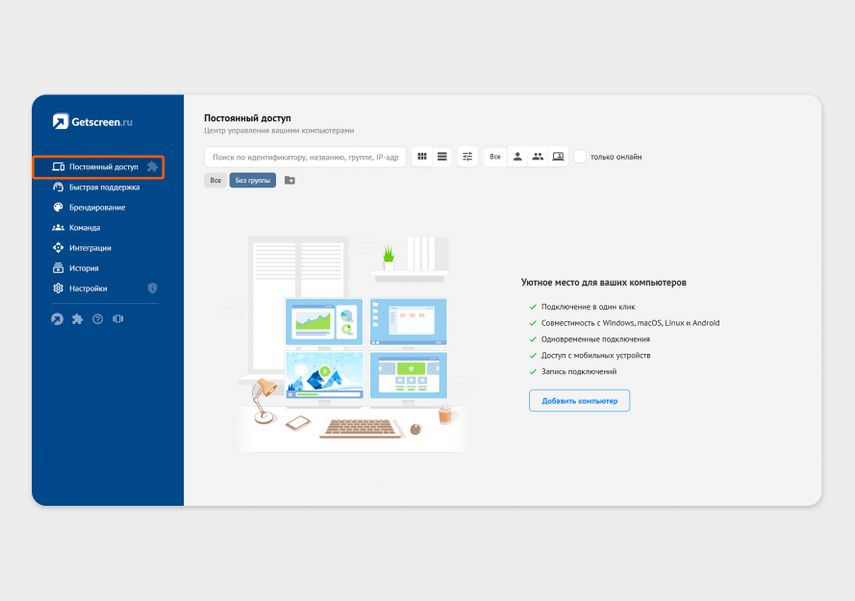
Компьютеры, постоянно подключенные к сервису, собраны в этой вкладке
Подключение к компьютеру
Чтобы добавить компьютер в список доступных, нужно установить на него программу-агент. Компьютер может быть любой — на Windows, Linux или macOS. Можно добавить даже Android-смартфон. Для каждого устройства есть свой клиент.
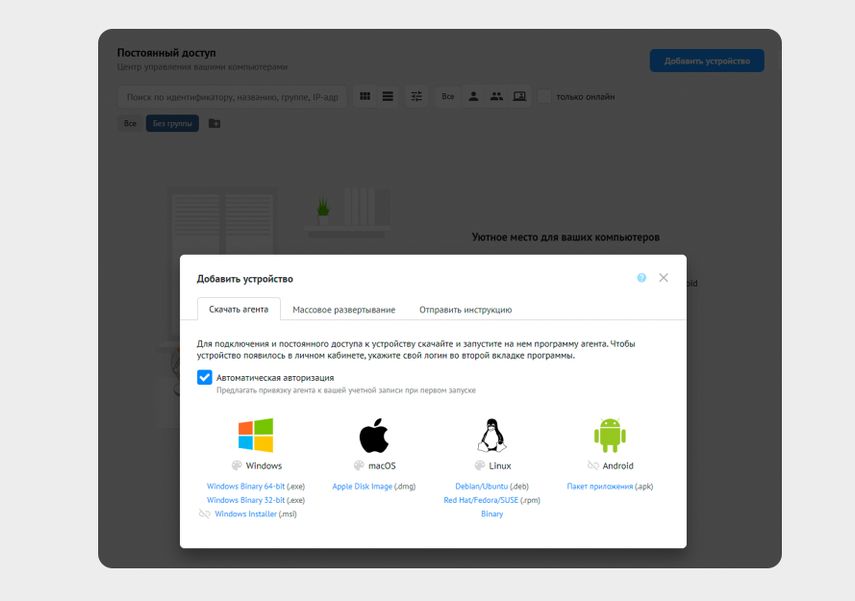
Программа-агент есть для любой платформы. Чтобы его скачать, нажмите на кнопку «Добавить устройство» вверху экрана справа
При первом запуске агент запросит у вас доступ, затем вам нужно будет авторизоваться по логину. После одобрения запроса компьютер будет прикреплен к личному кабинету и появится в списке доступных.

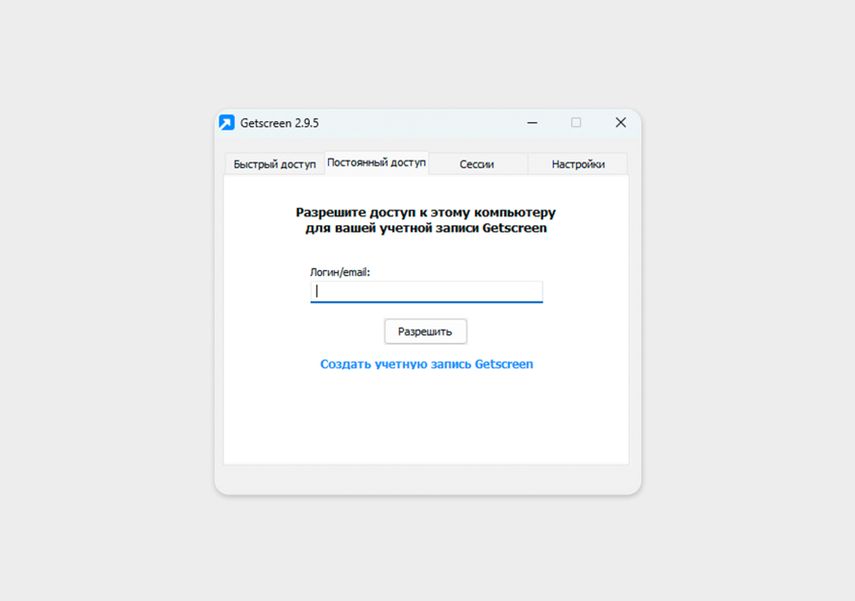
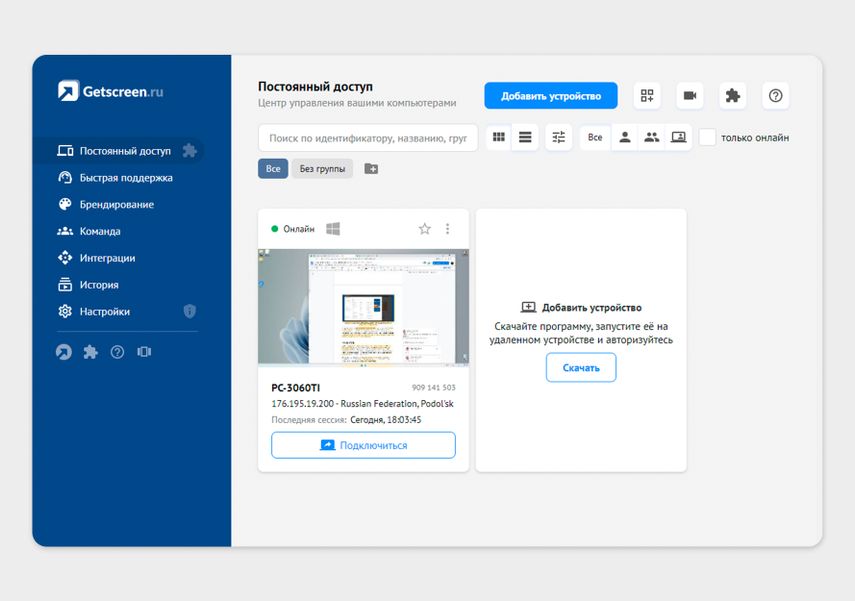
После установки агента и авторизации ПК появится в списке доступных в личном кабинете
После установки агента к компьютеру можно получить доступ в любой момент, пока он включен, просто авторизовавшись в личном кабинете Getscreen.
Доступ к удаленному ПК можно получить и через заранее настроенную постоянную ссылку. При переходе по ней вы сразу же подключитесь к рабочему столу, и это небезопасно, поэтому лучше защитить ее паролем.
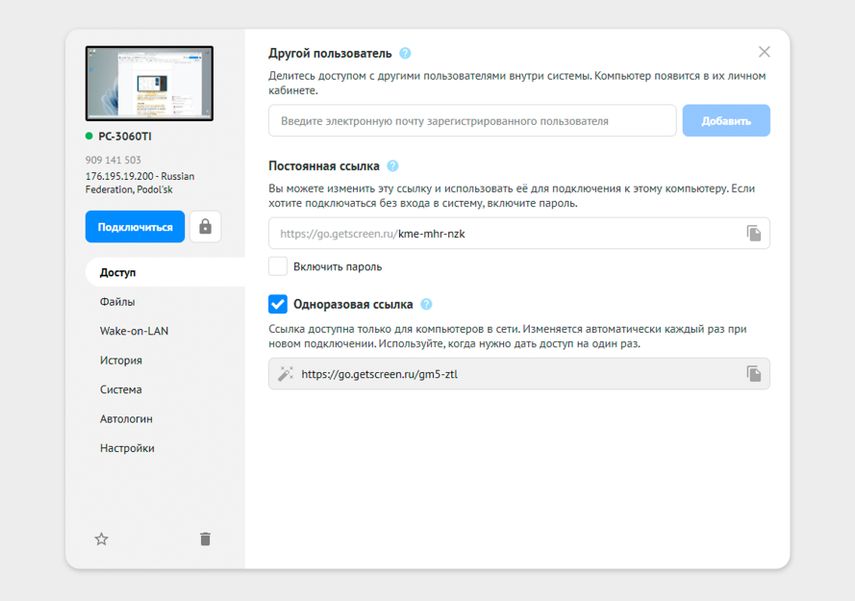
В меню настроек можно активировать доступ по постоянной и одноразовой ссылкам
Доступ к ПК можно получить даже в том случае, если вы не настроили постоянную ссылку, а авторизоваться в личном кабинете нет возможности.
Для этого вам потребуется помощь человека, у которого есть доступ к удаленному компьютеру. Он должен запустить программу-агент, перейти на вкладку «Быстрый доступ» и отправить вам ссылку на подключение. Для безопасности срок действия ссылки ограничен 40 секундами, затем она обновляется.

Ссылка, с помощью которой любой может получить доступ к удаленному компьютеру. Для безопасности действует только 40 секунд
Если вам нужно быстро показать маме, как установить программу, вы можете дать ей ссылку, созданную в разделе «Быстрая поддержка». По этой ссылке она скачает временный файл, и трансляция ее рабочего стола моментально начнется — не придется ничего объяснять и устанавливать. Компьютер не появится в личном кабинете, а после завершения сеанса все следы доступа будут удалены, в том числе скачанный файл.
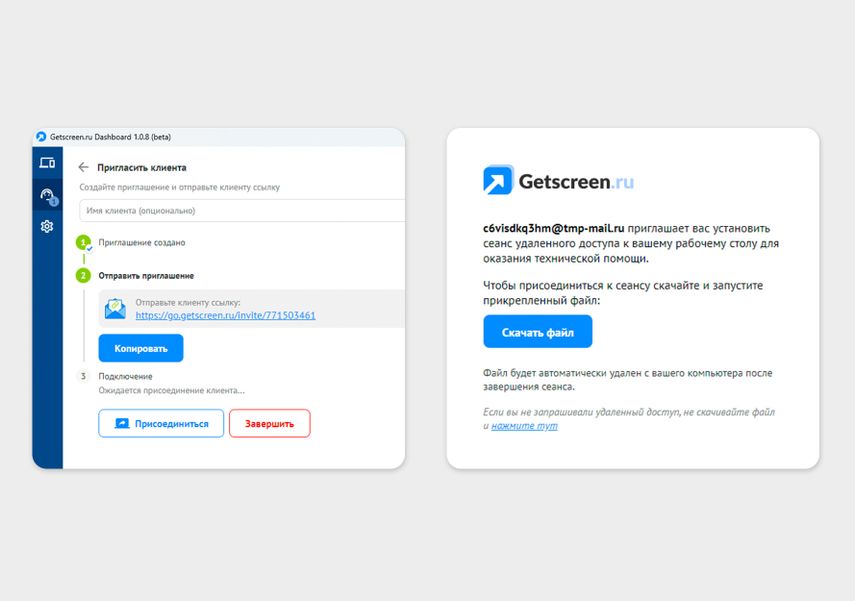
Так выглядят создание быстрой ссылки и страница для скачивания временного файла
Для удобства работы системных администраторов, которые обслуживают десятки и сотни компьютеров, у Getscreen есть расширение для браузера. После его установки список компьютеров доступен по нажатию на иконку —: нужный ПК можно быстро найти в списке или с помощью встроенного поиска и подключиться к нему одним нажатием.
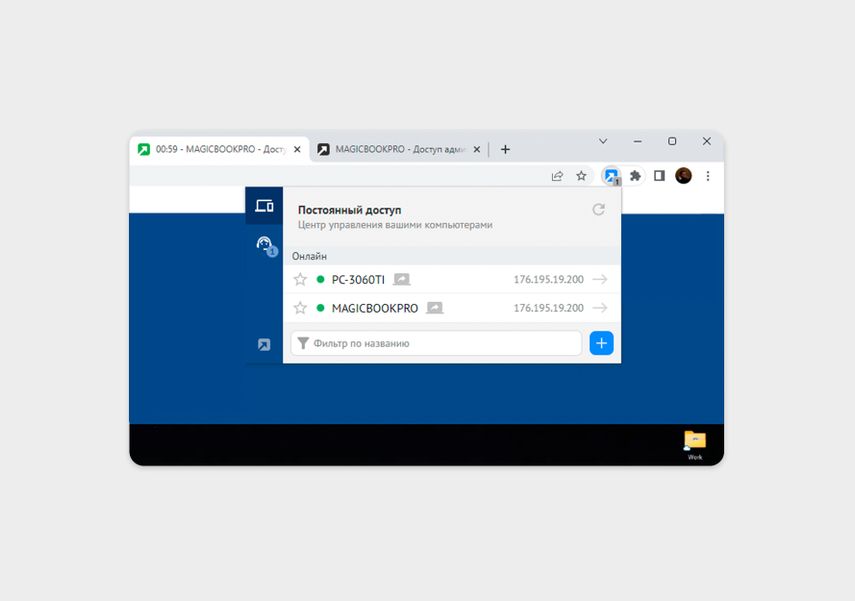
Расширение будет полезно системным администраторам, которым нужно часто подключаться к разным компьютерам
Если в браузере десятки вкладок и вам сложно найти ту, что с личным кабинетом Getscreen, можно установить отдельное приложение-дашборд. Дополнительных функций оно не имеет, но позволяет отделить рабочую среду от других вкладок браузера. Его можно скачать на отдельной странице или в личном кабинете, нажав на иконку под левой колонкой меню.
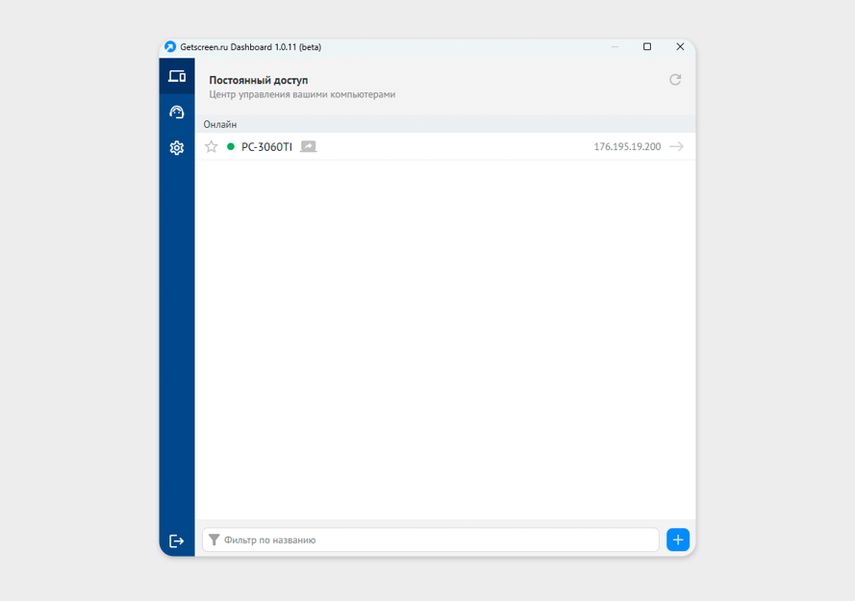
Так выглядит приложение-дашборд. Функции те же, что и у расширения для браузера, но оно позволяет не путаться во вкладках
Работа с удаленным ПК
Неважно, как вы получаете доступ к удаленному компьютеру — через ссылку или в личном кабинете, через постоянный или быстрый доступ, — дальше всё работает по одному сценарию.
Во вкладке браузера открывается рабочий стол удаленного ПК со всеми элементами управления. Его для удобства можно открыть на весь экран. Доступно полноценное управление, включая ввод с клавиатуры. Правда, комбинации клавиш не перехватываются: если нажать Ctrl+Alt+Del, то запустится меню вызова диспетчера задач на локальном компьютере, а не на удаленном. Чтобы передать эту команду на удаленный ПК, нужно выбрать ее в меню дополнительных команд.
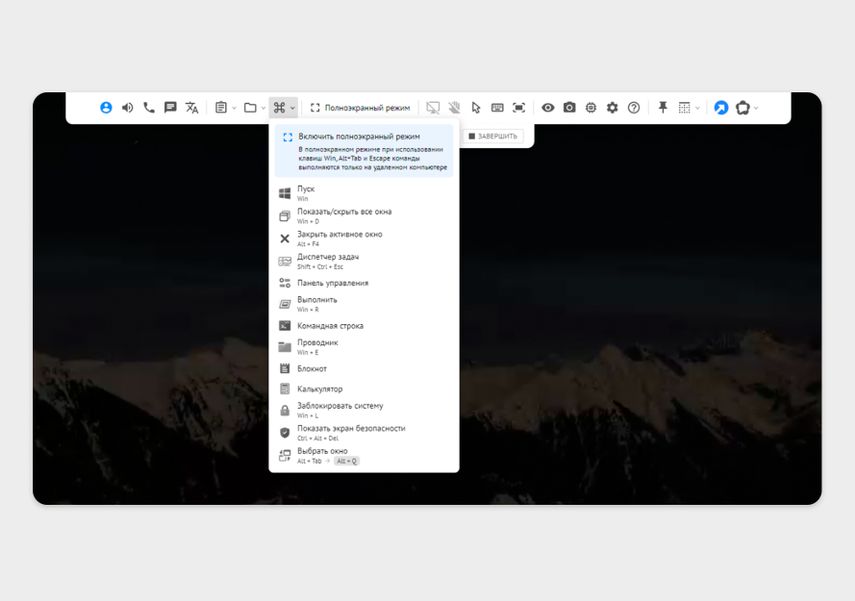
Меню дополнительных команд
При работе картинка хорошего качества, достаточно четкая, и цветность почти не страдает, лишь градиенты становятся немного грубоваты, но это почти не заметно.
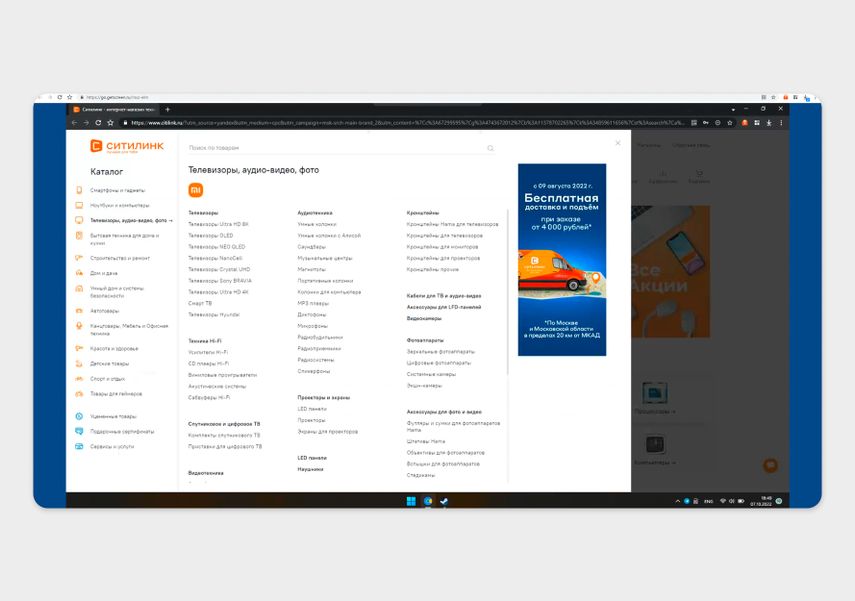
Рабочий стол удаленного компьютера. Шрифты четкие, цвета не блекнут, изображение не смазывается
Во время работы можно активировать встроенный в программу чат, совершить звонок внутри программы, передать или скачать файл через отдельное меню вверху экрана, есть синхронизация буфера обмена и даже автоматический переводчик текста на экране.
Работа со смартфоном
Подключение возможно только для смартфонов на базе Android и происходит немного по-другому. На телефон также нужно установить программу-агент и затем авторизоваться в ней, просто введя почту, к которой привязан ваш аккаунт.
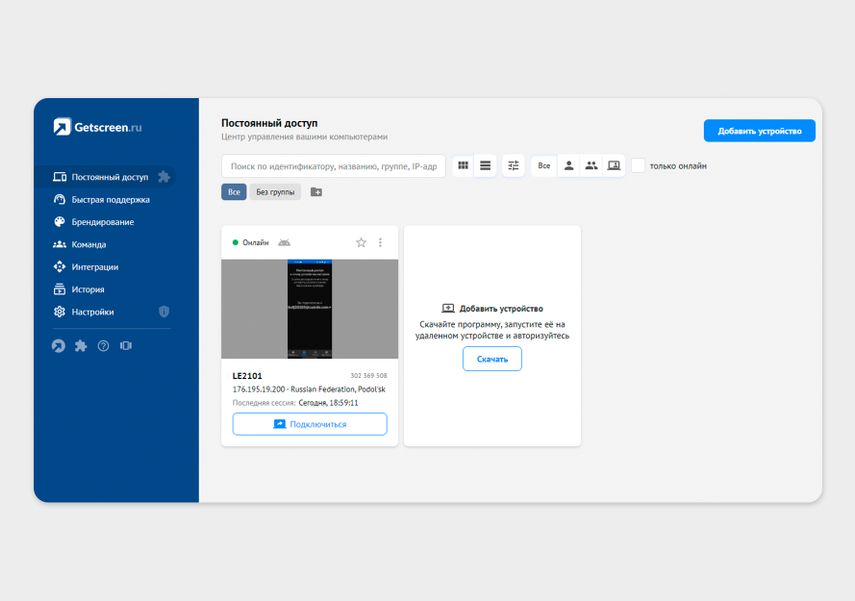
Подключенный смартфон в списке доступных устройств
После этого смартфон появится в списке доступных к подключению. По умолчанию смартфон даст подключиться к себе, только если программа-агент запущена и отображается на экране. Чтобы можно было подключиться даже к заблокированному устройству, нужно в настройках поставить галочку «Предотвращать засыпание».

Так выглядит приложение на телефоне, который уже привязан к учетной записи и доступен для подключения даже в заблокированном состоянии
Нажатие на кнопку «Подключиться» в личном кабинете открывает страницу доступа, где на схематически изображенном смартфоне отображается рабочий стол. Все жесты мышью работают примерно так, как на самом смартфоне: свайпы открывают меню программ, листают рабочие столы, клики работают как тапы на сенсорном экране. Внизу есть кнопки управления, слева — иконки регулировки громкости, справа — иконка блокировки.
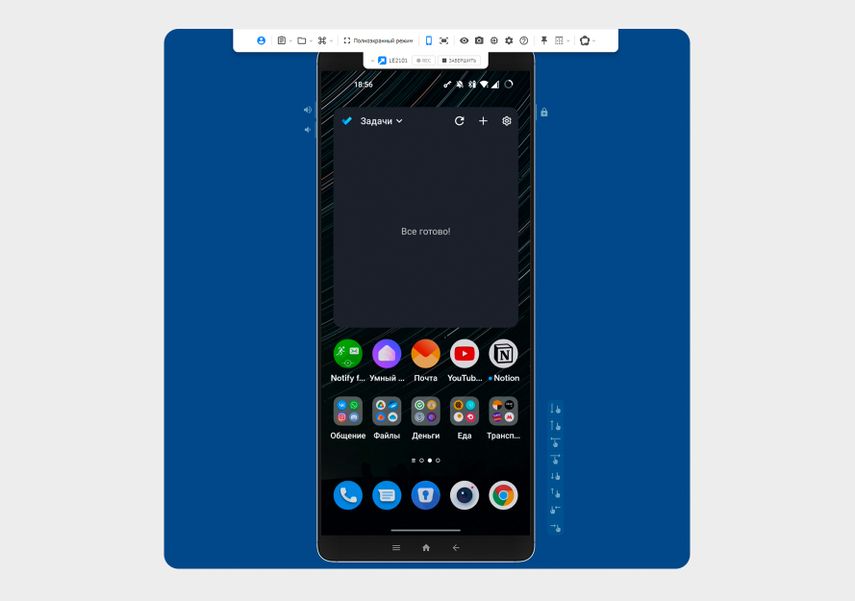
Рабочий стол смартфона при удаленном подключении
При подключении к смартфону есть проблемы с качеством цветопередачи и каждое движение совершается с ощутимой задержкой. Но если не спешить, то работать вполне можно: запустить нужное приложение, зайти в настройки, скачать или загрузить файл — всё это у нас получилось проделать без каких-то затруднений.
Платные функции и другие меню
Всё, что мы описали выше, работает и на бесплатном тарифе. Платные функции добавляют больше преимуществ: например, появляется возможность заблокировать мышь, клавиатуру и экран на удаленном компьютере. Это пригодится для корпоративных пользователей — например, чтобы перехватить управление компьютером, если посторонний человек получил к нему доступ.
Пункты меню «Брендирование» и «Команда» тоже доступны только платным бизнес-подписчикам. У вас появится возможность избавиться от логотипа Getscreen, заменив его фирменным. И организовать несколько личных кабинетов для ваших сотрудников.
В разделе «Интеграции» собраны все возможные сервисы, которые можно настроить для работы в связке с Getscreen. Интеграции тоже доступны для платных бизнес-аккаунтов.
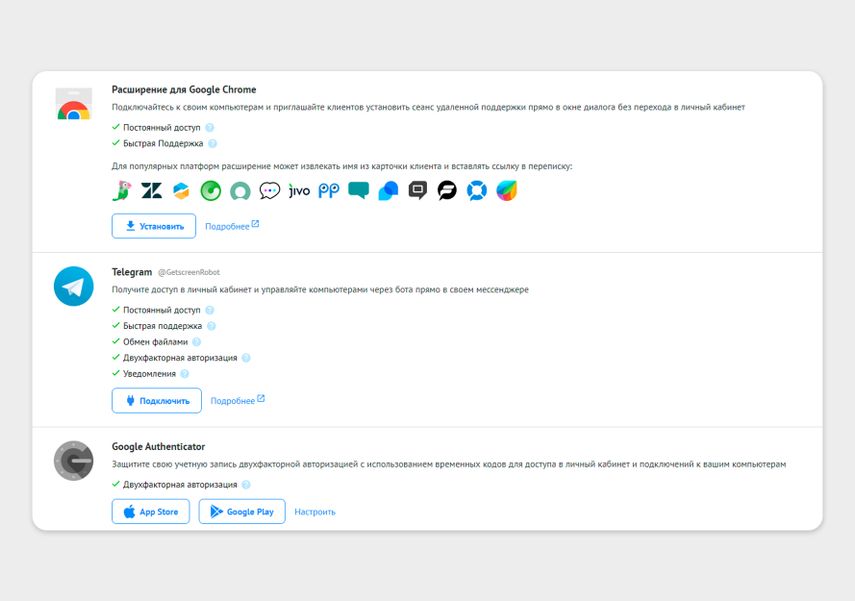
Список интеграций довольно большой — 14 сервисов, Телеграм и двухфакторная аутентификация от Google
Что в итоге
Getscreen показал себя простым в освоении и универсальным решением для удаленного доступа. Качество картинки и звука хорошее, шрифты четкие и легко читаются, цвета не искажаются. В целом ощущение такое, словно ты сидишь прямо за компьютером, к которому подключился: задержка незаметна, все операции проходят без торможения и зависаний.
В чем-то Getscreen уступает конкурентам: например, нельзя запустить видеочат, как в TeamViewer, — доступны только текстовый чат и аудиосвязь, — но все остальные необходимые функции на месте. Личный кабинет удобный, никаких проблем с подключением компьютеров и доступа к ним во время нашего теста не было — всё работает из браузера.
Для решения простых задач вроде доступа к компьютеру вашей мамы подойдет бесплатная версия. Платный тариф для дома позволит расширить сеть компьютеров и подойдет для продвинутых пользователей, которым нужно управлять сетью компьютеров.
Корпоративный тариф расширяет возможности программы: позволяет организовать доступ к десяткам и сотням компьютеров с удобным поиском, подключением нескольких менеджеров к одному аккаунту и распределением их на команды, настроить брендирование, интегрировать большое количество сервисов. И главное — это программа от российского разработчика, а значит, она не перестанет работать после очередного пакета санкций.
У нас ещё много всего интересного
Оставьте почту и получайте подборку лучших материалов от главного редактора раз в две недели.
Напишите, что вы думаете, или поделитесь своим опытом.
Чтобы оставить комментарий, нужно зайти в личный кабинет, у журнала и Ситилинка он общий.

![Программное Обеспечение PRO32 Getscreen SOHO 1 администратор 5 устройств 1г [pro32-rdcs-ns(card1)-1-5]](https://cdn.citilink.ru/FMelN-wKg019WgnC1M1PABTyAeNrYEhUSPftcmvqrZg/enlarge:1/gravity:sm/height:601/resizing_type:fit/width:1300/plain/items/1794647_v01_b.jpg)






