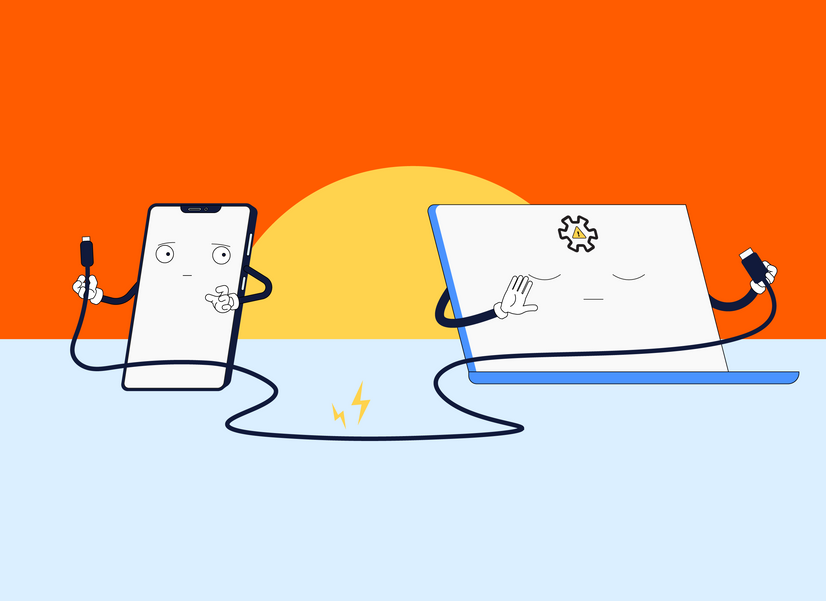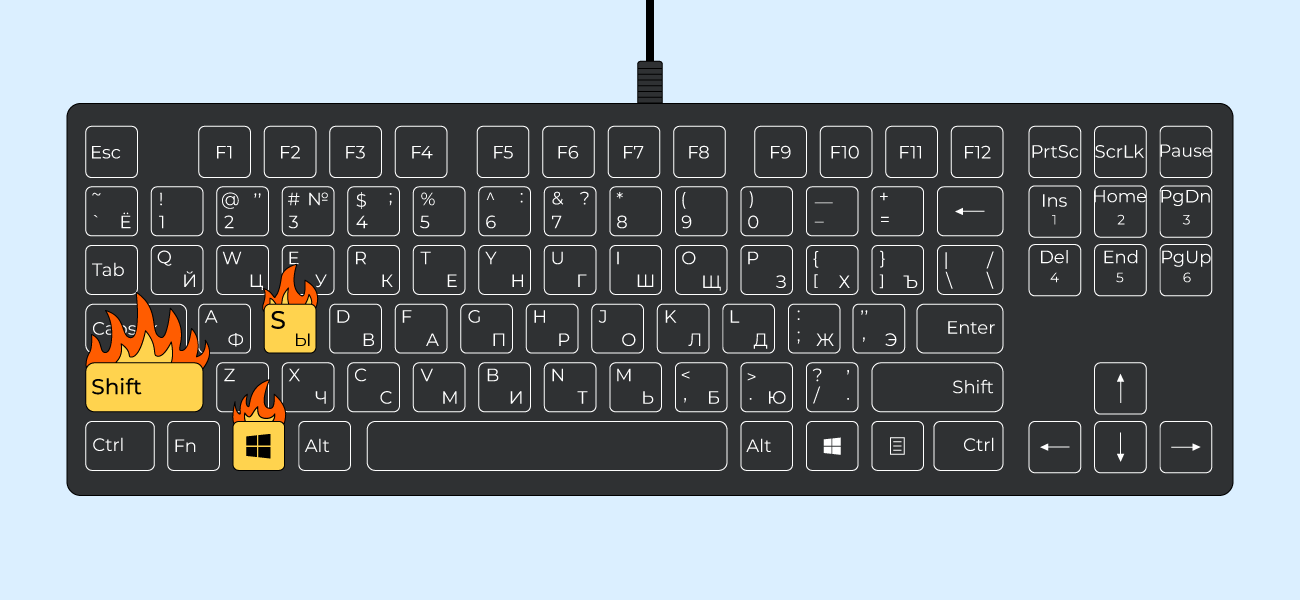
Самые полезные горячие клавиши для Windows
Горячие клавиши пригодятся не только мастерам Excel. Они нужны и всем, кто работает на ноутбуке: можно не пользоваться лишний раз тачпадом и выполнять все действия на клавиатуре. А еще они откроют доступ к новым возможностям компьютера, о которых вы и не подозревали.
Собрали список из самых полезных горячих клавиш. Никаких Ctrl + C (копировать) и Ctrl + V (вставить) — только самое интересное для управления системой, записи видео и офисных задач.
Для работы с текстом
Вставить текст без форматирования — Ctrl + Shift + V. Используйте эту комбинацию, чтобы при копировании текст вставлялся в документ без выделения курсивом или жирным, увеличенного размера, редкого шрифта и прочих настроек.
Открыть журнал буфера обмена — Win + V. Он выглядит как отдельное окно со списком скопированных блоков текста. В памяти хранится 25 последних, новые вытесняют предыдущие.
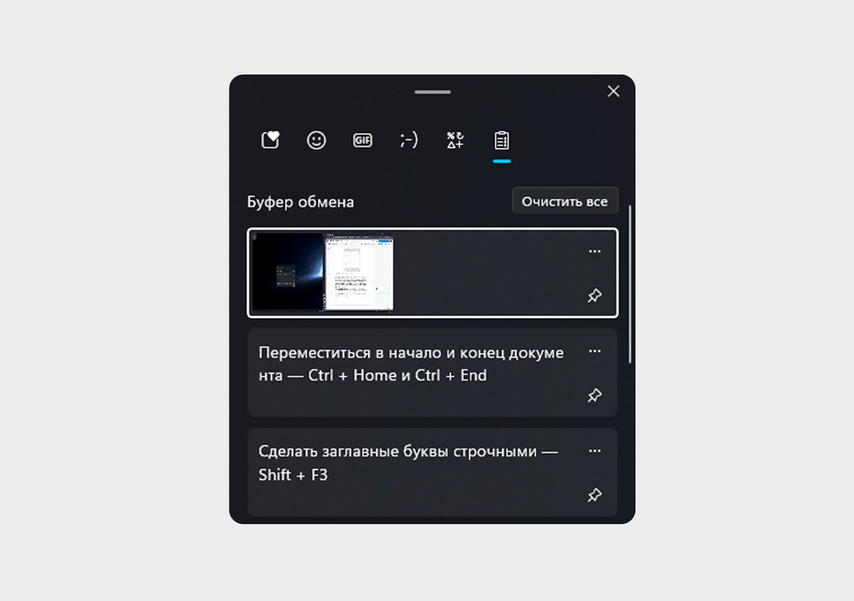
В журнале хранится 25 скопированных элементов — и текст, и изображения
Открыть панель смайликов — Win + >. Вызовите панель смайликов и специальных символов и сразу вставьте изображение в текст.
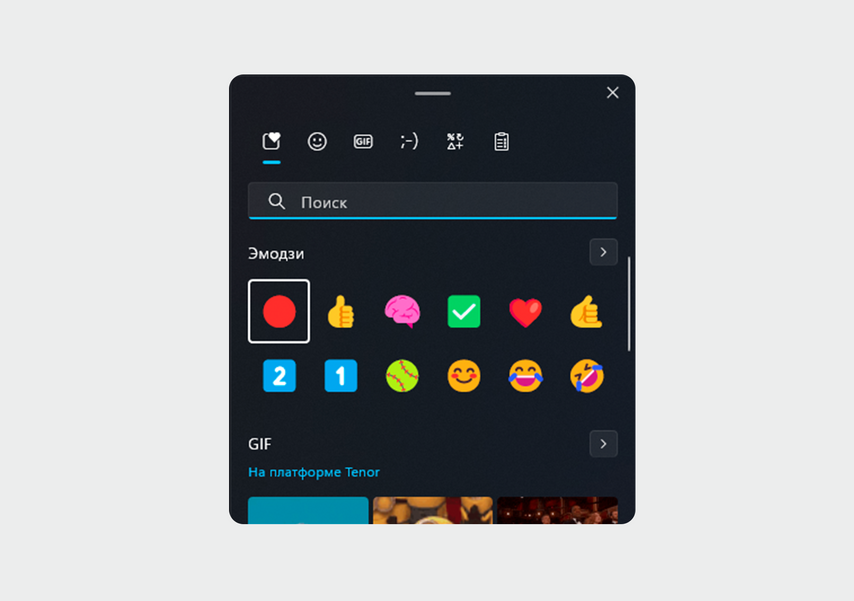
На выбор смайлики, гифки и другие элементы
Сделать заглавные буквы строчными — Shift + F3. Выделите проблемный фрагмент текста и нажмите сочетание клавиш, чтобы исправить ВОТ такиЕ ошибки при наборе. Работает комбинация в редакторе Word.
Переместиться в начало и конец документа — Ctrl + Home и Ctrl + End. Вместо долгой прокрутки команды позволяют быстро переместиться в нужное место.
Удалить слово целиком — Ctrl + Backspace и Ctrl + Del. Экономит время при удалении фраз в тексте. Удаляется ближайшее к курсору слово вместе с пробелами.
Для захвата экрана
Сделать скриншот всего экрана — Win + PrtScn. Делает скриншот всего экрана встроенной в систему утилитой, без настроек и возможности как-то отредактировать файл. Получившийся файл будет лежать в папке «Изображения» → «Снимки экрана».
Сделать скриншот части экрана — Win + Shift + S. Пользуйтесь, когда нужно поделиться только частью информации. После нажатия вы увидите небольшое меню, в котором сможете выбрать нужную область экрана. Файл сохранится там же, в папке «Изображения» → «Снимки экрана».

Можно сделать скриншот квадратной, произвольной области, одного окна или всего экрана
Записать видео с экрана — Win + Alt + R. Используйте для старта и остановки записи. Видео будет записано из активного окна или запущенной программы. Происходит всё через программу Xbox Game Bar, которая установлена в Windows 10 по умолчанию.
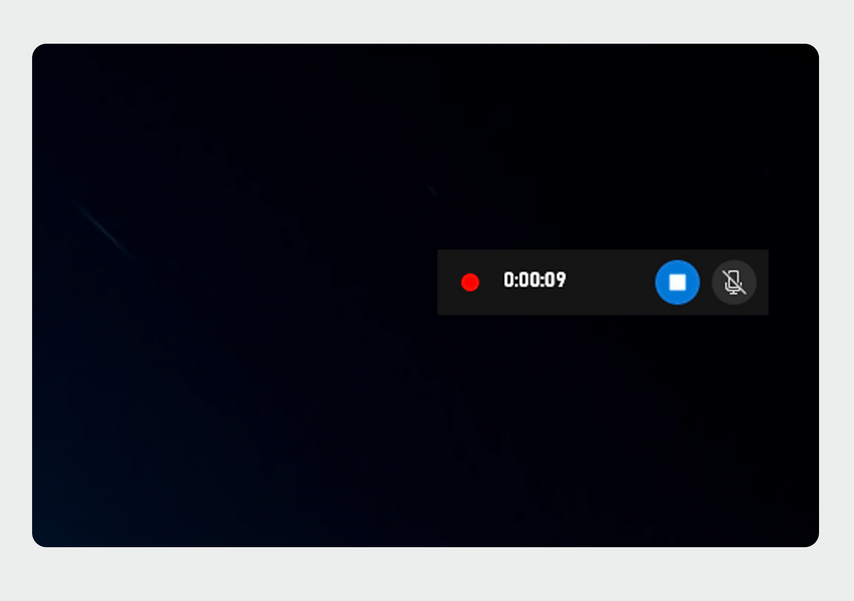
После нажатия комбинации появится небольшое окошко записи
Записать последние 30 секунд — Win + Alt + G. Если вы играете в компьютерные игры, попробуйте использовать комбинацию для записи красивых моментов. После включения «Игровых функций приложения» программа при нажатии этих клавиш запишет последние 30 секунд происходящего на экране. В настройках можно изменить продолжительность записи.
Для навигации в браузере
Перейти в полноэкранный режим — F11. Увеличьте рабочее пространство браузера, убрав элементы интерфейса. Пригодится, если у вас небольшой монитор или просто не хочется отвлекаться от содержимого страницы. На экране останется только открытая вкладка. Выйти из полноэкранного режима можно повторным нажатием клавиши.
Закрыть текущую открытую вкладку — Ctrl + W. Пригодится, когда в браузере открыто много вкладок. Можно не кликать на крестик в углу каждой страницы.
Открыть последние закрытые вкладки — Ctrl + Shift + T. По нажатии комбинации будут открыты все вкладки, которые вы закрыли последними за время текущего сеанса. Нажимать можно несколько раз, чтобы возвращать вкладки одну за другой. Спасет и в том случае, если при закрытии окна в браузере потерялись сразу десятки вкладок.
Обновление вкладки — F5 или Ctrl + R. Если браузер засбоил, а содержимое на странице перестало грузиться, попробуйте обновить вкладку.
Открыть страницу в новой вкладке — средняя кнопка мыши. При нажатии на ссылку откроет страницу в новой вкладке, а не в той же самой. Полезно, если вам нужно держать на экране страницы — например, справочника и статей из него.
Для управления системой
Управлять рабочими столами — Win + Tab. После нажатия комбинации все окна и рабочие столы расположатся в виде плиток с миниатюрами, по которым сразу понятно, где какая программа. Внизу будет список рабочих столов — можно создать новые и перетащить на них миниатюры программ.
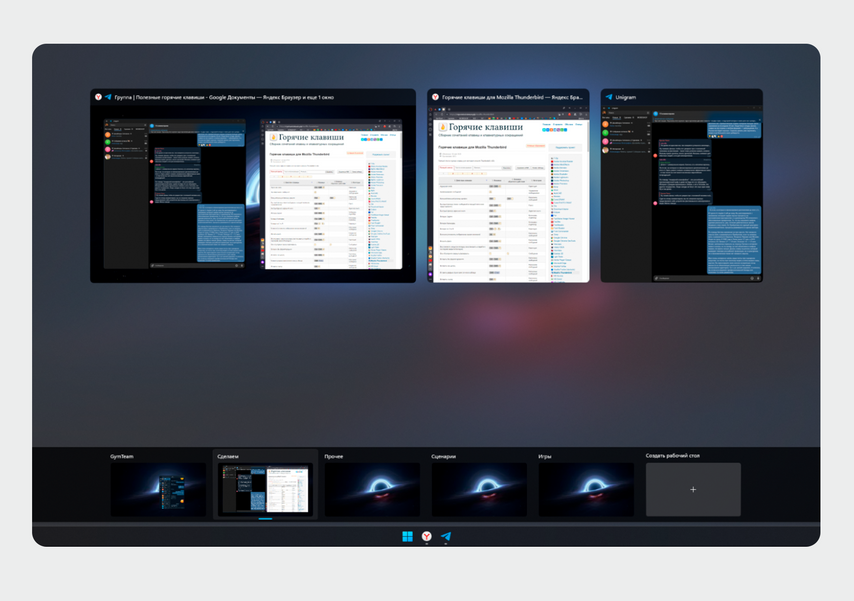
Миниатюры программ и рабочих столов позволяют легко ориентироваться
Переключаться между рабочими столами — Ctrl + Win + ← и Ctrl + Win + →. Можно быстро выбрать нужный, листая вперед или назад.
Свернуть все окна — Win + M. Свернет все запущенные приложения. А комбинация Win + Shift + M снова развернет их во весь экран.
Заблокировать компьютер — Win + L. После нажатия компьютер заблокируется, и чтобы зайти в него, придется снова авторизоваться. Удобно, если нужно срочно отойти и быстро заблокировать ПК.
Для работы с папками и файлами
Открыть Проводник — Win + E. Быстро открывает «Мой компьютер» с дисками и папками в быстром доступе.
Создать папку в Проводнике — Ctrl + Shift + N. Новая папка появится в той же директории, в которой вы работаете.
Переименовать папку — F2. Не придется делать правый клик мышью и искать нужный пункт в выпадающем меню. Просто выделите нужную папку, нажмите кнопку F2 — и дайте папке новое имя.