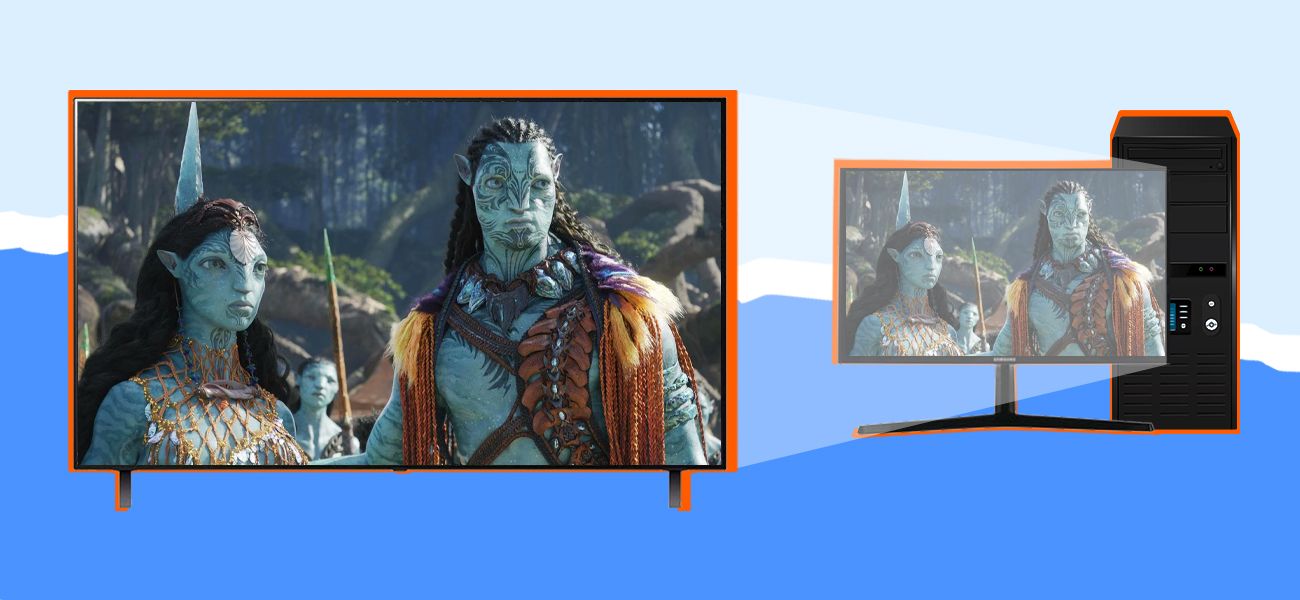
Как транслировать видео с компьютера на телевизор без проводов

Александр Щербаков
Не любит возиться с проводами
Чтобы показать друзьям видео из отпуска или запустить игру на большом экране, не обязательно скачивать файлы на флешку или тянуть HDMI-кабель от компьютера. Делимся вариантами, как всё настроить.
Windows: подключить телевизор как второй монитор
В компьютерах с Windows 8.1, 10 и 11 есть поддержка беспроводных мониторов — телевизор подключается к компьютеру через Wi-Fi. И работает точно так же, как дополнительный монитор, подключенный по проводу. С функцией беспроводного монитора можно дублировать изображение с основного экрана компьютера или расширить рабочий стол и окна программ распределить между двумя дисплеями. На большом телевизоре, например, можно запустить игру, фоном открыть ролик на YouTube или показать презентацию.
Как проверить, что телевизор может работать как беспроводной монитор. Если ваш телевизор выпущен после 2015 года и в нем есть Smart TV, с большой долей вероятности его можно подключить к компьютеру. Чтобы в этом убедиться, зайдите на сайт производителя телевизора и в характеристиках модели найдите упоминание технологий Miracast, WiDi, Screen Share или Screen Mirroring.
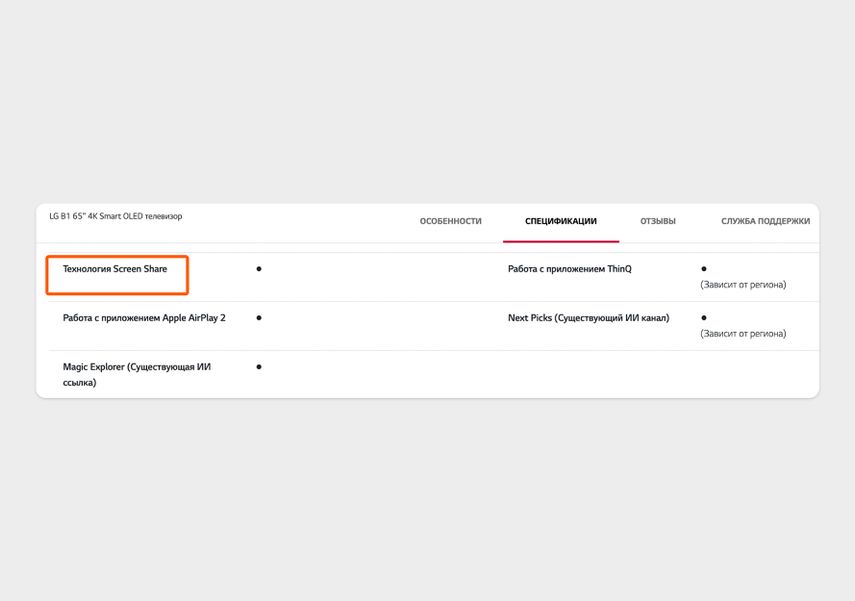
Например, телевизор LG B1 поддерживает Screen Share
Как транслировать изображение с компьютера на телевизор:
- Включите оба устройства и подключите их к одной сети Wi-Fi.
- В параметрах Windows найдите пункт «Подключиться к беспроводному дисплею» или нажмите на клавиатуре сочетание клавиш Win + K.
- В списке дисплеев выберите телевизор.
По умолчанию телевизор станет дополнительным рабочим столом для Windows — на него можно вывести сериал, а рабочие документы оставить на основном мониторе. Этот режим беспроводного монитора называется «Расширить», но в настройках есть и другие варианты:
- «Повторяющийся» — на телевизоре будет та же самая картинка, что и на экране компьютера. Подойдет, чтобы показать друзьям фотографии из отпуска или провести презентацию в офисе.
- «Только второй экран» — основной монитор выключится, изображение будет только на телевизоре. Пригодится, если вы собираетесь посмотреть фильм на большом экране и не хотите, чтобы экран компьютера работал просто так и отвлекал своим свечением.
- «Отключить» — остановить трансляцию изображения на телевизоре.
Чтобы выбрать один из режимов работы беспроводного монитора, нажмите на Win + P.
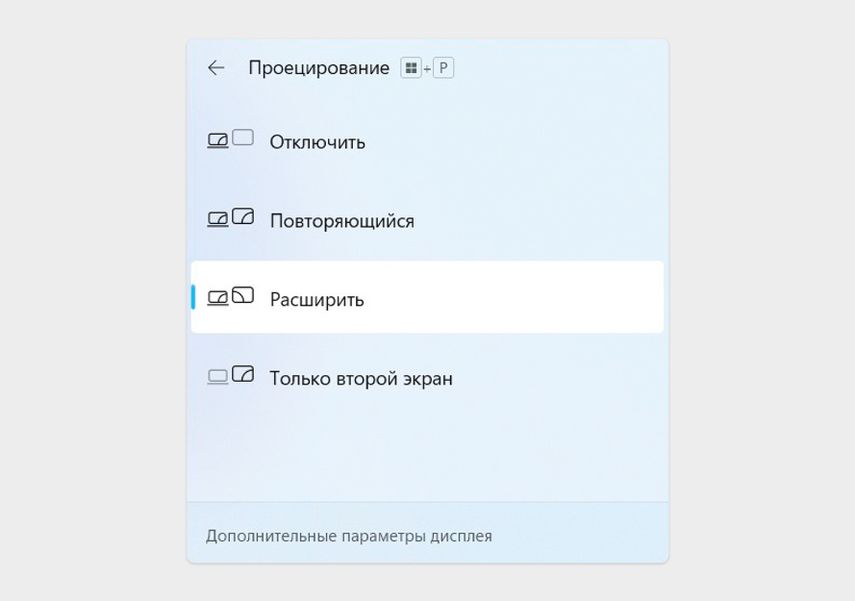
Меню подключения и настроек беспроводного дисплея в Windows 11
Учтите, что изображение и звук по Wi-Fi могут идти с большей задержкой, чем по HDMI-кабелю. Поэтому беспроводной дисплей не подойдет, например, чтобы играть в шутеры или другие динамичные игры на большом экране.
Windows: транслировать фото или видео
С Windows 8 и новее на телевизор можно транслировать конкретное фото или видео, не показывая весь экран компьютера. Для этого телевизор должен поддерживать технологию DLNA — она есть в большинстве моделей со Smart TV от Samsung, LG, Sony и других производителей.
Как проверить, что телевизор поддерживает DLNA. Найдите на сайте производителя в характеристиках или на коробке телевизора упоминание DLNA или DLNA Certified.
Как транслировать медиафайлы на телевизор:
- Включите телевизор и компьютер, проверьте, что они подключены к одной сети Wi-Fi.
- В Windows выделите один или несколько файлов и нажмите на любой из них правой кнопкой мыши — это может быть фото, музыка или видео.
- Выберите пункт «Передать на устройство».
- В списке устройств найдите телевизор и нажмите на него.
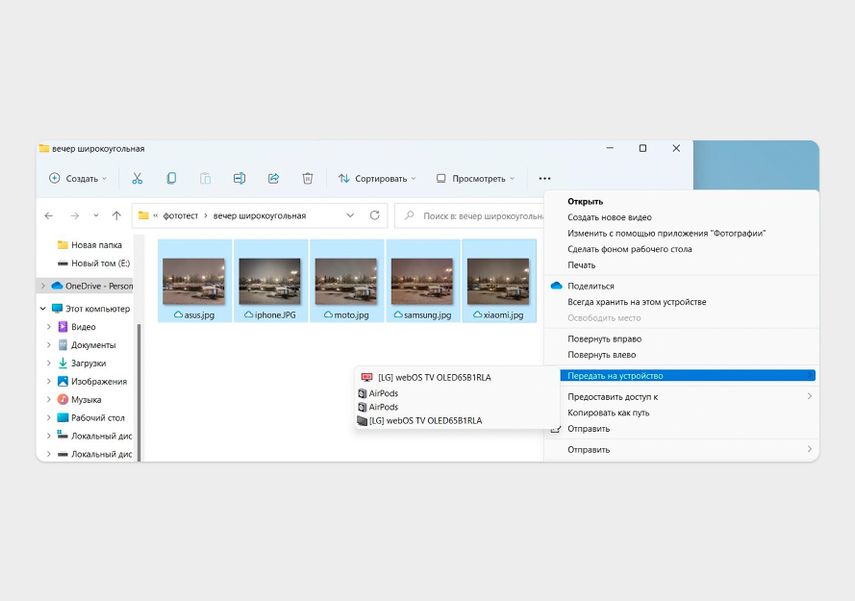
Если через функцию «Передать на устройство» отправить несколько фотографий, они будут показываться на телевизоре как слайд-шоу
Когда трансляция запустится, на экране компьютера появится меню плеера. Через него можно переключать файлы, перематывать видео и управлять громкостью. Но также управлять воспроизведением можно и с пульта телевизора.
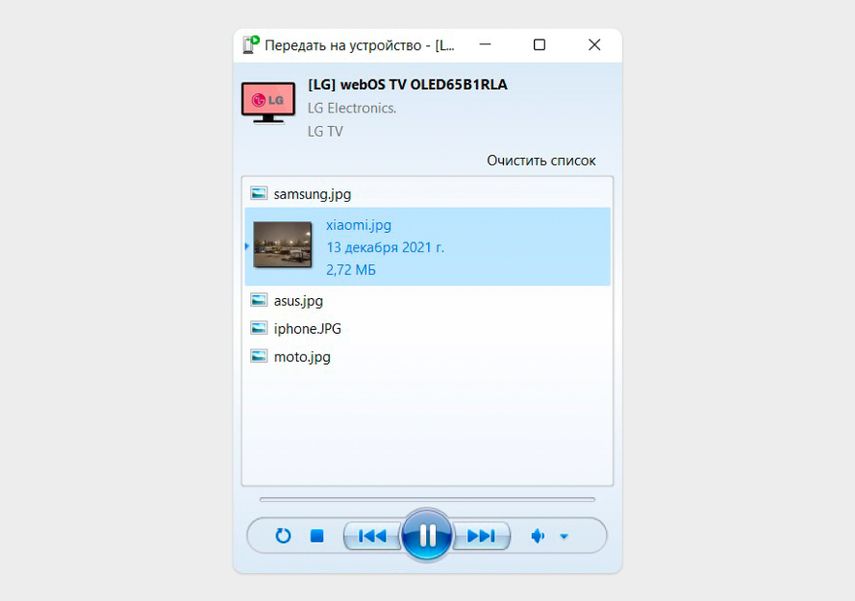
Плеер для управления воспроизведением через DLNA в Windows
Фото и видео через DLNA транслируются в фоновом режиме. Пока ваши друзья будут смотреть фотографии из отпуска на телевизоре, вы сможете продолжить работать с документами на компьютере.
Mac: подключить телевизор как второй монитор
Некоторые телевизоры LG, Samsung и Sony, выпущенные после 2018 года, поддерживают технологию AirPlay от Apple — на них можно транслировать изображение с компьютеров Mac без проводов. Полный список поддерживаемых моделей есть на сайте Apple.
Если телевизор не поддерживает AirPlay, можно купить приставку Apple TV и через нее транслировать изображение с Mac.
Как транслировать изображение с компьютера на телевизор:
- Проверьте, что Mac и телевизор подключены к одной сети Wi-Fi.
- Нажмите на панель настроек в верхнем правом углу экрана компьютера.
- Откройте пункт «Повтор экрана» и найдите в списке свой телевизор. Нажмите на него.
- На экране телевизора появится четырехзначный код — введите его в меню на экране компьютера.
У AirPlay есть два режима:
- Видеоповтор — экран вашего Mac полностью дублируется на телевизоре.
- Отдельный монитор — телевизор становится второй рабочей областью, на него можно вывести отдельные окна или плеер с видео.
Чтобы изменить режим трансляции, нажмите на иконку функции «Повтор экрана» в верхней части экрана.
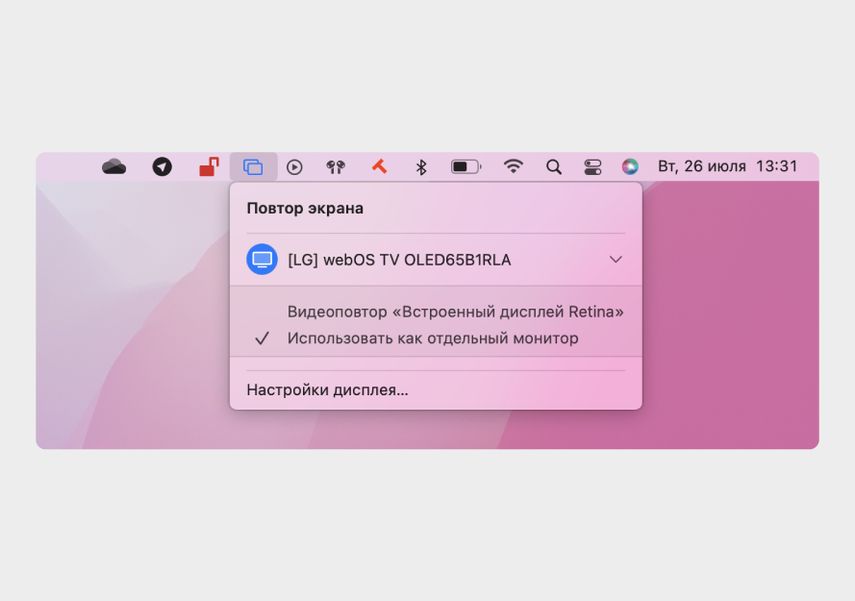
Переключаться между режимами можно в любое время
Mac: транслировать видео на телевизор
В macOS есть программы, которые могут транслировать на телевизор только видео, не показывая экран компьютера. Это работает в стандартных приложениях Safari и QuickTime, а еще, например, в браузере Chrome или плеере Infuse.
Функция пригодится, если вы на Mac начали смотреть видео с YouTube и хотите досмотреть его на телевизоре. Для этого в настройках плеера найдите иконку AirPlay и выберите телевизор среди устройств.
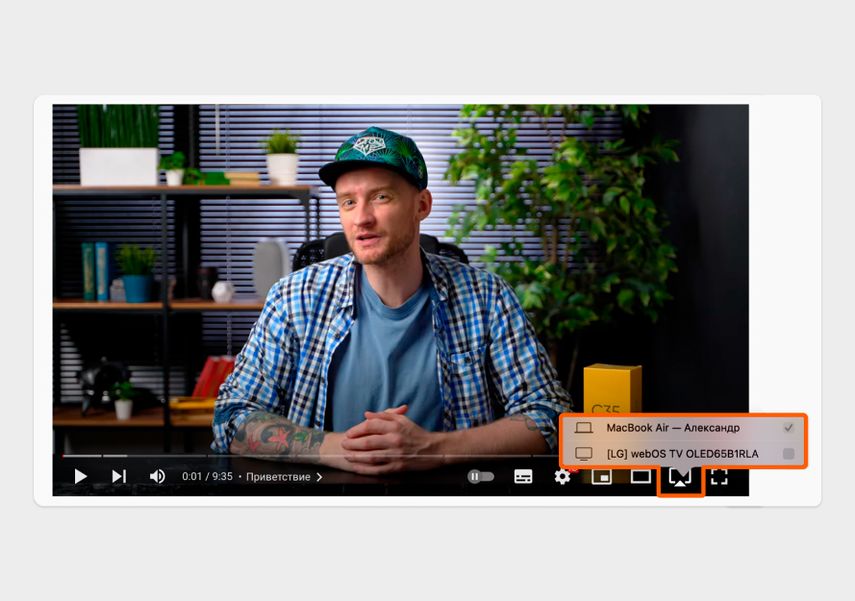
AirPlay работает со многими плеерами в браузере
Ролик будет транслироваться на телевизор в фоне. В это время вы можете пользоваться компьютером как обычно — свернуть приложение или вкладку с роликом и работать с документами.
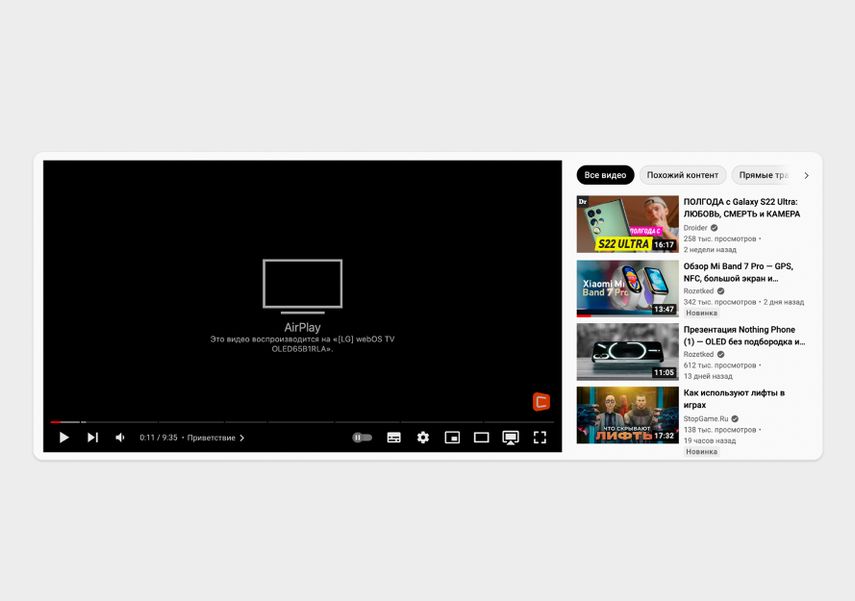
Во время трансляции компьютер работает как пульт — на нем можно ставить видео на паузу или включать следующие ролики
Перематывать видео и ставить на паузу можно и с помощью пульта телевизора, а вот запустить другой ролик получится только с компьютера.
Кратко: как подключить компьютер к телевизору без проводов
Для Windows:
- Подключить телевизор как второй монитор — работает на Windows 8.1 и новее. Проверьте в характеристиках телевизора, поддерживает ли он технологии Miracast, WiDi, Screen Share или Screen Mirroring.
- Транслировать на телевизор только фото или видео. Для этого телевизор должен поддерживать технологию DLNA — ищите упоминание в характеристиках на сайте, на коробке или в руководстве пользователя.
Для Mac:
- Проверьте, что ваш телевизор поддерживает AirPlay, на официальной странице Apple. Если модели нет в списке, транслировать экран компьютера или видео с него можно только с помощью приставки Apple TV.
- Для подключения телевизора в качестве беспроводного монитора воспользуйтесь функцией «Повтор экрана», а чтобы транслировать видео из браузера или плеера, нажмите на иконку AirPlay в меню проигрывателя.
Напишите, что вы думаете, или поделитесь своим опытом.
Чтобы оставить комментарий, нужно зайти в личный кабинет, у журнала и Ситилинка он общий.
![Компьютер Apple Mac mini A2348, Apple M1 8 core, 8ГБ, 256ГБ(SSD), macOS, серебристый [mgnr3ll/a]](https://cdn.citilink.ru/PAvpgzKr53tHOqXchl12dxa5hrcwrxWGej3qZVwUC54/enlarge:1/gravity:sm/height:601/resizing_type:fit/width:1300/plain/items/1800372_v01_b.jpg)








