
Как сделать веб-камеру из смартфона: 4 полезных приложения
Если у вас сломалась веб-камера или вдруг понадобилась, необязательно бежать в магазин ради пары созвонов с коллегами. С помощью несложных программ в веб-камеру можно превратить ваш смартфон. Мы нашли четыре приложения и проверили, как они работают в популярных сервисах: Skype, Zoom, Google Meet, Discord и OBS.
Iriun Webcam c поддержкой 4K
Смартфон подключается по кабелю или Wi-Fi. Для второго варианта оба устройства должны быть в одной локальной сети.
Приложение работает в OBS, Skype, Zoom, Google Meet, Discord. Настраивать яркость, контрастность и другие параметры нельзя, зато можно менять разрешение — от 640 × 360 до 3840 × 2160, но только в версии на Windows.
Скачать на Android, iOS, Windows и Mac
Как подключить. Установите приложение Iriun Webcam на смартфон, при первом включении оно попросит доступ к поиску устройств в локальной сети, микрофону и камере. Потом установите программу на компьютер и подключите смартфон по проводу или Wi-Fi — убедитесь, что оба устройства находятся в одной локальной сети.
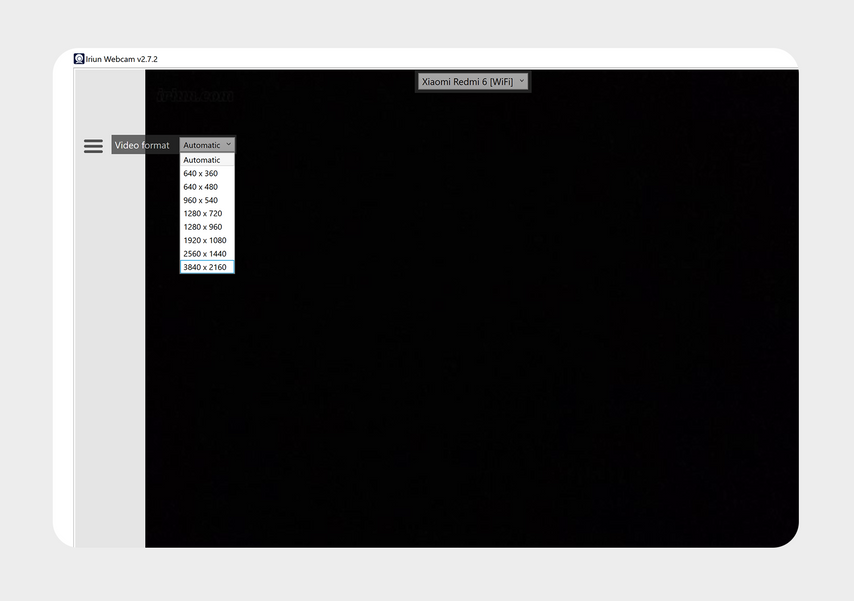
Так выглядит приложение на ОС Windows — в версии для Mac такой же интерфейс, нет только кнопки выбора разрешения трансляции
Изображение автоматически появится в приложении на компьютере — можно подключаться к видеозвонкам. Работать все будет точно так же, как с обычной веб-камерой.
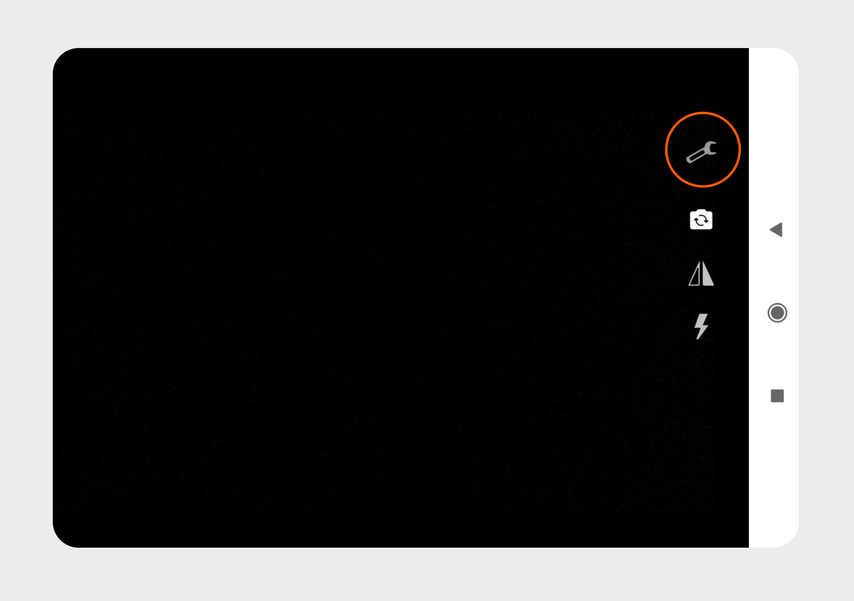
И на Android, и на iOS приложение одинаково минималистично: кнопки смены камеры, отзеркаливания изображения и включения вспышки. Единственная разница — на Android есть кнопка дополнительных настроек в виде гаечного ключа
В Android-версии приложения настройки разнообразнее: можно установить портретную и ландшафтную ориентацию экрана, переключить камеру, включить автофокус или настроить автоматическое приглушение яркости экрана для экономии батареи. В iOS-версии таких настроек нет.
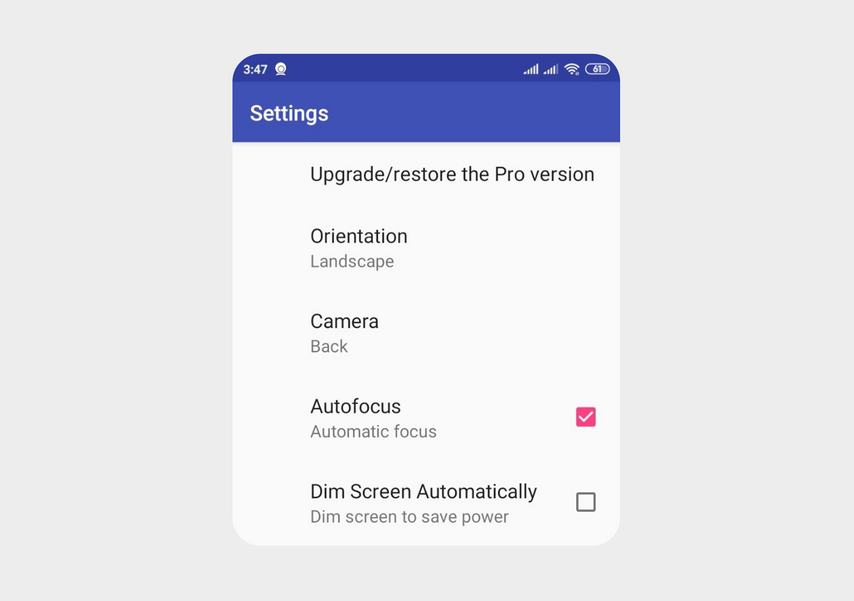
Так выглядят дополнительные настройки на Android
Плюсы
- Работает в OBS, Skype, Zoom и Google Meet.
- Поддерживает macOS и Windows.
- Можно использовать как основную, так и фронтальную камеры.
- Можно менять разрешение, но только в Windows.
Минусы
- Не работает в Discord.
- Искажается цвет — картинка заметно ярче, чем на камере.
- Нельзя настраивать изображение: яркость, контрастность и другие параметры.
Camo — работает только по проводу
Работает только через USB-кабель. В бесплатном приложении на компьютере можно менять разрешение (от 190 × 144 до 1920 × 1080), выбирать камеры и пресеты — готовые настройки изображения. Вполне достаточно для редких созвонов с коллегами. Но для стриминга или онлайн-эфиров бесплатная версия не подойдет — будет мешать водяной знак.
Платная версия Camo стоит 39,99 $ в год, в ней можно использовать режим портрета с размытием фона, настраивать изображение вручную: корректировать цвета, баланс белого, контрастность.
Скачать на Android, iOS, Windows и Mac
Как подключить. Установите приложение Camo на смартфон, при первом включении нужно разрешить ему доступ к камере и микрофону. Установите программу на компьютер и подключите к нему смартфон по кабелю — изображение с камеры смартфона сразу появится в приложении на компьютере и распознается в сервисах для звонков.
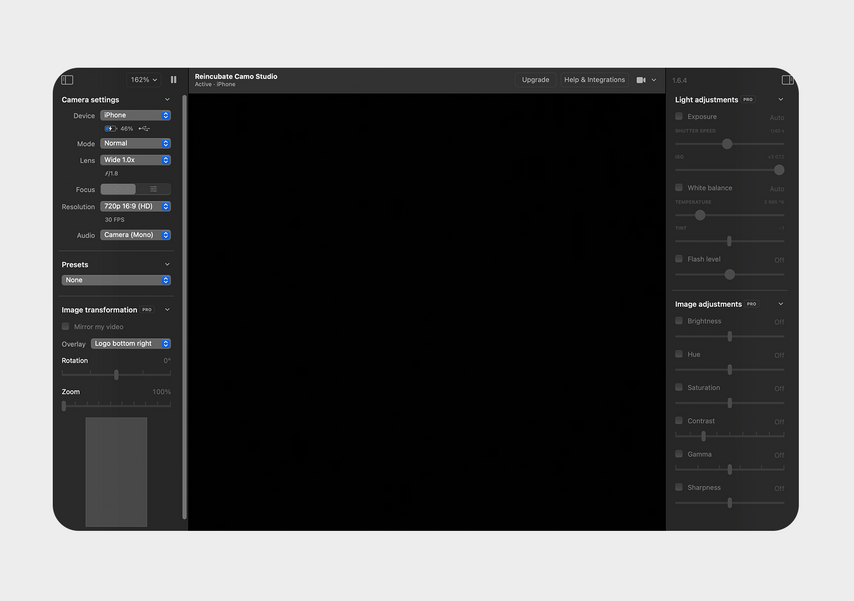
Интерфейс одинаков и на macOS, и на Windows. Все надписи на английском языке, но разобраться несложно
Все управление происходит через клиент для компьютера. Меню Lens позволяет выбрать камеру, разрешение (Resolution), сохраненные настройки изображения (Presets). В платной версии программы можно отзеркалить камеру, настроить приближение и фокус. Удобно, что прямо в приложении показано, сколько заряда осталось у телефона.
Мобильная версия программы одинаковая для iOS и Android — никаких настроек или кнопок, только название подключенного компьютера и его статус. Даже нельзя выбрать между основной и фронтальной камерами.
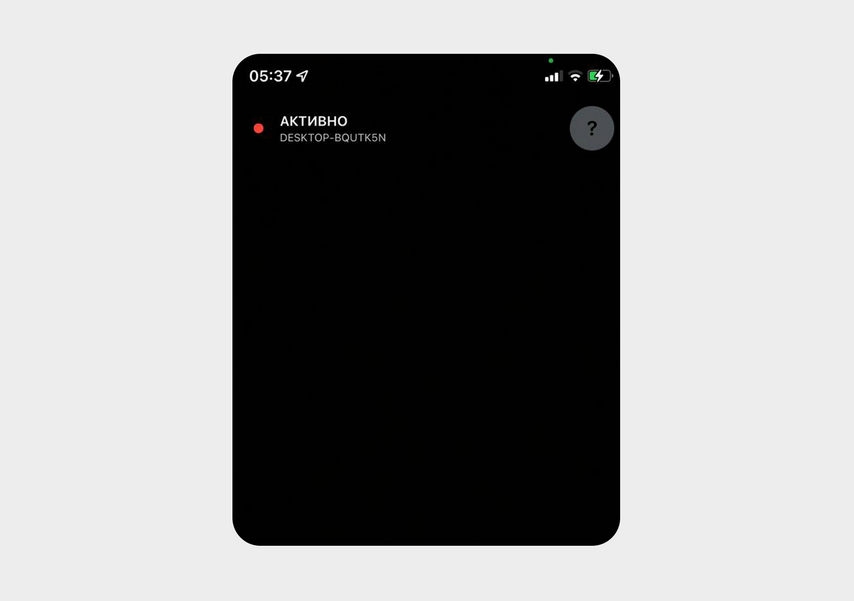
Мобильная версия одинакова для iOS и Android. Никаких функций или кнопок — все настраивается в программе на компьютере
Плюсы
- Работает в OBS, Skype, Zoom, Discord и Google Meet.
- Поддерживает macOS и Windows.
- Можно использовать как основную, так и фронтальную камеры.
Минусы
- Работает только по кабелю.
- Точечно настраивать цветопередачу и баланс белого можно только с pro-версией.
XSplit Vcam с заменой фона
Работает как по USB-кабелю, так и по Wi-Fi. Нам удалось подключить камеру смартфона во всех сервисах, которые мы тестировали, но поверх изображения есть водяной знак.
В программе можно менять фронтальную и основные камеры, например выбрать широкоугольный модуль, останавливать трансляцию, минимально обрабатывать изображение и даже ставить фото или видео на фон. Платная версия стоит 8 $ в месяц или 60 $ навсегда, от бесплатной отличается только отдельной линией поддержки и удалением водяного знака — надписи XSplit в нижней части экрана не будет.
Скачать на Android, iOS, Windows и Mac
Как подключить. Установите приложение на смартфон, при первом включении оно попросит доступ к поиску устройств в локальной сети и к камере. Потом установите программу на компьютер и подключите смартфон по проводу или убедитесь, что они в одной сети Wi-Fi. Сразу после этого трансляция появится на обоих устройствах.
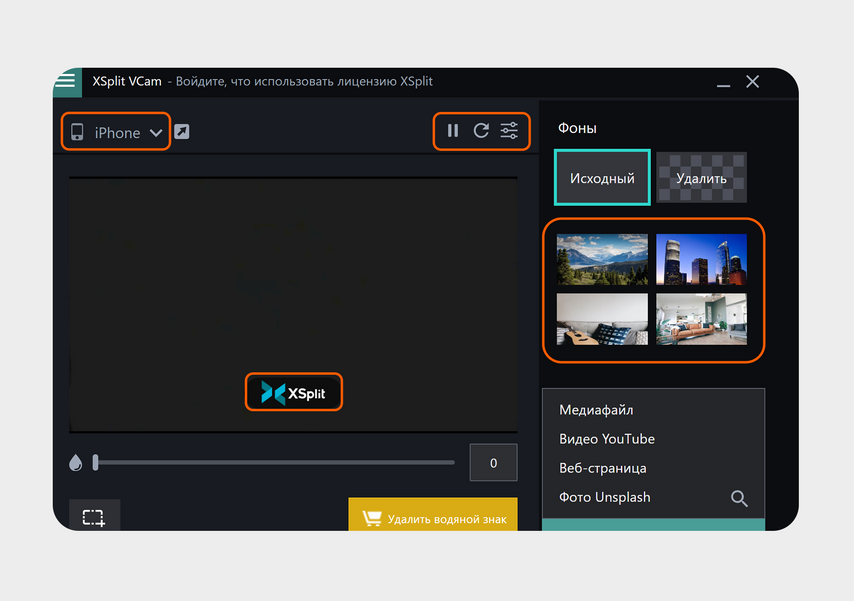
Окно приложения на Windows. Напротив устройства три кнопки: пауза, перезагрузка трансляции, настройки. Справа — выбор фонов. Надпись на экране XSplit — водяной знак
Приложение выглядит и работает одинаково на Windows и macOS, есть русский язык. Здесь можно приостановить трансляцию или заменить фон на фотографию или видео. В настройках можно включить улучшение освещения, изменить гамму и контрастность цветов.
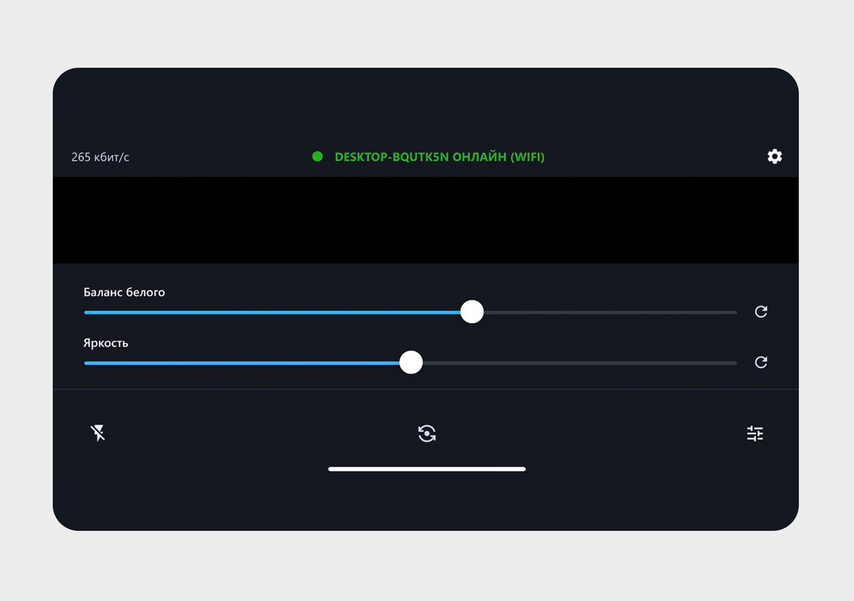
Окно приложения на iOS. Можно поменять камеру, включить вспышку, настроить яркость и баланс белого
Мобильные приложения на iOS и Android выглядят практически идентично. В них включается вспышка и переключаются камеры. Также есть кнопка для обработки изображения — настройки баланса белого и яркости картинки.
Плюсы
- Работает в OBS, Skype, Zoom, Discord и Google Meet.
- Поддерживает macOS и Windows.
- Есть настройки яркости и баланс белого в бесплатной версии.
- Можно использовать как основную, так и фронтальную камеры.
Минусы
- В бесплатной версии есть водяной знак.
DroidCam с режимом энергосбережения
Программа работает через USB-кабель или Wi-Fi, телефон без ошибок определяется как камера во всех программах и мессенджерах, которые мы тестировали.
В бесплатной версии есть реклама, нет дополнительных настроек, можно только останавливать трансляцию с камеры. Платная версия стоит 5,49 $. В ней нет рекламы, можно менять и отзеркаливать камеру, настраивать изображение. Приложение для компьютера работает только на Windows, интерфейс на английском языке, но разобраться легко.
Скачать на Android, iOS и Windows
Как подключить. Установите приложение на смартфон, при первом включении оно попросит доступ к микрофону и камере. Потом установите программу на компьютер и выберите один из двух вариантов подключения.
Простой вариант — по проводу. Нажмите на иконку по центру и подключите смартфон к компьютеру кабелем. Нажмите Start.
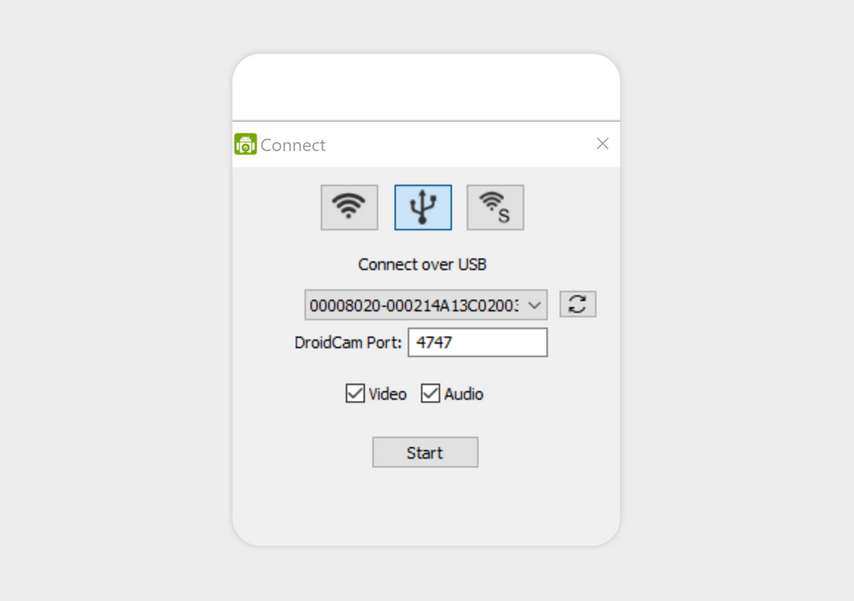
Настройка программы на Windows при подключении по кабелю
Более сложный вариант — без проводов. Нажмите на первую иконку с Wi-Fi. Откройте приложение на смартфоне и найдите две строки — WiFi IP и Port. Цифры нужно вписать в пустые поля на компьютере или проверить, чтобы они совпадали.
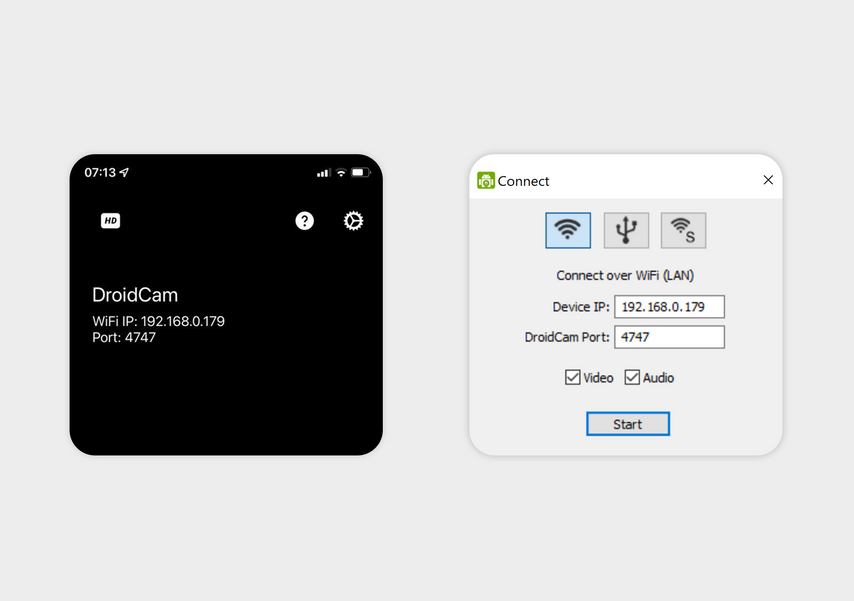
Цифры нужно выписать из приложения на смартфоне в версию на компьютере
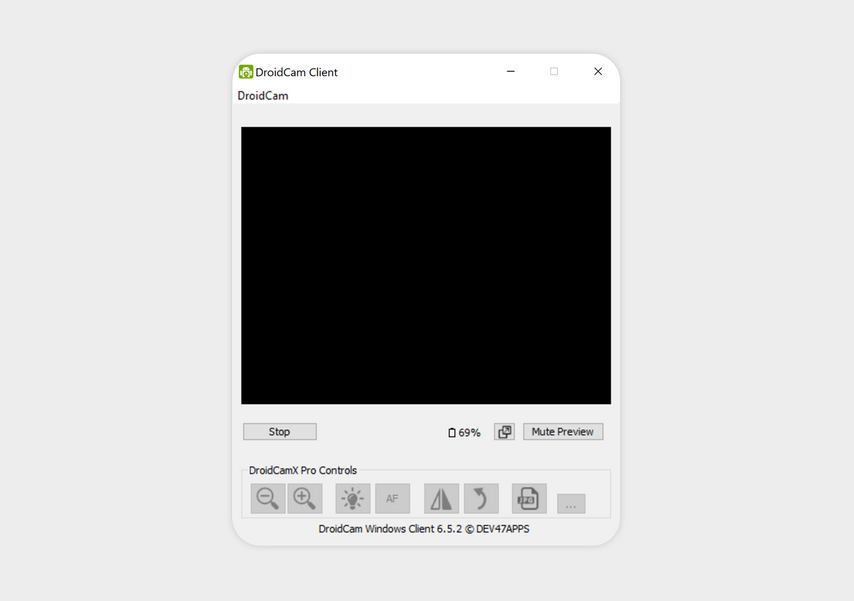
В бесплатной версии на ПК не работают никакие дополнительные кнопки, кроме паузы
В pro-версии за 4,99 $ можно увеличивать изображение и использовать автофокус. Приложение для iPhone разрешает менять настройки баланса белого, экспозиции и переключать камеру с основной на фронтальную или обратно.
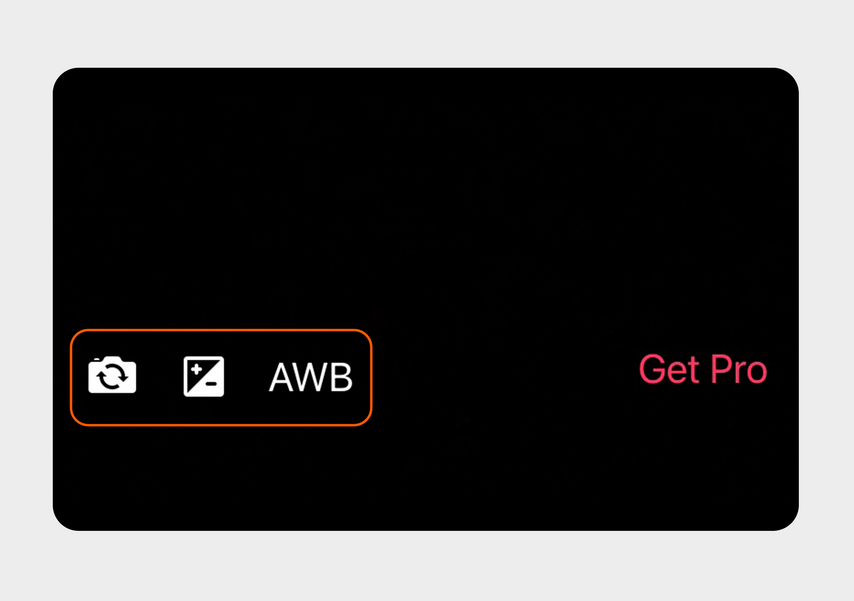
Настройки приложения на iPhone
В приложении для Android возможностей меньше. Выбрать камеру для трансляции можно только заранее в настройках — если вы уже участвуете в созвоне и подключили смартфон как веб-камеру, придется отключить приложение, поменять настройки и заново его запустить.
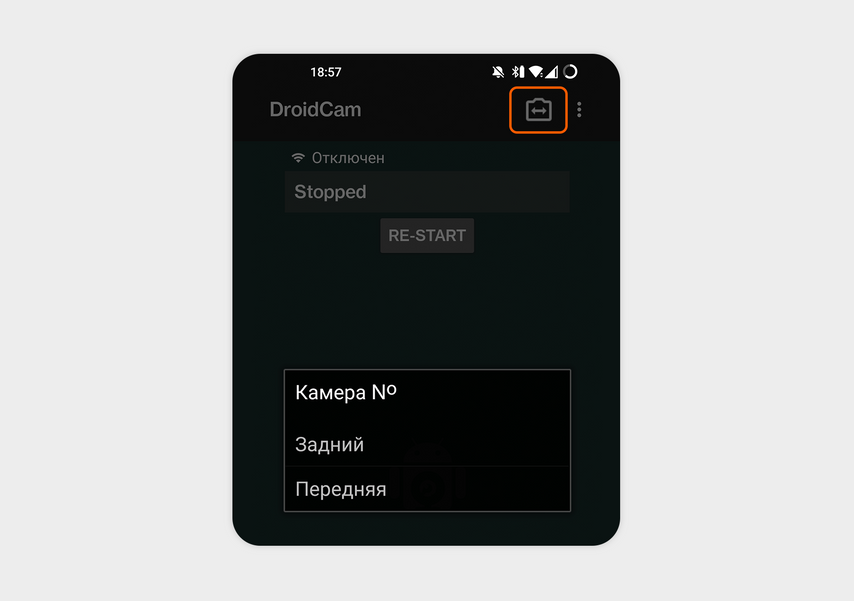
На Android камеру можно выбрать только до трансляции
Зато в Android-версии есть режим энергосбережения. Когда смартфон работает как веб-камера, в приложении правом верхнем углу можно нажать на черно-белый кружочек — экран погаснет и не будет тратить заряд батареи. При нажатии на три точки в правом верхнем углу экрана появляются дополнительные кнопки: остановка трансляции, настройка экспозиции и функция Anti-Flicker. Последняя обещает устранить мерцание источников света в кадре.
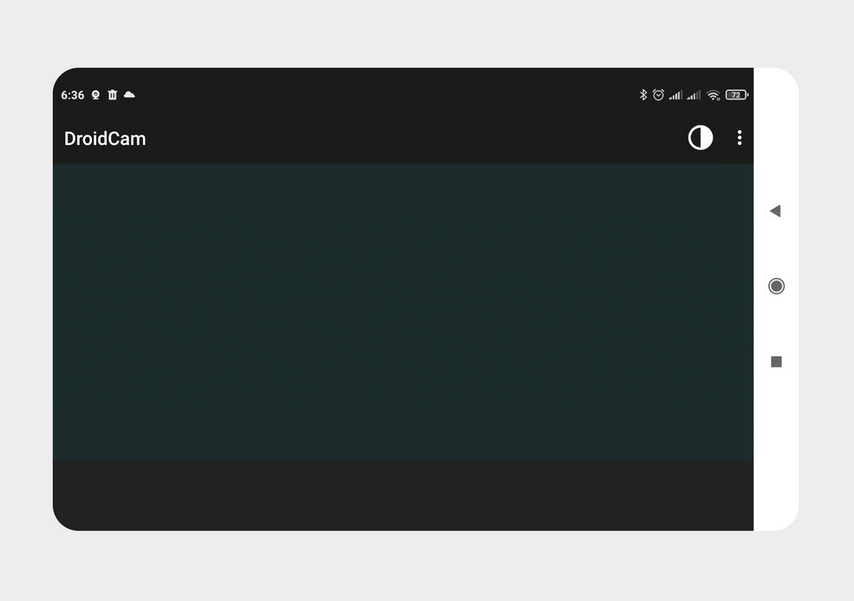
Плюсы
- Работает в OBS, Skype, Zoom, Discord и Google Meet.
- Поддерживается подключение по Wi-Fi.
Минусы
- Не работает на macOS.
- В приложении для Android меньше функций и нужно запускать трансляцию заново, чтобы поменять камеру.







