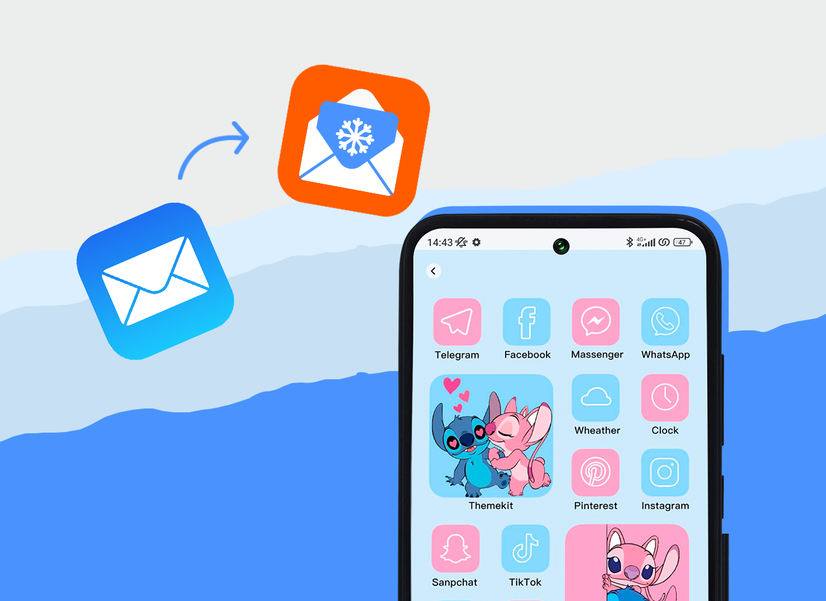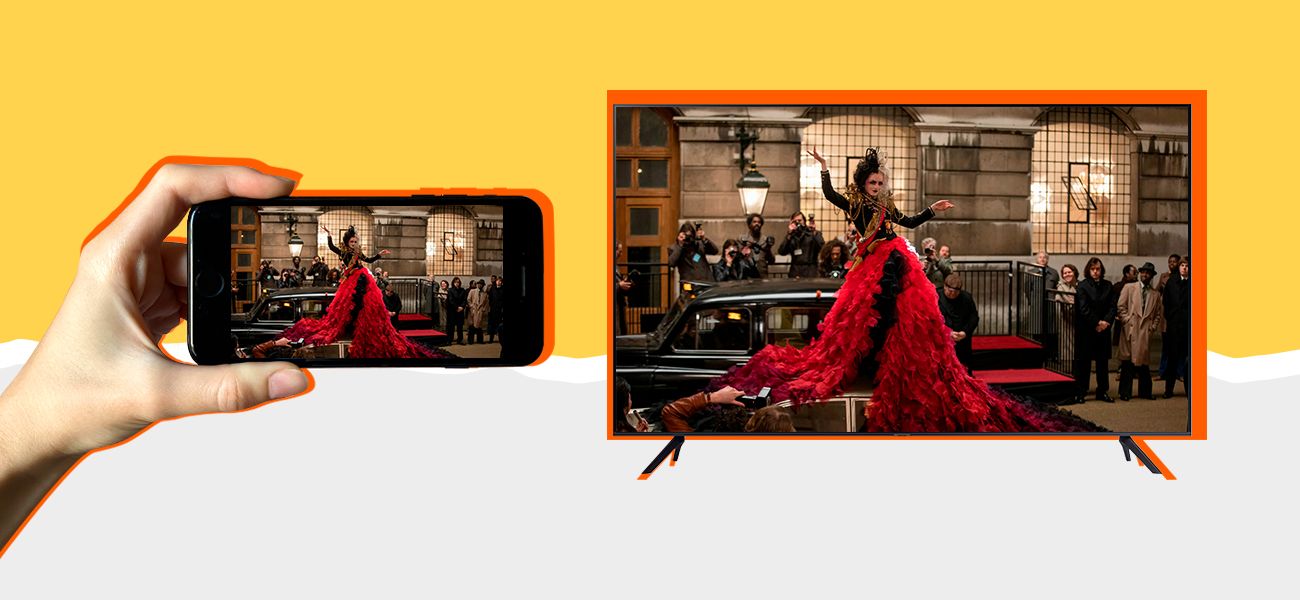
Как смотреть фильмы с телефона на телевизоре

Дима Ротмистров
Любит смотреть видео на большом экране
Содержание
Чтобы показать друзьям фотографии или посмотреть видео из интернета на большом экране, необязательно скачивать файлы на флешку или мучиться, пытаясь набрать запрос с помощью пульта в браузере на телевизоре. Просто подключите смартфон к ТВ. Рассказываем, как это сделать.
Как перенести изображение с iPhone на ТВ
Если у вас iPhone, воспользуйтесь AirPlay. Эта функция встроена в iOS и есть во всех смартфонах начиная с iPhone 5. Принцип работы простой: включаете AirPlay на iPhone, выбираете телевизор, на который хотите передать изображение, и транслируете экран. Чтобы всё получилось, смартфон и ТВ нужно подключить к одной сети Wi-Fi.
Еще для этого способа нужен телевизор с поддержкой AirPlay, например Samsung UE70AU7100UXRU. Чтобы проверить совместимость телевизора с AirPlay, поищите в настройках сети ТВ и в инструкции к нему слово AirPlay либо сразу попробуйте транслировать картинку с iPhone. Если телевизор не отображается в списке доступных устройств на экране смартфона, значит, он не поддерживает эту функцию.
Чтобы запустить AirPlay, откройте пункт управления на вашем iPhone. На безрамочных смартфонах с iOS 12 и выше достаточно смахнуть пальцем вниз от правого верхнего угла. На iPhone с физической кнопкой Touch ID нужно свайпнуть вверх с нижнего края экрана.
В открывшемся меню нажмите кнопку «Повтор экрана». На экране телефона вы увидите список с устройствами — выберите в нем телевизор, на который нужно передать изображение.
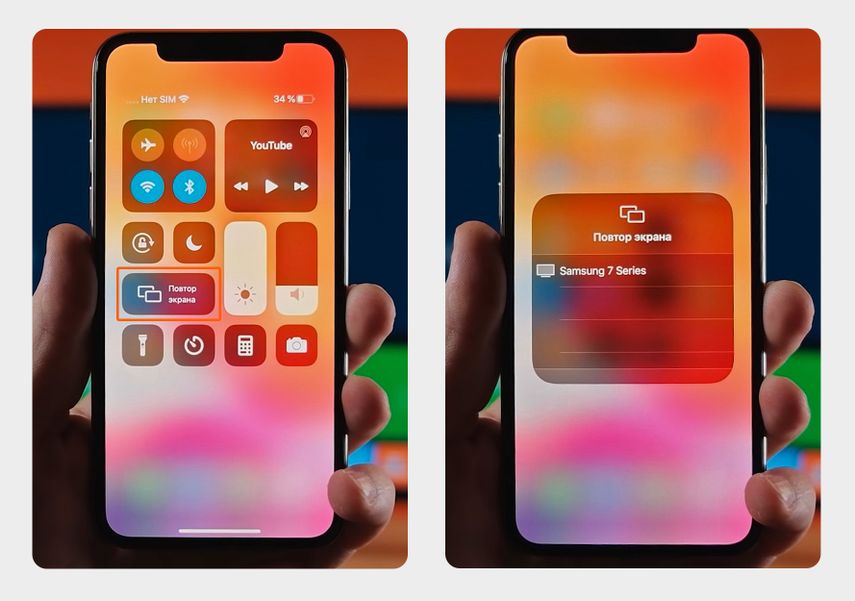
Откройте пункт управления на смартфоне, нажмите кнопку «Повтор экрана» и в списке устройств выберите свой телевизор
На включенном ТВ появится четырехзначный код — введите его в iPhone. Готово: экран смартфона продублируется на телевизоре.

На телевизоре появится четырехзначный код
AirPlay можно запустить сразу из приложений, например из «Фото» и YouTube. Это удобно, когда вы хотите показать контент, не выходя из самого приложения. Нажимаете одну кнопку — и начинается трансляция.
Чтобы запустить AirPlay в приложении «Фото», откройте фотографию, нажмите кнопку «Поделиться» → «AirPlay» и выберите среди устройств свой телевизор.
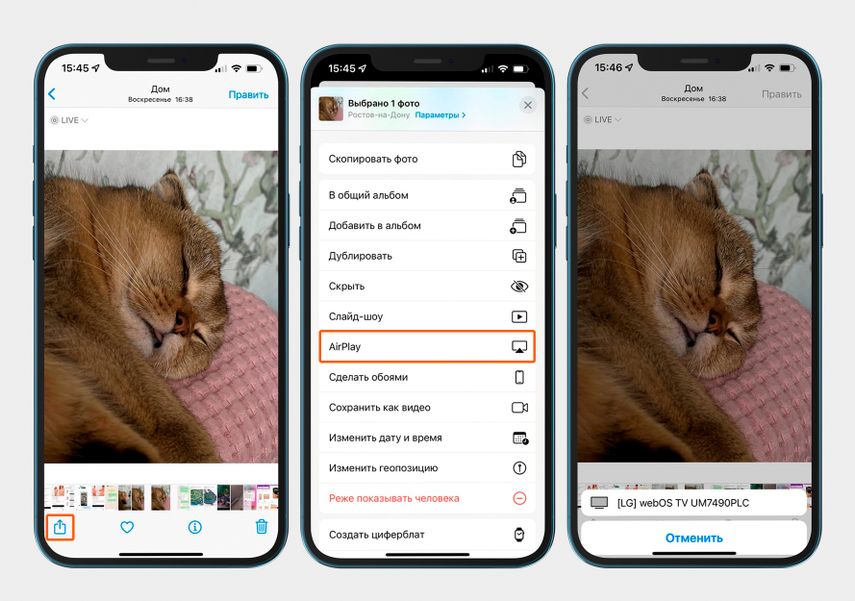
«Поделиться» → AirPlay → ваш телевизор
Чтобы открыть AirPlay в приложении YouTube, нажмите на прямоугольник и выберите свой телевизор. Если свернете YouTube или заблокируете смартфон, трансляция продолжится.
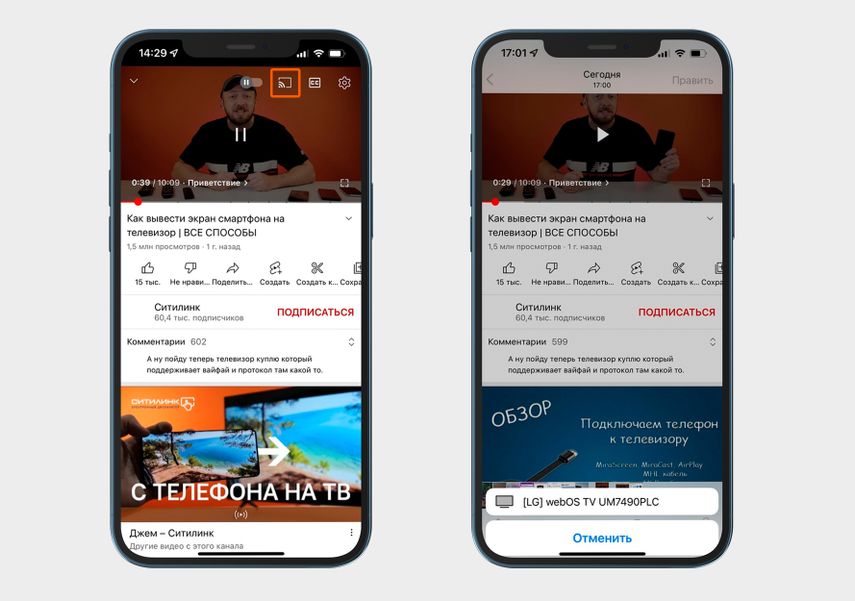
В приложении YouTube нажмите прямоугольник и выберите свой телевизор
Как транслировать видео, если у вас смартфон с Android
Воспользуйтесь Chromecast — это технология, которая встроена в большинство Android-смартфонов и умных телевизоров: например, она работает в Xiaomi Mi TV 4S.
Изображение можно передавать только из некоторых приложений: Netflix, YouTube, Google Фото и других. Если программа поддерживает Chromecast, то в окне с видео или фотографией вы увидите кнопку в виде прямоугольника.
На iPhone есть такая же кнопка, но она ведет на трансляцию через AirPlay — суть та же, но технологии разные.
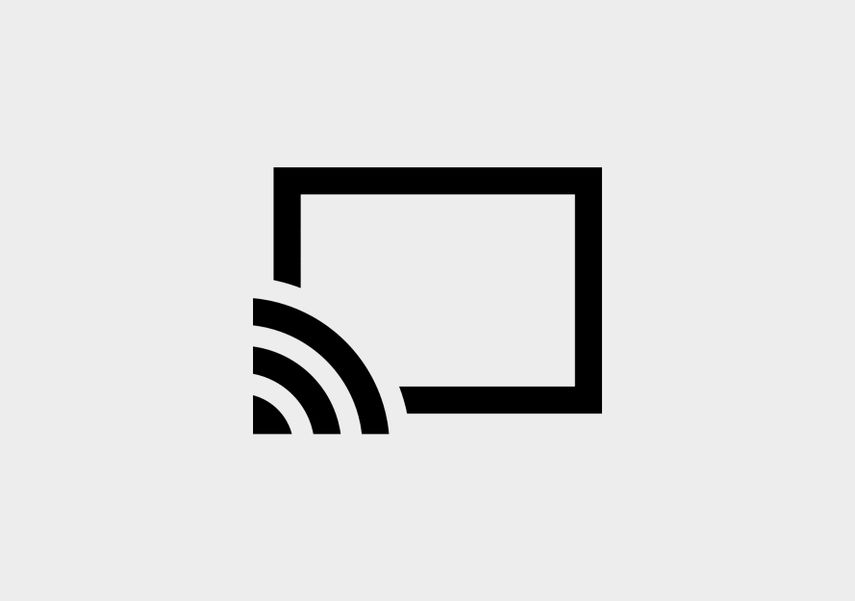
Иконка Chromecast
Чтобы запустить Chromecast, откройте приложение, нажмите на прямоугольник вверху экрана и выберите свой телевизор в списке устройств.
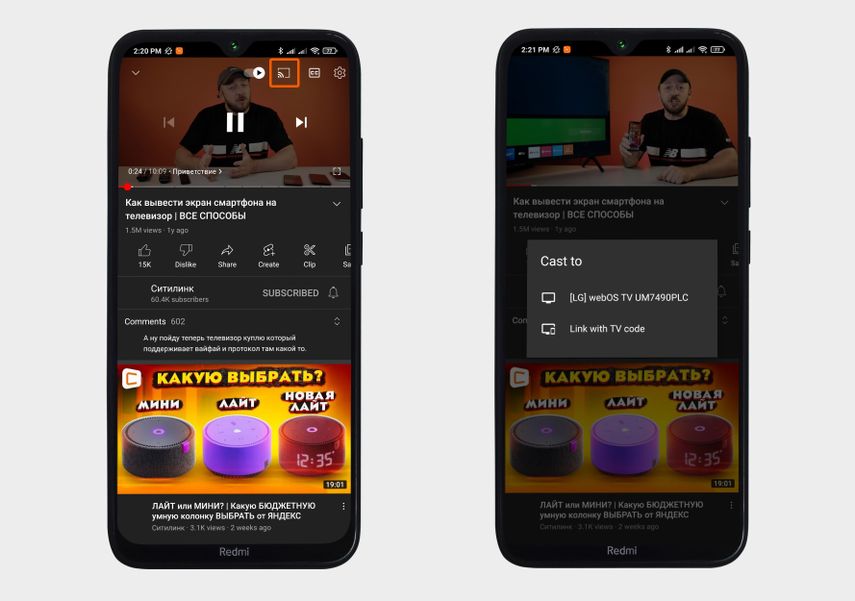
Нажмите прямоугольник и выберите свой телевизор
У Chromecast есть достоинства и недостатки. Плюс способа в том, что, если вы сворачиваете YouTube и сидите в соцсетях или играете, видео на телевизоре не прерывается. Но это же и минус Chromecast: можно транслировать только некоторые приложения, а транслировать экран рабочего стола, браузера или игры не получится. Раньше это решалось программой Google Home, но теперь ее нельзя скачать в РФ. Плюс технология не поддерживается на iPhone.
Что делать, если у вас старый Android-смартфон
Вариант для вас — Miracast. Эта технология, в отличие от предыдущих, передает экран смартфона на телевизор напрямую, минуя роутер. Вы можете подключаться к большинству умных ТВ, если они выпущены после 2012 года и поддерживают Miracast. Чтобы проверить, поддерживает ли устройство эту функцию, запустите трансляцию: не запустится — значит, не поддерживает. Способ хорош и тем, что подходит смартфонам с версией Android 4.2 (2013 года) и выше.
Минусы технологии: не поддерживается на iPhone, а на некоторых телевизорах, например на MiTV, трансляция идет с задержкой — запустить тяжелую игру на смартфоне и транслировать экран на телевизор не выйдет.
Чтобы транслировать картинку на ТВ, установите на смартфон и откройте приложение Miracast. На главном экране программы нажмите кнопку CONNECT и выберите телевизор. После этого изображение с телефона перенесется на ТВ.
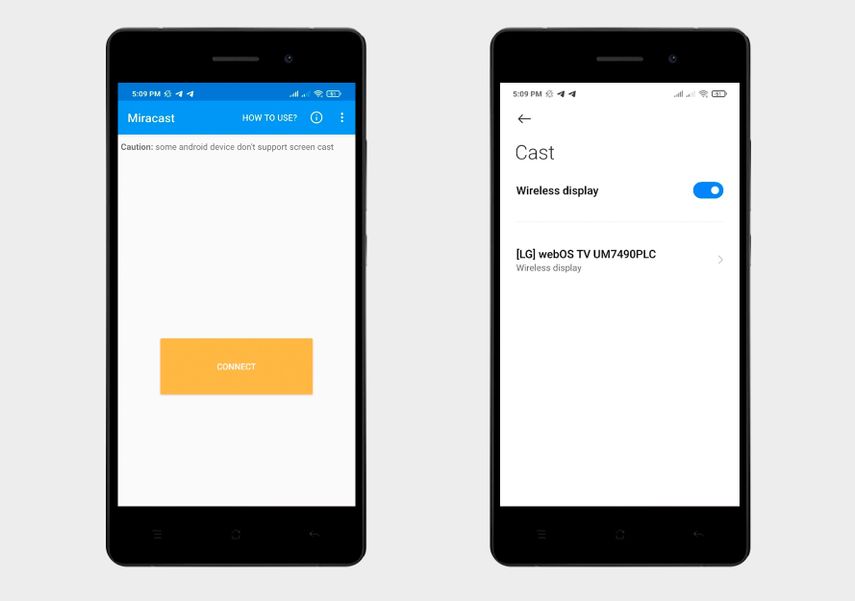
Подключение простейшее: в приложении Miracast нажимаете CONNECT и выбираете свой телевизор
Как перенести изображение c Samsung Galaxy на экран телевизора
Вам нужна функция Smart View — это та же самая технология Miracast, только для смартфонов Samsung Galaxy. Передать фото и видео можно на телевизор любой марки, если он поддерживает эту технологию. Проверить просто: если по инструкции не получается перевести картинку, то у вас ТВ без Miracast.
Чтобы запустить Smart View, откройте на телефоне шторку уведомлений свайпом вниз с верхнего края экрана, нажмите кнопку Smart View и выберите телевизор, на который хотите транслировать картинку. После изображение со смартфона продублируется на экране ТВ.
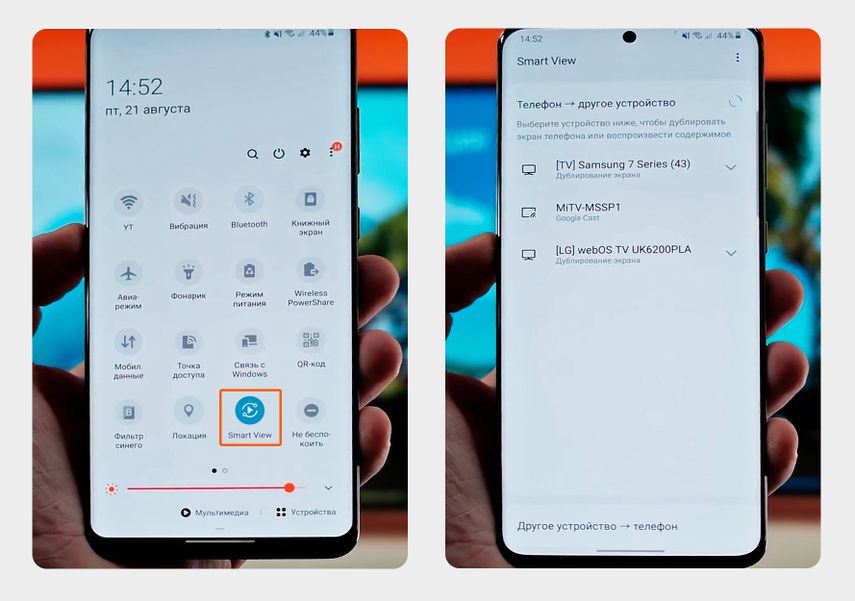
Зайдите в уведомления телефона, нажмите Smart View и выберите свой телевизор
А если у вас и смартфон, и телевизор Samsung, вам пригодится Tap View — функция для мгновенной демонстрации экрана. Поднесите смартфон к ТВ — и устройства сами синхронизируются. При этом Tap View — не самостоятельная программа, а часть приложения для управления умным домом от Samsung. Чтобы ее использовать, понадобится установить на смартфон Smart Things.
Проверить, поддерживает ли ваш Samsung-телевизор управление через Smart Things, можно в списке совместимых устройств. На странице нажмите кнопку «Больше устройств» и введите в поле номер своей модели либо найдите ее в перечне приборов.
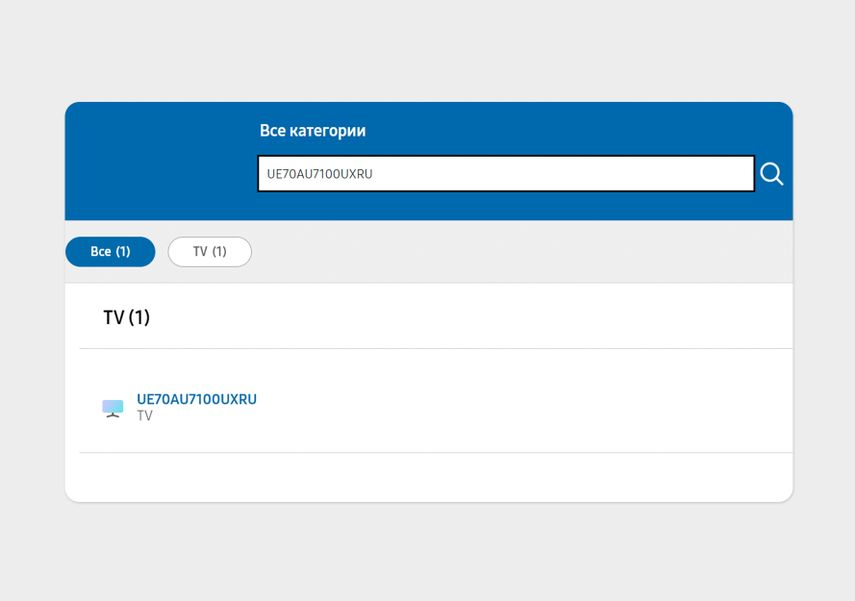
Телевизором Samsung UE70AU7100UXRU можно управлять через Smart Things
Чтобы настроить управление телевизором, откройте Smart Things. Нажмите «+» в правом верхнем углу экрана → «Устройство» → «Поиск рядом». В появившемся окне выберите свой телевизор, укажите, в какой комнате он находится, и введите в смартфоне PIN-код с экрана ТВ.
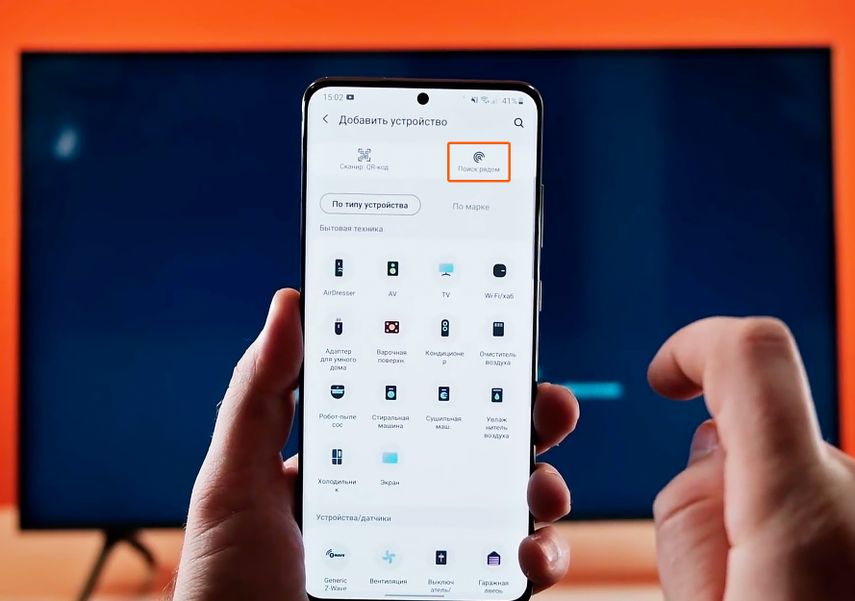
Инструкция: как настроить управление ТВ через Smart Things
Чтобы настроить и запустить Tap View, нажмите на букву «Н» на главном экране приложения Smart Things → «Настройки» (шестеренка) и активируйте пункт «Переключить вид или звук»: кружок должен передвинуться вправо, а ползунок — стать голубым.
После этого поднесите телефон к ТВ. Чтобы устройства синхронизировались, подержите смартфон рядом пару секунд, а затем в открывшемся окне выберите пункт «Начать».
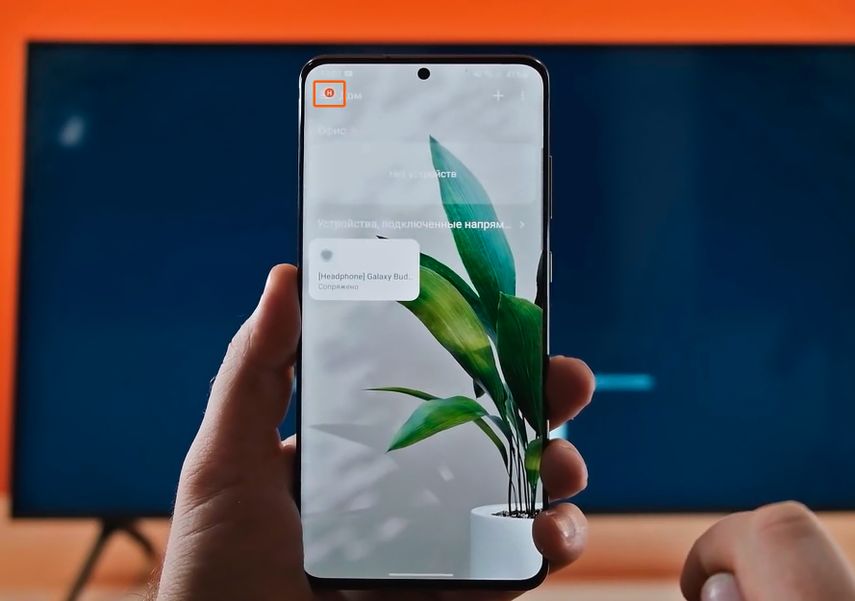
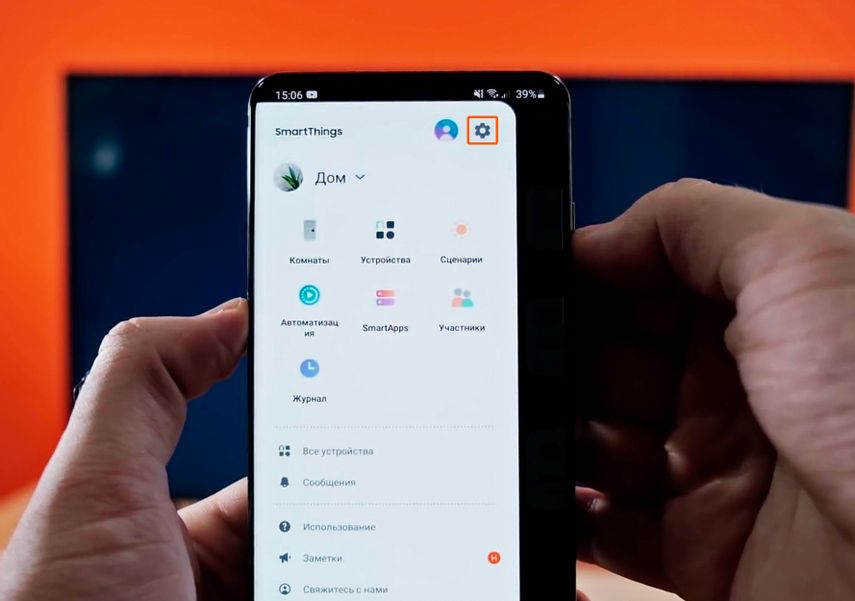
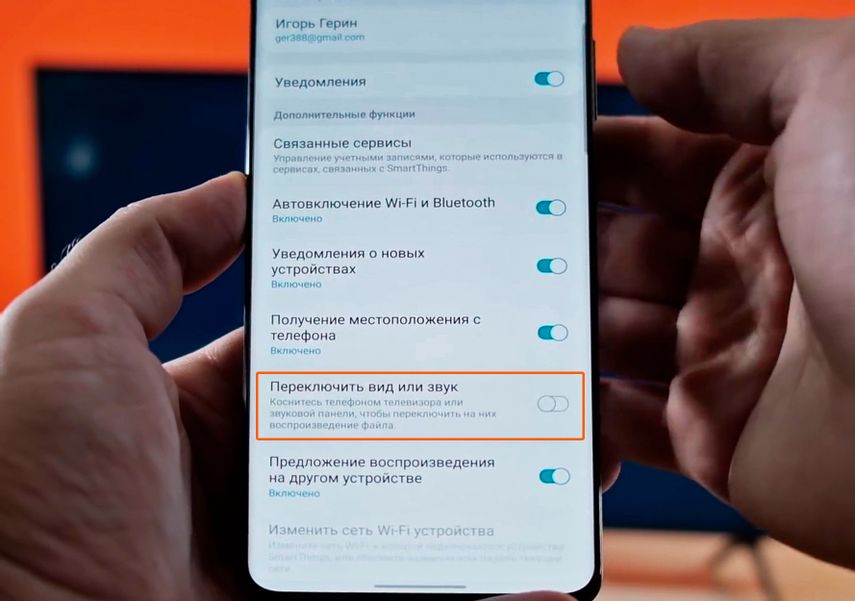
На главном экране Smart Things нажмите на букву «Н» слева вверху
Если у вас старый телевизор и он не поддерживает беспроводные соединения
Подключите смартфон по проводу. Возьмите кабель, у которого с одной стороны разъем HDMI, а с другой — USB. Чтобы вставить провод в телефон с разъемом Type-C, понадобится переходник USB/Type-C, с разъемом microUSB — MHL-адаптер, а для iPhone возьмите переходник Apple Lightning Digital AV.
Сложность в том, что не все смартфоны поддерживают видеовыход через разъем для зарядки. И без проверки не получится узнать наверняка, подходит ли вашему гаджету этот способ: производители обычно не рассказывают о таких тонкостях. Рекомендуем использовать проводное подключение в крайнем случае: есть риск, что вы потратитесь на переходник и адаптер, а способ не сработает.
Какой способ трансляции выбрать
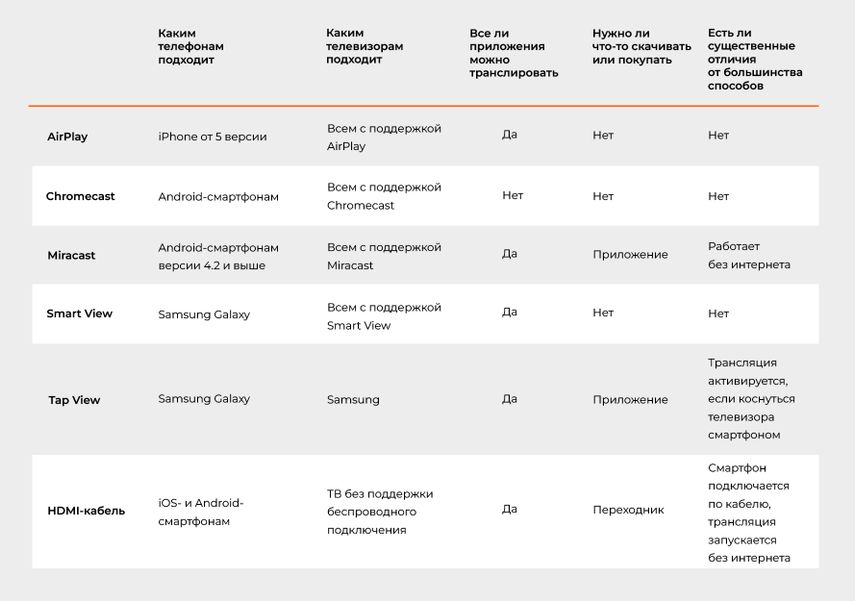
Способы переноса изображения с телефона на телевизор
- AirPlay, Chromecast и Smart View — наиболее удобные способы, так как с ними не нужно устанавливать приложения, долго настраивать и синхронизировать устройства. Нажали пару кнопок — и всё работает.
- Tap View — интересная функция, но часто бесполезная. Чтобы передать изображение, придется вставать с дивана, подходить к телевизору, подносить к нему смартфон. Намного удобнее опустить шторку гаджета и запустить трансляцию по Smart View.
- Miracast выбирайте, если у вас устаревший смартфон, а HDMI — если устаревший телевизор.
- Для iOS подойдет AirPlay и HDMI, для Android — Chromecast, Miracast, Smart View, Tap View и HDMI.
Обложка: «Дисней Студиос»
У нас ещё много всего интересного
Оставьте почту и получайте подборку лучших материалов от главного редактора раз в две недели.