
Спасаем компьютер в жару: что делать, чтобы ПК не перегревался

Михаил Полярус
Спасал домашний ПК в аномальную жару
Перегрев компонентов ПК может привести к разным неприятным последствиям. Самое безобидное — вентиляторы и кулеры начнут сильнее шуметь, и работать за компьютером будет не так приятно. Но в редких случаях возможны и более серьезные неприятности, вплоть до выхода комплектующих из строя.
Эта проблема стоит особенно остро в жару, когда температура в помещении повышается и системе охлаждения ПК становится сложнее выполнять свою задачу. В этом материале мы расскажем, как предотвратить перегрев, и что делать, если он все-таки произошел.
Убедитесь, что компьютеру хватает воздуха
Для нормальной работы компьютера расстояние между вентиляционными отверстиями корпуса и стенами должно составлять не менее полуметра. Это нужно, чтобы горячий воздух свободно выходил и корпуса и не смешивался с холодным.
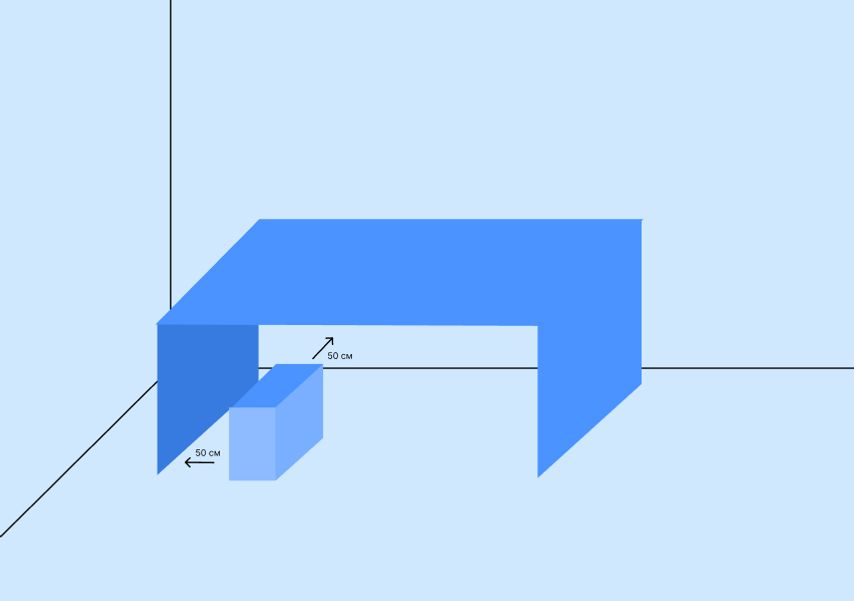
Проверьте, чтобы от вентиляционной решетки компьютера до стен или мебели было не менее полуметра.
Поэтому первым делом стоит проверить, хватает ли вокруг системного блока пространства для свободной циркуляции воздуха. Если запаса нет, стоит задуматься о том, чтобы переместить ПК в более удачное место, — одного этого может быть достаточно, чтобы улучшить климат внутри системного блока. Если ПК стоит в специальной нише в столе, то убедитесь, что в ней есть вентиляционные отверстия — особенно для задней стенки корпуса, откуда выбрасывается основная часть нагретого воздуха.
Продиагностируйте ПК
Прежде чем разбирать компьютер, необходимо выяснить, насколько нагрев серьезен и нужно ли вмешиваться в работу ПК. Проверьте температуру комплектующих под нагрузкой, когда компьютер работает на пределе своих возможностей.
Для этого скачайте программу AIDA64 — софт для тестирования ПК. Это платная утилита, но у нее есть пробный период, в рамках которого можно проверить стабильность системы. Откройте тест стабильности — клавиша с изображением пламени в верхней панели программы
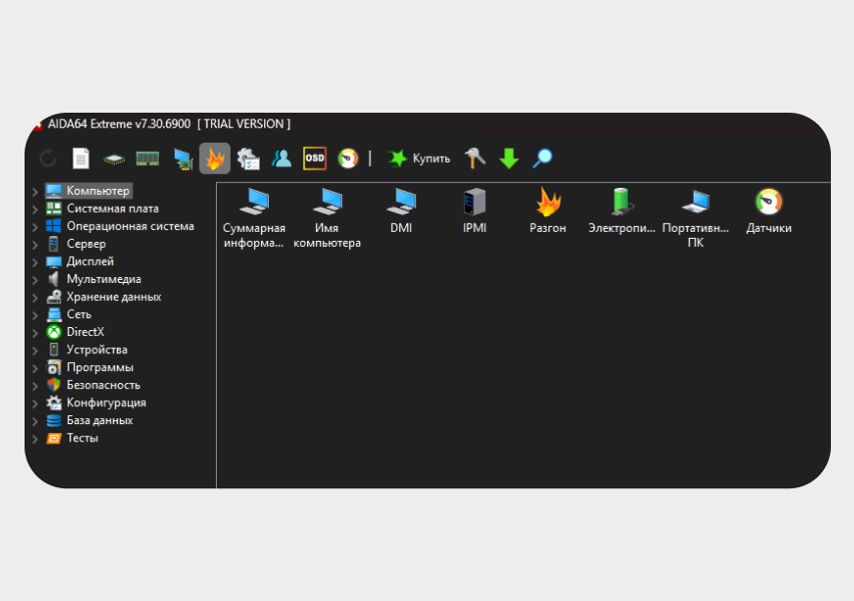
Главное — не перепутать тест стабильности с похожим ярлыком разгона
При нажатии откроется окно, в котором программа предложит выбрать, какие комплектующие нужно протестировать. По умолчанию видеокарта не включена, чтобы это исправить, нажмите на галочку возле надписи «Stress GPU(s)».
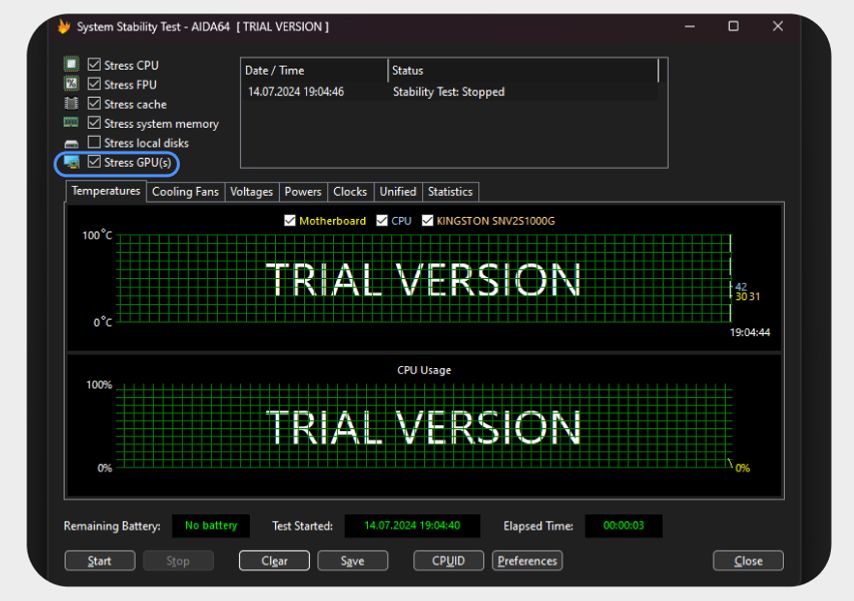
Нужно поставить эту галочку, чтобы проверить и видеокарту тоже
Запустите тест на 10–15 минут и внимательно наблюдайте за температурой — этого времени будет достаточно для оценки эффективности системы. Если температура процессора под нагрузкой превысит 80–85 градусов, а видеокарты — 75–80, это повод задуматься об усилении охлаждения. Обязательно сделайте скриншот данных или запишите их, чтобы сравнить результат до и после.
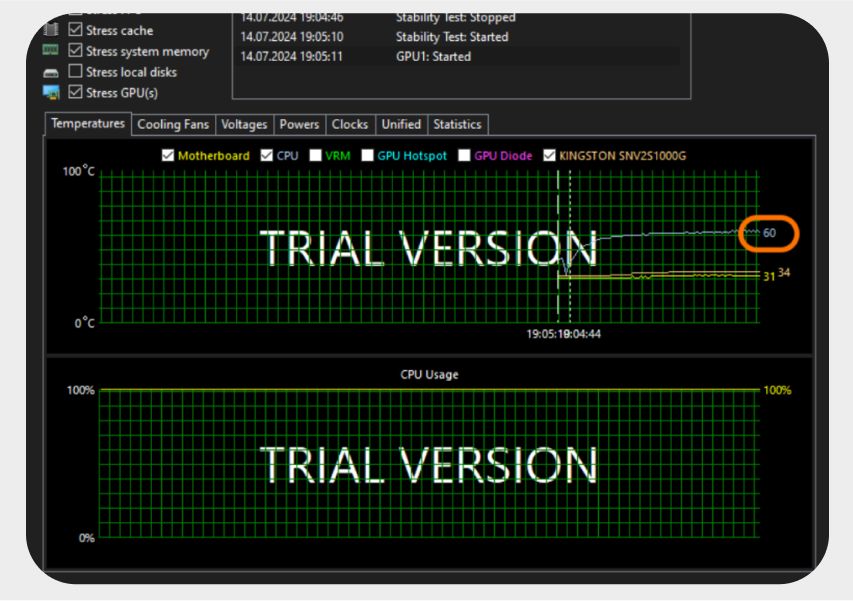
У нас получилось 60 градусов у процессора — это нормальное значение. Если у вас так же, можно не переживать
Если температура процессора и видеокарты не превышает 60–65 градусов, переживать не стоит, это нормальное показатели под нагрузкой. Однако нелишним будет проверить состояние пылезащитных сеток, вентиляторов и радиаторов.
Просто почистите ПК
Пыль скапливается на вентиляторах, радиаторах и пылезащитных сетках компьютера, препятствуя циркуляции воздуха.
Для чистки вам потребуется:
- маска или респиратор — чтобы защитить легкие от пыли,
- кисточка с мягким ворсом,
- баллончик со сжатым воздухом,
- пылесос,
- отвертка, чтобы снять стенки корпуса.
Первым делом нужно отключить компьютер от сети 220 В, отнести его на балкон или в ванную комнату, чтобы при чистке пыль не разлетелась по всей комнате. Далее нужно извлечь все пылезащитные фильтры: как правило, они расположены снизу, сверху и на передней панели корпуса. Они могут крепиться на магниты или находиться на направляющих. Здесь всё зависит от конструкции корпуса.

В нашем случае доступ к передней сетке закрыт пластиковой накладной панелью
Затем откройте боковую крышку системного блока, чтобы получить доступ ко всем комплектующим. Возьмите кисточку с мягким ворсом и баллончик со сжатым воздухом, чтобы удалить пыль с фильтров.
Кисточкой аккуратно удалите пыль со всех вентиляторов — процессора, видеокарты и корпусных кулеров. Далее очистите радиаторы охлаждения видеокарты и процессора — именно они больше всего страдают от грязи. Во время чистки не давите на ламели радиаторов и вентиляторы, чтобы не повредить их.
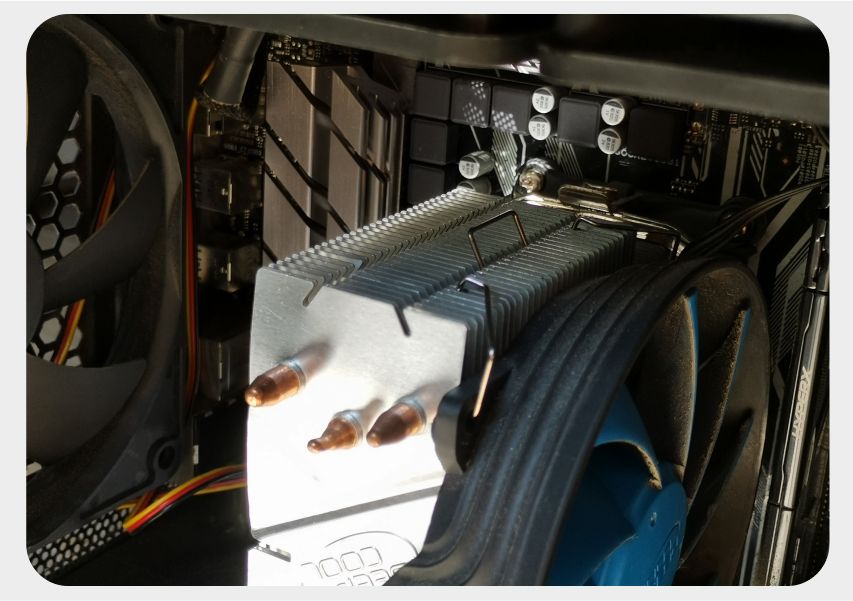
Металлические полоски на радиаторе — это ламели
Возьмите баллончик сжатого воздуха и хорошо продуйте радиаторы и вентиляторы, чтобы избавиться от остатков грязи. Оставьте компьютер на 5–10 минут, этого будет достаточно, чтобы пыль осела и ее можно было удалить с помощью пылесоса.
Для более качественной очистки кулера процессора и видеокарты их нужно снять. Если вы не уверены в своих навыках, этого лучше не делать. Если хочется полностью очистить ПК, лучше обратиться в сервисный центр.
После удаления остатков пыли с помощью пылесоса соберите всё в обратной последовательности. Подключите компьютер и снова запустите AIDA64, чтобы оценить результат проведенной работы.
Замените термопасту
Термопаста — специальная паста, которая используется для улучшения теплообмена между процессором и системой охлаждения.
Со временем, как правило через 3–5 лет, термопаста высыхает и теряет свои свойства. Сигналом для замены термопасты служит высокий уровень шума процессорного кулера и перегрев CPU.
Для замены нужна сама термопаста с индексом теплопроводности от 9 Вт/(м·K) — для игровых ПК и от 6 Вт/(м·K) для домашних и офисных. Также потребуются спиртовые салфетки или бумажные салфетки и отдельно спирт.
Перед нанесением новой термопасты снимите систему охлаждения и с помощью салфетки, смоченной спиртом, удалите остатки старой пасты. Удалять ее нужно как с процессора, так и с подошвы системы охлаждения.
Затем термопастой нарисуйте крестик на крышке процессора — это оптимальный вариант нанесения. Если в комплекте есть специальный шпатель — равномерно распределите им пасту по периметру крышки. Далее соберите систему охлаждения в обратной последовательности.
Заменить термопасту на видеокарте сложнее, чем на процессоре. Если не уверены в своих силах, лучше обратиться в сервисный центр.
А если вы не сомневаетесь, что справитесь с задачей, прочитайте подробнее о том, как это сделать, и приступайте.
Пересмотрите систему вентиляции и добавьте вентиляторы, если требуется
Главное правило по организации корпусных вентиляторов состоит в том, что воздушное давление внутри корпуса должно быть нейтральным или избыточным, чтобы пыль выдавливалась из корпуса. Если оно будет пониженным, то пыль, наоборот, будет затягиваться и оседать в корпусе, — ПК придется чистить раз в пару месяцев. Соответственно, суммарная производительность вентиляторов, установленных «на вдув», должна совпадать или быть больше, чем у тех, которые работают «на выдув».
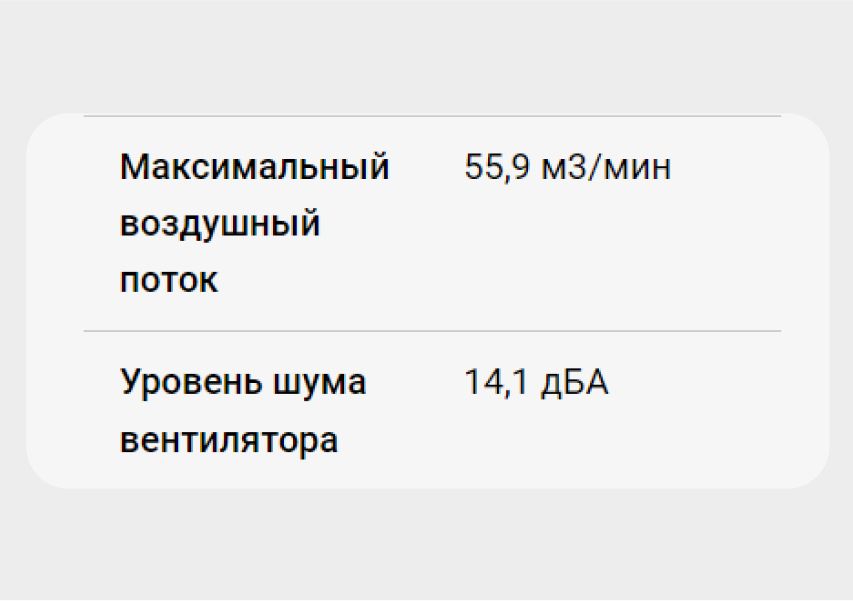
Мощность потока указывается в кубических метрах в минуту или в CFM
Нередко в разных моделях кулеров используется один и тот же вентилятор. Например, в нашем случае AeroCool AV12025 применяется в модели Orbit RC. Чтобы узнать его максимальный воздушный поток, нашли его на сайте производителя.
Если мощность воздушного потока для вентиляторов на выдув ниже, чем на вдув, один из вентиляторов для забора воздуха стоит переставить.
Но если в корпусе установлены только два-три вентилятора, что не редкость в случае готовых ПК, стоит приобрести дополнительные. Перед покупкой убедитесь, что в вашем корпусе есть места для их установки. Это можно посмотреть в спецификации корпуса на сайте производителя или магазина.
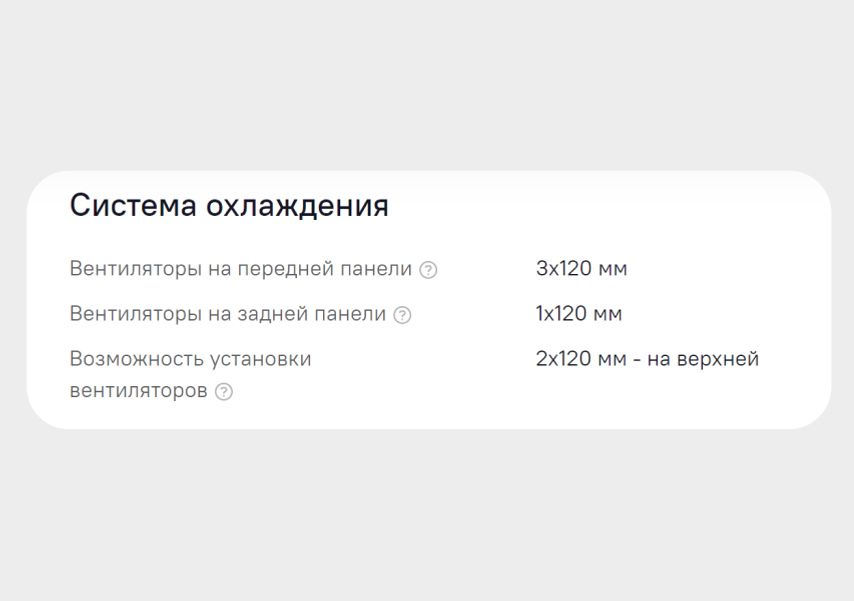
В магазине Ситилинк данная информация указана в характеристиках в разделе «Система охлаждения»
Рекомендуем покупать сразу комплект вентиляторов, чтобы не беспокоиться об их совместимости.

Комплект из трех одинаковых вентиляторов DeepCool FC120 позволит не беспокоиться об их совместимости
В процессе установки или переустановки «вертушек» проверьте, не мешают ли провода притоку свежего воздуха и оттоку горячего. Если мешают, их нужно зафиксировать с помощью пластиковых стяжек. Для этого в корпусах предусмотрены специальные отверстия, куда заводится хомут, который охватывает провод и надежно его фиксирует.
После всей проделанной работы рекомендуем снова запустить тест стабильности и проверить результат.
Проверьте, справляется ли система охлаждения процессора
Бывают случаи, когда при установке нового процессора ставят старую систему охлаждения, которая не приспособлена к работе со свежим CPU. Чтобы проверить совместимость, нужно посмотреть модель процессора и кулера.
Посмотреть, какой чип установлен, можно в AIDA64 в разделе Системная плата — ЦП — Тип ЦП. А чтобы узнать модель кулера, придется снимать боковую крышку, смотреть бренд на вентиляторе и искать похожий. Производители редко указывают название модели охлаждения на ее корпусе.
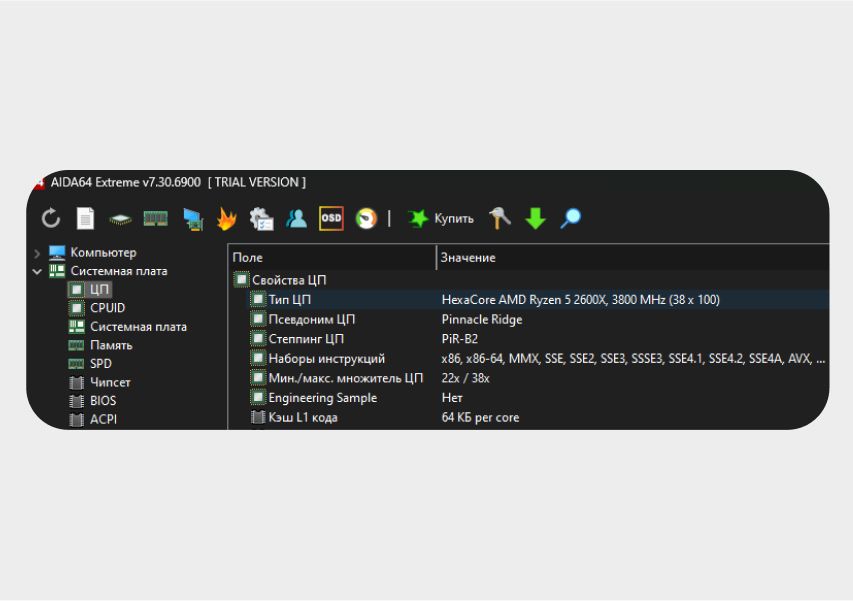
В нашем случае процессор — AMD Ryzen 5 2600X
Далее нужно проверить тепловыделение процессора. Для этого напишите в поисковике фразу в виде «модель CPU TDP», например, «AMD Ryzen 5 2600X TDP». Затем перейдите на один из первых трех предложенных сайтов, например, Technical City.
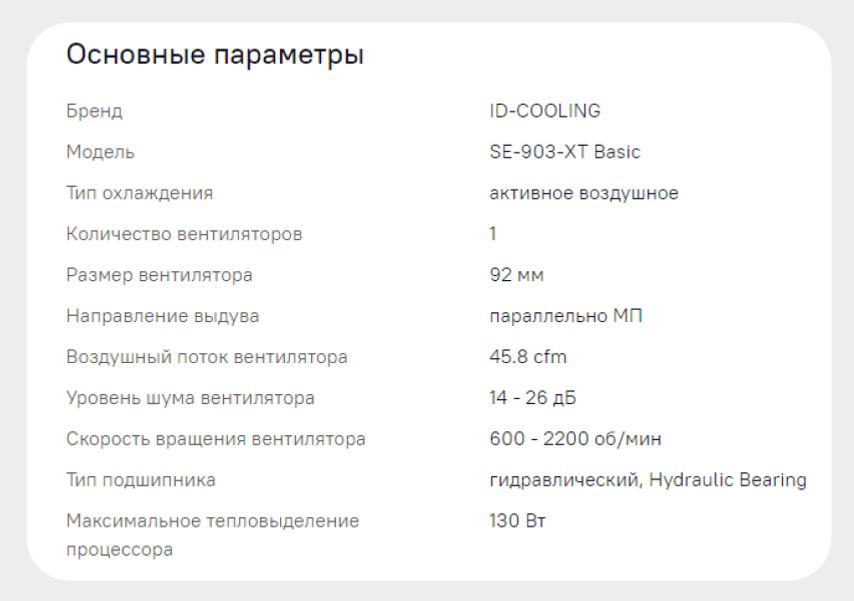
В магазине Ситилинк информация представлена в разделе «Основные параметры»
Уровень максимального TDP, указанный в характеристиках охлаждения, должен быть на 25–30% выше, чем заявленный TDP процессора. Если будет ниже, то под нагрузкой кулер может не справиться.
Если охлаждения недостаточно, замените кулер
Владельцам мощного игрового компьютера или рабочей станции с процессором из линеек Intel Core i9 или AMD Ryzen 9 возможностей даже самых производительных воздушных кулеров может быть недостаточно. В этом случае стоит задуматься о водяном охлаждении.
Водяная (жидкостная) система охлаждения может быть выполнена в двух вариантах — обслуживаемом или необслуживаемом. Первая стоит существенно дороже, требует специальных навыков и инструментов для создания и установки, вторая — нет.
СЖО обеспечивает высокую эффективность охлаждения, так как вода обладает более высокой теплопроводностью, чем воздух.
Установка системы жидкостного охлаждения — более сложная процедура, чем замена термопасты или установка вентиляторов. Если вы не уверены в своих силах, лучше обратитесь к специалистам.
Чтобы установить СЖО, нужно заранее проверить, подходит ли корпус для инсталляции такого охлаждения. Информация об этом должна быть указана на сайте производителя или магазина, где представлен корпус.

К примеру, корпус Lian Li O11 Dynamic EVO XL поддерживает установку СЖО
При выборе СЖО стоит опираться на максимальное тепловыделение процессора (MTP). Для Intel Core i5 10–13-го поколения или Ryzen 5 5–8-го поколения подойдет охлаждение с TDP 200–220 Вт. Например, DeepCool LE500.

Необслуживаемая жидкостная система охлаждения ID-COOLING SL360
Для более производительных систем с i7 или Ryzen 7 последних трех-четырех лет — Thermalright Frozen Magic 360 Black ARGB. А для компьютеров с процессорами i9 или Ryzen 9 — ID-COOLING SL360. Все перечисленные системы сочетают в себе высокую эффективность, хороший баланс цены и качества, а также низкий уровень шума.
А если у вас ноутбук — купите подставку
Ноутбуки, как и стационарные компьютеры, страдают от летней жары. Самый простой способ помочь ему — это использовать подставку с вентилятором. Она обеспечит дополнительный приток прохладного воздуха к нижней части ноутбука, где расположены отверстия для забора воздуха.
Чистка системы охлаждения и замена термопасты в ноутбуке тоже облегчат ему работу под нагрузкой, а в связке с дополнительным охлаждением эффективность будет еще выше. Правда, такая процедура требует более специализированных навыков, чем в случае стационарного ПК, поэтому лучше обратиться в сервисный центр.