
Как выбрать материнскую плату для ПК
Материнская плата — основа, на которой строится весь компьютер. Часто на ней экономят, чтобы больше денег вложить в покупку процессора или видеокарты, но это не самая лучшая идея: дешевая материнская плата урежет производительность видеокарты, оперативной памяти и не даст разогнать процессор. Вот как выбирать правильно.
Размер имеет значение
Материнские платы для процессоров Intel и AMD выпускаются в пяти размерах.
XL-ATX — 34,5 × 26,2 см. Самые большие материнские платы, стоят в полтора-два раза дороже, чем следующие по размеру модели E-ATX. Зато техническое оснащение у них мощное: может быть три-четыре разъема для видеокарт, до восьми слотов под оперативную память, больше пяти слотов M.2 и крупные радиаторы для охлаждения компонентов платы.
Такой вариант подойдет энтузиастам, тем, кто планирует разгонять процессор и оперативную память. Без большой платы не обойтись, если нужно поставить сразу две видеокарты или использовать больше 64 ГБ оперативной памяти для работы с кодом или графикой. Для домашнего компьютера возможности таких материнских плат избыточны.
E-ATX — 30,5 × 33 см. По количеству слотов и возможностям похожи на XL-ATX, только слотов оперативной памяти обычно меньше — до четырех штук. Бывают модели с восемью слотами, но они встречаются реже.
ATX — 30,5 × 24,4 см. Наиболее распространенный вариант материнских плат для домашних и офисных компьютеров. Обычно имеет до четырех слотов для ОЗУ, до пяти разъемов M.2 для SSD и до трех PCI-E x16 для установки видеокарт.
Micro-ATX, или mATX, — 24,4 × 24,4 см. Компактная материнская плата для сборки небольших ПК размером с PlayStation 5, которые можно поставить прямо на рабочий стол. Из-за размеров на плате помещается максимум четыре слота для оперативной памяти, два-три разъема M.2 для SSD и один PCI-E для видеокарт — в редких случаях их может быть два.
Mini-ITX — 17 × 17 см. Для миниатюрных ПК размером с PlayStation 4 или даже меньше. Слот есть только для одной видеокарты, можно поставить до двух модулей ОЗУ и до трех М.2 для SSD.
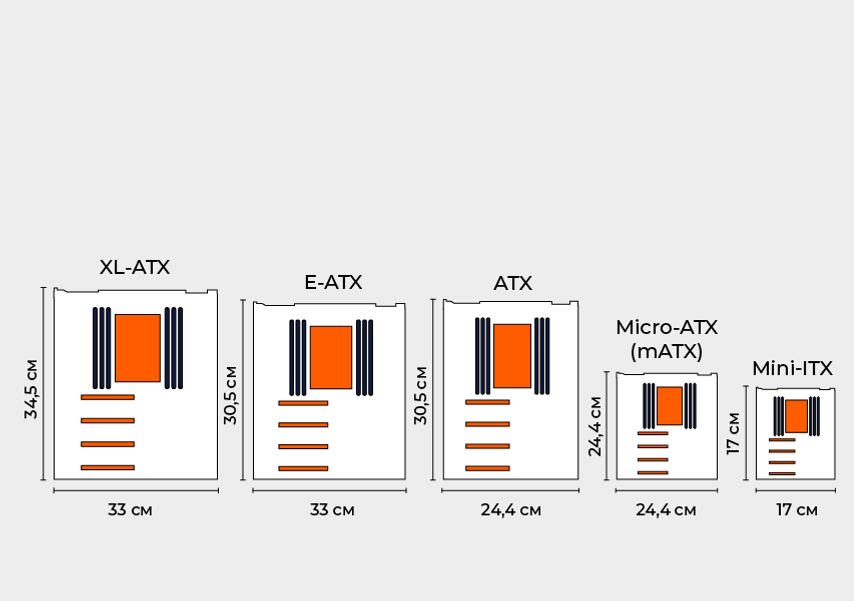
Платы разных форматов — от самой большой до самой маленькой
Размер материнской платы смотрите в характеристиках. Если в корпус вашего компьютера можно установить карту АТХ, то подойдут и модели меньшего размера.
Если есть сомнения, плату или пространство внутри корпуса всегда можно измерить простой сантиметровой лентой. Главное, не забудьте обесточить компьютер.
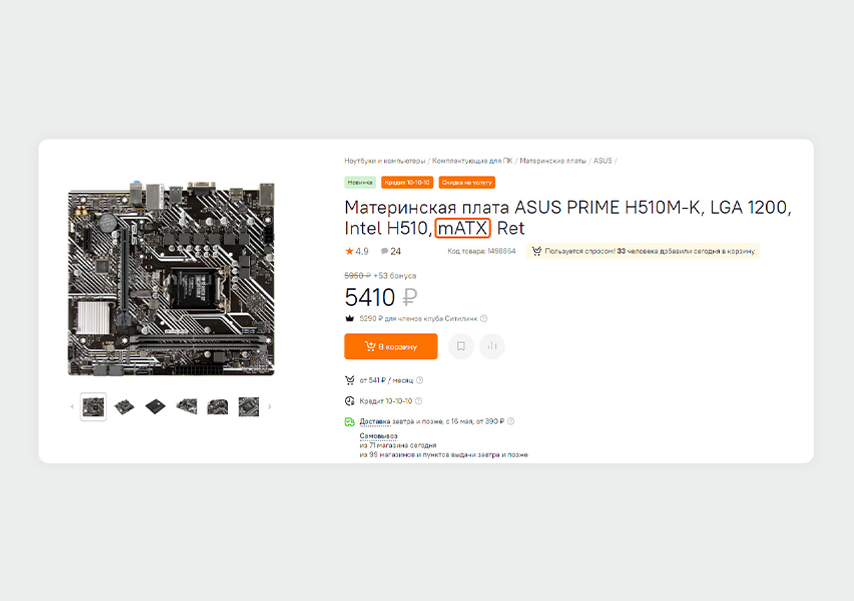
Размер платы и сокет указаны в строке с названием, в данном случае это mATX-плата для компьютера размером с консоль, сокет LGA 1200
Что такое сокет и какой нужен вам
Сокет — разъем для процессора. В разъем для Intel нельзя установить процессор AMD, и наоборот. Вот основные обозначения сокетов:
- AMD — AM4, AM5, sTRX4
- Intel — LGA 1151, LGA 1151v2, LGA 1200, LGA 1700, LGA 2066
Если вы уже выбрали процессор для компьютера, поищите в его характеристиках графу «Сокет» — такой же должен быть и у материнской платы. Если хотите обновить материнскую плату в готовом компьютере, проверить сокет процессора можно прямо в Windows с программой CPU-Z. Откройте ее и найдите раздел «ЦПУ» — сокет процессора указан в строке «Форм-фактор».
Какой чипсет выбрать
Чипсет — это набор микросхем на плате, который отвечает за работу всех компонентов компьютера. Чем современнее и дороже чипсет, тем больше возможностей будет у ПК — для разгона процессора, подключения плат расширения.
Линейки чипсетов Intel обозначаются буквами B, H, Z и X.
- B и H — базовые чипсеты для ПК на базе Intel. Не позволяют разогнать процессор, имеют ограничение по количеству устанавливаемых компонентов.
- Z — чипсет для флагманских игровых и рабочих компьютеров с поддержкой разгона процессора или оперативной памяти.
- X — вариант для вычислительных станций, чтобы проектировать «тяжелые» инженерные конструкции или рисовать 3D-графику. Для домашних компьютеров возможности такого чипсета избыточны.
Линейки чипсетов AMD — A, B, X и TRX.
- A — решение для домашних и офисных ПК, аналог чипсетов B и H у Intel.
- B — промежуточный вариант для тех, кто хочет разогнать процессор, но ограничен в бюджете.
- X — чипсет для тонкой настройки и разгона процессора и оперативной памяти, аналог чипсета Z от Intel.
- TRX — чипсет, разработанный под сверхпроизводительные процессоры Threadripper и экстремальный разгон.
Чтобы узнать, какой чипсет установлен в материнской плате, зайдите в ее характеристики на странице товара или на сайте производителя.
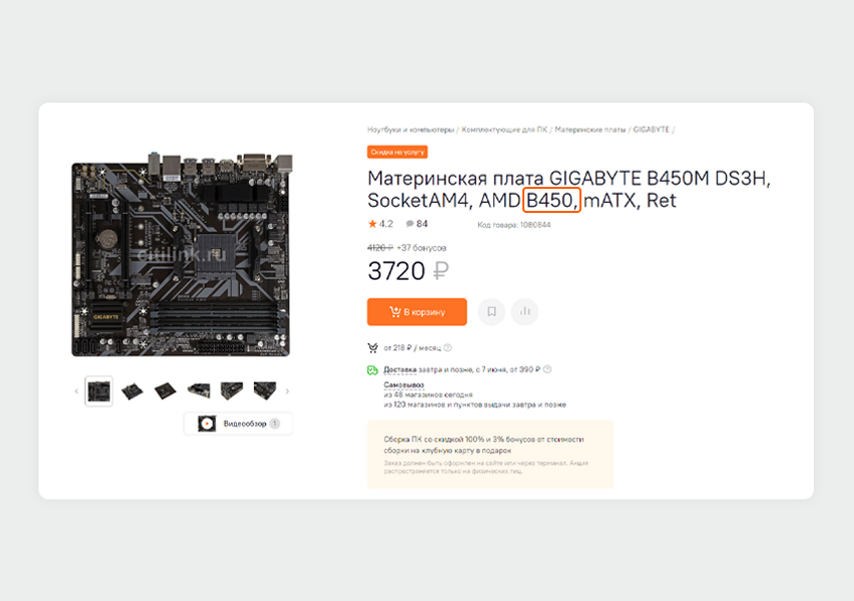
Чипсет обычно указывают прямо в названии материнской платы
Совместимость сокетов не гарантирует, что процессор заработает с чипсетом материнской платы. Если вы уже купили процессор, посмотрите, есть ли он в списке совместимых моделей на сайте производителя материнской платы.
Для этого откройте страницу с интересующей вас материнской платой, в характеристиках или разделе поддержки найдите список совместимых процессоров (CPU Support List). Если вашего процессора в нем нет, работать компьютер не будет.
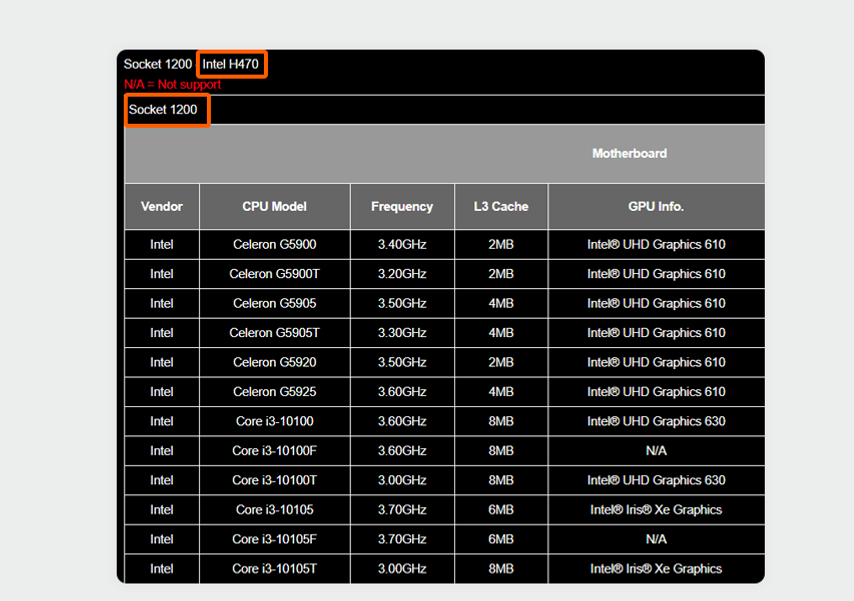
В списке совместимых процессоров Gigabyte H410 S2 V2 нет Intel i7 11700K с подходящим сокетом LGA 1200, потому что производитель не добавил поддержку процессора в прошивку материнской платы из-за ограниченных возможностей чипсета H470
Иногда производители с обновлением BIOS (прошивки материнской платы) расширяют список поддерживаемых процессоров.
Поддерживаемая версия BIOS указана в том же списке совместимых процессоров.
Если версия прошивки для выбранного вами процессора отличается от версий для большинства других процессоров, убедитесь, что обновление предустановлено на купленную вами плату. Для этого перейдите из списка в раздел загрузки.
Посмотрите на дату выпуска обновления и после покупки проверьте на этикетке дату изготовления материнской платы. Нужно, чтобы плата была выпущена позже обновления, иначе для работы с процессором потребуется обновить BIOS — для этого нужен совместимый процессор или программатор.
Что должно быть на плате
Слоты PCI-E. Нужны для видеокарты, карт с переходником для SSD M.2, модулей Wi-Fi, звуковых карт и других комплектующих. Для начала разберемся с длиной разъема:
- PCI-E x1 — для модулей Wi-Fi и звуковых карт
- PCI-E x4 и х8 — для плат расширения USB или SSD с переходником для слота M.2
- PCI-E x16 — для видеокарт
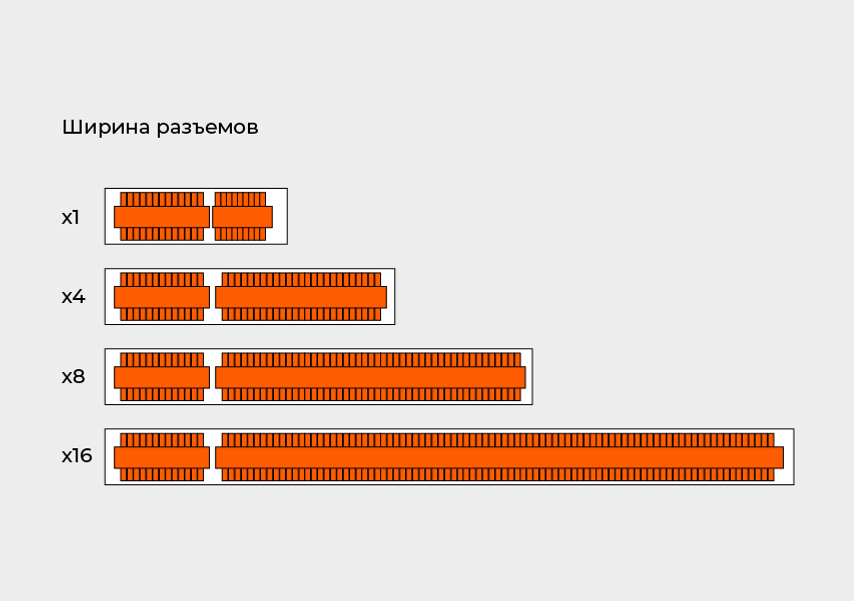
Самый короткий разъем — x1, самый длинный — x16
Помимо ширины разъема важно обращать внимание на версию, их сейчас пять. Например, для видеокарты RTX 3090 с интерфейсом PCI-E 4.0 на материнской плате должен быть порт длины x16 и версии 4.0 и выше, об этом написано в характеристиках видеокарты. Если вставить ее в слот PCI-E 3.0, производительность упадет в два раза.
Проверьте в характеристиках материнской платы количество разъемов PCI-E, их ширину и версию интерфейса. Убедитесь, что слотов нужного размера и интерфейса хватит для всех устройств, которые вы хотите подключить.
А если вам нужно подключить две видеокарты или больше, убедитесь, что на материнской плате есть несколько слотов PCI-E x16 и она поддерживает технологию SLI для видеокарт NVIDIA или CrossFire для AMD.
Слоты оперативной памяти. Найдите в характеристиках материнской платы раздел «Оперативная память», там указаны нужные стандарт и частота.
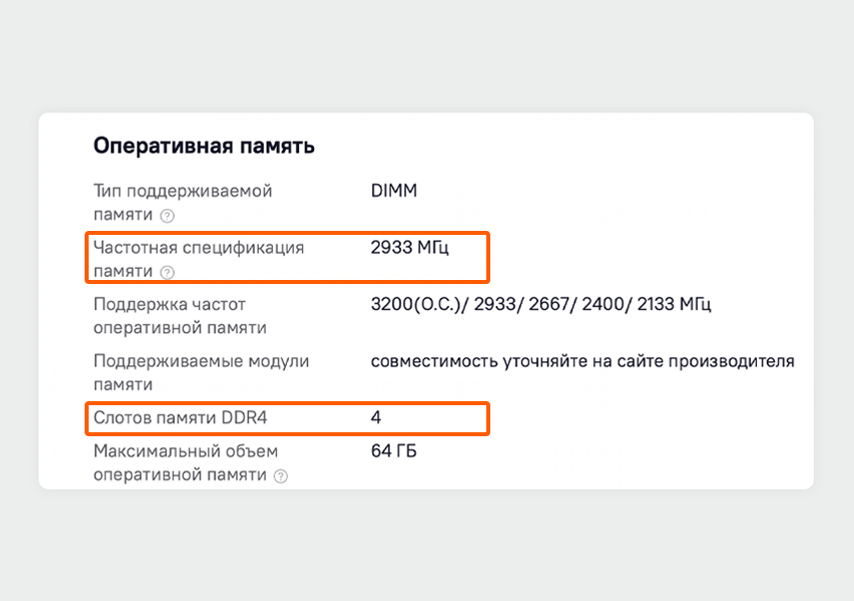
Ищите пункты «Слотов памяти DDR» и «Частотная спецификация памяти»
Цифра после букв DDR указывает на стандарт памяти — актуальны версии DDR4 и DDR5. Они не взаимозаменяемы — нельзя вставить оперативную память DDR4 в материнскую плату для DDR5 и наоборот. Поэтому для начала нужно решить, какую память вы будете покупать:
- DDR4 подойдет, если планируете через несколько лет собрать полностью новый компьютер с другой материнской платой или если у вас уже есть модули памяти DDR4.
- DDR5 выбирайте, если собираете компьютер, который потом обновите без замены материнской платы. Например, поменяв лишь видеокарту и докупив больший объем ОЗУ.
Учтите, что производительность DDR5 выше, чем у DDR4, а без замены материнской платы перейти на DDR5 вы не сможете. И через 4-5 лет для игры на максимальных настройках будет подходить только DDR5.
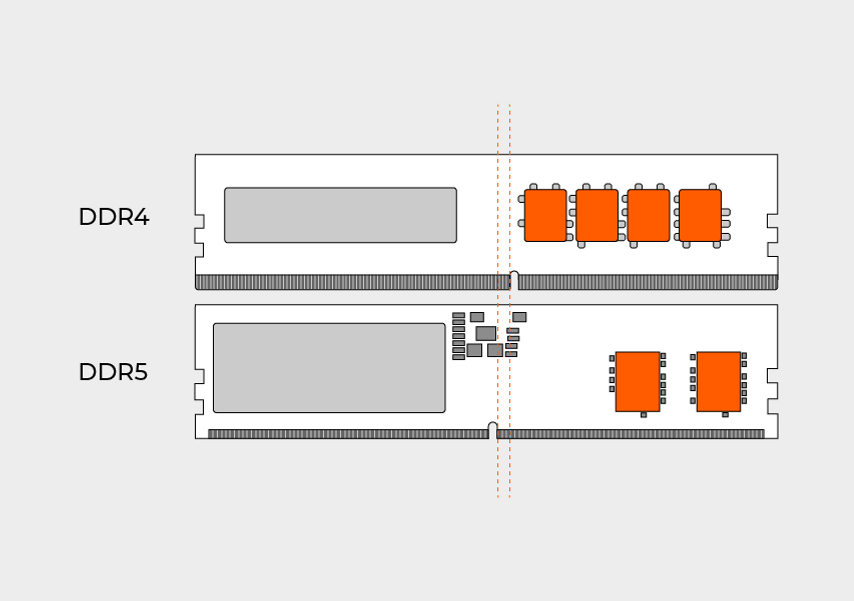
У модулей памяти DDR5 и DDR4 разные ключи-вырезы, поэтому слот на материнской плате должен поддерживать тот же стандарт, что и память
Материнская плата должна поддерживать такую же частоту оперативной памяти, как у ваших модулей памяти, или больше. Память с большей частотой установить можно, но работать она будет медленнее. Например, если вы установите память на 3200 МГц в материнскую плату с максимально возможной частотой 2133 МГц, вы не сможете использовать ее на 100%: получите не больше 2133 МГц.
Обратите внимание на максимальный объем памяти. Вдруг вам нужно не менее 32 ГБ, а материнская плата поддерживает только 16 ГБ. Как выбрать оперативную память, можно почитать в нашем гайде.
Порты USB на задней панели. Встречаются два типа: USB Type-A и USB Type-C. Смотрите не только на тип и количество портов, но и на версию интерфейса каждого разъема: от этого зависит, будут ли работать ваши аксессуары и с какой скоростью.
Актуальные версии интерфейса USB:
- USB 2.0 — подойдет для мышек, клавиатур, модулей Bluetooth и старых флешек.
- USB 3.0, 3.1, 3.2 Gen 2x2 — для флешек или внешних дисков со скоростью чтения больше 100 Мбайт/с, все устройства для USB 2.0 также поддерживаются.
- Thunderbolt 4 — для SSD-накопителей со скоростью больше 1 Гбайт/с, встречается только в USB Type-C.
Количество, форм-фактор и версию интерфейсов USB-разъемов материнской платы можно узнать в характеристиках материнской платы.
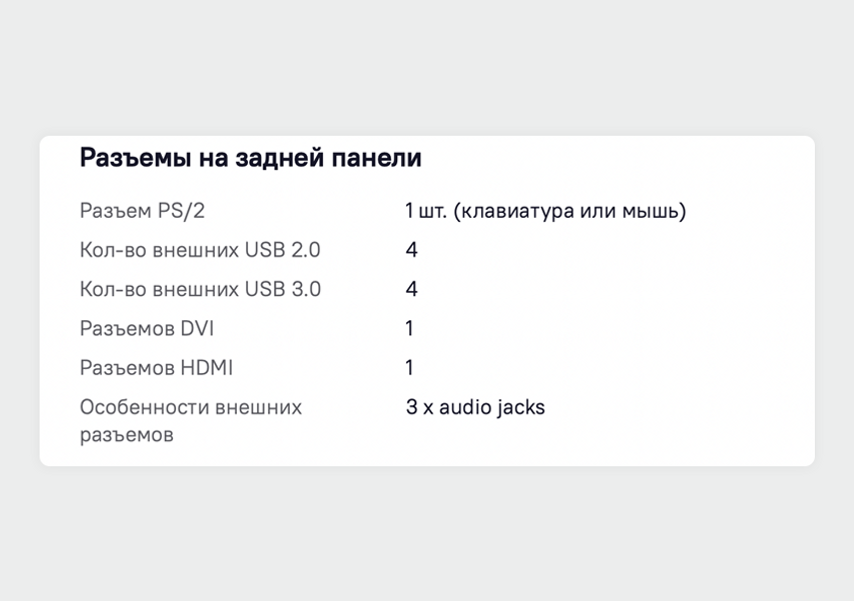
На бюджетной материнской плате GIGABYTE B450M DS3H восемь USB-разъемов, половина из которых — старые USB 2.0
Порт Ethernet. У каждой материнской платы есть минимум один такой порт. Он нужен, чтобы подключить компьютер к роутеру по кабелю.
Если вы планируете в будущем купить NAS-сервер для хранения библиотеки фильмов или рабочих файлов, выбирайте материнскую плату с двумя сетевыми портами — сможете соединить сервер с компьютером напрямую.
Даже недорогие материнские платы оснащаются портом с максимальной скоростью 1 Гбит/с. Существуют платы с портами 2,5 Гбит/с и больше, их стоит брать, только если ваш провайдер дает такие скорости или вам нужно передавать по локальной сети файлы, которые весят десятки гигабайт.
Wi-Fi- и Bluetooth-модули. Если пользуетесь проводными наушниками, а интернет к компьютеру проведен по кабелю, будет достаточно материнской платы без Bluetooth и Wi-Fi. Если эти модули понадобятся, вы сможете купить карту расширения и вставить ее в разъем PCI-E. Как установить Bluetooth на старый компьютер, мы описали в подробной инструкции.
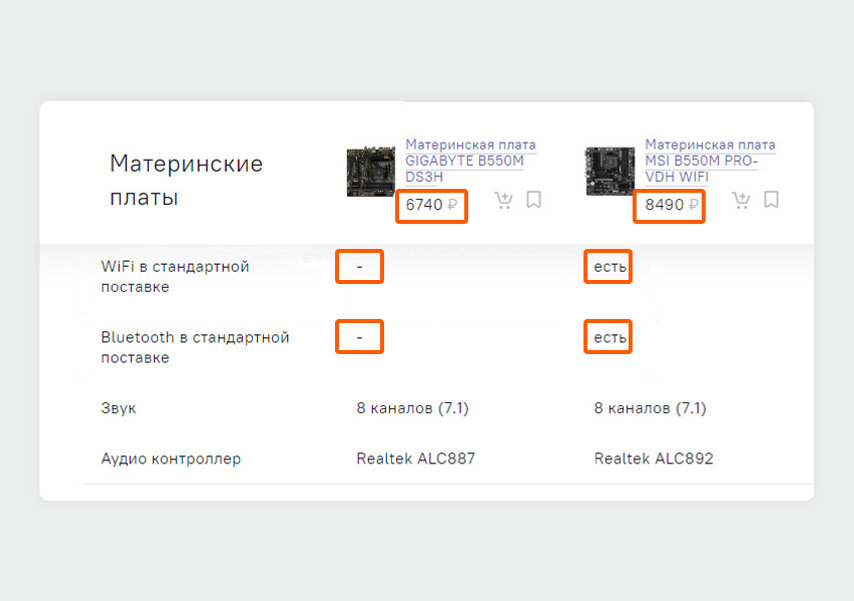
Плата без модулей Wi-Fi и Bluetooth в среднем стоит на 20–25% дешевле аналогичной модели со встроенными беспроводными модулями
Разъемы SATA. HDD- и SSD-диски со скоростью до 600 Мбит/c подключаются по разъему SATA III. С ними все просто: достаточно проверить их количество, чтобы хватило для всех дисков.
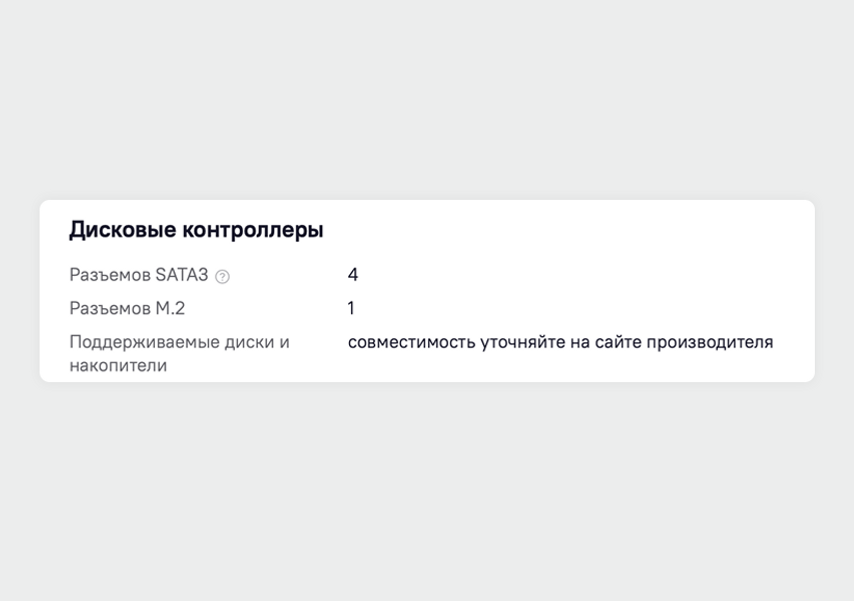
Количество разъемов SATA ищите в характеристиках материнской платы, в разделе о накопителях или дисковых контроллерах
Слоты M.2 для SSD. А вот со слотами M.2 нужно проверить не только их количество, но и интерфейсы. От этого зависит, с какой максимальной скоростью будут работать накопители. Какие есть варианты:
- PCI-E 2.0 x2 — до 1 Гбайт/с
- PCI-E 2.0 x4 — до 2 Гбайт/с
- PCI-E 3.0 x4 — до 4 Гбайт/с
- PCI-E 4.0 x4 — до 8 Гбайт/с
- PCI-E 4.0 x8 — до 16 Гбайт/с.
Чтобы получить максимальную скорость диска, убедитесь, что один из слотов M.2 поддерживает тот же интерфейс или более современный. Вы сможете подключить диск со скоростью записи и чтения больше 5 Гбайт/с в слот с интерфейсом PCI-E 3.0 x4, но скорость упадет до 4 Гбайт/с. Проверить, какой интерфейс поддерживают слоты, можно в характеристиках на сайте производителя материнской платы.
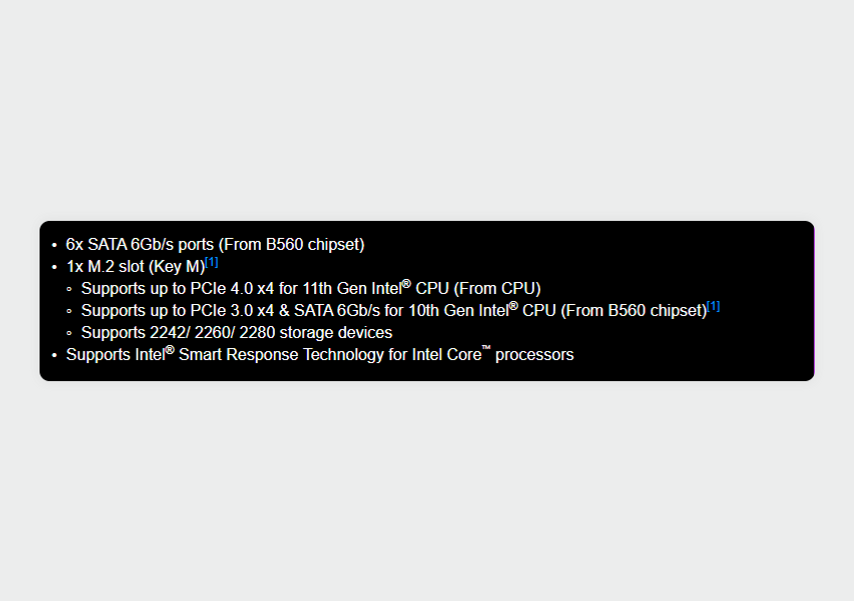
Материнская плата MSI B560M PRO поддерживает подключение М.2-накопителей по интерфейсу PCI-E 4.0 x4
Накопители стандарта M.2 содержат в названии четыре цифры, указывающие на их ширину и длину в миллиметрах. Первые две цифры — ширина, вторые — длина.
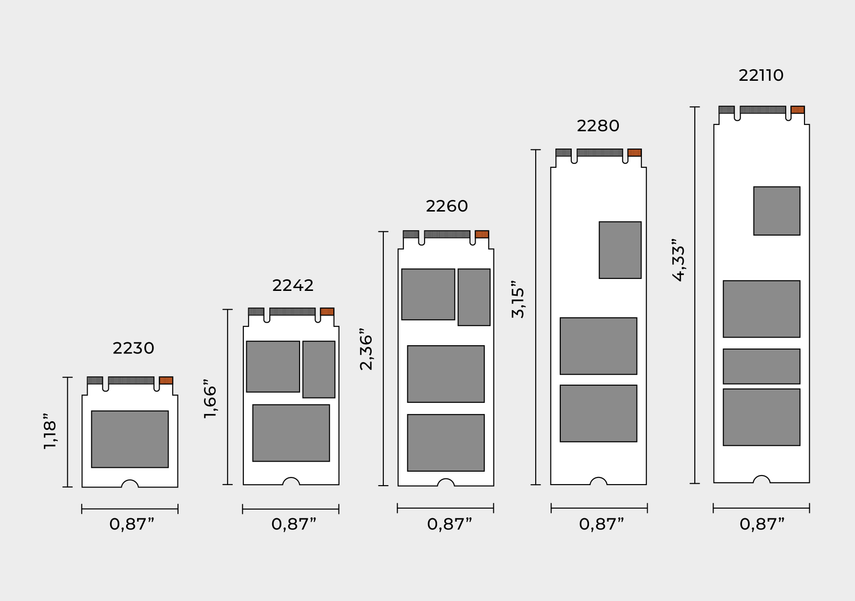
Все имеющиеся форматы М.2 SSD, ширина и высота дисков приведены в дюймах
Слот на материнских платах может быть рассчитан на разную максимальную длину SSD. Если в него устанавливается формат 2280, то и более компактные поместятся.
Еще у SSD M.2 могут быть разные ключи — B, M или гибридный B + M. Они отличаются друг от друга расположением контактов, поэтому слот M.2 для ключа B не подойдет для диска с ключом M и наоборот. Универсальный диск с ключом B + M можно установить в любой M.2.
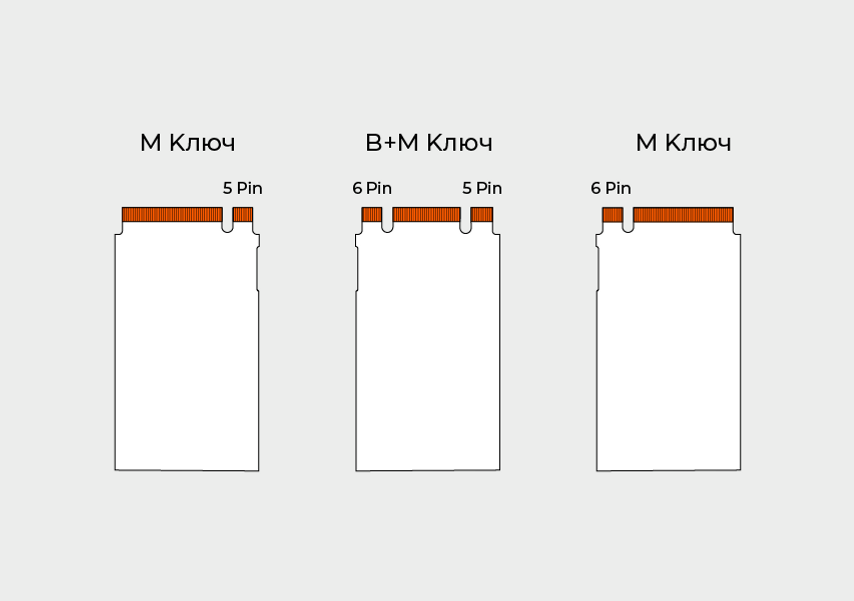
Виды ключей у М.2-накопителей. Вместо слова «ключ» в описании может быть английское key
Хотите еще больше нюансов и подробностей — смотрите наше видео:
Чек-лист по выбору материнской платы
Проверьте, помещается ли «материнка» в корпус. Они бывают пяти размеров: XL-ATX, E-ATX, ATX, Micro-ATX или Mini-ITX. В корпус для ATX вы сможете вместить материнскую плату меньшего формата — Micro-ATX или Mini-ITX, но более крупные варианты — нет.
Выберите процессор и проверьте, какой у него сокет. Такой же должен быть и у материнской платы, иначе установить процессор не получится.
Проверьте, чтобы чипсет материнской платы был совместим с процессором. Для этого лучше зайти на сайт производителя материнской платы и посмотреть список совместимых процессоров.
Убедитесь, что портов хватит для всех комплектующих и они совместимы по протоколам. Видеокарте важна версия PCI-E, оперативная память зависима от частоты и формата, диски M.2 имеют особый ключ.