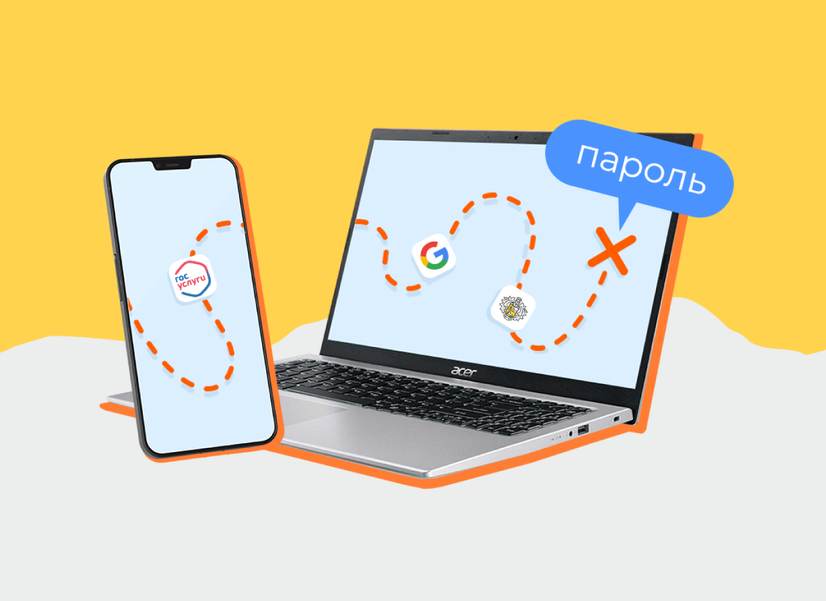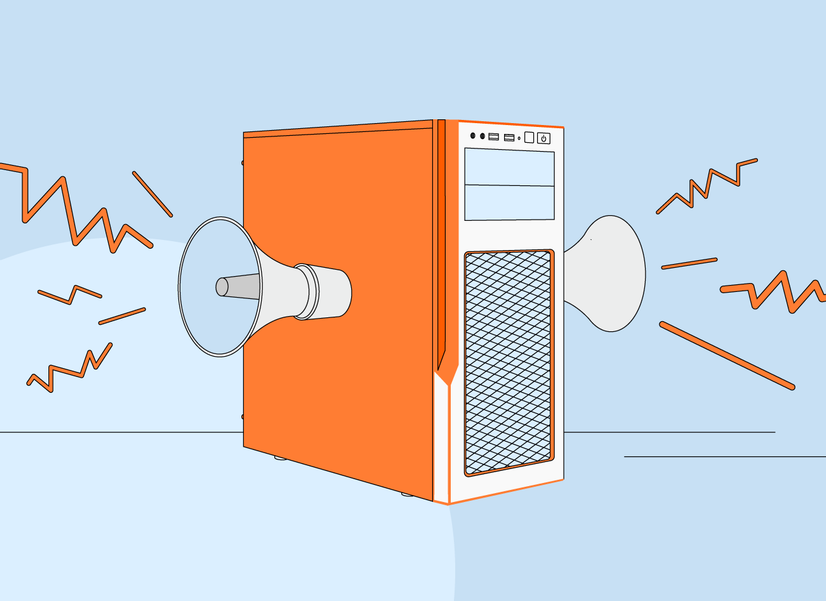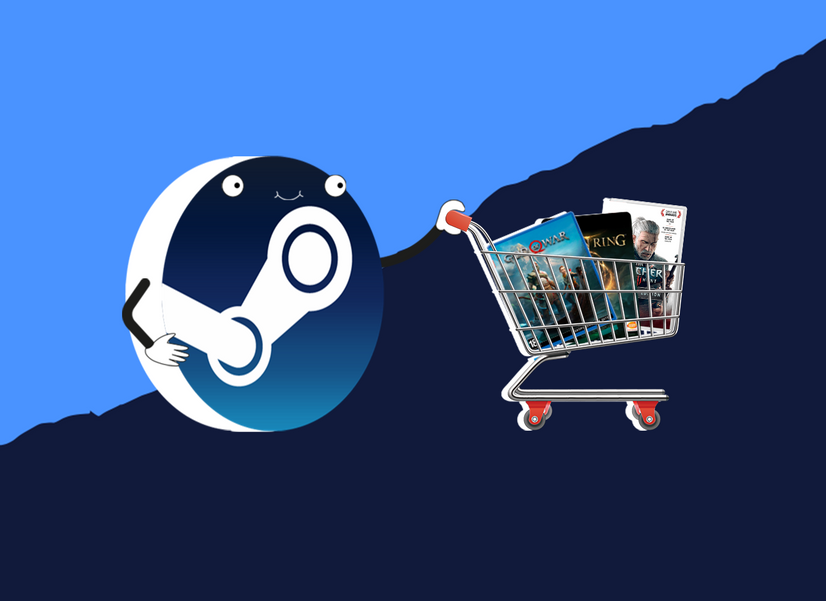Как установить Bluetooth на старый компьютер

Денис Сагаев
Разобрался, как подключить мышку к компьютеру по Bluetooth.
Bluetooth можно подключить к любому старому компьютеру или ноутбуку. Есть два варианта — купить небольшой USB-адаптер или карту расширения для материнской платы.
Шаг 1: выберите оборудование
Адаптер. Это устройство для USB-разъема в компьютере. Оно выглядит как обычная компьютерная флешка и может быть совсем небольшим, как, например, TP-Link UB400. Бывают варианты покрупнее с внешней антенной — Buro BU-BT50C.

Слева маленький адаптер, справа — вариант с внешней антенной
Адаптер включается в любой из USB-разъемов компьютера — лучше найти свободное место на лицевой стороне, чтобы антенна была ближе к вашим устройствам.
Плюсы:
- Легко установить.
- Стоит от 400 ₽.
- Можно извлечь и установить в другой ПК.
- Подходит для ноутбуков.
Минусы:
- Адаптер без внешней антенны дает слабый сигнал. Слушать музыку в беспроводных наушниках в соседней комнате, скорее всего, не получится.
- Занимает одно из гнезд USB.
Карта (плата) расширения. Это устройство, которое подключают к разъему на материнской плате стационарного компьютера — чаще всего это PCIe, но еще бывают карты для PCI или M.2. Карты расширения выпускают для подключения к компьютеру Wi-Fi, а поддержка Bluetooth иногда идет как дополнительная функция.

У этой платы антенна выносная. Ее можно поставить на стол или поближе к роутеру, чтобы улучшить сигнал
Слоты PCI и PCIe есть во всех материнских платах, они обычно находятся ниже или выше видеокарты.
А вот слоты M.2 для карт Wi-Fi в компьютерах встречаются реже. Важно учитывать, что эти карты нельзя подключить в разъем для M.2-накопителей — у них разные коннекторы, их еще называют ключами. В картах Wi-Fi используются ключи A и E, у накопителей — B или M. Поэтому проверьте, чтобы на вашей материнской плате или в руководстве к ней слот был подписан как M.2 Wi-Fi с ключом A или E — карта должна подходить к нему.
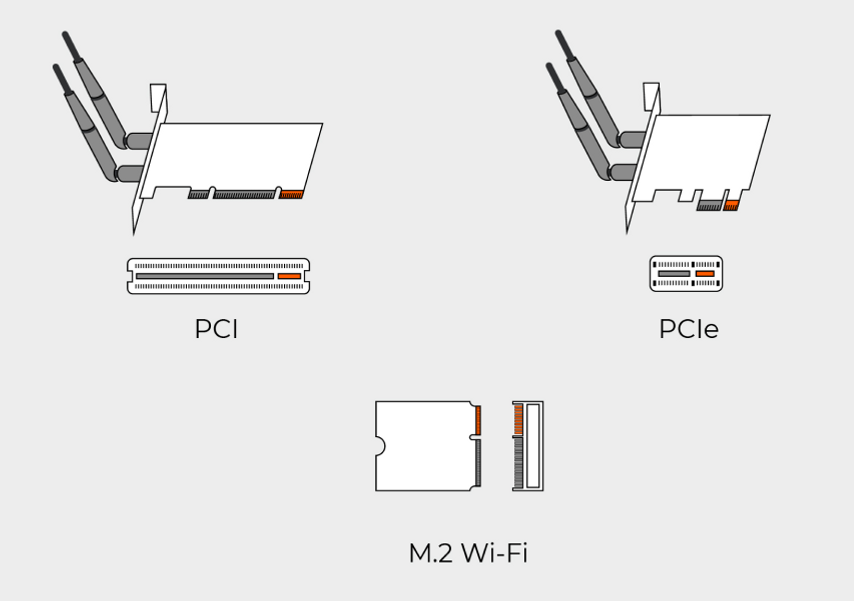
Если вы знаете модель своей материнской платы, откройте руководство пользователя и посмотрите, какие разъемы у нее есть.
Затем откройте боковую крышку системного блока, обычно она держится на 2-3 шурупах или винтах. Посмотрите, какие из разъемов PCI, PCIe или M.2 не заняты.
Как установить карту расширения в разъем PCI или PCIe. Сначала уберите заглушку с задней части системного блока, она находится слева от разъема. Потом вставьте карту расширения в слот с небольшим усилием. Металлическая планка карты должна встать на место заглушки — ее нужно закрепить одним винтиком.
К металлической планке карты с внешней стороны корпуса компьютера нужно прикрутить антенны. Они бывают выносные — к крышке крепится провод, а сами антенны можно поставить на стол или поближе к роутеру.
В комплекте с платой расширения идет кабель для подключения к разъему USB на материнской плате — он выглядит не так, как обычный USB-порт спереди или сзади на корпусе компьютера.
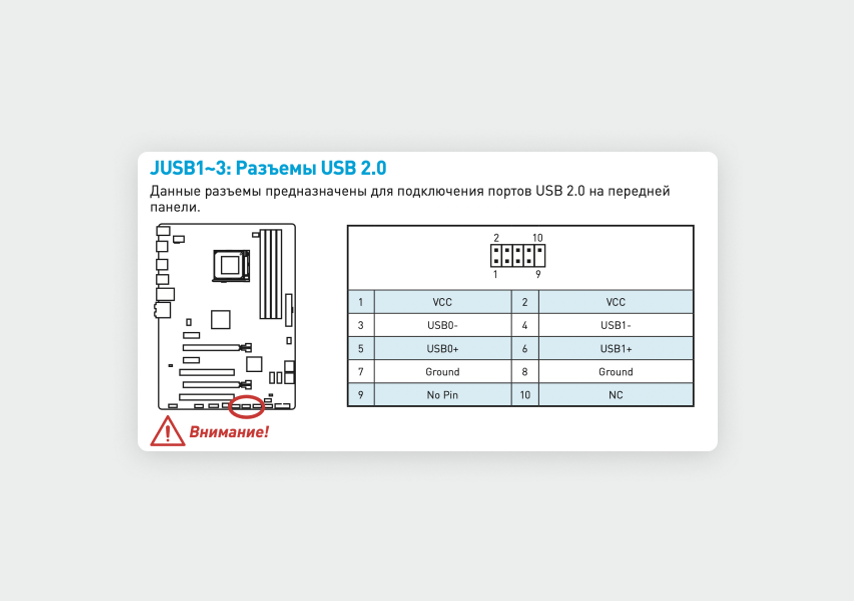
Расположение разъемов USB вы найдете в руководстве к материнской плате
На материнской плате должно быть как минимум два USB-разъема, один обычно находится рядом со слотами PCI и PCIe. Точное расположение USB-разъемов можно найти в руководстве пользователя к материнской плате.
Как установить карту расширения в разъем M.2. Вставьте карту в слот — он на материнской плате подписан как M.2 Wi-Fi. Закрепите ее одним винтиком, который идет в комплекте. Подключите к карте антенны — для этого на плате есть два маленьких разъема.
Плюсы:
- Сигнал мощнее, чем у USB-адаптеров.
- Не занимает USB-порт на корпусе компьютера.
- Компьютер получит Wi-Fi.
Минусы:
- Карту ставить сложнее, чем адаптер.
- Цена — карты с Bluetooth стоят от 1 500 ₽.
От версии Bluetooth зависит качество сигнала. Для геймпадов, мышек и клавиатур хватит Bluetooth 4.0 или 4.2. А для беспроводных наушников лучше выбирать модуль с Bluetooth 5.0. У него меньше энергопотребление и меньше потерь при передаче данных.
Шаг 2: установите драйвер
Порядок действий будет одинаковым для адаптера и карты расширения. Отличие лишь в том, что в плате расширения дополнительно нужен драйвер не только для Bluetooth, но и для Wi-Fi.
Драйвер установится автоматически. Если модуль Bluetooth распознается, в панели задач появится уведомление.
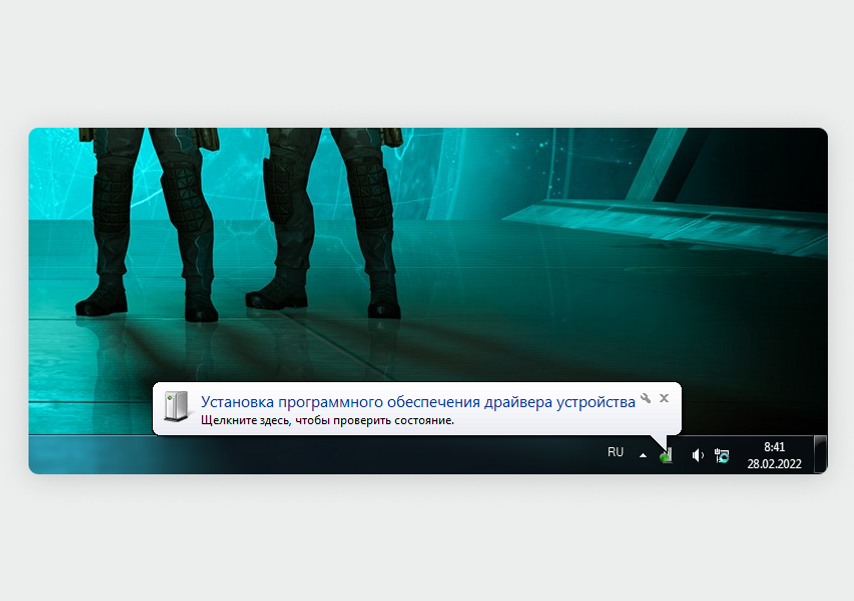
Сообщение об установке драйвера появится в уведомлениях
Если процедура прошла успешно, на рабочем столе появится окно со списком установленного оборудования.
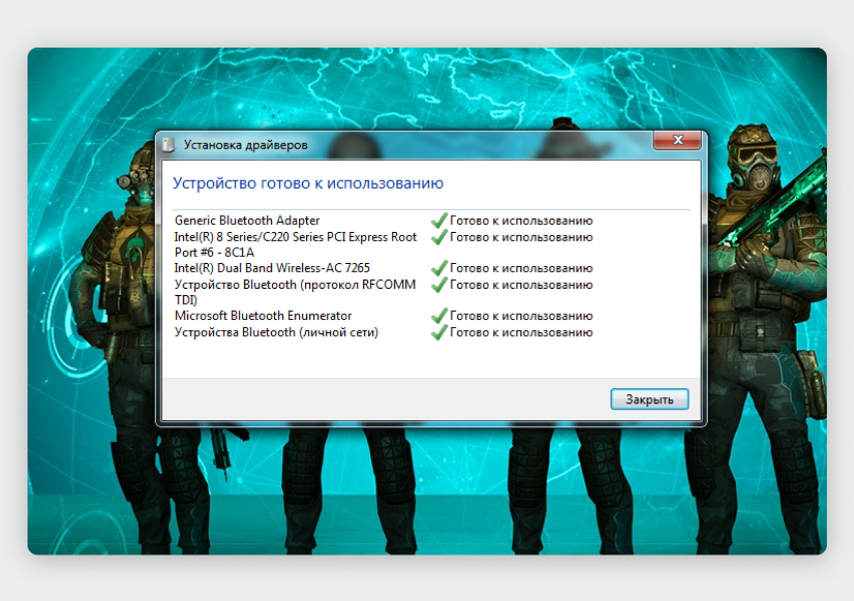
Если бы один или несколько драйверов не установились, напротив них стояли бы красные крестики
Если не пришло уведомление о подключении нового устройства, драйвер нужно установить вручную. Есть два способа.
Способ 1 — загрузить драйвер с диска, если у вас есть CD-привод. Производители обычно кладут диск с драйвером в коробку с адаптером или картой расширения. Для установки драйверов вставьте диск в дисковод и нажмите кнопку «Выполнить Autorun.exe».
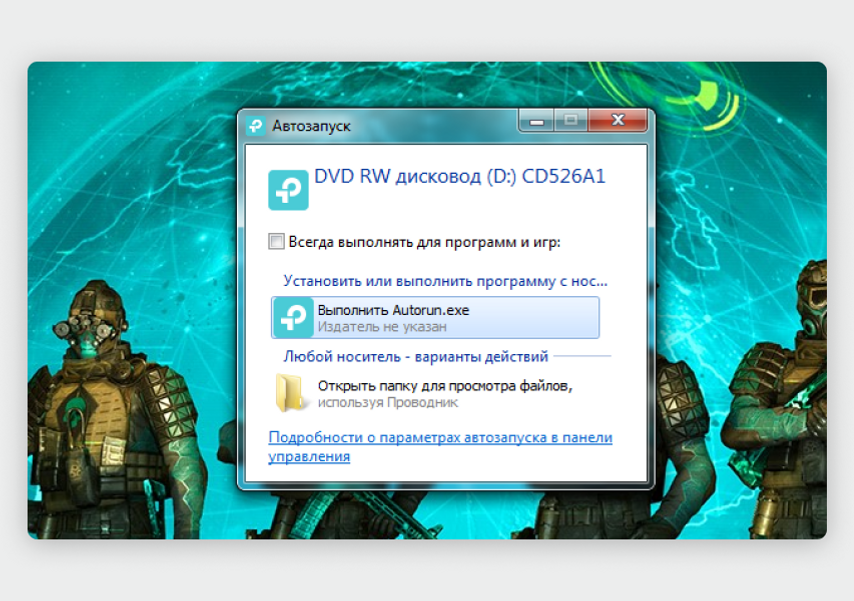
Нажмите по очереди на вкладки Wi-Fi и Bluetooth, после чего начнется установка драйверов.
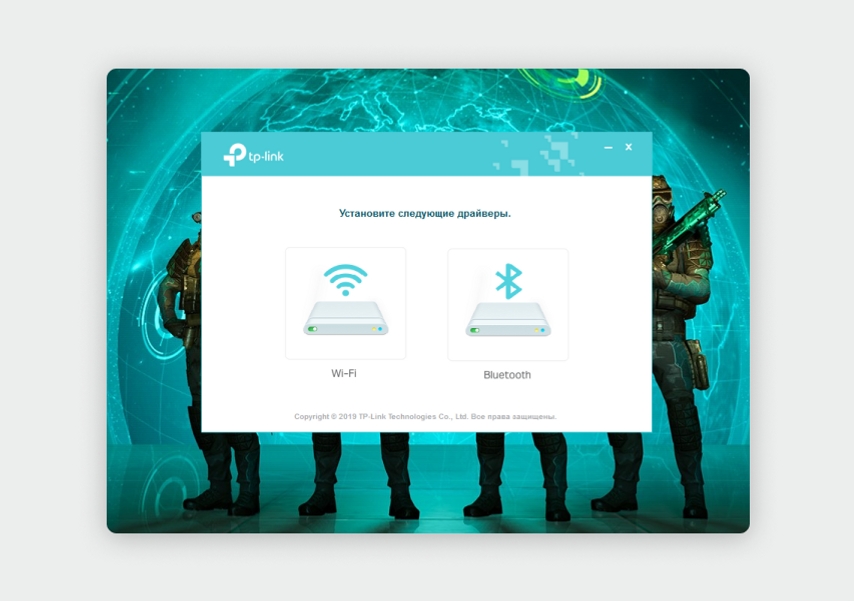
Интерфейс для установки драйвера карты расширения TP-Link
Способ 2 — скачать драйвер с официального сайта разработчика. Правильный адрес можно найти в инструкции к оборудованию.
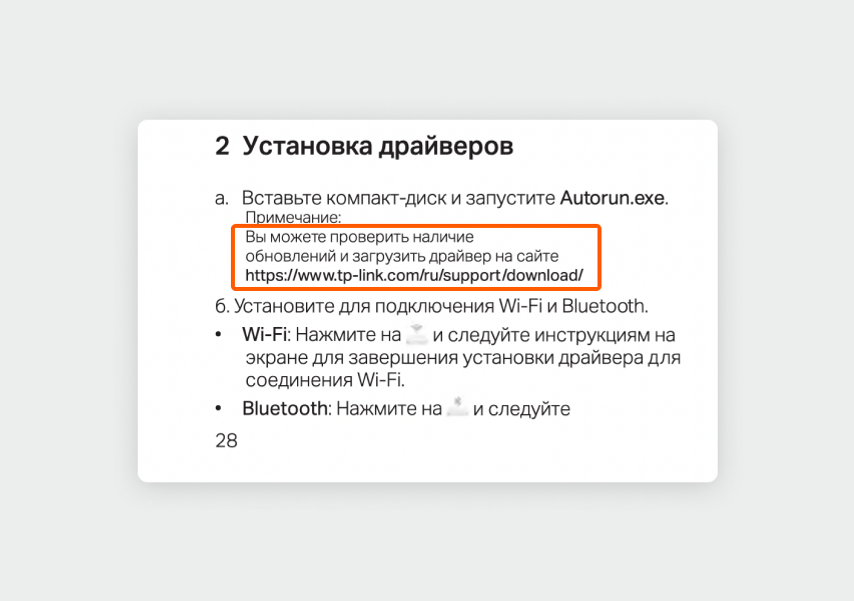
Еще можно ввести в поиск Яндекса или Гугла название адаптера или карты расширения и добавить фразу «скачать драйвера». В нашем примере это TP-Link Archer T5E.
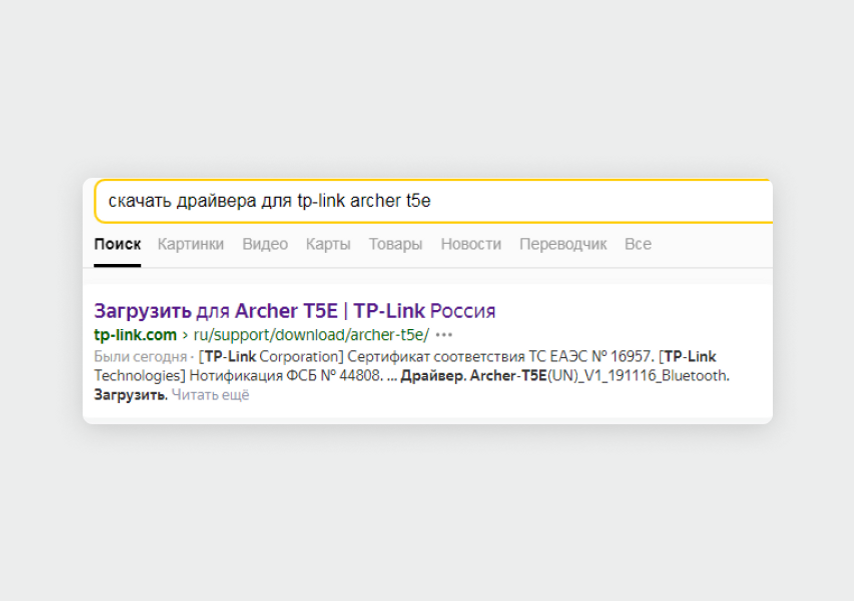
Скорее всего, вы найдете нужную ссылку на сайт производителя в первой строчке
Перейдите на сайт производителя и найдите последнюю версию драйвера — у карты расширения может быть два файла для Wi-Fi и Bluetooth.
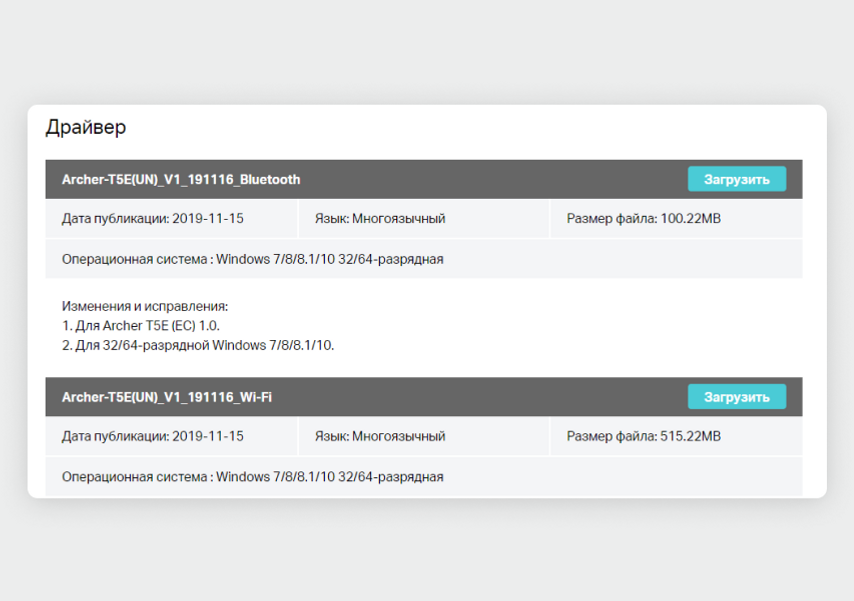
Файлы загрузятся в zip-архиве. Выберите вкладку со своей операционной системой. Например, в нашем случае это 64-разрядная Windows 7 — нужна папка win7&8_64bit.
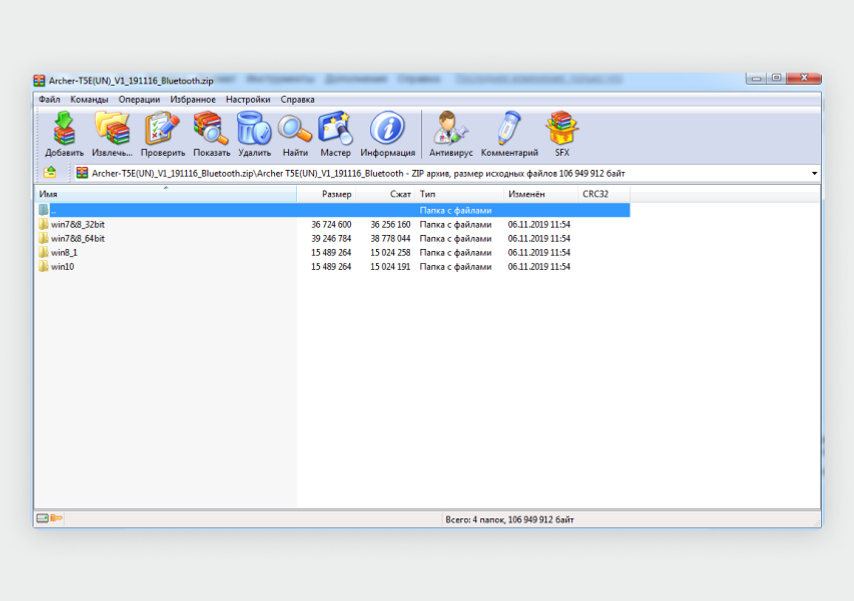
В открывшейся вкладке кликните по кнопке Setup.exe. Начнется установка драйверов.
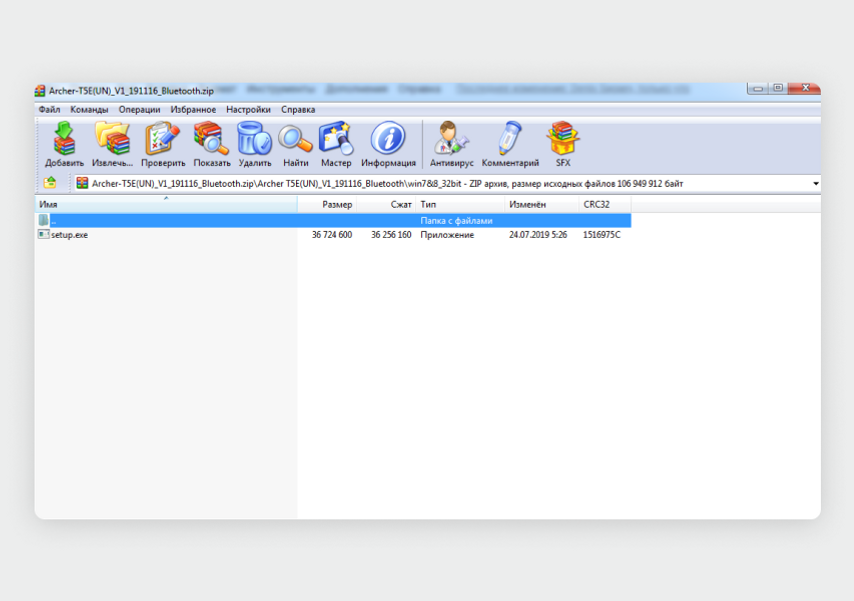
Шаг 3: подключите к компьютеру устройства по Bluetooth
После установки драйверов снизу на экране в панели задач появится синий значок Bluetooth. Инструкцию для подключения устройств к компьютеру покажем на примере смартфона.
Нажмите на иконку Bluetooth в панели задач и в открывшемся окне выберите «Добавить устройство». Компьютер начнет поиск устройств.
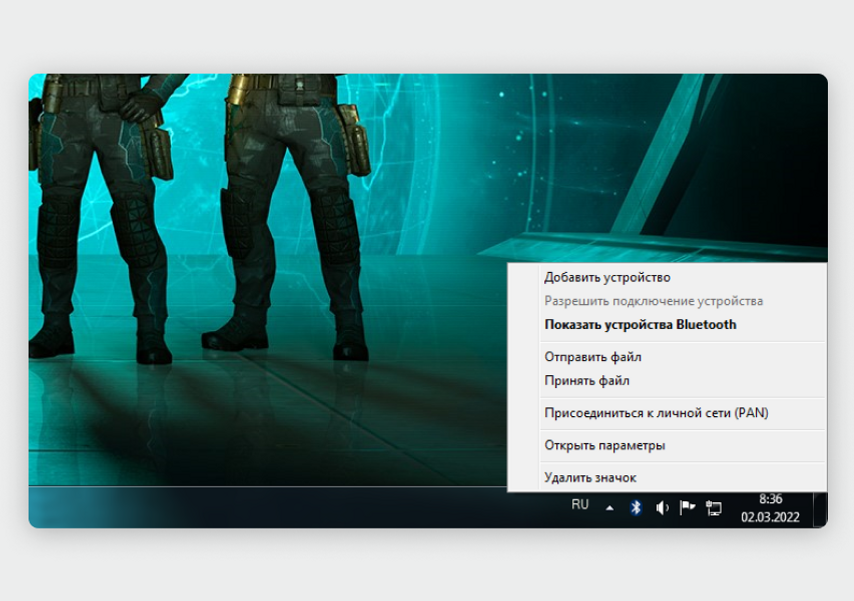
В смартфоне нужно включить Bluetooth и разрешить подключение к другим устройствам. У беспроводных наушников, например, может быть отдельная кнопка для активации режима сопряжения.
Как только компьютер обнаружит новое устройство, оно появится в меню на экране — в нашем случае это смартфон Samsung Galaxy A50.
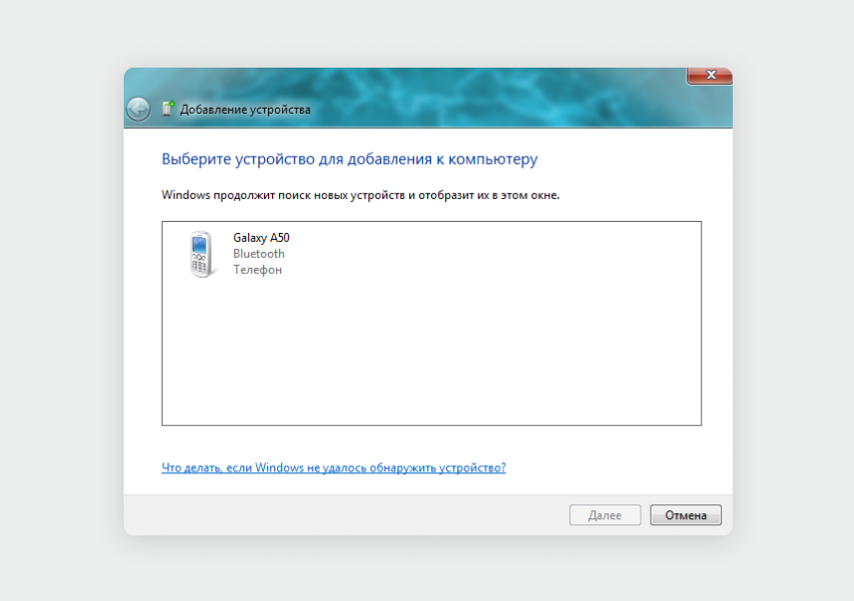
Щелкаем по названию устройства, чтобы соединить ПК с другим устройством
Выберите устройство и нажмите «Далее». Появится окно об успешном подключении.
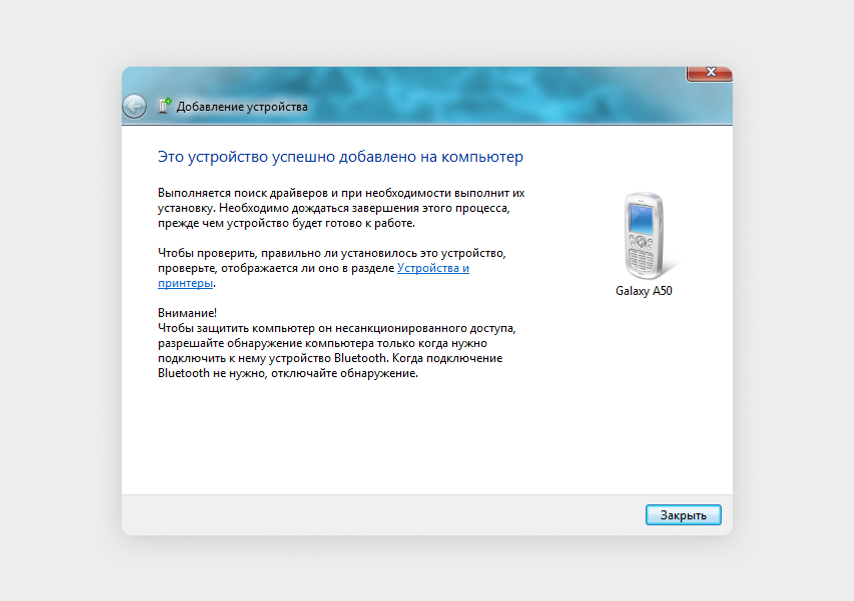
Теперь можно обмениваться файлами между двумя устройствами
Таким образом к компьютеру по Bluetooth можно подключить любые устройства: мышку, геймпад, клавиатуру или наушники.
Подытожим
Для ноутбука подойдет USB-адаптер. Он занимает один USB-порт и чаще всего не больше флешки. В продаже есть варианты с дополнительными антеннами, но они громоздкие и не подойдут, если вы часто носите ноутбук с собой.
Для ПК возьмите USB-адаптер или плату расширения. В первом случае вам понадобится свободный USB-порт, а в случае с картой расширения вы, скорее всего, получите еще и Wi-Fi.
Версию Bluetooth выбирайте исходя из своих задач. Для простой мыши или клавиатуры хватит 3.0 и новее, для прослушивания аудио лучше купить модуль с поддержкой версии 5.0.
У нас ещё много всего интересного
Оставьте почту и получайте подборку лучших материалов от главного редактора раз в две недели.