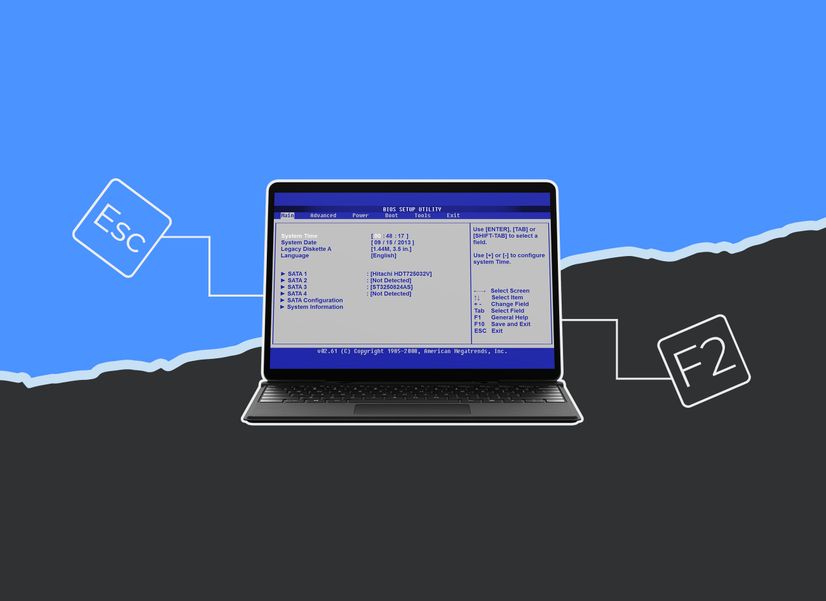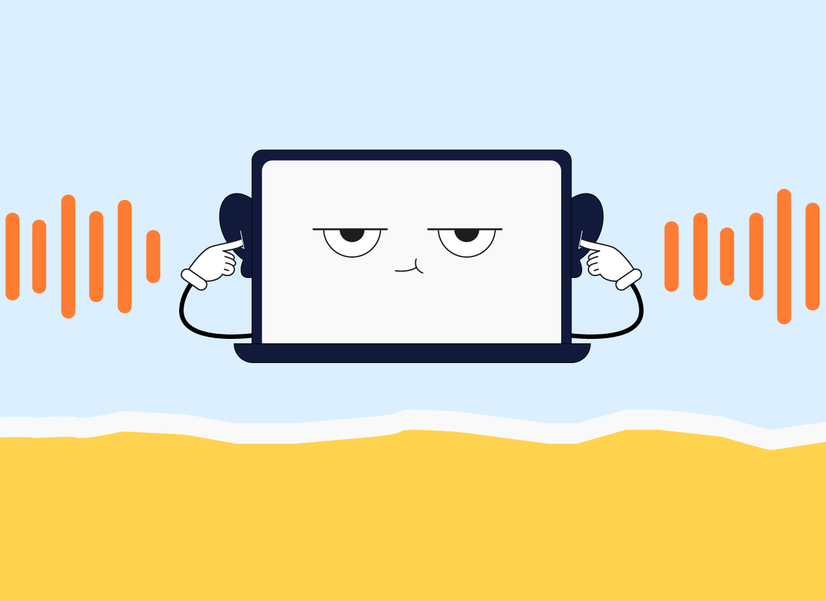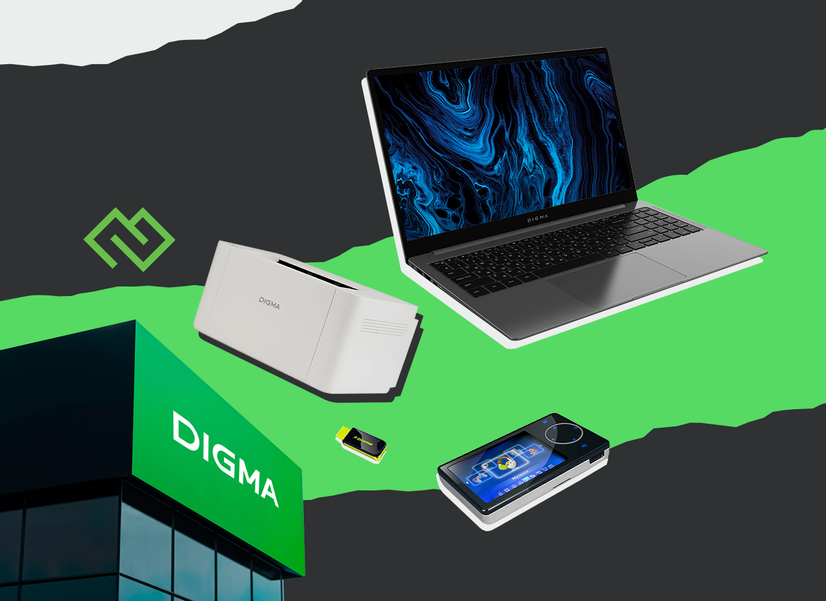Как сбросить ноутбук до заводских настроек

Даниил Болотский
Подготовил ноутбук к продаже
Если решили сбросить настройки ноутбука — например, перед продажей, важно сделать это правильно, чтобы не потерять важные данные и не навредить устройству. Процесс сброса отличается в зависимости от операционной системы, модели ноутбука и материнской платы в нем.
Рассказываем, как восстановить исходные настройки на устройствах с Windows и macOS в несколько шагов.
Когда нужен сброс настроек
Обычно сброс настроек необходим в нескольких случаях
- В ноутбуке произошел сбой ПО. Например, при запуске системы каждый раз появляется ошибка, и компьютер перезагружается. Если в ноутбуке возникает подобный сбой, проверьте систему на наличие вирусов, отмените последние установленные обновления и отключите недавно установленные драйверы. Попробуйте сброс, только если эти способы не помогут.
- После покупки ноутбука. На устройстве могут стоять неоригинальные настройки, стороннее ПО или прошивки, которые замедляют работу или вызывают сбои. Чтобы снизить риск неполадок в будущем, лучше откатить ноутбук к исходным параметрам сразу после покупки.
- Перед продажей ноутбука. С помощью сброса параметров вы сможете полностью стереть содержимое диска и свои персональные данные. Так ваша информация не попадет в руки покупателя ноутбука.
Какие данные сохранить перед сбросом
В большинстве случаев сброс настроек очищает накопитель ноутбука, поэтому заранее перенесите важные данные в другое хранилище. Например, создайте копию файлов в облачном сервисе или сохраните информацию на внешний жесткий диск.
Перед сбросом настроек проверьте, все ли данные вы сохранили. В том числе загляните в неочевидные разделы:
- В папку «Загрузки». В ней хранятся файлы, которые вы скачивали из интернета.
- В настройки браузера. Как правило, там есть кнопка импорта, которая позволяет сохранить журнал, сохраненные пароли и закладки.
- В раздел «Мои документы». Чаще всего в него попадают сканы, системные файлы, записи звонков и сохранения игр.
Чтобы восстанавливать систему после сброса было проще, зайдите в панель управления, а затем — в раздел «Программы и компоненты». Откроется список всего установленного ПО, который можно заскриншотить, — не придется подолгу вспоминать, какие сервисы нужно скачать заново.
Как сбросить настройки на устройстве с Windows
Чтобы сбросить ноутбук на Windows, в меню «Пуск» откройте вкладку «Параметры».
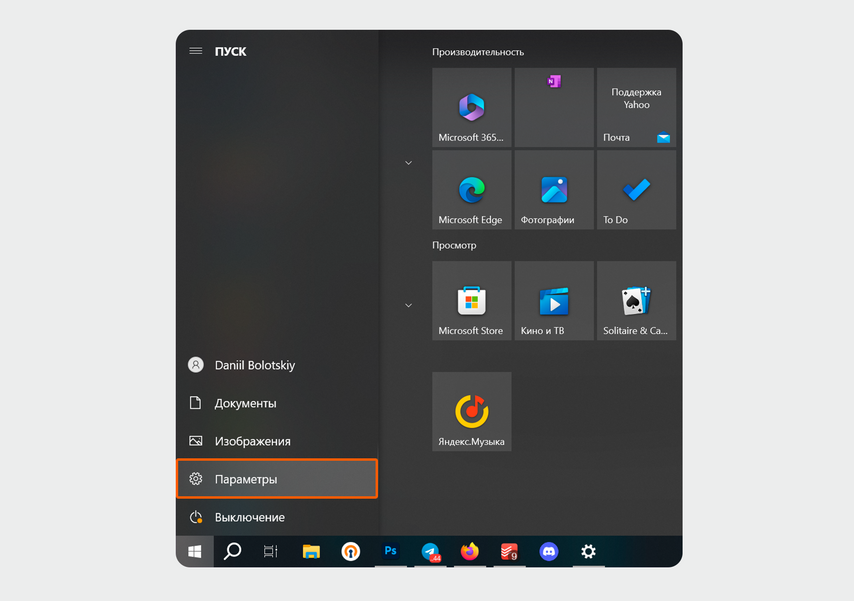
Раздел «Параметры» находится в меню «Пуск»
В списке параметров нажмите на раздел «Обновление и безопасность», а затем кликните на вкладку «Восстановление».
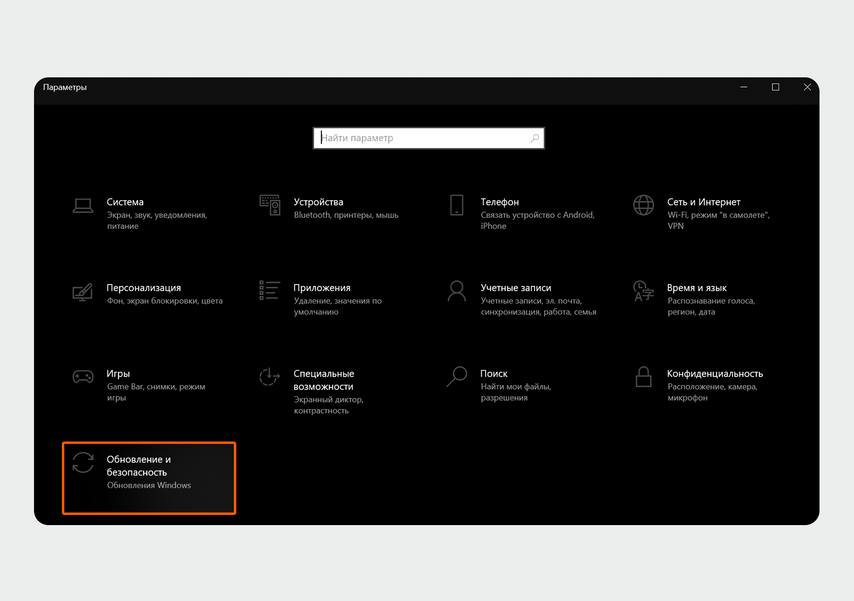
В панели параметров нажмите на вкладку «Обновление и безопасность»
Далее перейдите в раздел «Вернуть компьютер в исходное состояние», а затем нажмите «Начать».
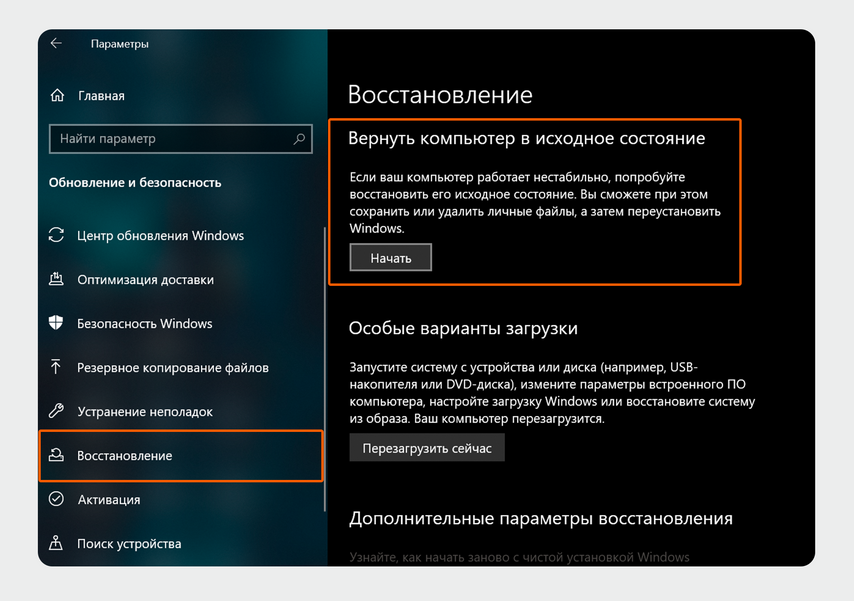
В списке опций слева выберите «Восстановление», а затем нажмите «Начать» в разделе «Вернуть компьютер в исходное состояние»
Если в ноутбуке произошел сбой, из-за которого не получается зайти в настройки, перезагрузите устройство три раза. Высветится окно диагностики неполадок, в котором нужно выбрать «Дополнительные параметры». Далее в списке опций нажмите «Восстановление системы». Если при установке Windows создавали точку восстановления, параметры откатятся в это положение.
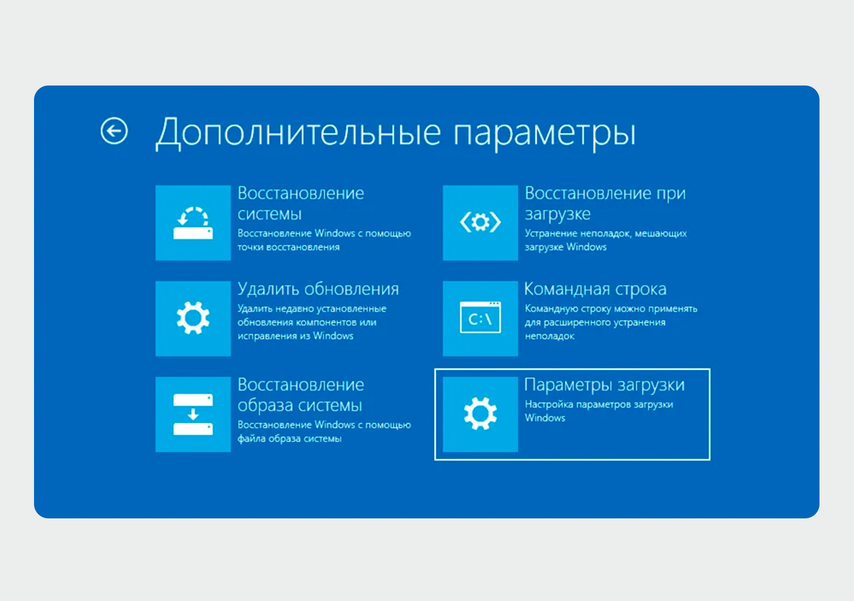
Окно с дополнительными параметрами восстановления Windows
Если в системе нет точки восстановления, можно записать образ Windows на флешку с помощью Rufus, подключить к ноутбуку и перезагрузить его трижды. Откроется средство восстановления: в нем нажмите «Дополнительные параметры» и выберите окно «Восстановление образа системы».
Как сбросить настройки с помощью BIOS или UEFI
Иногда с помощью программ меняют работу компонентов ноутбука: например, повышают напряжение графического ядра или ускоряют вращение вентиляторов. Откатить такие изменения можно при помощи встроенного ПО: BIOS или UEFI.
Чтобы перейти к сбросу настроек, запустите BIOS или UEFI при включении устройства. На разных моделях ноутбуков комбинации кнопок отличаются, но чаще всего используется клавиша F2.
После нажатия клавиши вызова BIOS или UEFI появится интерфейс выбора опций. Перейдите в раздел Settings и нажмите на кнопку восстановления параметров по умолчанию. В разных версиях программы названия вкладок отличаются, варианты могут быть такими:
- Load Optimized Defaults;
- Load Setup Default;
- Load UEFI Defaults;
- Restore Defaults.
В некоторых прошивках BIOS и UEFI сброс находится не в разделе настроек, а в меню выхода — Exit. Нажмите на этот раздел, если кнопки сброса не окажется в списке Settings. Далее системе потребуется около минуты, чтобы обработать запрос и установить параметры по умолчанию.
Как сбросить настройки с помощью средств восстановления ноутбука
В некоторых ноутбуках для сброса настроек есть отдельная кнопка — System Recovery. Чаще всего она располагается в небольшом отверстии сбоку корпуса: чтобы на нее нажать, нужно воспользоваться специальной скрепкой, ручкой или зубочисткой. Например, подобные кнопки часто предусмотрены в моделях Lenovo.
Также иногда средства сброса могут запускаться при помощи комбинации кнопок или при помощи ПО от производителя. Уточнить, предусмотрено ли оно в вашем устройстве и как его можно вызвать, получится в руководстве по эксплуатации к вашей модели.
Как сбросить MacBook до заводских настроек
Сброс параметров на MacBook и резервное копирование происходят при помощи встроенных сервисов. Они помогут сохранить информацию при сбросе и восстановить параметры по умолчанию.
Подготовьте резервную копию данных с помощью средств системы, чтобы не потерять важные файлы. Сохранить информацию можно в облако либо с помощью средств macOS, а после перенести данные на жесткий диск. Для этого подключите к ноутбуку внешний накопитель: важно, чтобы его объем был не меньше, чем на встроенном SSD.
После подключения внешнего жесткого диска нажмите на значок яблока в верхнем меню слева. Выберите «Системные настройки», а затем откройте вкладку Time Machine. В новом окне нажмите «Выбрать системный диск» и отметьте накопитель, на который будете переносить файлы.
Далее система предложит отформатировать отмеченный накопитель — для подтверждения нажмите на кнопку «Стереть», и macOS приступит к резервному копированию данных.
После сохранения копий файлов сбросьте настройки устройства. Для этого нажмите на значок яблока в левом верхнем углу.
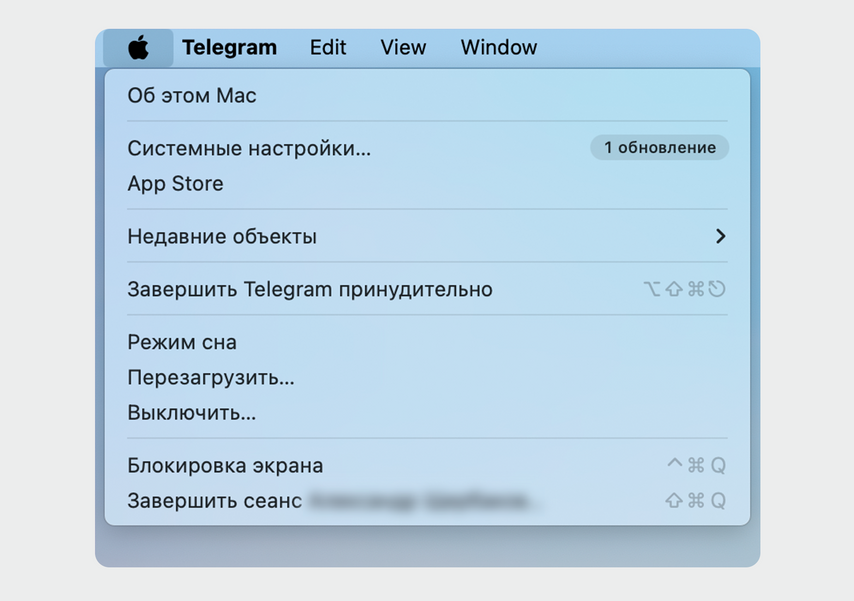
Нажмите на яблоко в левом верхнем углу, чтобы открыть список настроек
После нажатия на яблоко откроется выпадающий список. В нем щелкните на «Системные настройки» и откройте вкладку «Основные».
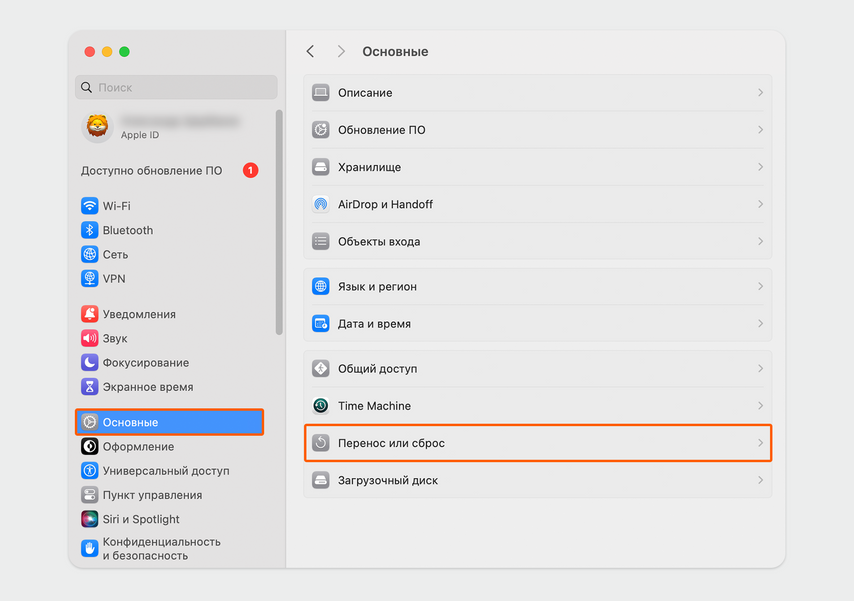
В окне с настройками выберите «Основные» в левом боковом меню, а затем щёлкните «Перенос или сброс»
В разделе «Основные» выберите опцию «Перенос или сброс».
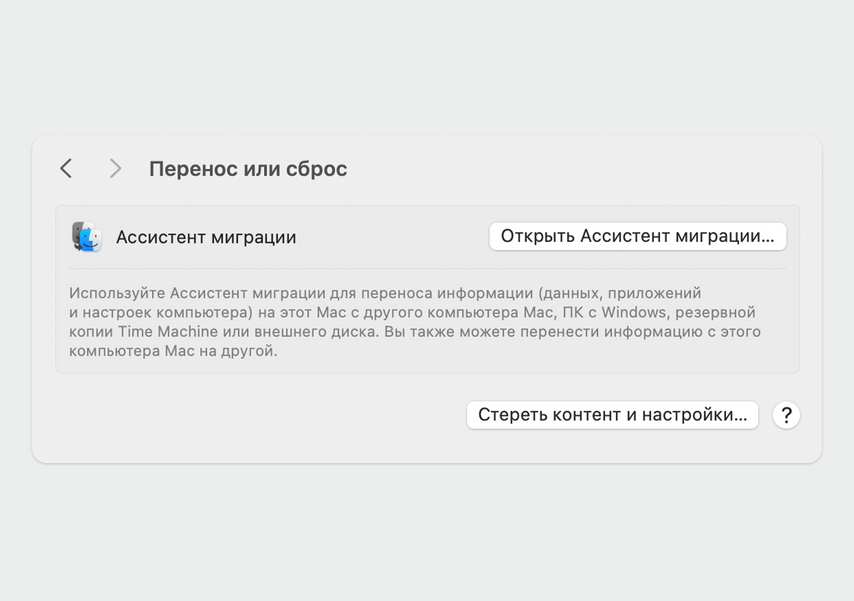
Если перед вами открылось меню «Перенос или сброс» как на скриншоте, вы выбрали правильный раздел
В разделе «Перенос и сброс» нажмите на кнопку «Стереть контент и настройки». После потребуется ввести пароль от системного аккаунта.
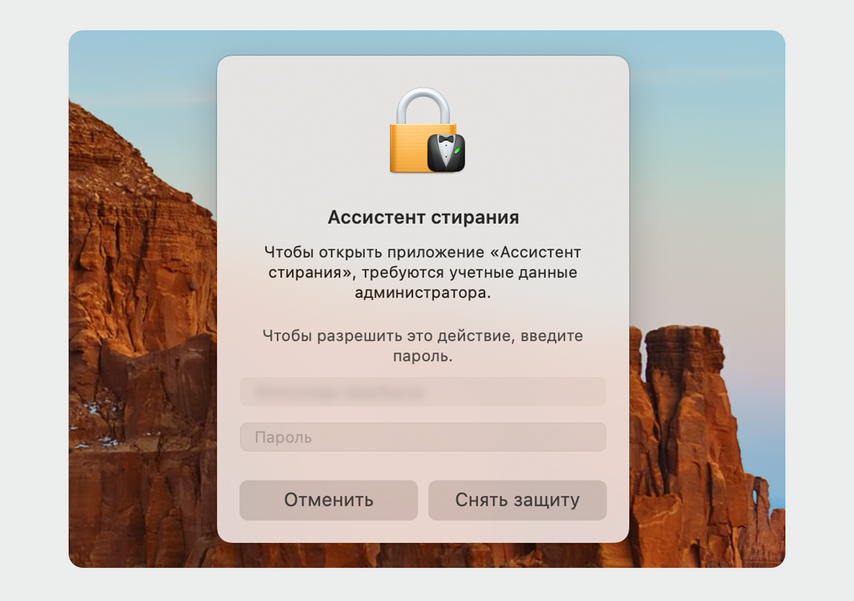
Чтобы запустить ассистент стирания, потребуется ввести пароль от системного аккаунта
После ввода пароля появится предупреждение: интерфейс уведомит, какая информация сотрется. Щелкните «Продолжить».
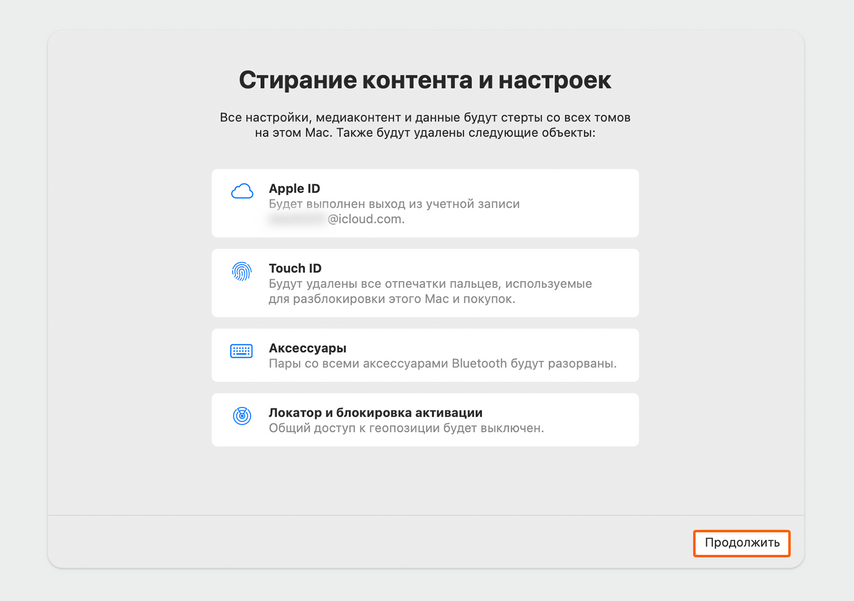
После ввода пароля система предупредит, какая именно информация сотрется. Нажмите «Продолжить»
Чтобы запустить сброс настроек, потребуется финальное подтверждение — пароль от Apple ID. Введите его, нажмите «Продолжить», и ноутбук откатится до заводских настроек.
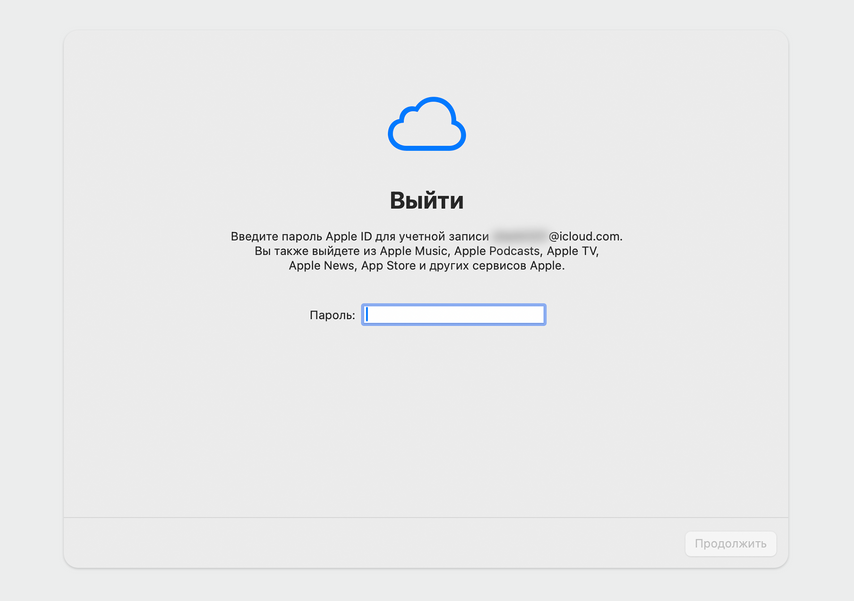
В ассистенте стирания потребуется дополнительное подтверждение — пароль от Apple ID. После ввода нажмите «Продолжить», и система запустит сброс настроек
Коротко
Сброс настроек требуется в нескольких случаях. Например, после покупки или перед продажей ноутбука, либо когда в ПО происходит сбой. Однако прежде чем восстанавливать исходные параметры, проверьте ноутбук при помощи антивирусных программ, удалите последние обновления и отключите недавно установленные драйверы. В некоторых случаях это помогает избежать сброса.
Перед сбросом настроек сохраните важную информацию. Перенесите данные в облако или на внешний жесткий диск. Проверьте папку загрузок, импортируйте настройки браузера, загляните в раздел «Мои документы». Чтобы не забыть, какие программы были установлены, сделайте их скриншот.
Чтобы сбросить ноутбук на Windows, в меню «Пуск» откройте вкладку «Параметры». В списке нажмите на раздел «Обновление и безопасность», а затем кликните на вкладку «Восстановление». Также сбросить настройки можно при помощи флешки с образом Windows: подключите ее, перезагрузите устройство трижды и выберите средство восстановления в появившемся меню.
Для сброса ноутбука через BIOS или UEFI откройте интерфейс программы нажатием F2 при запуске устройства. В меню зайдите в раздел Settings и нажмите на кнопку восстановления системы — ее название отличается на разных устройствах. Если опции сброса в разделе не оказалось, нажмите на кнопку Exit — средство восстановления может располагаться там.
В некоторых ноутбуках предусмотрено средство восстановления. На некоторых устройствах за эту опцию отвечает скрытая кнопка сбоку, которую нужно нажать специальной скрепкой или зубочисткой. Иногда клавиша располагается прямо на клавиатуре, как в ноутбуках ASUS. Уточните, как запустить средство на конкретной модели, в инструкции к устройству.
Устройства Apple можно сбросить при помощи встроенных сервисов. Они создают резервную копию данных и восстанавливают параметры по умолчанию. После сохранения данных нажмите на значок яблока в левом верхнем углу, щелкните «Основные» и выберите вкладку «Перенос и сброс». Нажмите «Стереть контент и настройки» и введите пароль — система запустит восстановление исходных параметров.