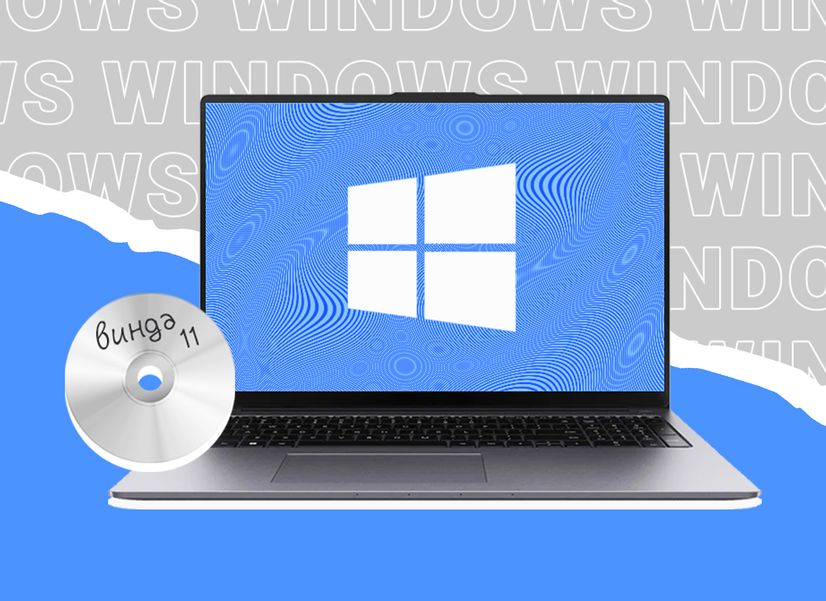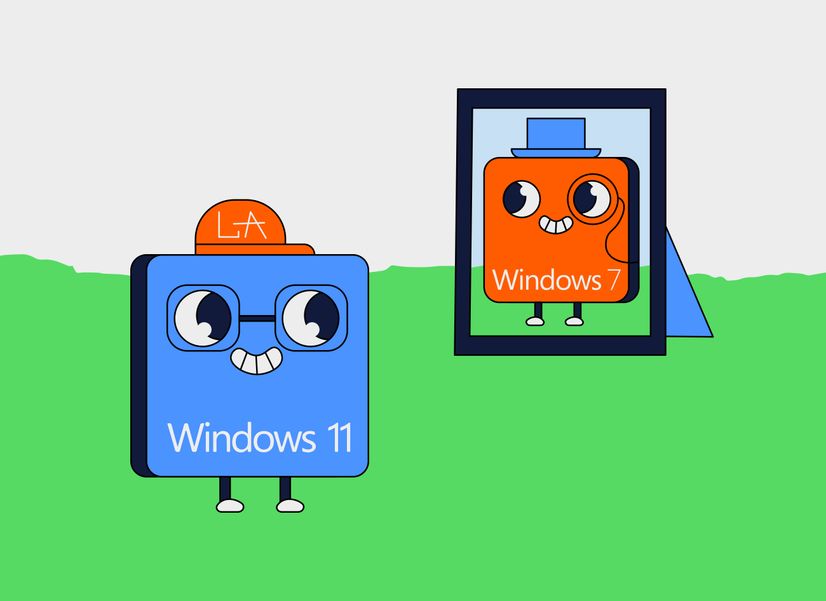Как перенести Windows со старого ПК на новый

Михаил Полярус
Разобрался, как активировать ключ Windows со старого ПК на новом
Купить лицензионный ключ Microsoft для активации Windows стало сложнее. Но если у вас есть старый ноутбук или компьютер, то можно использовать его лицензионный ключ на новом устройстве. Выяснили, в каком случае можно перенести лицензию Windows со старого ПК на новый и как это сделать.
Тест проводили на Windows 10 (сборка 19044.1889) и Windows 11 (сборка 22000.856), на других сборках указанные способы могут работать с перебоями.
Как определить, можно ли перенести ключ
Microsoft продает операционные системы Windows четырьмя способами. И не все варианты позволяют позже перенести ОС на новое устройство:
- Коробочная, или Retail-версия. Продается в виде диска или флеш-носителя в магазинах.
- Цифровая версия. Представляет собой цифровой ключ, продается в интернете у официальных дистрибьюторов.
- OEM-версия. Эту систему ставят производители ноутбуков и ПК на свои устройства прямо на заводе.
- Корпоративная версия. Продается юридическим лицам и не предназначена для активации на домашних устройствах.
Перенести можно только коробочную и цифровую версии. Вот как узнать, какая версия установлена у вас:
- Откройте «Поиск» в системном трее.
- Введите запрос cmd для вызова командной строки.
- Нажмите правой кнопкой мыши по программе cmd и запустите от имени администратора.
- Введите команду slmgr -dli и нажмите Enter.
- Посмотрите на строку «Описание» или Description. Если написано Retail channel, то ключ можно перенести на другой ПК. Если что-то другое, то нельзя.
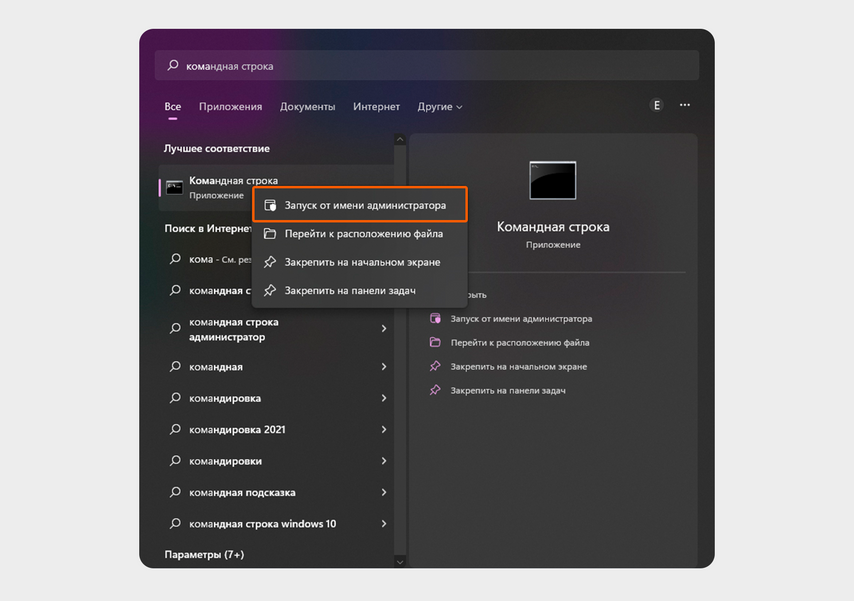
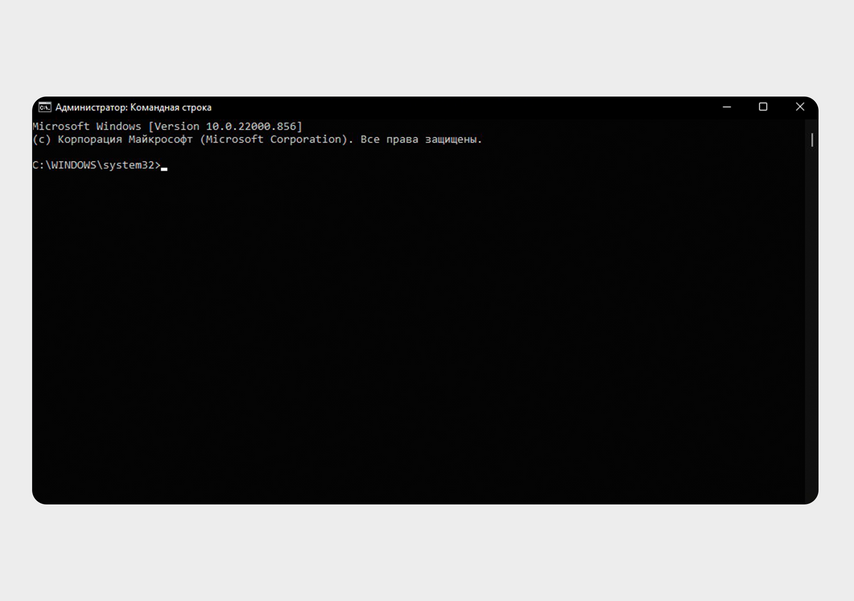
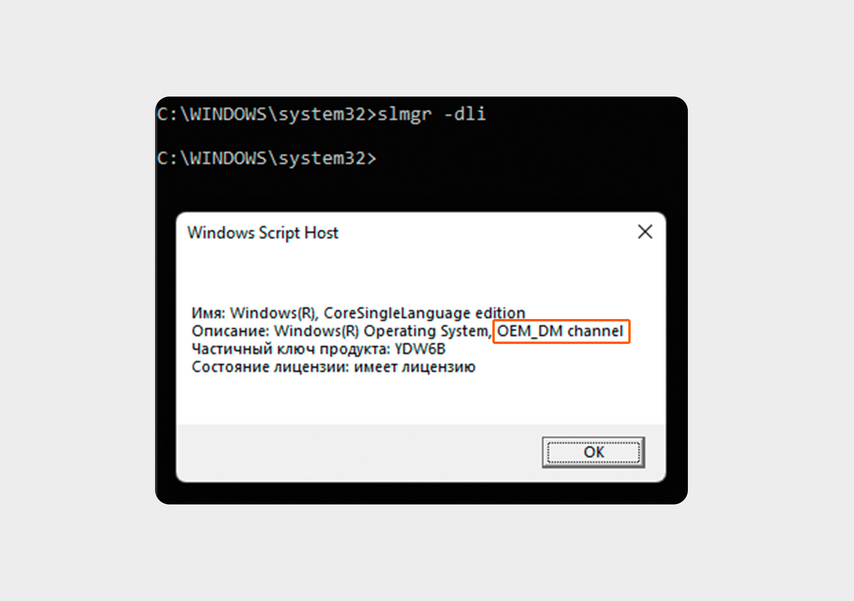
Ищем командную строку
Как узнать номер сборки и свой лицензионный ключ
Если ключ подходит для переноса, выясняем его значение. Это можно сделать с помощью программы ShowKeyPlus:
- Откройте «Пуск» или «Поиск».
- Введите в поиске Microsoft Store. Если он не установлен, скачайте его с GitHub.
- Найдите в поиске Microsoft Store программу ShowKeyPlus, установите и запустите ее.
- Найдите в программе строку Installed Key — это и есть ваш ключ.
- Найдите строчку Build Version — это и есть номер сборки.
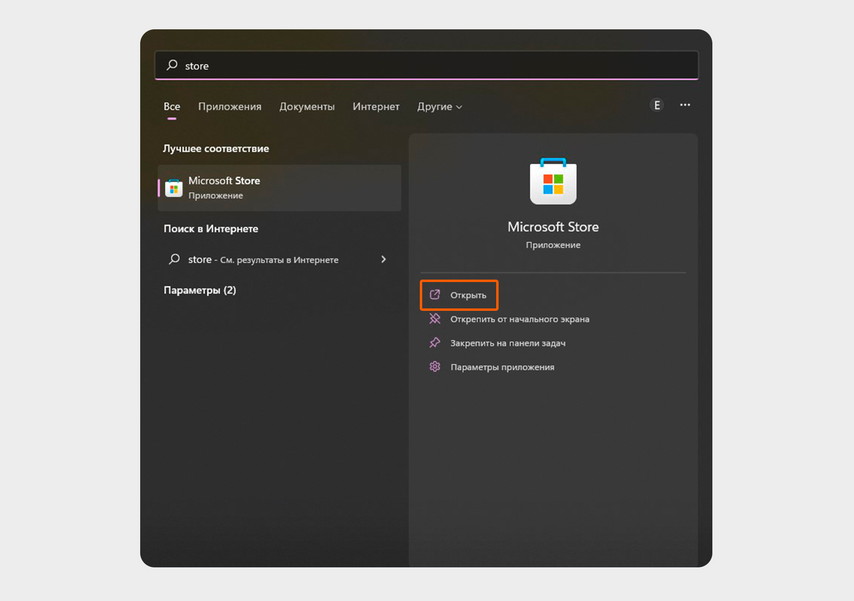
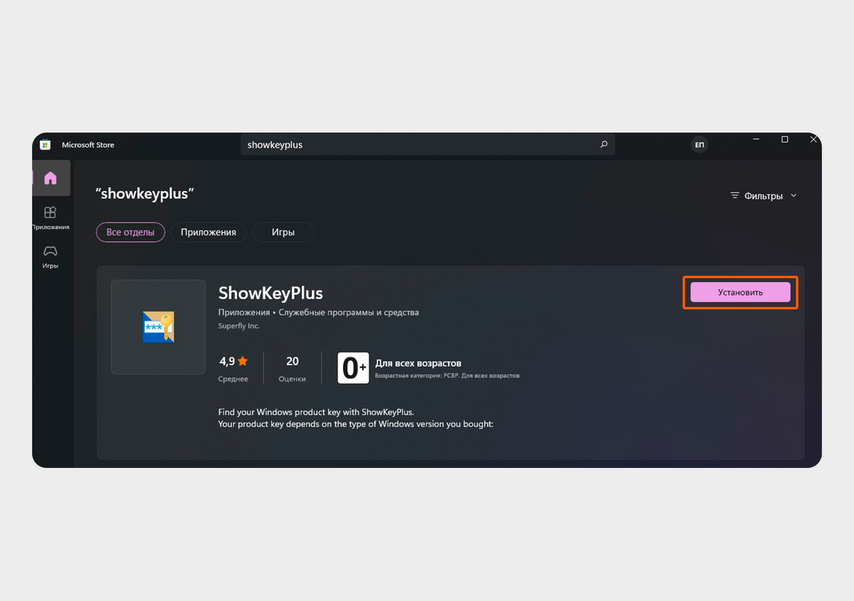
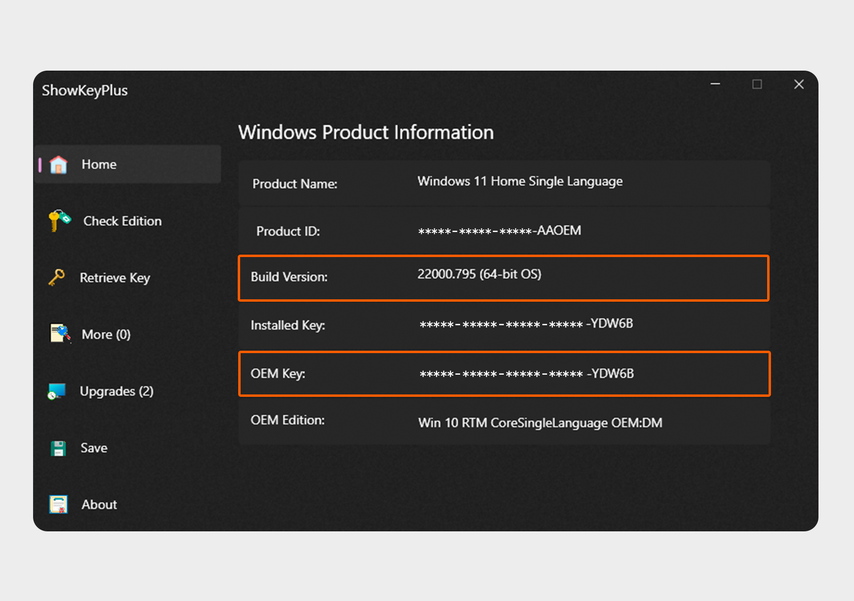
Нажимаем «Открыть»
OEM Key — это наш ключ. Чтобы использовать его для повторной активации вашей операционной системы на новом компьютере, запомните его и сохраните. Пусть OEM в названии вас не смущает: в программе так называются все ключи независимо от типа.
Этот ключ также может потребоваться для активации через техподдержку, если другие способы не сработают. Дополнительно привяжите его к вашему аккаунту Microsoft — это упростит повторную активацию.
Как привязать ключ к аккаунту
Начиная с Windows 10 Anniversary Update Microsoft облегчила процедуру повторной активации: она проходит автоматически, когда вы авторизуетесь в системе через аккаунт, к которому привязан ключ.
Вот как это сделать:
- Зайдите в «Настройки» → «Обновление и безопасность».
- Нажмите кнопку «Активация».
- Нажмите «Добавить учетную запись».
- Введите данные учетной записи Microsoft и нажмите «Войти».
Начнется процесс привязки, после которого появится сообщение «Windows активирована цифровой лицензией, связанной с вашей учетной записью Microsoft».
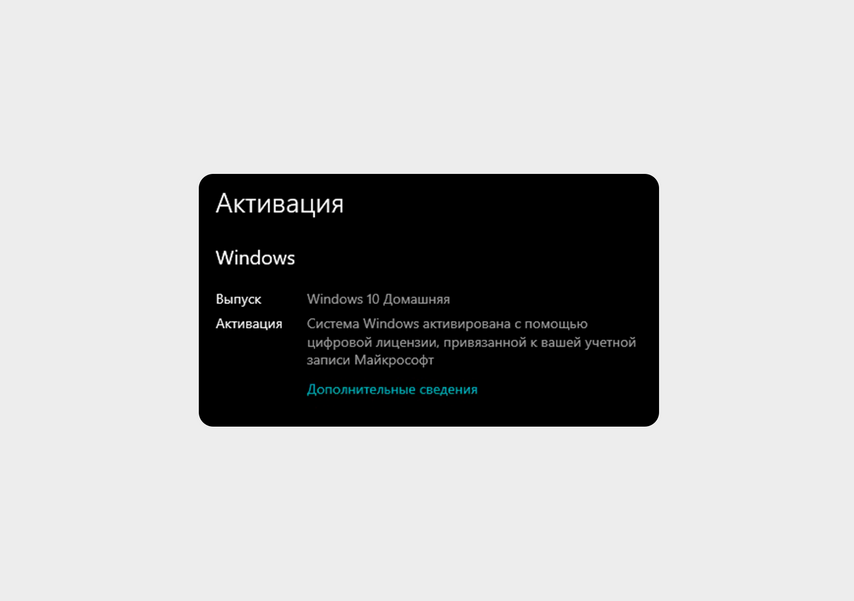
Если всё сделать правильно, то вы увидите такое сообщение
Как удалить ключ из старой системы
Просто ввести ключ от старой системы в новую не получится — даже если он привязан к учетной записи. Для повторного использования придется удалить его со старой системы. Вот как это сделать:
- Найдите в поиске Windows программу cmd и запустите ее в режиме «Запуск от имени администратора».
- Введите команду slmgr /upk и нажмите Enter.
- Должно появиться сообщение «Ключ продукта успешно удален». Если нет, повторите процедуру до появления фразы.
- Введите команду slmgr /cpky и нажмите Enter.
- В появившемся сообщении должно быть написано «Ключ продукта успешно удален из реестра».

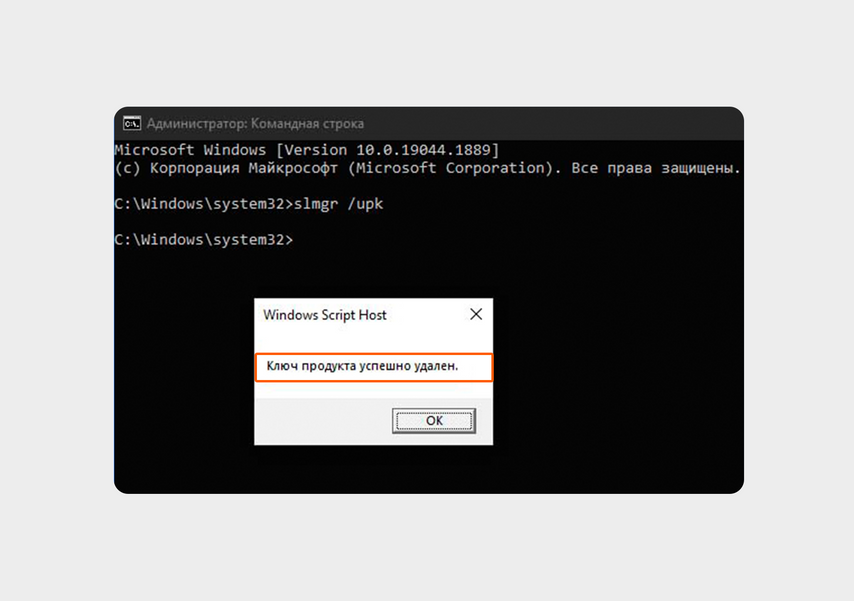
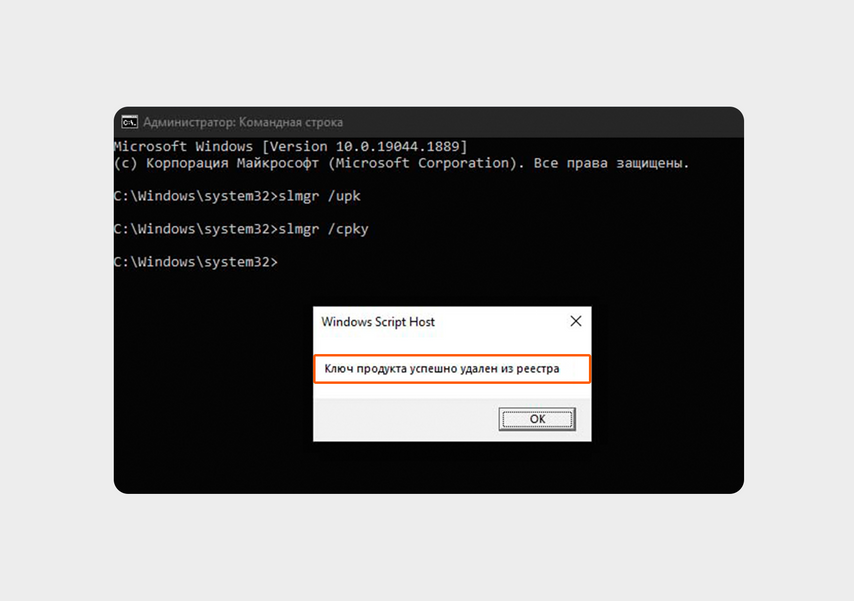
Открываем командную строку от имени администратора
Эта процедура удаляет ключ продукта со старого ПК, но не стирает активацию с серверов Microsoft, чтобы вы могли использовать ключ повторно.
Как активировать ключ на новом компьютере
Есть три способа активации: автоматический, вручную и через техподдержку. Рассмотрим их все по порядку.
Автоматическая активация
После удаления ключа со старого ПК активируйте Windows. Вот как это сделать:
- Найдите в поиске или меню «Пуск» строку «Обновление и безопасность».
- Нажмите кнопку «Активация».
- Выберите «Устранение неполадок».
- Нажмите «На этом устройстве недавно были изменены аппаратные компоненты».
- Войдите в аккаунт Microsoft под своей учетной записью — появится список активных устройств, связанных с вашей учетной записью Microsoft. Выберите устройство, которое нужно активировать повторно.
- Поставьте галочку в пункте «Это устройство, которое я сейчас использую» и нажмите «Активировать».
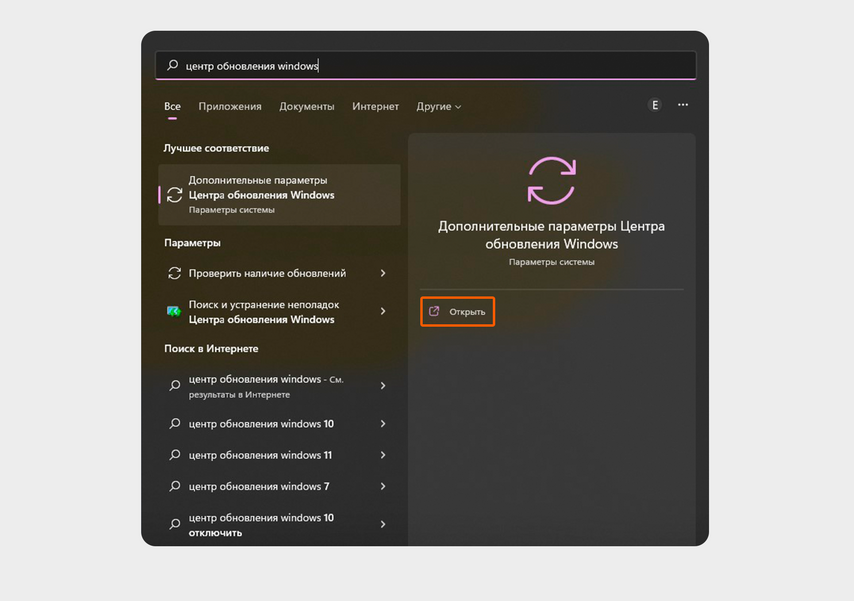
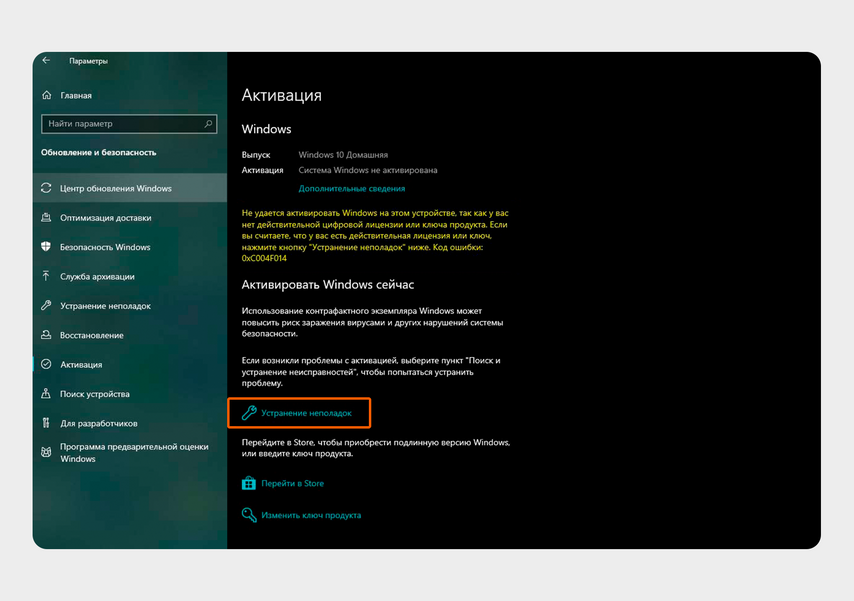
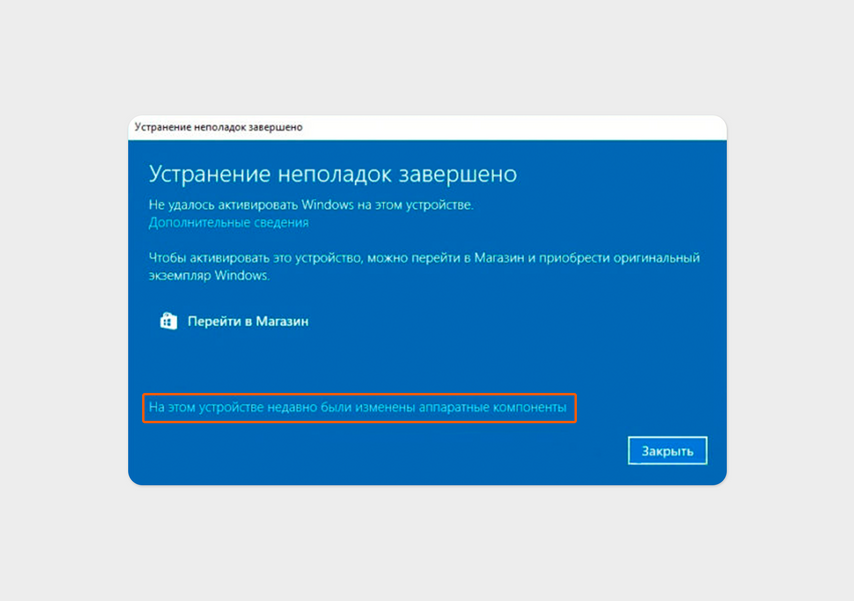
Открываем центр обновления
Активация вручную
Если случился сбой и активация не произошла, ее можно выполнить вручную. Вот как это сделать:
- Найдите в поиске или меню «Пуск» программу «Командная строка» и запустите ее от имени администратора.
- Введите команду slmgr /ipk xxxxx-xxxxx-xxxxx-xxxxx-xxxxx, где х замените на ваш ключ, и нажмите Enter.
- Появится сообщение с текстом «Успешно установлен ключ продукта».
- Введите slmgr /dlv и нажмите Enter, чтобы убедиться, что лицензия активирована.
- В появившемся окне найдите строку «Состояние лицензии» — должно быть написано «Имеет лицензию».
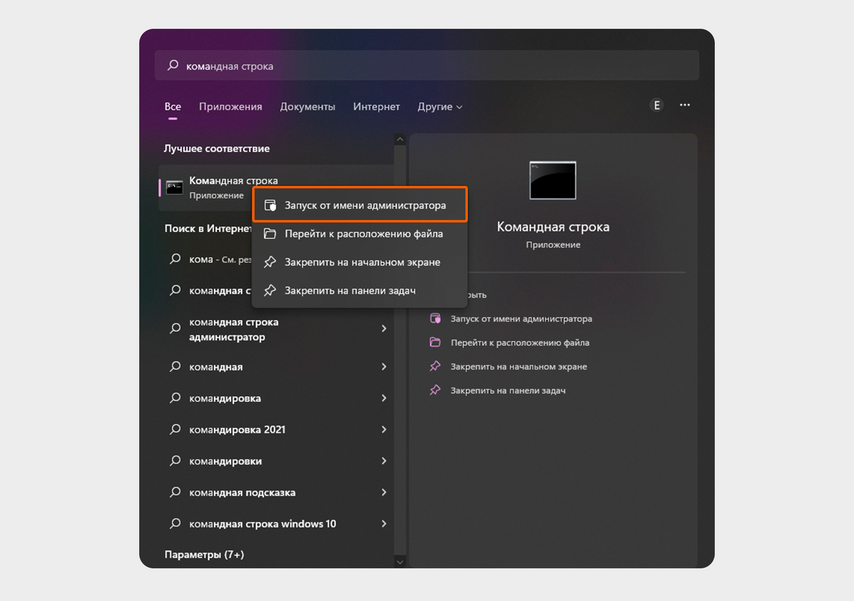
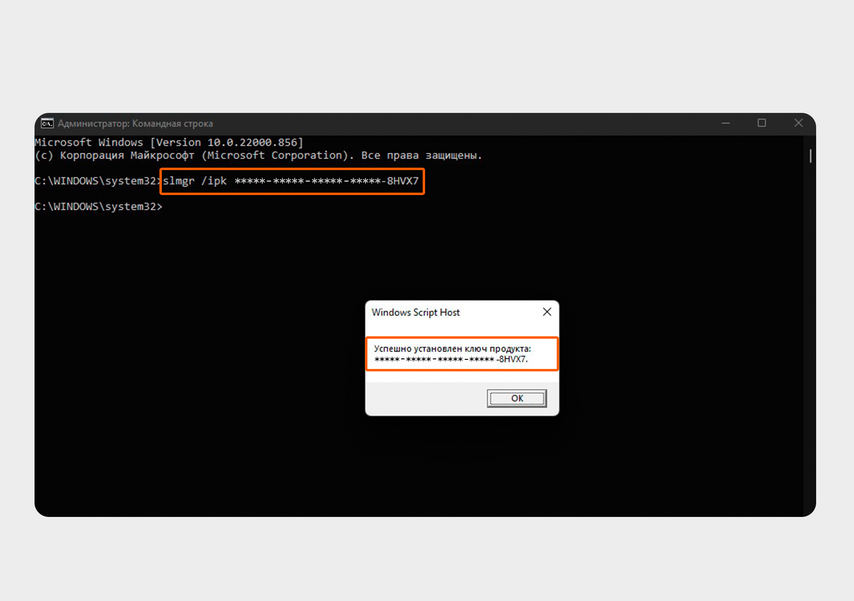
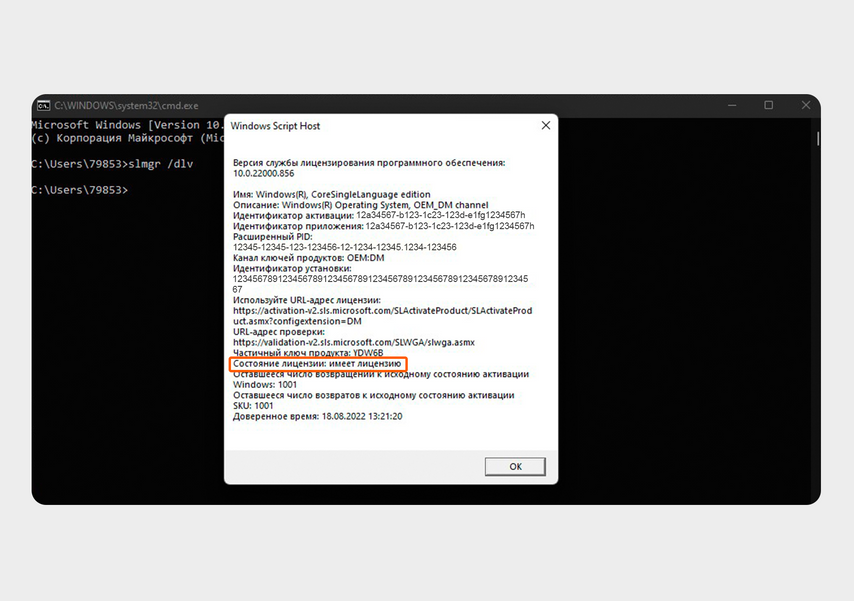
Открываем командную строку от имени администратора
Активация через техподдержку
Если ручной режим активации не сработал, есть еще один способ активировать систему — через техподдержку Microsoft. Для этого выполните следующие шаги:
- Найдите в поиске или меню «Пуск» программу «Командная строка» и запустите ее от имени администратора.
- Если у вас Windows 11 сборки 22000.856, введите команду slui 4 и нажмите Enter.
- В открывшемся окне появится номер для связи с Microsoft.
- Позвоните по нему и следуйте указаниям робота, который предоставит инструкцию по процессу активации.
- Если вы не сможете активировать Windows, вас соединят со службой поддержки Microsoft.

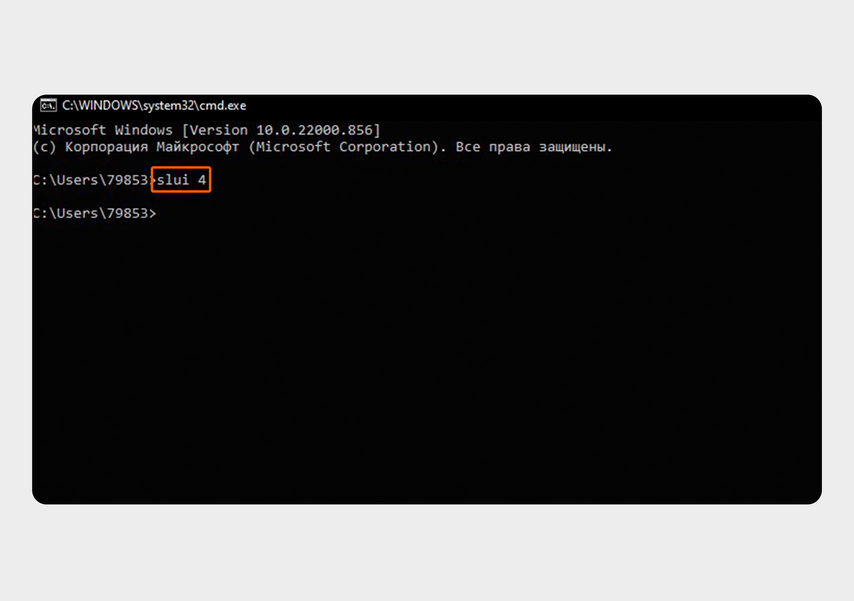
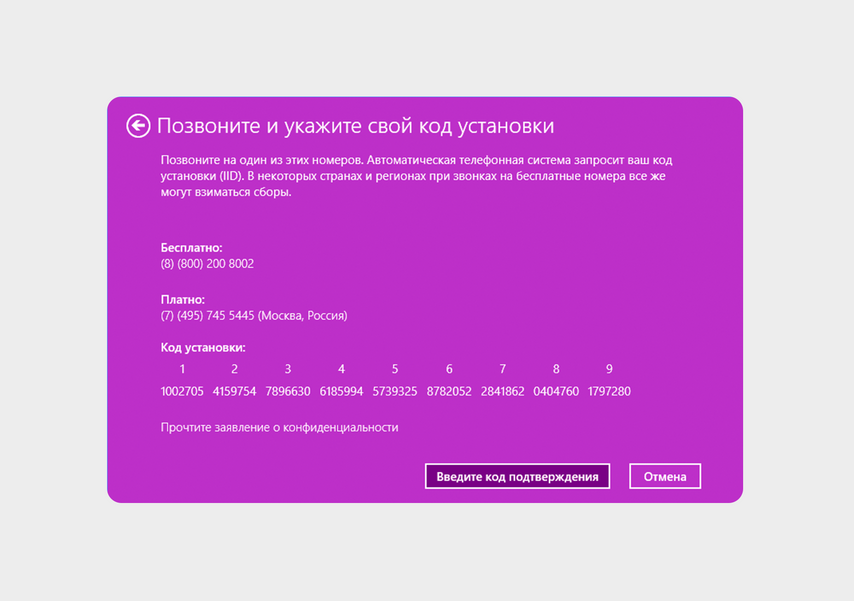
Запускаем от имени администратора
Если у вас Windows 10 сборки 19044.1889, вышеописанный вариант не подойдет. Но есть другой:
- Найдите в поиске или меню «Пуск» пункт «Параметры» и откройте его.
- Нажмите на пункт «Обновление и безопасность» и выберите «Активация».
- В разделе «Активировать Windows сейчас» выберите «Активировать по телефону».
- В открывшемся окне выберите ваш регион и номер для связи с Microsoft.
- Позвоните по нему и следуйте указаниям робота, который предоставит инструкцию по процессу активации.
- Если вы не сможете активировать Windows, вас соединят со службой поддержки Microsoft.

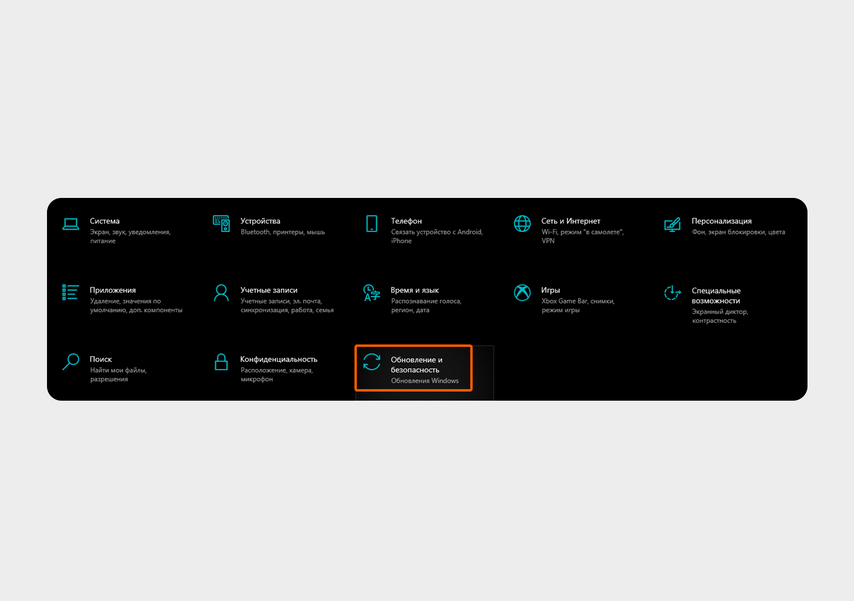
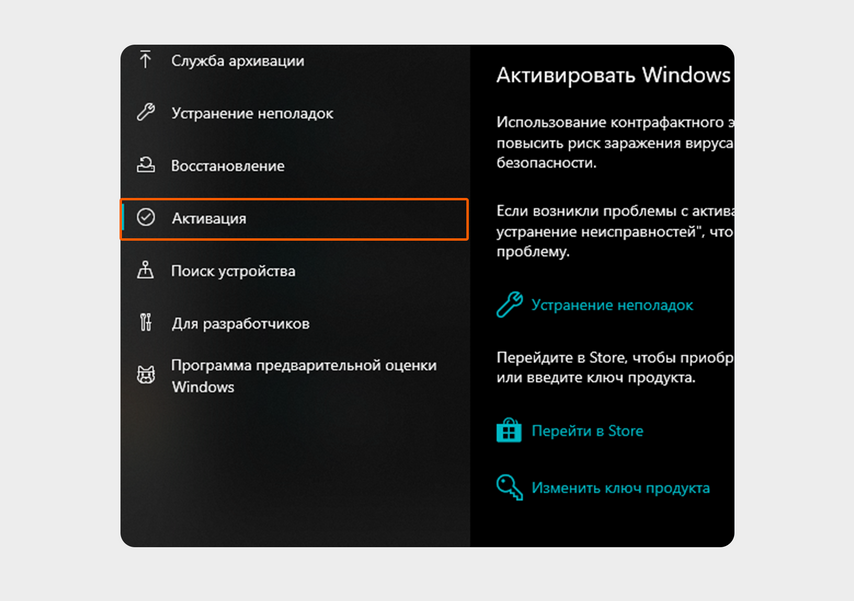
Жмем «Пуск» и открываем «Параметры»
Итог
- Если вы купили цифровую или коробочную лицензию, то систему можно перенести на новый ПК и легально активировать.
- Быстрее и проще всего перенести лицензию, привязав ее к своей учетной записи Microsoft. После этого нужно удалить лицензию на старом ПК, чтобы не было конфликтов активации.
- Для активации новой системы есть несколько вариантов. Первый — с помощью привязанного к учетной записи ключа. Он срабатывает в большинстве случаев. Второй — активировать вручную через командную строку. И третий вариант, когда остальные не сработали, — с помощью техподдержки Microsoft.
Напишите, что вы думаете, или поделитесь своим опытом.
Чтобы оставить комментарий, нужно зайти в личный кабинет, у журнала и Ситилинка он общий.
Купил в ситилинке новый ноутбук. Естественно без ОС. Почти месяц сидел без лицензии, мучился с персонализацией и с надписью. Покупать левый ключ или подключать к КМС серверам ну совсем не хотелось. По этому начал думать как перетащить лицензию со старого ноутбука. И это наверное единственная подробная и полная статья как это сделать. Я доволен. СПАСИБО!
Приветствую. Столкнулся с слетевшей активацией Windows 10 после замены материнской платы, процессора и оперативной памяти. Даже не подозревал, что винда так жестко привязывается к железу и через учетную запись нельзя подтвердить изменение оборудования. Начал искать возможные решения в интернете и наткнулся на вашу статью. Решил попробовать воспользоваться методом, удалил ключ и попробовал добавить заново, автоматически не получилось, сделал вручную, но тоже не помогло. Единственное изменение, это после перезагрузки исчезла надпись внизу экрана об активации Windows, но думается это временно.