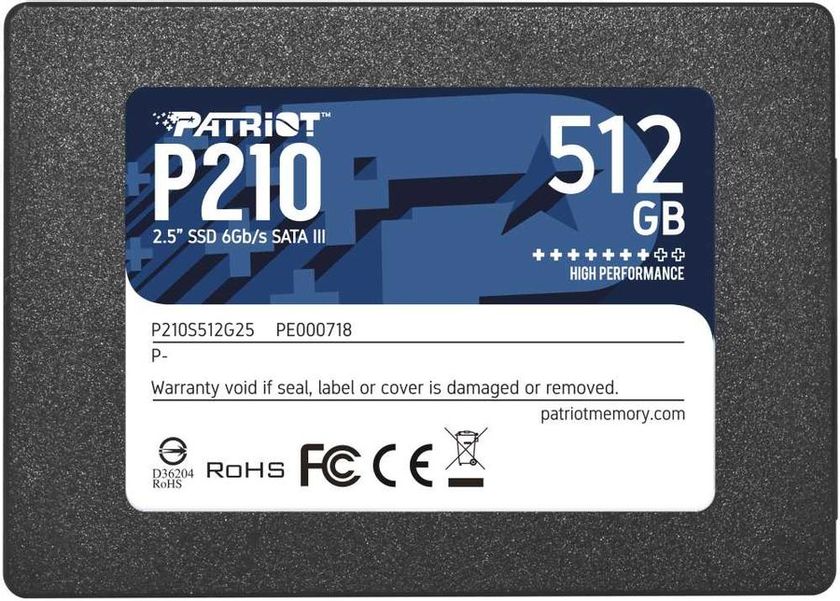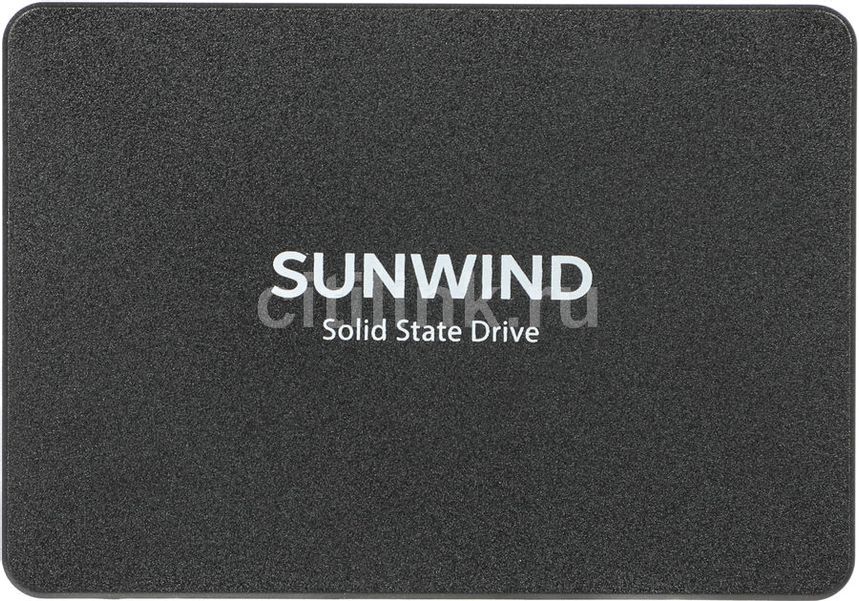Собираем домашний медиасервер из старого ПК на Linux

Руслан Абдуллин
Вдохнул жизнь в запылившийся ПК
Домашний медиасервер — это что-то вроде собственного стримингового сервиса. Там хранятся все ваши медиафайлы, просматривать которые можно с любого устройства в домашней сети: с умного телевизора, телефона, ноутбука, планшета и ПК. Ранее мы писали, как настроить медиасервер на обычном компьютере с Windows. Теперь рассказываем, как это сделать на ОС Linux, — отличный вариант для тех, у кого пылится дома старый ПК.
Какой ПК подойдет?
Для домашнего медиасервера не нужна высокая производительность, но для передачи видео в высоком разрешении и работы с несколькими сетевыми подключениями компьютер должен соответствовать ряду требований:
- корпус должен вмещать хотя бы два жестких диска — один для операционной системы (на 64 ГБ будет достаточно), второй для хранения данных (чем больше, тем лучше);
- минимум двухъядерный процессор с частотой от 1 ГГц;
- любая встроенная или дискретная видеокарта;
- 4 ГБ ОЗУ для стабильной работы.
На медиасервере не нужно запускать игры, поэтому блока питания мощностью 350–500 Вт будет вполне достаточно.
Почему для старого ПК лучше выбрать Linux, а не Windows
Linux стабильно работает длительное время без перезагрузок системы и не нуждается в покупке лицензий, обеспечивает возможности для более гибкой настройки, позволяет выборочно установить только необходимые компоненты и эффективно управляет сетью и файловыми системами.
К тому же она лучше справляется с большими объемами данных и имеет более низкие системные требования, что особенно важно для старых ПК. Поэтому данная операционная система лучше подходит для реализации медиасервера на старом ПК.
Апгрейдим старый компьютер
Чтобы старый ПК превратился в полноценный медиасервер, в него нужно добавить накопители и увеличить оперативную память. Если компьютер соответствует минимальным требованиям, то пропустите этот шаг.
Замените загрузочный диск. Для установки операционной системы лучше выбрать SSD — так сервер будет работать быстрее. Диска на 64 ГБ будет достаточно, но таких на рынке нет, поэтому выбирайте самый доступный. Например, KINGPRICE KPSS120G2 на 120 ГБ.
Установите накопители для медиафайлов. Фильмы, видео и фото в высоком разрешении занимают много места, поэтому основное внимание обратите на объем накопителей. Выбирайте модели на 512 ГБ или 1 ТБ — для домашней видеоколлекции этого будет достаточно.
Увеличьте объем оперативной памяти. Для стабильной работы медиасервера нужен объем 4 ГБ. Предварительно уточните, какой стандарт памяти поддерживает ваша материнская плата: DDR2, DDR3, DDR4. Это нужно, чтобы не ошибиться с разъемами, так как они обратно не совместимы.
Проще всего извлечь модуль ОЗУ и посмотреть его маркировку. Иногда производители указывают стандарт прямо на плашке памяти.

Модель ОЗУ указывается в первой строчке
Если он не написан, наберите в поисковике название модели. Как правило, в первой же ссылке будет указан стандарт памяти.
Устанавливаем Linux
Для наших целей лучше всего подойдет дистрибутив Debian, потому что для него достаточно 1 ГГц процессора, 256 МБ оперативной памяти и 10 ГБ на жестком диске.
Чтобы его поставить:
- загрузите установочный файл с официального сайта — для этого потребуется другой компьютер;
- создайте установочную флешку с помощью Rufus, как это сделать мы рассказывали в этом материале.

Интерфейс Rufus интуитивно понятный, можно разобраться без инструкции
После того как образ записан, вставьте флешку с ним в компьютер и перезапустите его. Затем в BIOS установите и выберите приоритет загрузки с USB-накопителя, после перезагрузки на экране появится стартовый экран Debian.
Обязательно используйте Ethernet-кабель при установке. Linux «дружит» не со всеми Wi-Fi-модулями, и если ваш не поддерживается, система может установиться некорректно.
Выберите Graphical Install и нажмите Enter.

Если выбрать просто Install, установка начнется в текстовом режиме без графического интерфейса — это будет сложнее
Далее выбираем:
- язык;
- местоположение;
- раскладку клавиатуры;
- имя компьютера;
- имя пользователя;
- пароль;
- часовой пояс.
Теперь укажите диск, куда будет записана ОС, и разметку диска. Лучше выбрать «Авто — использовать весь диск», чтобы все файлы были в одном месте, так будет проще работать.

Если вы опытный пользователь, можете выбрать другой вариант разметки диска.

Убедитесь, что вы выбрали нужный диск для инсталляции, если установлено несколько накопителей. Далее начинается установка.

Если вы устанавливаете операционную систему на SSD, установка займет до 10 минут, если HDD — около получаса. После завершения установки извлеките флешку, перезагрузите ПК и войдите в учетную запись.
Установка и настройка софта для DLNA-сервера
Для сборки DLNA-сервера на Linux понадобится скачать сторонний софт. Рекомендую ReadyMedia (бывший MiniDLNA), так как он сравнительно легко устанавливается и прост в использовании.
Для его загрузки и настройки нам потребуется Терминал — это командная строка для работы с ОС. Чтобы его запустить, нажмите на кнопку с девятью точками, она находится справа в меню программ в нижней части экрана.

Терминал находится на второй строке ярлыков, третий справа
Откройте приложение, введите в нем su и нажмите Enter, чтобы начать установку с правами суперпользователя. Введите пароль, который выбрали на этапе установки, в моем случае это root.
Затем введите sudo apt update, чтобы обновить каталоги программ. Если все сделали верно, в начале строки имя пользователя (в моем случае citilink@debian) сменится на root@debian.
После этого установите программу — напишите sudo apt install minidlna.

Начнется установка, которая займет не более пары минут
Теперь начинается самое трудное — настройка конфигурации сервера и прав доступа. Этот этап у меня отнял почти час времени.
Я назвал учетную запись citilink, поэтому везде будет фигурировать это имя. В вашем случае имя будет другое — просто вставьте свое и выполняйте те же самые команды.
Откройте файл с конфигурацией сервера — введите sudo nano /etc/minidlna.conf. Найдите в нем параметры сервера. По умолчанию они представлены как media_dir=V,/path/to/videos и log_dir=/var/log.
Замените их на:
- media_dir=V,/home/citilink/Videos — место где будут храниться ваши видео;
- log_dir=/var/log/minidlna — там будут храниться данные об ошибках, если они возникнут.

На этом этапе я уже хотел забросить идею создания сервера
Далее нужно настроить права доступа для управления медиафайлами. Для этого введите в Терминале ls -ld /home/citilink/Videos. Если после ввода этой команды отобразится имя пользователя root или что недостаточно прав, это нужно исправить.
Для этого введите sudo chown -R citilink /home/citilink/Videos — таким образом мы изменим владельца папки с видео. Затем введите sudo usermod -aG citilink minidlna, чтобы сервер мог считывать данные в этой папке.

Все это выглядит страшно непонятно, но мы разобрались
Далее измените права доступа на расширенные — введите в Терминале ls -ld /home/citilink, а затем sudo chmod 755 /home/citilink. Теперь можно перезагрузить сервер и обновить базу данных, чтобы изменения применились.

Права предоставлены, можно двигаться дальше
Введите sudo systemctl restart minidlna (перезагрузка сервера), затем sudo systemctl status minidlna (проверка его статуса), sudo minidlnad -R и sudo systemctl restart minidlna (обновление базы и перезагрузка). Далее программа перезагрузится.
Если все сделали верно, в конце появится строчка Started minidlna.service - MiniDLNA lightweight DLNA/UPnP-AV server — это знак того, что все работает корректно.

Та самая надпись, ради чего не спал до половины шестого утра
Теперь можно загрузить медиафайлы в папку Video. Для этого откройте программу «Файлы» — она расположена в меню приложений снизу, перейдите в раздел «Другие места» (в левом столбце) и откройте подключенный диск.

Диск расположен сверху — Debian GNU/Linux
Перейдите в папку home — имя учетной записи, затем Videos. В нее загрузите все необходимые видео.

Все видео загружаем сюда, а смотрим на любом устройстве
Откройте видеоплеер на другом устройстве (например, смартфоне) и запустите воспроизведение видео, чтобы проверить, что все работает. Я использовал VLC-плеер, в нем сервер отображается в пункте «Локальная сеть» в разделе «Обзор».

Интерфейс VLC на Android
На мой взгляд, VLC — это один из самых удобных проигрывателей. Для ПК можно выбрать другой плеер с поддержкой DLNA-сервера.
Итог
Процесс создания медиасервера на базе Linux — несложное занятие, самое трудоемкое — его настройка. Но если следовать инструкции, на все уйдет немногим более часа. В итоге вы получите полноценный домашний сервер для воспроизведения видео и фильмов.
У нас ещё много всего интересного
Оставьте почту и получайте подборку лучших материалов от главного редактора раз в две недели.