
Не работает микрофон в ноутбуке, что делать

Елизавета Сурина
Каждый день созванивается по работе
Содержание
Если нужно созвониться по работе или с родственниками, а микрофон на ноутбуке вдруг перестал работать, необязательно нести устройство в сервисный центр. Разбираемся, как исправить неполадку самостоятельно.
Шаг 1: проверьте, включен ли микрофон кнопкой на клавиатуре в настройках устройства
На клавиатуре ноутбука обычно есть отдельная клавиша, чтобы выключить ввод звука одним нажатием. В большинстве случаев на кнопке рисуют значок перечеркнутого микрофона. Например, у ноутбука Huawei MateBook D 15 BOD-WDI9 символ находится на клавише F7. Если случайно ее нажать, микрофон отключится, и вас никто не услышит.
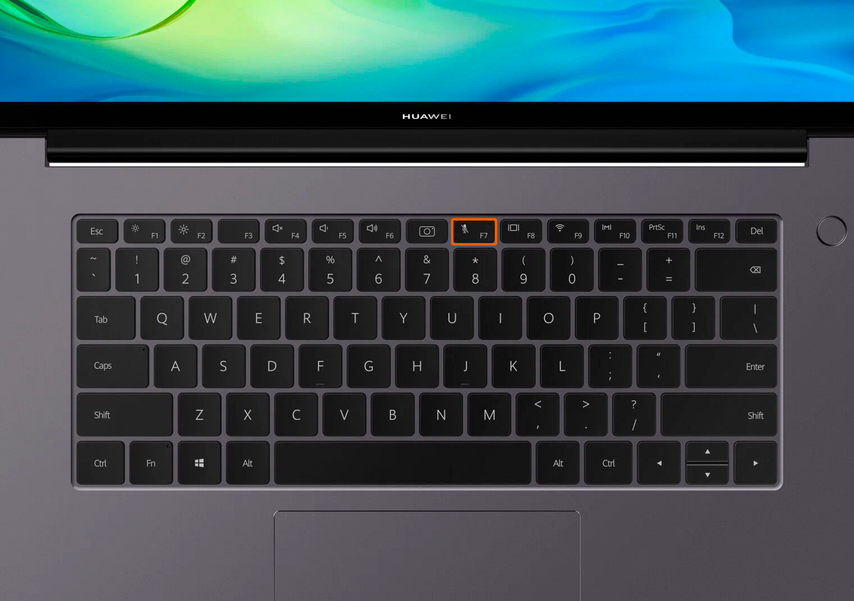
Клавиша отключения микрофона на ноутбуке
Чтобы включить его обратно, нажмите клавишу с перечеркнутым микрофоном либо с микрофоном без крестика — звук должен появиться. Если клавиши не сработали, включите микрофон через настройки.
Windows. Зайдите в меню «Пуск», кликните по шестеренке и откройте «Параметры» ноутбука.

Откроется окно с параметрами ноутбука
Перейдите в блок «Система» и выберите в меню справа параметр «Звук». Пролистайте вниз до раздела «Ввод» и нажмите мышкой на «Свойства устройства».
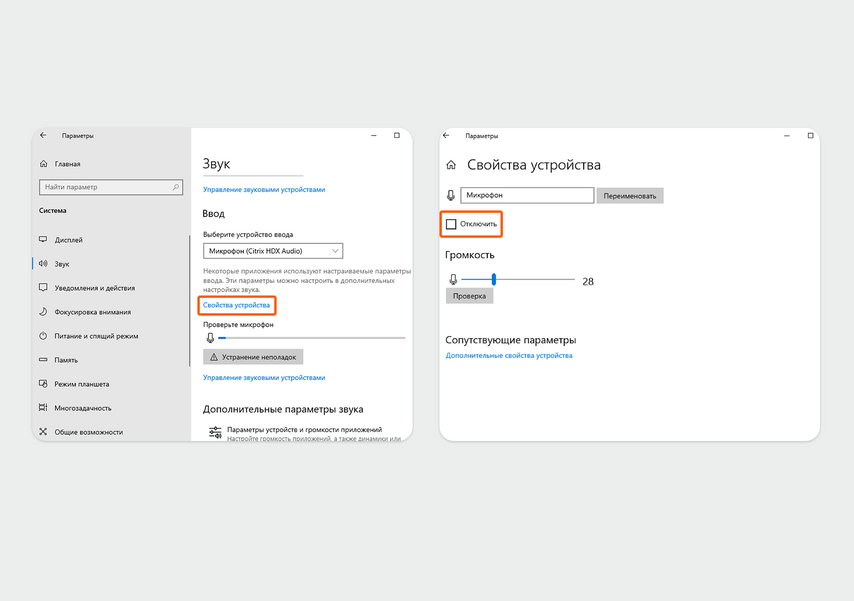
В окне со свойствами вы увидите чекбокс «Отключить». Если в нем стоит галочка, уберите ее и проверьте, работает ли микрофон
Если вы нажали клавиши отключения и включения микрофона, а также проверили его в настройках, возможно, произошел сбой, и звук не работает только в одном приложении.
Mac. Полное отключение микрофона не предусмотрено. Нажать на кнопку и убрать запись голоса случайно не получится.
Шаг 2: проверьте другие приложения
Если в других программах микрофон работает, скорее всего, у неработающего приложения нет к нему доступа.
Windows. Перейдите в «Параметры», в новом окне кликните по блоку «Система», а затем откройте раздел «Звук».
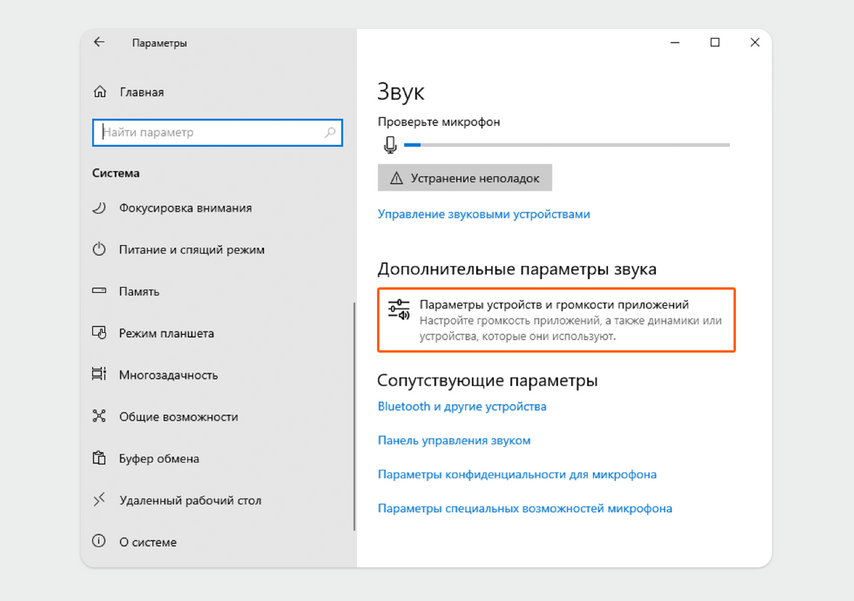
Найдите пункт «Дополнительные параметры звука» и нажмите «Параметры устройства и громкости приложений»
В новом окне откроется список приложений: найдите в нем программу, в которой ваш голос не слышно. Сначала проверьте уровень звука в графе рядом с иконкой приложения, а затем посмотрите, какой микрофон выбран.
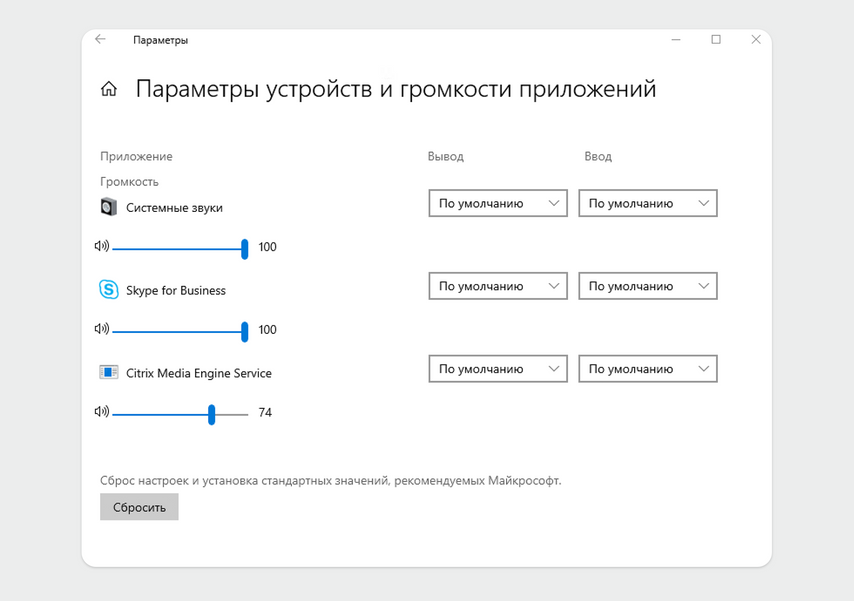
В столбце «Ввод» выберите нужный вам микрофон
После того как вы поменяли настройки звука в приложении, откройте программу и проверьте, появился ли звук.
Mac. Нажмите на значок яблока в левом верхнем углу экрана и кликните по пункту «Системные настройки». В новом окне найдите раздел «Конфиденциальность и безопасность» и перейдите в него.
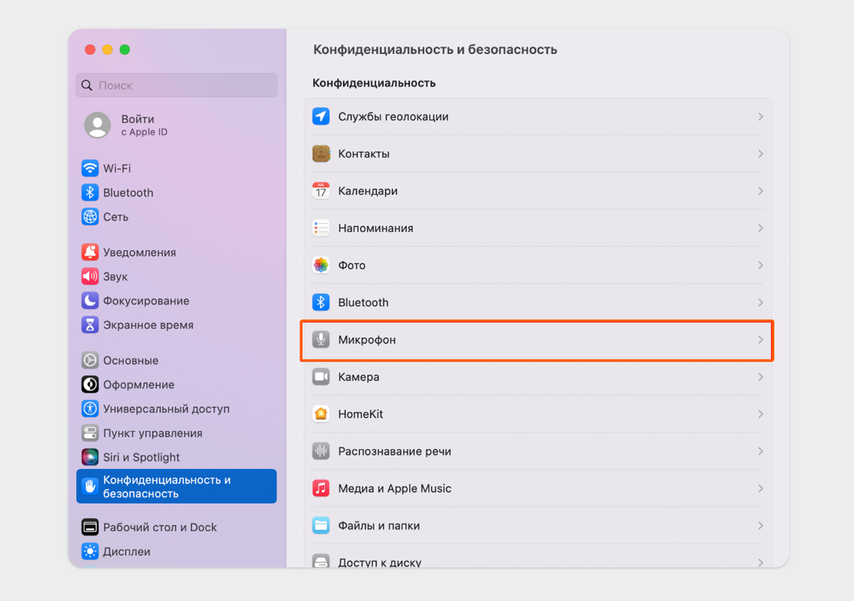
Кликните по полю «Микрофон» в списке справа
В настройках микрофона отобразятся приложения, у которых есть доступ к записи голоса. Если бегунок напротив сервиса неактивен, нажмите на него.
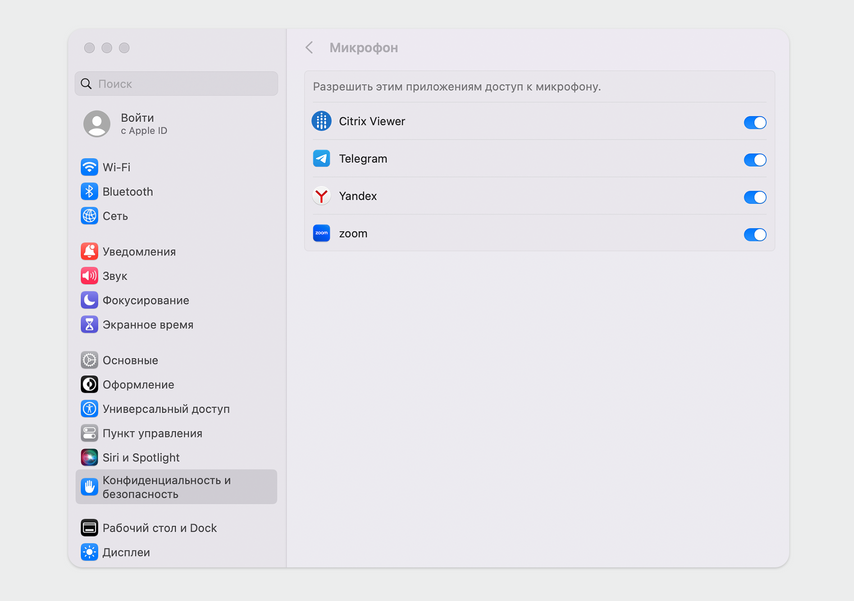
Переместите бегунок вправо
После того как перевели бегунок в активное положение, перезапустите приложение, в котором не работал микрофон.
Шаг 3: проверьте список устройств и уровень громкости микрофона
Возможно, подключен не тот микрофон, который вы хотите использовать. Например, вы играли в онлайн-игру с гарнитурой, а когда ее отключили, система не активировала встроенный микрофон.
Windows. Чтобы проверить, какое устройство сейчас подключено, перейдите в настройки. Откройте меню «Пуск», кликните по шестеренке справа и откройте «Параметры». В открывшемся окне перейдите в блок «Система» и справа выберите «Звук».
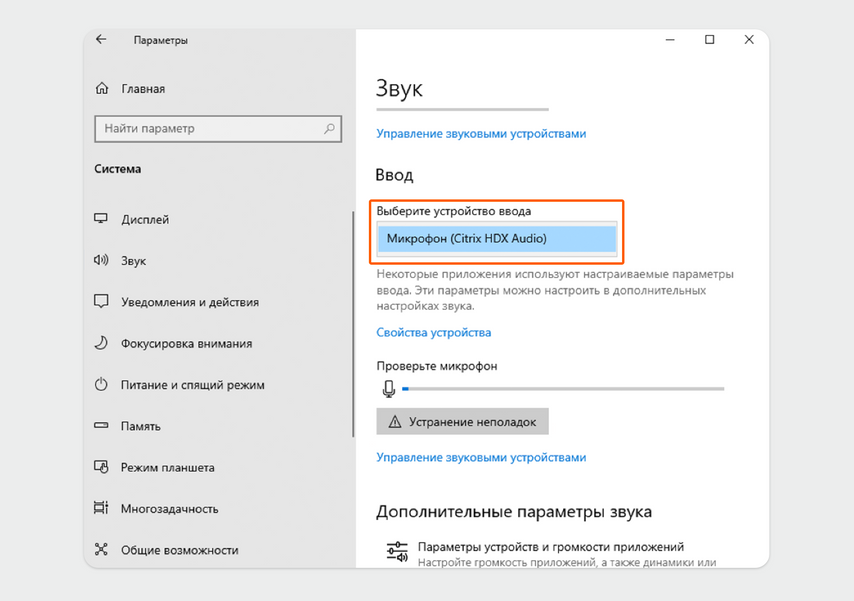
В пункте «Ввод» посмотрите, какой микрофон используется, и выберите нужный
Проверьте уровень громкости микрофона. Возможно, в настройках этот параметр снижен, поэтому голос записывается тихо. Чтобы изменить громкость микрофона, откройте «Свойства устройства» в разделе «Ввод».
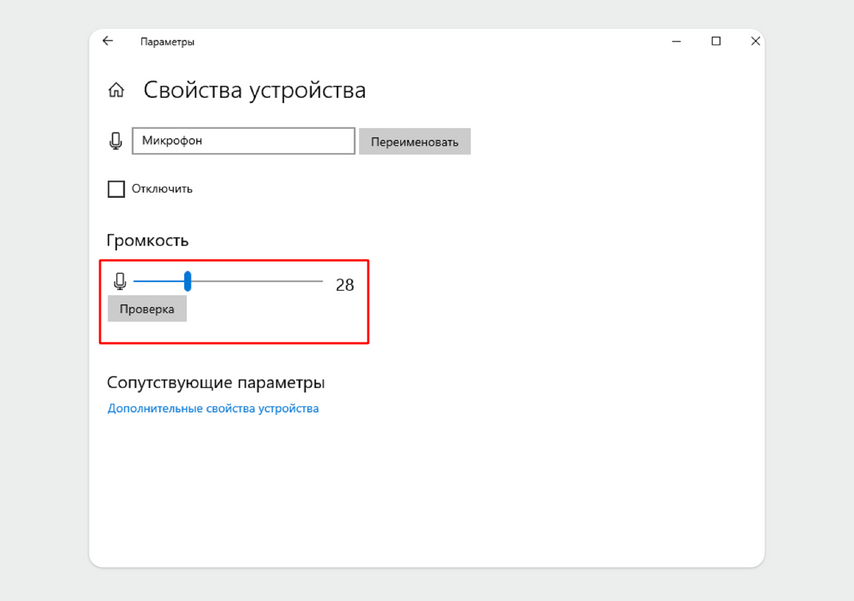
Переведите бегунок вправо и нажмите «Проверка», чтобы проверить громкость звука
Если микрофон так и не заработал, возможно, произошел мелкий программный сбой, который можно починить инструментом устранения неполадок.
Mac. Чтобы проверить список устройств и уровень звука, откройте «Системные настройки» и в меню слева нажмите на параметр «Звук». Внизу появится раздел с устройствами входа и выхода — выберите вкладку «Вход».
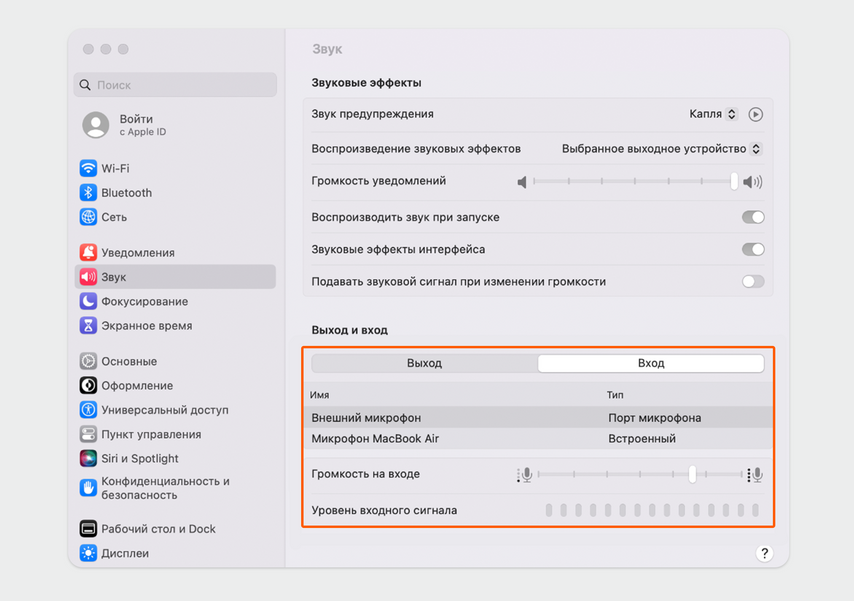
Строка «Уровень входного сигнала» покажет на шкале, хорошо ли слышно ваш голос
Выберите устройство, которое должно записывать звук, например встроенный микрофон ноутбука. Затем проверьте строку громкости: если голос плохо слышно, доведите бегунок до максимума. Затем перейдите в онлайн-встречу или игру, чтобы проверить качество звука.
Шаг 4: используйте встроенный инструмент для устранения неполадок
Windows. Зайдите в меню «Пуск» и нажмите на кнопку шестеренки справа. Откроется окно «Параметры», в нем нажмите на блок «Система», а затем кликните по разделу «Звук».

В пункте «Ввод» кликните мышкой на «Устранение неполадок»
Система найдет и исправит ошибки, которые не дают микрофону работать. Если после устранения неполадок вас всё равно не слышно, возможно, есть ошибка в драйверах или операционная система неудачно обновилась.
Шаг 5: обновите драйверы
Чтобы устройства и приложения на компьютере работали, нужны специальные программы — драйверы. Они могут устаревать или установиться некорректно после обновления системы.
Windows. Чтобы проверить работу драйверов, откройте меню «Пуск» и в поиске введите «Диспетчер устройств», затем перейдите в него.
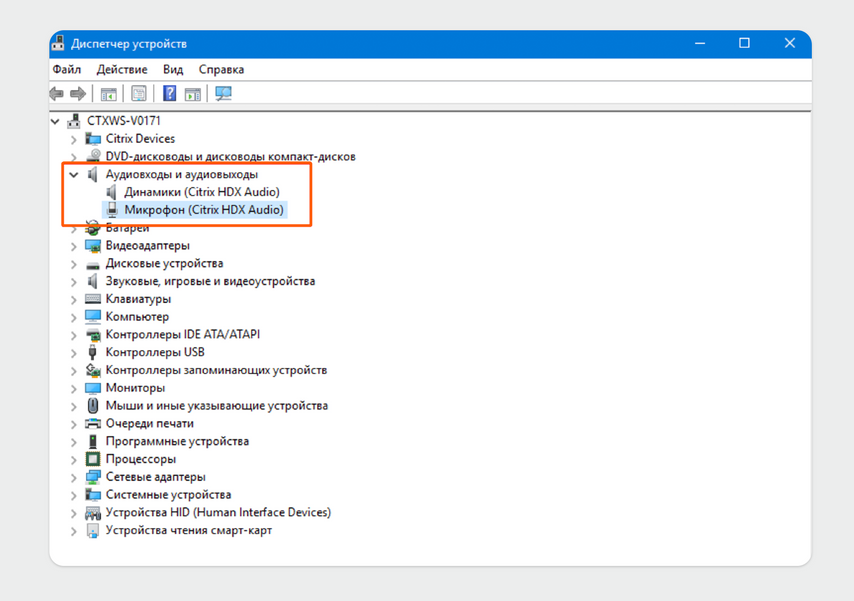
Найдите пункт «Аудиовходы и аудиовыходы», в нем будут отображаться устройства для ввода звука
Нажмите правой кнопкой мыши на устройство с микрофоном и откройте его свойства. Кликните на вкладку «Общие»: в ней есть окно с состоянием устройства.
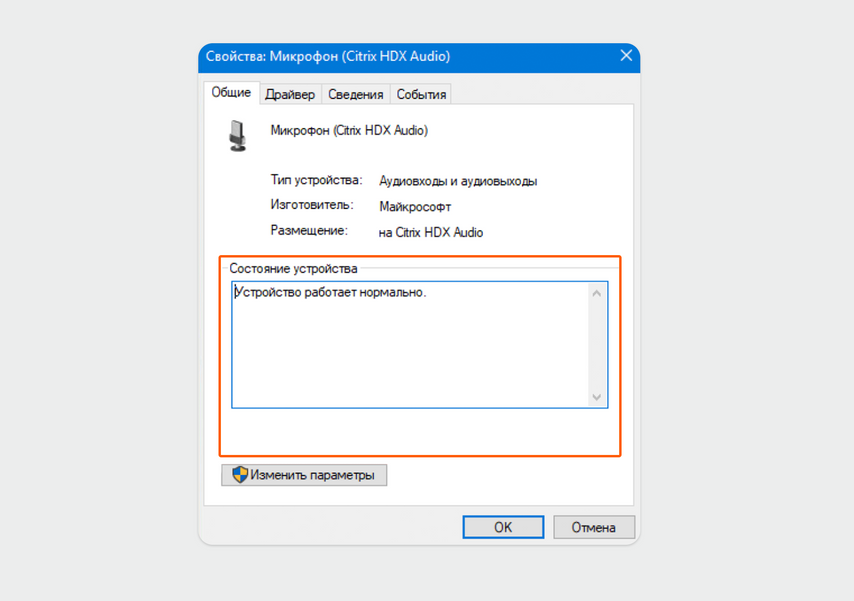
Если в окне состояния желтый треугольник с восклицательным знаком, драйверы нужно обновить
Чтобы обновить драйверы, скачайте новую версии программ с сайта производителя микрофона. Затем вернитесь в «Диспетчер устройств», откройте свойства микрофона и выберите вкладку «Драйверы».
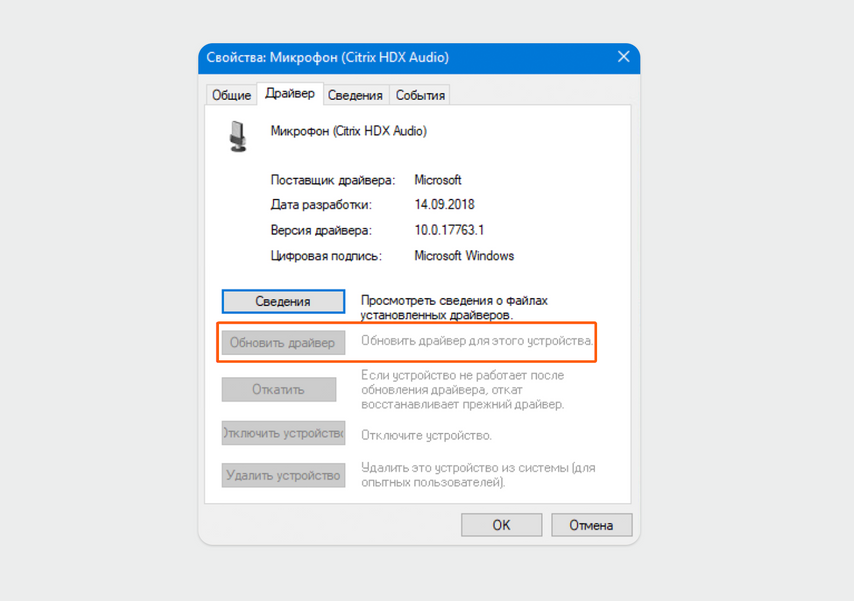
В случае неполадок кнопка «Обновить драйвер» будет активной
Нажмите мышкой на «Обновить драйвер» — откроется новое окно с поиском новой версии драйверов. Выберите пункт «Найти файл на этом компьютере», найдите драйверы, которые скачали с сайта производителя, и кликните по ним. Подождите, пока обновление закончится, и проверьте, работает ли звук.
Mac. Драйверы устройств устанавливаются и обновляются системой, у пользователя нет к ним доступа. Но можно включить функцию диктовки, чтобы система загрузила дополнительные драйверы для микрофона. Возможно, после этого он заработает.
Включение диктовки отличается для разных моделей. На ноутбуках серии Air или серии Pro c процессором на M1 Pro, M1 Max или M2 нажмите на кнопку с микрофоном на клавиатуре.
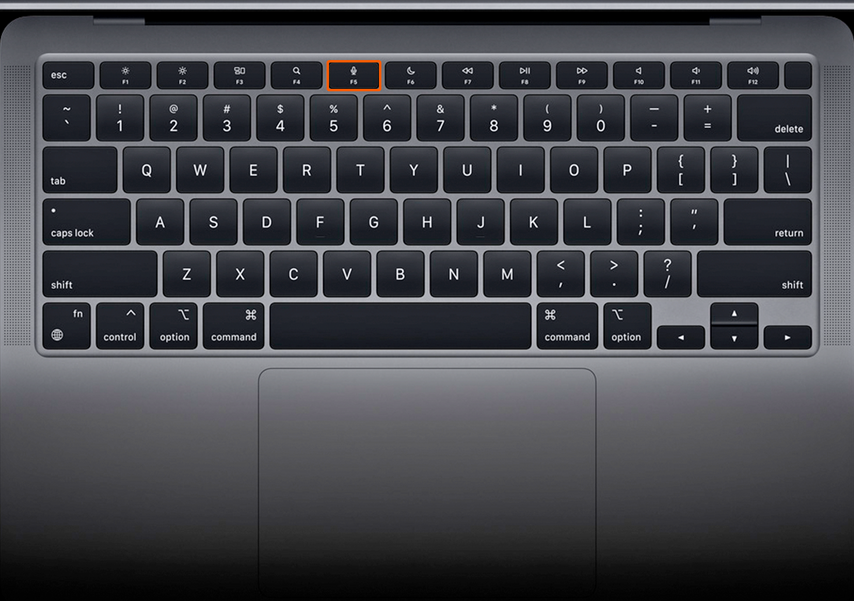
У MacBook Air 2020 функция диктовки назначена на клавишу F5
После нажатия на кнопку появится окно с предложением включить функцию диктовки: нажмите «Ок», а затем — «Включить».

Перед включением можно проверить настройки конфиденциальности — например, не давать приложениям записывать текст, когда вы говорите
Если у вас MacBook Pro с процессором на Intel, например MacBook Pro 2019, включите функцию диктовки через «Системные настройки». Откройте их, кликнув на значок яблока в левом верхнем углу, затем нажмите в меню на пункт «Клавиатура» и пролистайте до раздела «Диктовка».
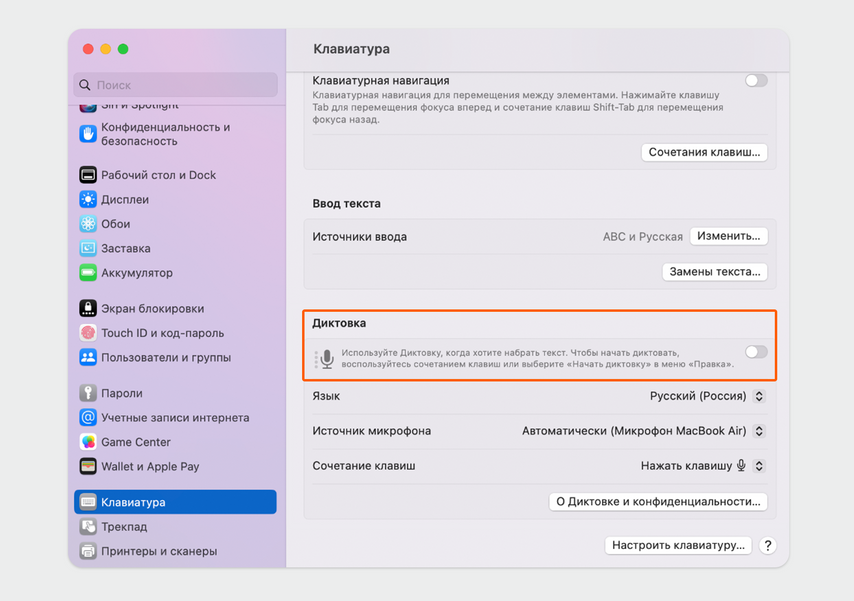
Переведите бегунок в активное положение
После включения функции диктовки система установит дополнительные драйверы для микрофона. Подождите около двух минут, а затем проверьте запись голоса.
Шаг 6: откатите систему на предыдущую версию
Windows. Иногда проблема кроется в неудачных обновлениях системы или программ. Чтобы восстановить предыдущую версию, перейдите из меню «Пуск» в «Параметры», откройте вкладку «Обновления и безопасность» и нажмите кнопку «Восстановление».
При восстановлении система может случайно удалить все данные с накопителя ноутбука, поэтому на всякий случай сохраните важные файлы в облако или перенесите их на флешку.
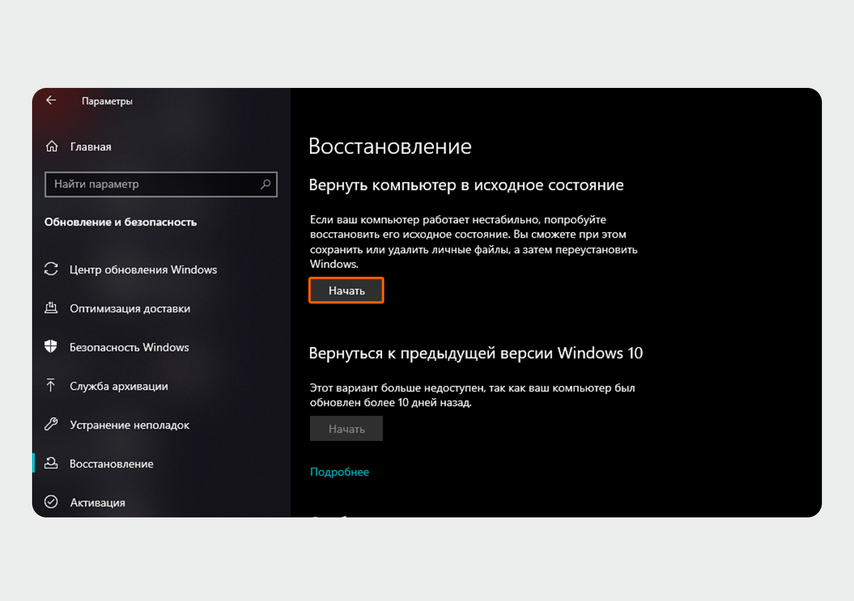
Чтобы удалить обновления, нажмите кнопку «Начать»
Далее появится окно с предложением сохранить или удалить файлы и приложения из текущей версии. Если хотите сохранить информацию, выберите параметр «Предустановленные приложения» и нажмите «Ок». После этого начнется восстановление системы, процесс займет от 30 минут до часа.
Mac. В устройствах Apple нет возможности откатить систему. Ошибки в микрофоне помогут исправить новые обновления, поэтому загрузите их, если они есть. Для этого откройте «Системные настройки» и кликните по пункту «Основные» в левом меню, затем нажмите «Обновление ПО».
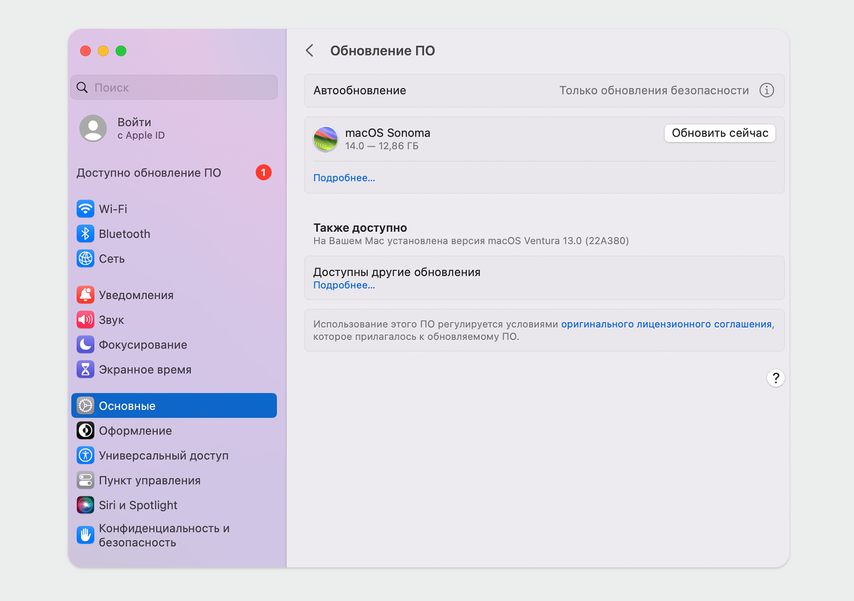
Можно обновить систему до новой версии ОС либо установить обновления для действующей версии
Обновление системы занимает несколько часов. После загрузки проверьте микрофон в любом из приложений, где он используется.
Шаг 7: отдайте ноутбук в сервисный центр
Если предыдущие шаги не помогли и микрофон не работает, скорее всего, проблема в аппаратной поломке. Чтобы временно исправить проблему — например, если срочно нужно созвониться, используйте головную гарнитуру с микрофоном или внешний микрофон.
Чтобы заменить микрофон, обратитесь в сервисный центр или к компьютерному мастеру.







