
Как подключить Smart TV к интернету

Александр Шереметьев
Настроил интернет на телевизоре и готов смотреть новый сериал
Онлайн-кинотеатры, стриминговые сервисы, видеозвонки и поиск информации в Сети — вот лишь немногое из того, что могут предложить умные телевизоры. Для доступа ко всем этим функциям Smart TV нужно подключить к интернету.
Рассказываем, как настроить интернет на умном телевизоре, на примере телевизоров популярных брендов — Samsung, LG, Xiaomi и Hisense.
Wi-Fi или Ethernet: какой способ подключения выбрать
Есть два основных способа для подключения Smart TV к интернету: соединение по беспроводной сети Wi-Fi или с помощью Ethernet-кабеля. Большинство современных телевизоров поддерживают оба варианта, но у некоторых моделей может не быть разъема Ethernet или модуля Wi-Fi (в основном у старых моделей). Узнать, какие способы подключения доступны вашему Smart TV, можно в описании устройства на сайте производителя или в руководстве пользователя.
У каждого способа подключения есть свои плюсы и минусы.

Если у вас нет возможности провести в дом проводной интернет и вы используете мобильный, для подключения телевизора к сети понадобится мобильный роутер. Лучше выбрать модели с поддержкой сим-карты 4G, чтобы скорости интернета хватило для потокового просмотра фильмов, видео во ВКонтакте или роликов на Ютубе.
Для подключения Smart TV к мобильному интернету вставьте сим-карту в маршрутизатор и используйте кабель или сеть Wi-Fi для соединения телевизора и роутера.
Подключение Smart TV к интернету по Wi-Fi
Беспроводное подключение — простой способ быстро начать использовать все возможности умного телевизора. Для доступа к сети не нужны дополнительные провода и монтажные работы, достаточно установить телевизор в зоне действия роутера, найти и подключить нужную сеть. Чтобы фильмы загружались быстрее, а сериал не завис во время просмотра, старайтесь размещать роутер так, чтобы у сигнала на пути к телевизору было как можно меньше препятствий, например стен.
При первой настройке Smart TV сам предложит подключиться к Wi-Fi, достаточно просто следовать инструкциям на экране. Если пропустить этот шаг, к настройке сети всегда можно вернуться позже через меню телевизора.
Подключаем к Wi-Fi умный телевизор Samsung
Умные телевизоры Samsung работают на операционной системе Tizen OS. Разбираемся, как настроить беспроводное подключение, на примере модели Samsung UE43CU7100UXRU с Tizen 7.0.

Телевизор Samsung UE43CU7100UXRU
Шаг 1. Включите телевизор и нажмите на пульте управления кнопку, на которой нарисован значок дома. На экране откроется список доступных функций — выберите в нем «Меню». Эта модель телевизора Samsung поставляется с универсальным пультом управления, который подходит для разных устройств. На других моделях для перехода в настройки нужно нажать одну из кнопок, которая есть на пульте, — Menu, More или Keypad.
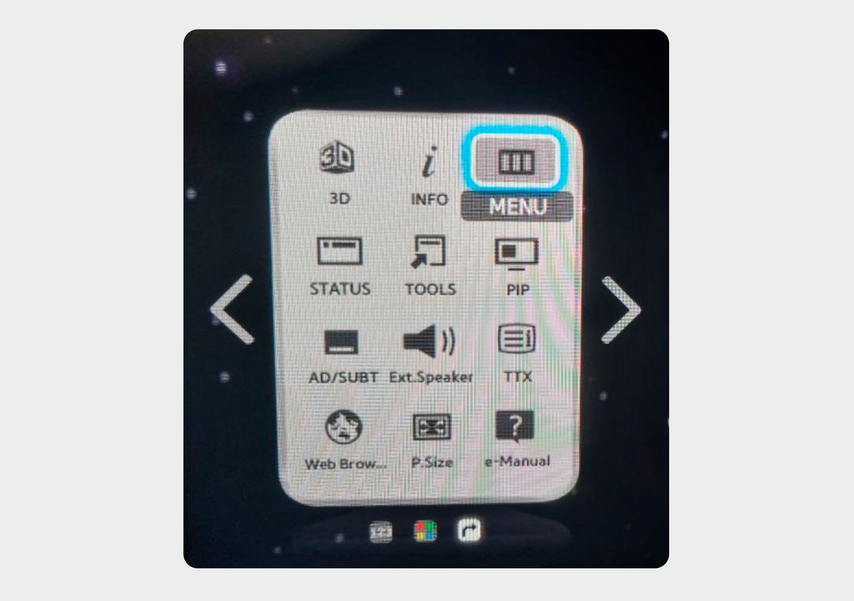
Экранное меню, которое открывается на телевизоре Samsung при нажатии кнопки с изображением дома
Шаг 2. В меню выберите пункт «Подключение», а затем перейдите в раздел «Сеть» и нажмите «Открыть настройки сети». На открывшемся экране выберите тип сети — «Беспроводная».
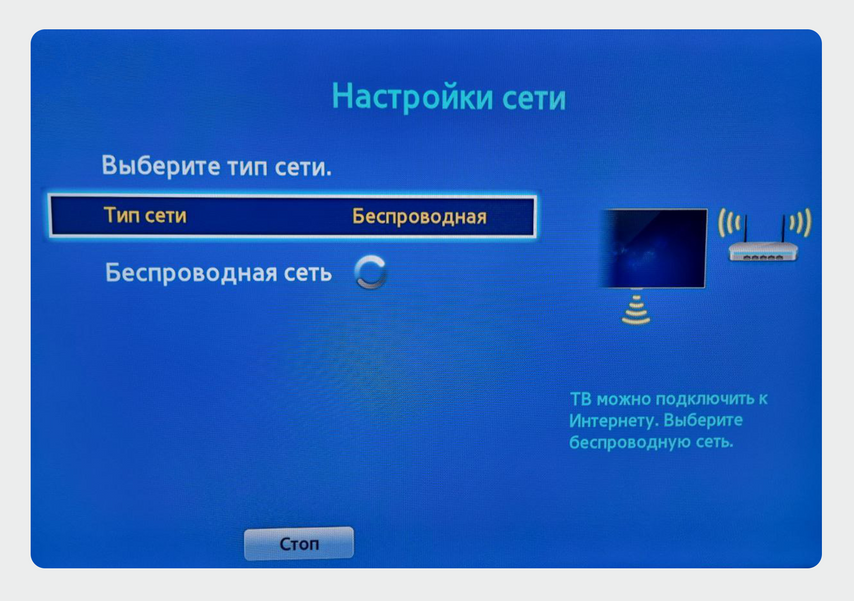
Выбор типа сети при настройке интернета на телевизоре Samsung
Шаг 3. Подождите, пока телевизор найдет все доступные сети Wi-Fi, и выберите свою. В ситуации, когда сеть не найдена — например, если вы сделали точку Wi-Fi невидимой для защиты от взлома, выберите пункт «Добавить сеть» в конце списка доступных сетей. В открывшемся окне введите название вашей точки доступа вручную.
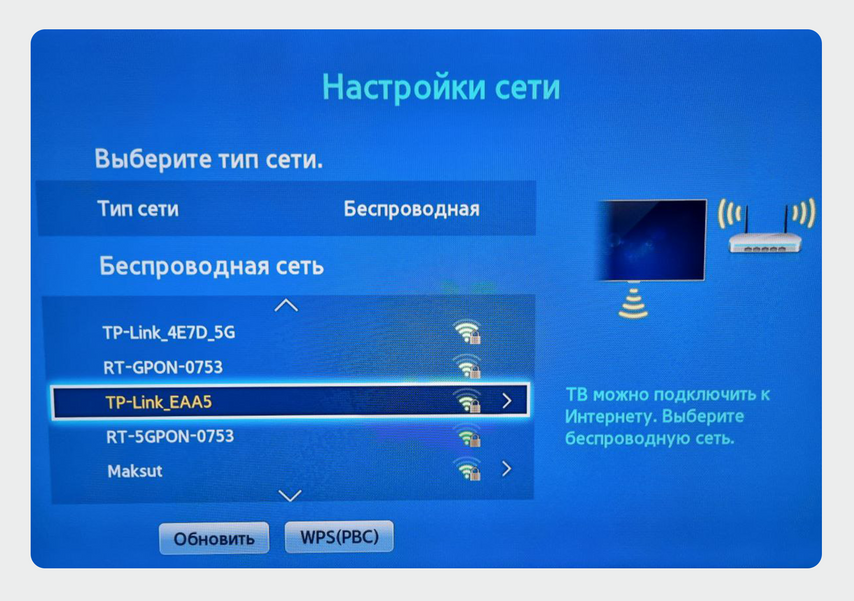
Выбор сети из списка доступных при настройке интернета на телевизоре Samsung
Шаг 4. После выбора нужной сети, на экране появится клавиатура и поле для авторизации. Введите в нем пароль и нажмите «Готово». Чтобы отобразить и проверить введенные символы, поставьте галочку в поле «Показ. пароль».

Ввод пароля от беспроводной сети при настройке интернета на телевизоре Samsung
Подождите, пока пройдет проверка пароля и подключение к роутеру, после чего нажмите «ОК» — настройка завершена.
Подключаем к Wi-Fi умный телевизор LG
Smart TV от LG работают на операционной системе webOS. Разбираемся, как настроить беспроводное подключение, на примере модели LG 65UR78006LK.ARUB с системой webOS 23.

Телевизор LG 65UR78006LK.ARUB
Шаг 1. Включите телевизор и нажмите на пульте кнопку с изображением шестеренки, чтобы открыть настройки.
Шаг 2. В открывшемся меню зайдите в раздел «Основные настройки», затем выберите «Расширенные настройки». Далее найдите пункт «Сеть» и выберите «Подключение к сети Wi-Fi».
Шаг 3. Телевизор найдет все доступные сети и отобразит список на экране. Выберите название вашей домашней сети и подтвердите выбор клавишей «ОК». Если используете невидимую сеть, выберите пункт «Настроить скрытую Wi-Fi-сеть» в конце списка и в открывшемся окне введите название вашей точки доступа вручную.
Шаг 4. На экране появится клавиатура и поле для ввода — введите в нем пароль и нажмите «ОК». После проверки введенных данных телевизор подключится к Wi-Fi и запомнит настройки сети. Если не менять пароль и настройки маршрутизатора, в дальнейшем телевизор будет подключаться к интернету автоматически.
Подключаем к Wi-Fi умный телевизор Xiaomi
Smart TV от Xiaomi работают на ОС Android TV, которую разрабатывает Google. Эта же операционная система стоит на устройствах других брендов, например Haier, Hyundai, Supra. Настройки сети для всех этих устройств будут похожими. Разбираемся, как подключить беспроводное соединение, на примере Xiaomi Mi TV A2 с системой Android 11.0.

Телевизор Xiaomi Mi TV A2
Шаг 1. Включите телевизор и нажмите на пульте кнопку «Меню».
Шаг 2. В открывшемся меню настройки зайдите в раздел «Сеть», из пунктов списка выберите «Wi-Fi» и подтвердите выбор клавишей «ОК».
Шаг 3. Телевизор начнет сканирование доступных Wi-Fi-сетей и отобразит все сети, доступные для подключения. Выберите вашу домашнюю сеть или введите название вручную.
Шаг 4. Введите с помощью открывшейся на экране клавиатуры пароль от сети и нажмите «ОК». После проверки телевизор подключится к Wi-Fi.
Подключаем к Wi-Fi умный телевизор Hisense
Smart TV от Hisense используют несколько разных операционных систем — VIDAA, Android TV и Roku. Разбираемся, как подключить беспроводное соединение, на примере Hisense 55A6K с самой популярной ОС для этого бренда VIDAA U6.0.

Телевизор LG 65UR78006LK.ARUB
Шаг 1. Включите телевизор и нажмите на пульте кнопку «Настройки».
Шаг 2. В открывшемся на экране меню выберите раздел «Сеть» и в нем пункт «Настройки сети».
Шаг 3. На открывшейся странице перейдите в раздел «Тип подключения» и выберите «Беспроводное».
Шаг 4. Телевизор выполнит поиск и покажет все доступные сети. Найдите нужную и с помощью экранной клавиатуры введите пароль.
Шаг 5. Подтвердите ввод пароля кнопкой «ОК» — телевизор подключится к Wi-Fi.
Подключение Smart TV к интернету c помощью кабеля
Чтобы подключить телевизор к сети с помощью провода, потребуется обычный сетевой кабель с коннекторами RJ-45: один конец подключается к роутеру, а другой — к телевизору. Также телевизор можно напрямую подключить через Ethernet-кабель от провайдера.

Порт Ethernet для подключения телевизора к сети с помощью кабеля
Подключение к сети через роутер
Самый простой способ проводного подключения телевизора к сети — через роутер: кабель от провайдера вставляется в маршрутизатор, а затем телевизор подключается к роутеру. Для настройки интернета нужно выполнить несколько шагов.
Шаг 1. Вставьте Ethernet-кабель от провайдера в роутер в соответствии с инструкцией к устройству. Как правило, нужный порт на корпусе маршрутизатора выделен цветом и отмечен надписью WAN.
Шаг 2. Включите Smart TV и возьмите дополнительный Ethernet-провод, который обычно идет в комплекте с телевизором. Вставьте один конец провода в любой разъем LAN на роутере, а второй — в порт с надписью Ethernet или LAN на телевизоре.
Шаг 3. В большинстве случаев после соединения кабеля от роутера с портом Ethernet телевизор автоматически находит сеть и подключается к ней.
Шаг 4. Если соединение не произошло, зайдите в меню настроек сети — действия аналогичны тем, что выполнялись при подключении к беспроводной сети. Единственное отличие: при выборе типа сети нужно указать «Проводное соединение» и дождаться, пока телевизор подключится к ней.
Прямое подключение к телевизору
Чтобы подключить кабель к телевизору напрямую (без использования роутера), в большинстве случаев понадобятся дополнительные настройки. Например, ввод логина или пароля, а в случае использования статического IP — настроек соединения. Эти данные есть в договоре или в личном кабинете на сайте оператора. Если доступа к личному кабинету нет, данные можно узнать в службе поддержки провайдера.
Чтобы подключить телевизор напрямую, выполните следующие действия.
Шаг 1. Включите телевизор и соедините конец провода от провайдера с портом Ethernet или LAN на телевизоре. При использовании динамического IP телевизор автоматически находит сеть и подключается к ней.
Шаг 2. Если соединение не произошло, зайдите в меню настроек сети — действия аналогичны тем, что выполнялись для кабельного подключения к сети через роутер.
Шаг 3. При использовании статического IP откройте на телевизоре меню настроек сети. В списке найдите пункт «Свойства сети» или «Состояние сети» и введите информацию для подключения: логин, пароль, DNS и другие данные. Эту информацию можно найти в договоре или уточнить у провайдера.
Напишите, что вы думаете, или поделитесь своим опытом.
Чтобы оставить комментарий, нужно зайти в личный кабинет, у журнала и Ситилинка он общий.







