
Как передать файлы с Android на Mac: 5 простых способов
В экосистеме Apple есть удобная функция AirDrop. С ее помощью можно делиться фото, видео и документами между устройствами на iOS, быстро скидывать файлы со своего Macbook на iPhone или наоборот. Но что делать, если у вас смартфон на Android? Собрали пять способов обмениваться файлами почти так же просто. Все варианты проверили на смартфоне Honor 9X и MacBook Air 2020 года.
1. Через USB-кабель
Самый быстрый способ передачи файлов между устройствами. Для него не нужны интернет или Bluetooth. Только провод. У Honor 9X и нашего MacBook одинаковый разъем — Type-C, для передачи файлов мы использовали штатный кабель от Mac.
Как перенести файлы с Android на MacBook. Скачайте на ноутбук программу Android File Transfer. В «Загрузках» откройте файл AndroidFileTransfer.dmg.
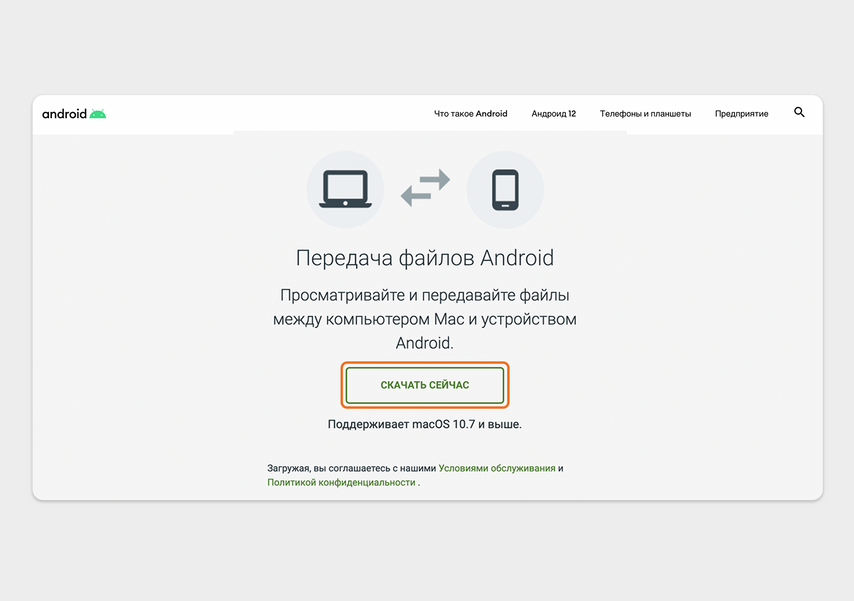
Скачайте программу Android File Transfer на ваш MacBook
Появится новое окно, в котором нужно перетащить файл в папку Applications.

Перетащите загруженный файл в папку Applications
Подключите к смартфону и MacBook USB-кабель — на экране телефона появится окно «USB-подключение». Выберите, что хотите перенести.
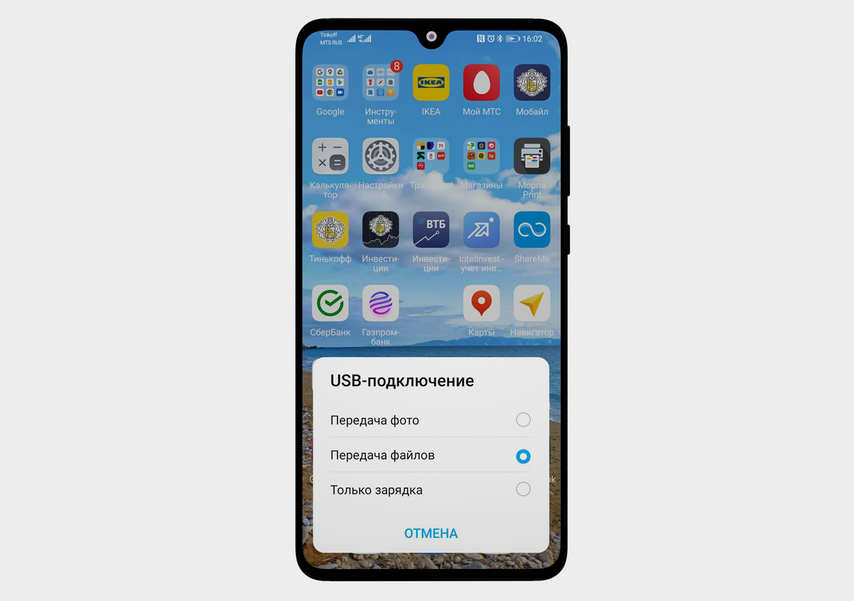
Подключите кабель к смартфону и ноутбуку и выберите, что будете передавать: фото или файлы
После этого на MacBook автоматически запустится Android File Transfer, а на экране появится менеджер файлов — окно со всеми файлами с вашего смартфона.
Параллельно откройте на ноутбуке приложение Finder — там хранятся все файлы вашего компьютера — и откройте в нем любую папку. Перетащите в нее изображения, папки или документы со смартфона. Для примера мы перенесли со смартфона на ноутбук документ в формате PDF.
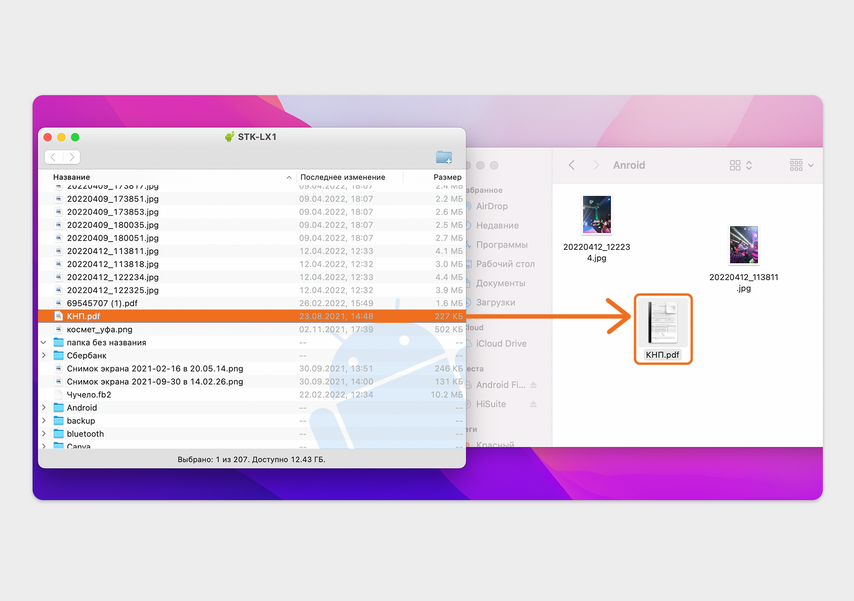
Перетащите файлы из окна слева — менеджера файлов вашего смартфона — в окно справа, Finder
Чтобы перенести файлы с MacBook на Android, нужно действовать так же, но в обратном порядке. Новые документы сохранятся на смартфоне в папке «Файлы», «Недавнее» или «Последние файлы» — в зависимости от модели смартфона.

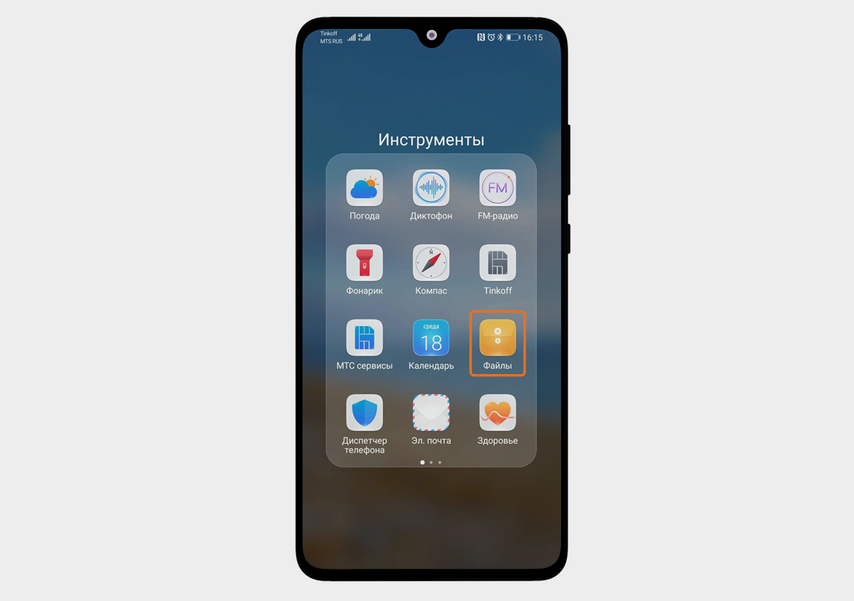
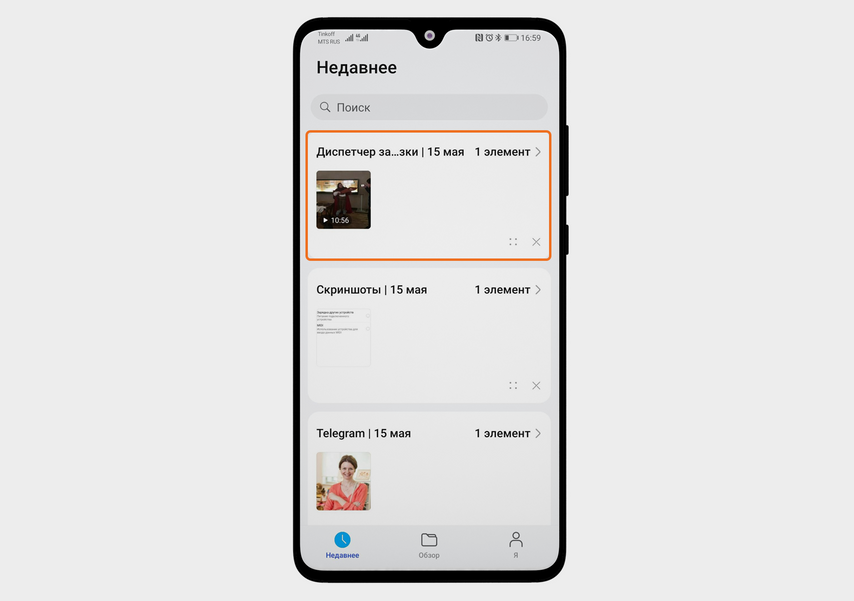
Перетащите файл из Finder (справа) в менеджер файлов смартфона (слева)
2. С помощью Wi-Fi — только со смартфона на ноутбук
Когда нет USB-кабеля, но есть стабильный Wi-Fi, можно передать данные через FTP — протокол передачи файлов. По принципу работы он похож на Яндекс Диск или Google Диск, разница в том, что для него не нужен веб-интерфейс.
Файлы со смартфона вы сможете забрать из запароленной папки по уникальной ссылке (это ее FTP-адрес). Чтобы создать ссылку, на телефон нужно установить специальное приложение, например SHAREit, Xender или ShareMe. Мы попробовали разные варианты, нам больше понравилось ShareMe — оно бесплатное, на русском языке и с понятным интерфейсом.
У способа есть минус: он работает только в одну сторону. Файлы переносятся со смартфона на MacBook, с MacBook на смартфон перекинуть данные таким образом нельзя.
Как перенести файлы с Android на MacBook. Скачайте ShareMe на смартфон и откройте. Согласитесь с предложенными условиями и разрешите приложению доступ к файлам. Убедитесь, что смартфон и ноутбук подключены к одной сети Wi-Fi.
На главной странице приложения нажмите три полоски вверху экрана, затем «Отправить» и «Запустить». Выберите тип подключения: переносимый или защищенный паролем. Мы попробовали оба способа и не увидели разницы: имя и пароль нужны в обоих случаях. Придумайте данные для входа — приложение сразу сгенерирует FTP-адрес.
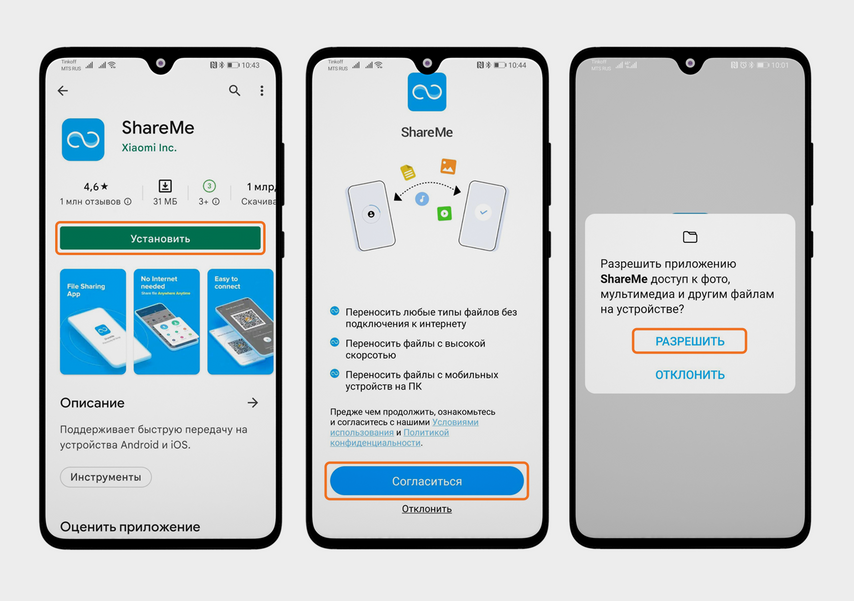
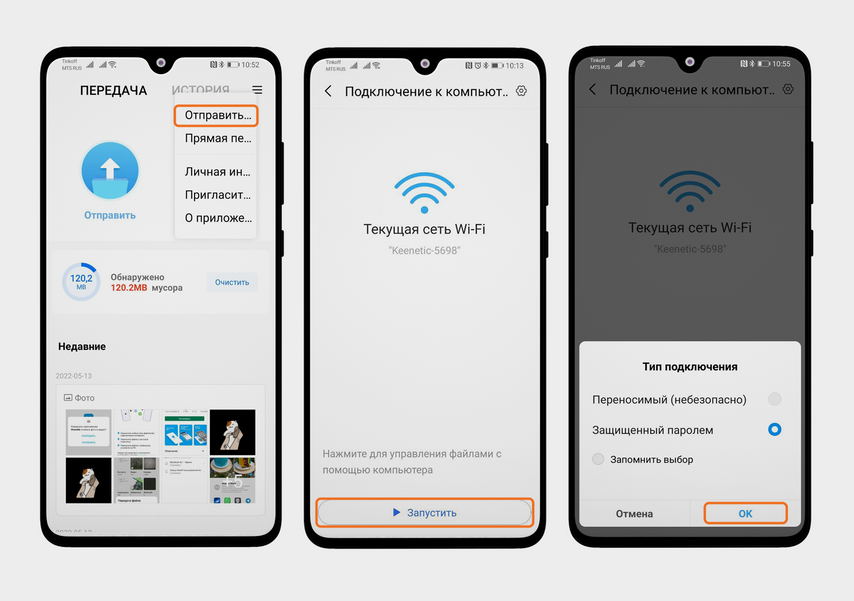
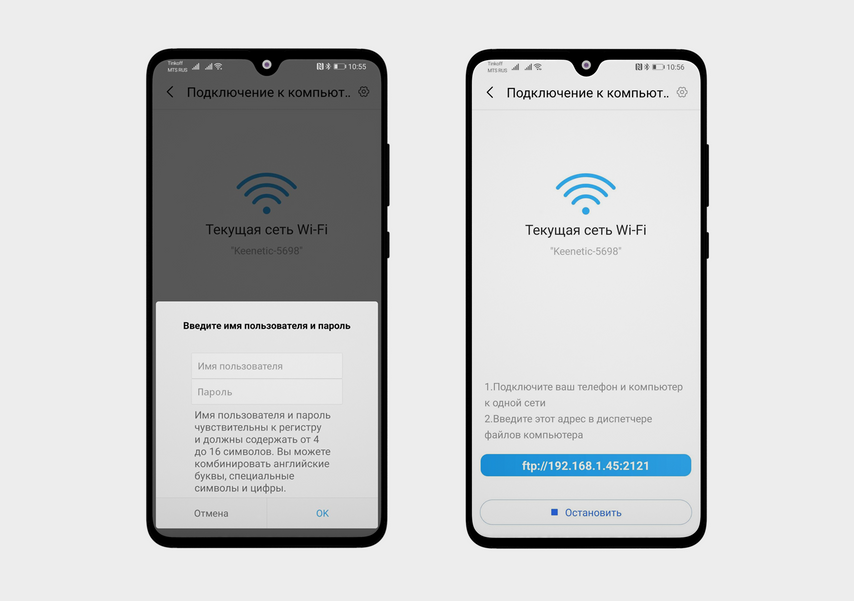
Скачайте приложение на смартфон и разрешите ему доступ к файлам
Введите полученный FTP-адрес в строку поиска вашего браузера на MacBook, нажмите «Открыть приложение Finder» во всплывающем окне. Выберите тип подключения «Как зарегистрированный пользователь», введите имя и пароль, которые вы создали в приложении на смартфоне, кликните «Подключиться».
Автоматически откроется Finder, а в нем — папка с файлами с вашего телефона. Выберите файлы, которые хотите перенести, скопируйте их и вставьте их на MacBook, например на рабочий стол. Готово!
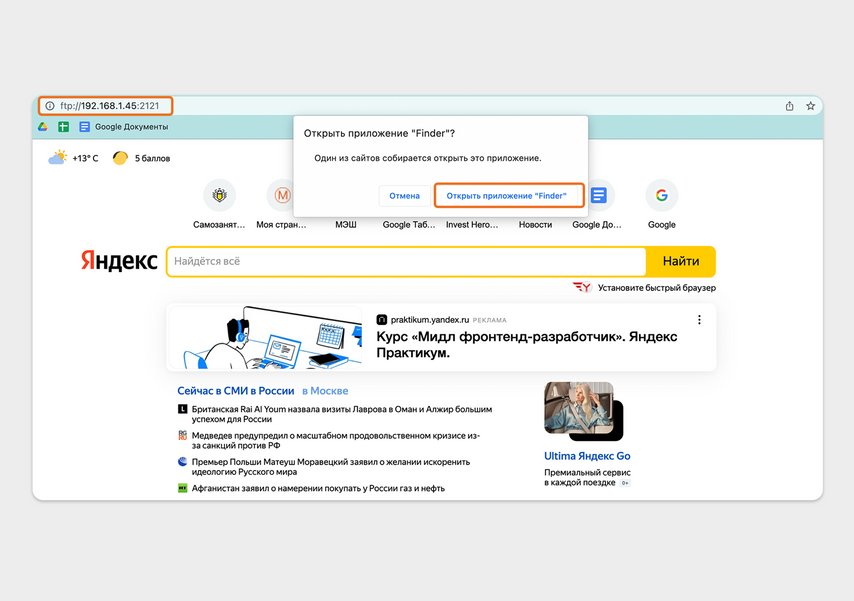
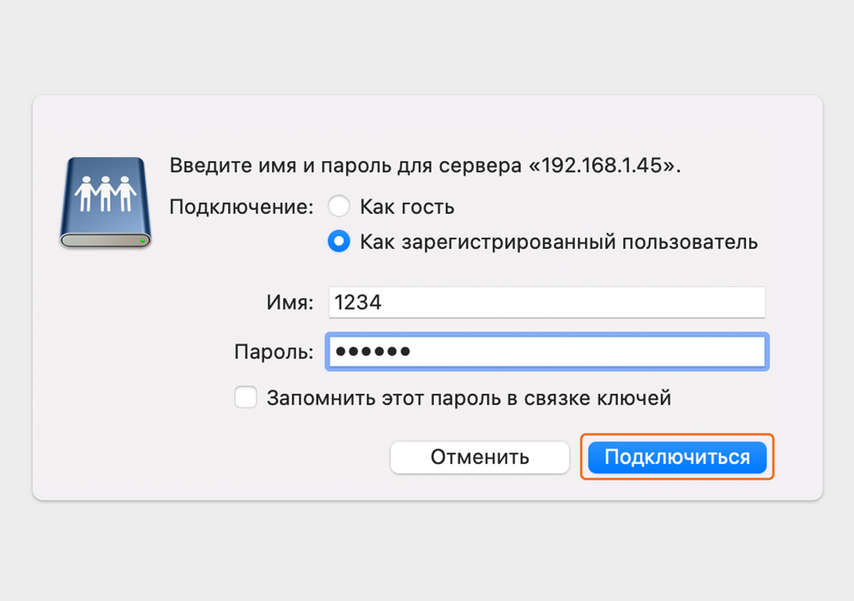
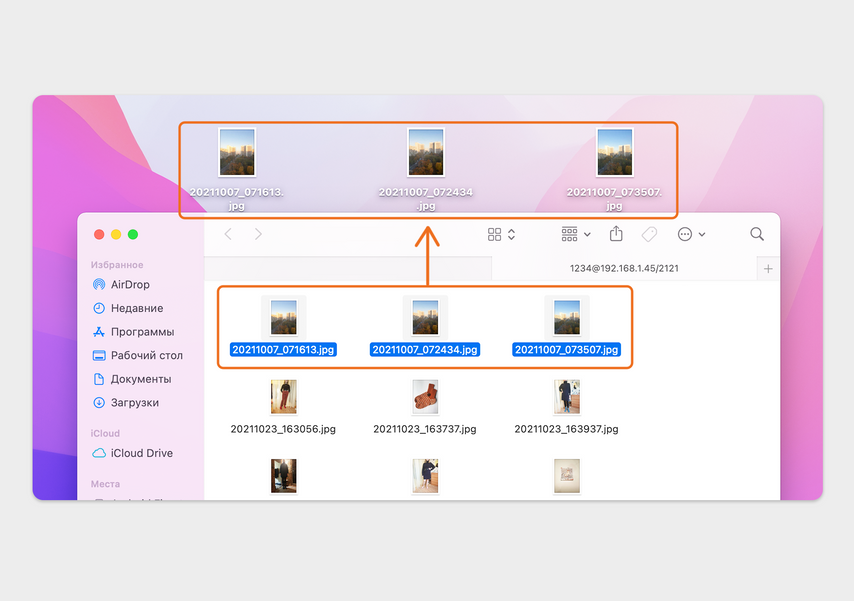
Введите FTP-адрес в строку поиска в вашем браузере, нажмите «Открыть приложение Finder»
3. Через Bluetooth
Это самый медленный способ. Через Bluetooth можно передать данные, если у вас нет под рукой кабеля, Wi-Fi не работает, а на мобильном интернете остались последние мегабайты.
Как перенести файлы с Android на MacBook. Включите Bluetooth на смартфоне. Затем нажмите на значок Bluetooth в строке меню MacBook, выберите свой телефон и кликните по названию. Иконка станет синей — устройство подключено.
На смартфоне выберите файл, который хотите отправить на MacBook. Нажмите «Отправить» (или «Поделиться» — в зависимости от модели телефона), выберите Bluetooth и ваш MacBook в списке устройств. На ноутбуке в появившемся окне нажмите «Принять». Файл сохранится в папку «Загрузки».
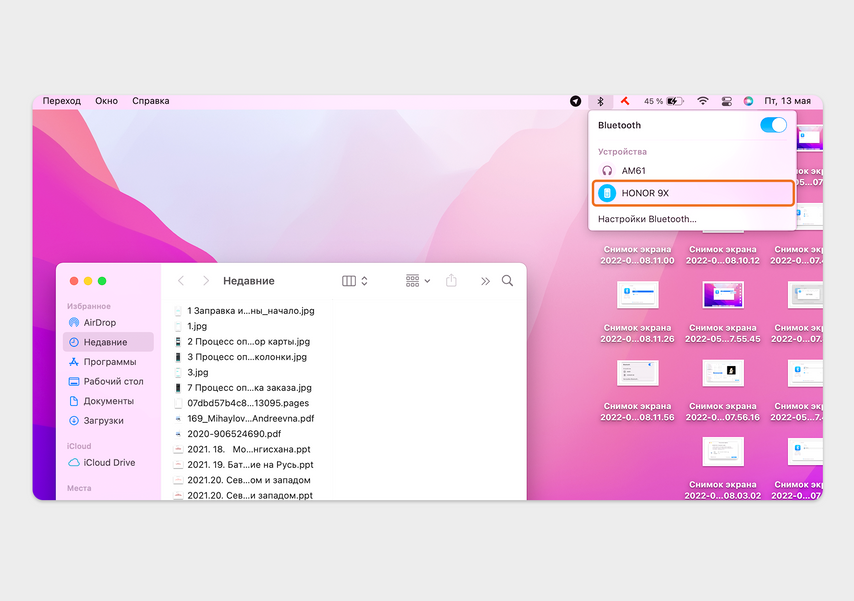
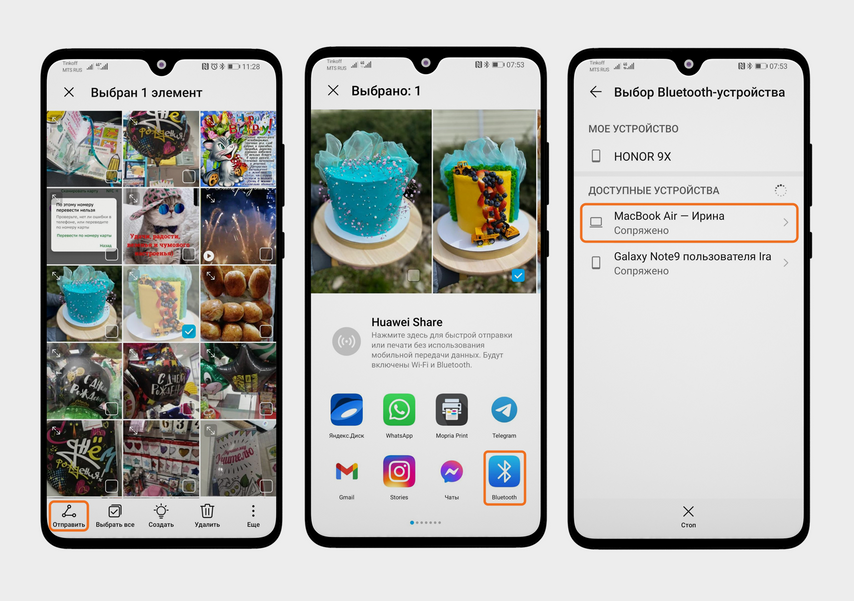
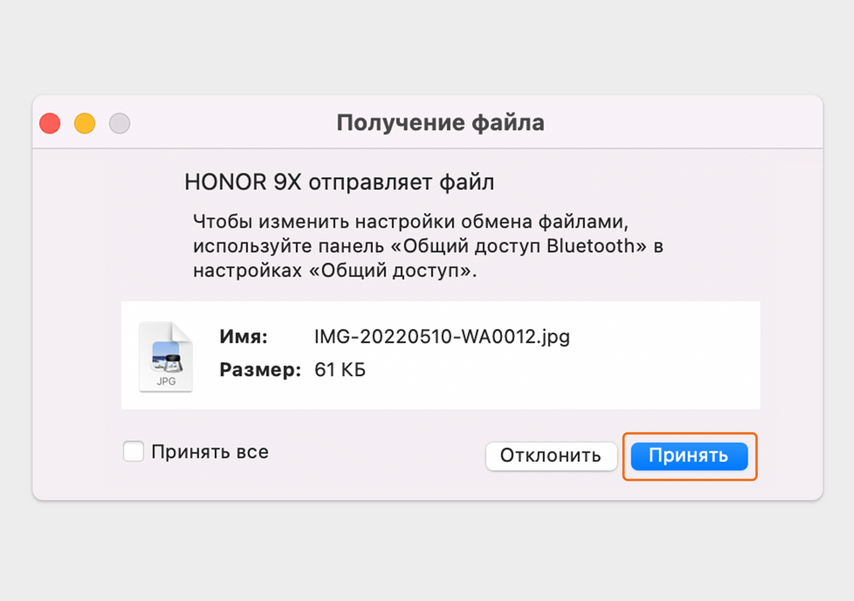
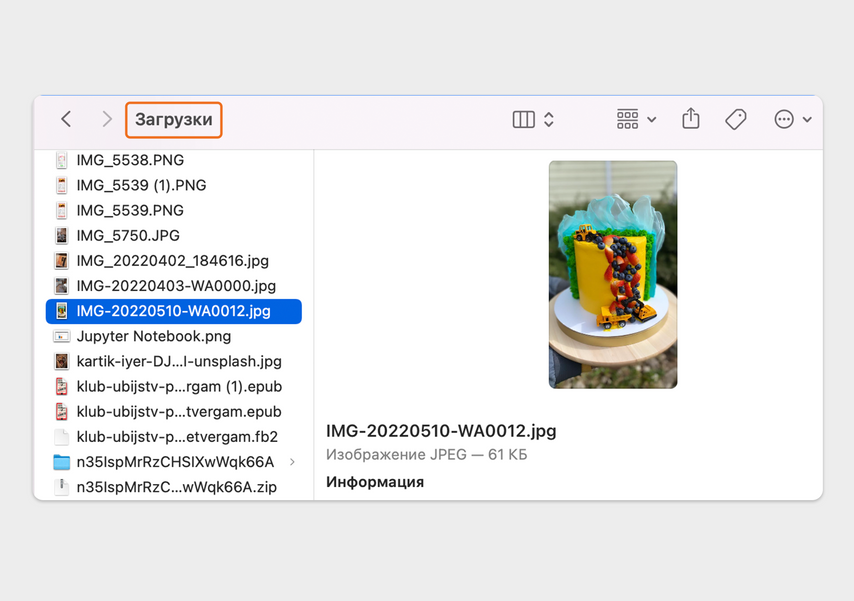
На MacBook включите Bluetooth и выберите ваш смартфон
Чтобы перенести файлы с MacBook на Android, откройте Finder на ноутбуке, зайдите в «Программы» и в «Утилитах» выберите «Обмен файлами по Bluetooth».
Выберите файл, кликните по нему и нажмите «Отправить». Нажмите на название вашего смартфона и подтвердите, что хотите отправить документ.
На телефоне появится окно «Передача файла», нажмите «Принять». Чтобы найти файлы, которые загрузились на смартфон по Bluetooth, зайдите в папку «Файлы» → «Недавнее» → Bluetooth.
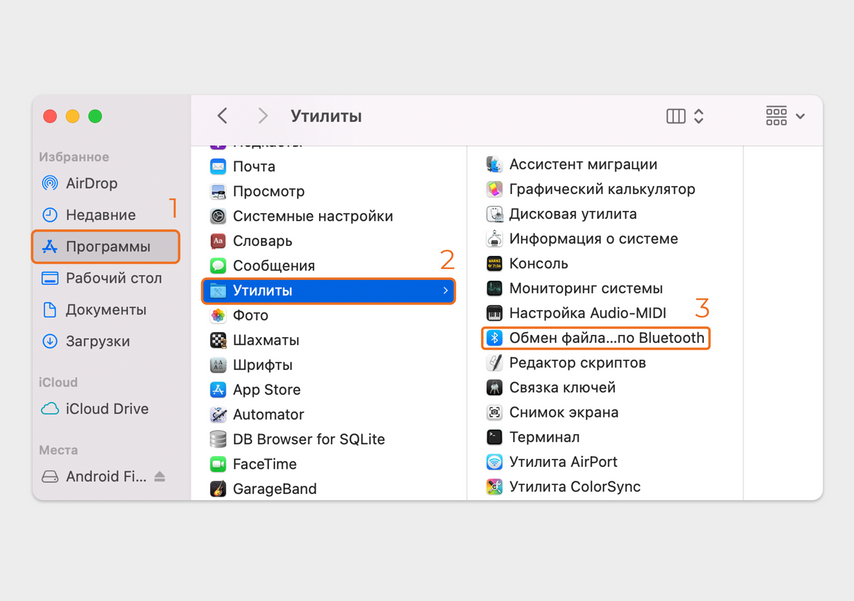
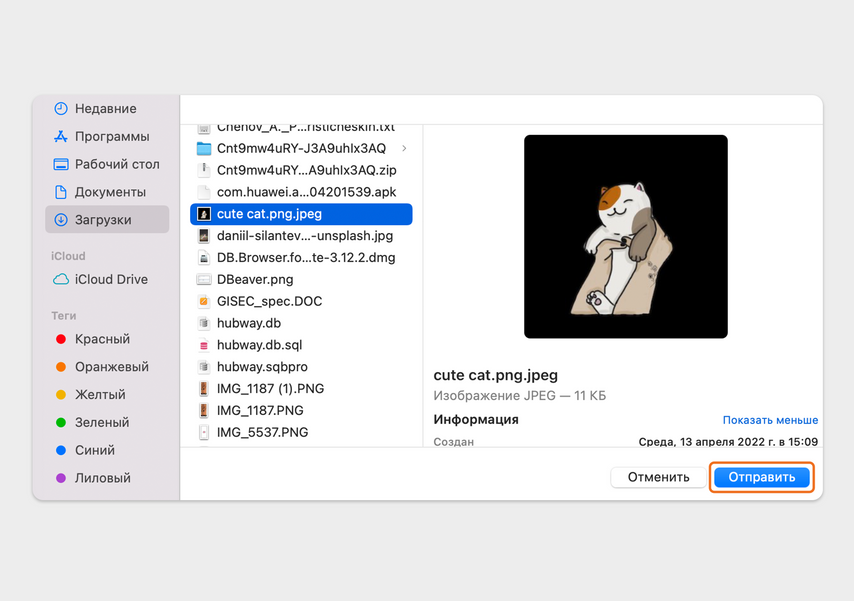
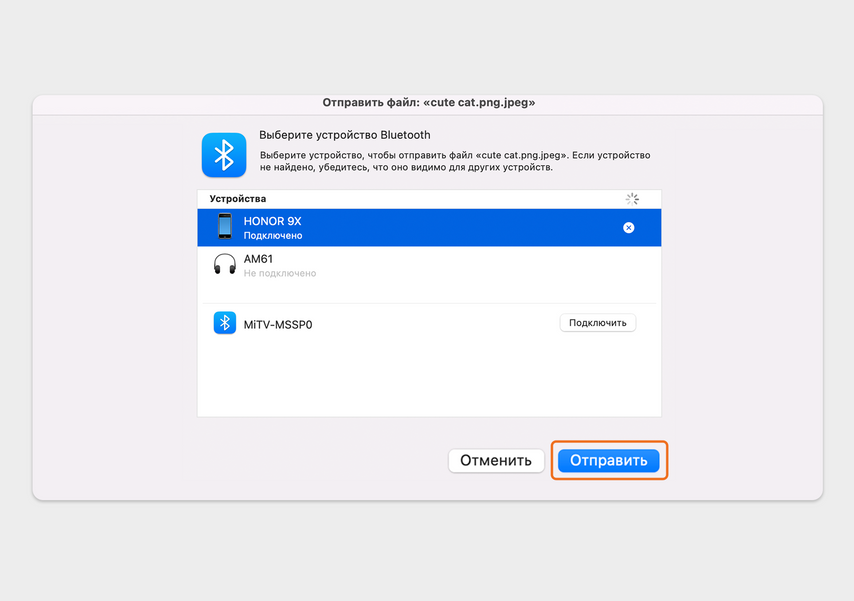
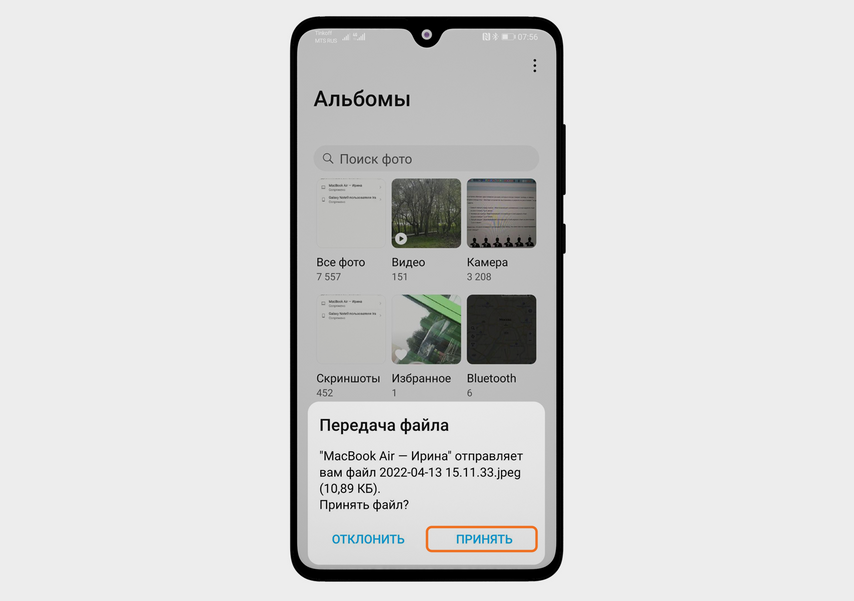
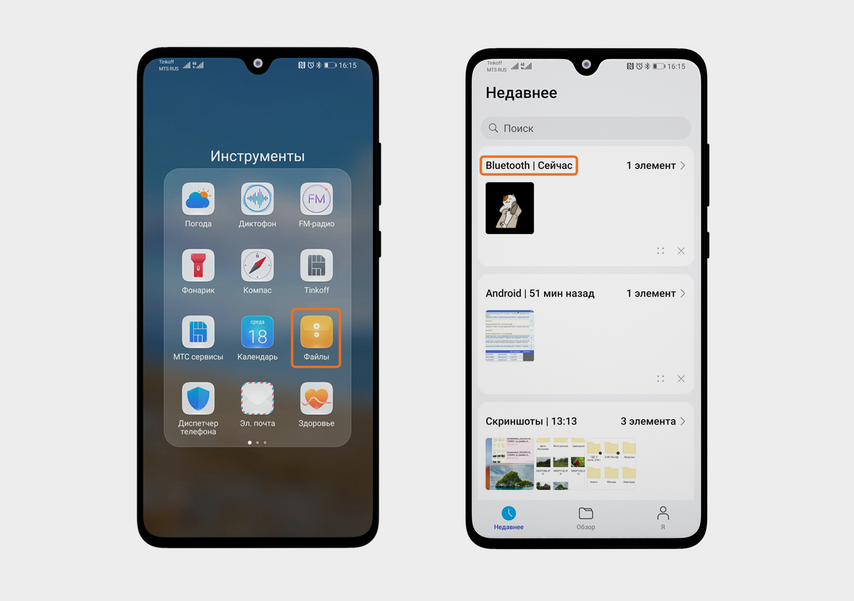
Щелкните на утилиту «Обмен файлами по Bluetooth»
4. Через облачные сервисы
Если вам нужно загрузить большой объем файлов и интернет-соединение при этом стабильное, используйте любой облачный сервис, к которому привыкли: Google Drive, Яндекс Диск, Облако Mail.ru или другие. Мы переносили файлы с телефона на MacBook и обратно с помощью Яндекс Диска — у других сервисов похожий алгоритм.
Плюс этого способа в том, что загруженные в облако файлы можно открыть на любом смартфоне, планшете или ПК. Минусы тоже есть — пересылать и хранить на сервисах личную информацию или персональные данные не всегда безопасно.
Как перенести файлы с Android на MacBook. В Яндекс Диск на смартфоне можно зайти через браузер или через приложение. В первом случае сначала открываете сайт Яндекса, находите в сервисах Диск, логинитесь и только потом переносите файлы — это не очень удобно. В приложении все делается буквально в три клика.
Скачайте приложение, авторизуйтесь и откройте Яндекс Диск. Нажмите «Плюс» справа внизу экрана и выберите, откуда будет загружаться файл: с устройства, из приложений на смартфоне или из галереи. Мы открыли «Фото», зашли в галерею, кликнули на снимок и нажали галочку — картинка загрузилась на Яндекс Диск.
Теперь откройте Яндекс Диск в браузере на ноутбуке, залогиньтесь и слева выберите вкладку «Последние». Сюда автоматически сохраняются все файлы, которые вы загружаете на диск. Выберите файл, который хотите сохранить, и вверху кликните «Скачать» — всё, картинка сохранилась в «Загрузки» на MacBook.
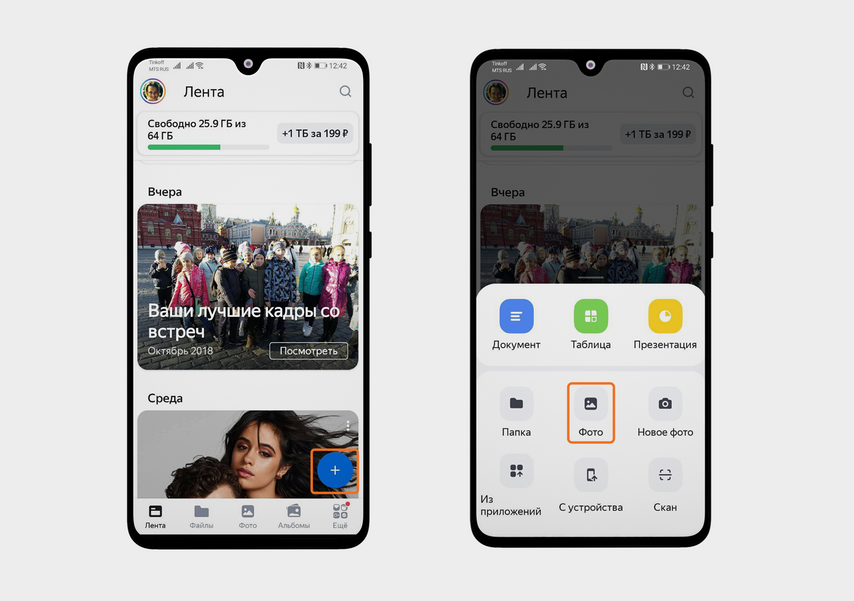
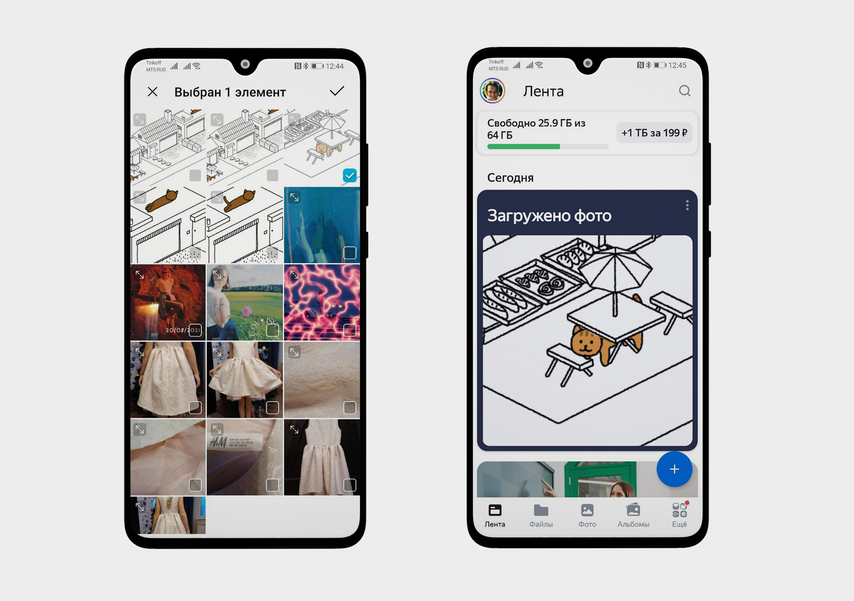
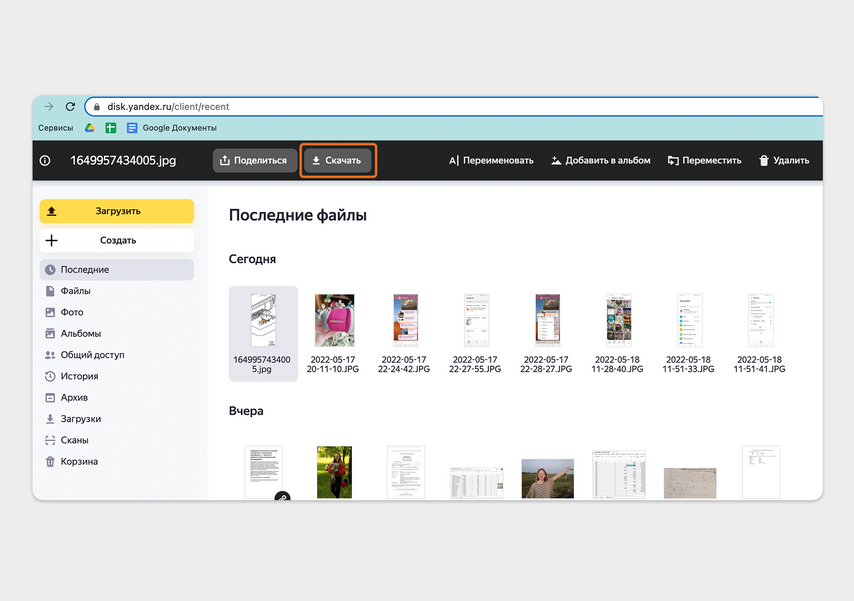
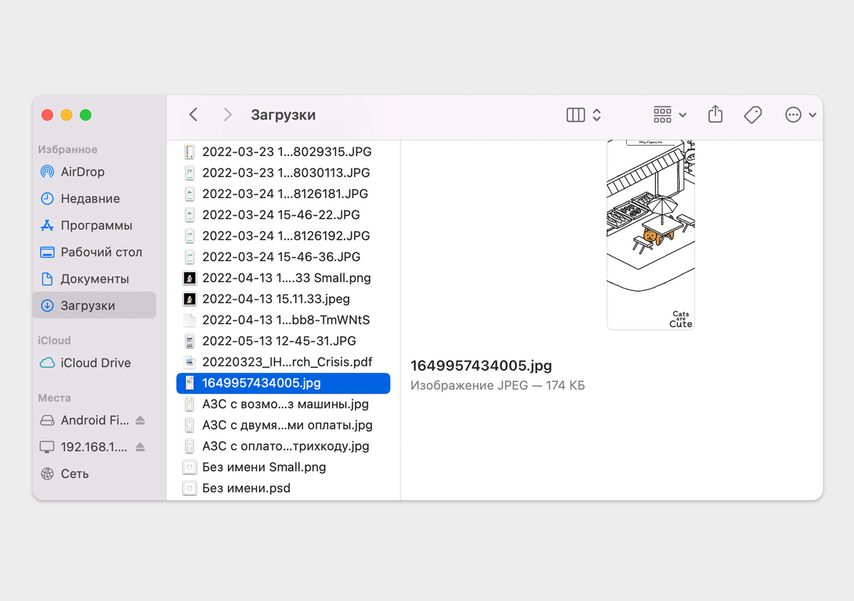
Зайдите в Яндекс Диск и выберите, откуда хотите загрузить файл
Чтобы перенести файлы с MacBook на Android, откройте Яндекс Диск на ноутбуке и нажмите на кнопку «Загрузить». В Finder выделите файлы для переноса и нажмите «Открыть». В появившемся окне выберите папку на Яндекс Диске и снова «Загрузить». Файл сразу появится в разделе «Последние» и в нужной папке.
Откройте приложение «Яндекс Диск» на смартфоне и найдите папку, в которую перемещали файл — у нас это «Загрузки». Откройте файл, вверху справа нажмите три точки и выберите «Скачать» или «Сохранить на устройство». Если загружали фото, зайдите в «Галерею» — оно появится в разделе «Все фото». Файлы других форматов обычно загружаются в «Файлы», раздел «Недавнее».
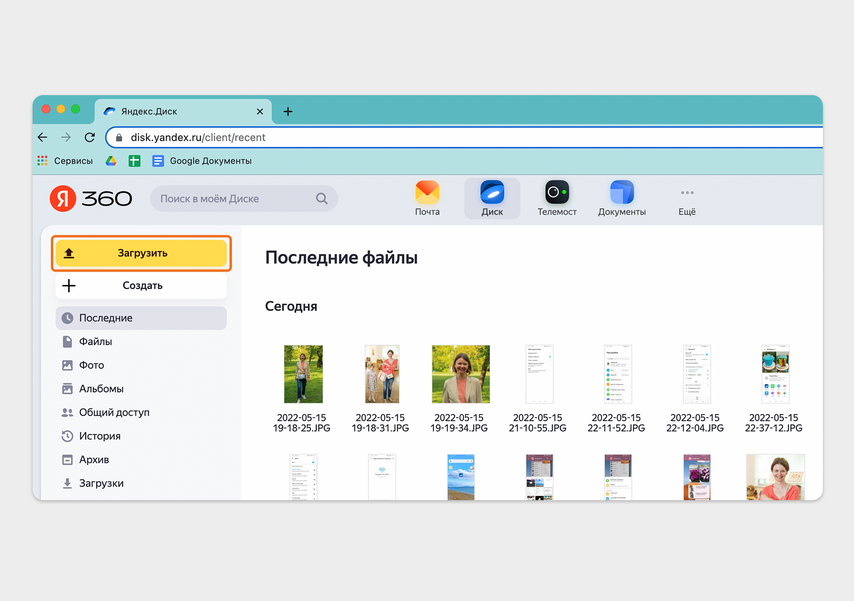
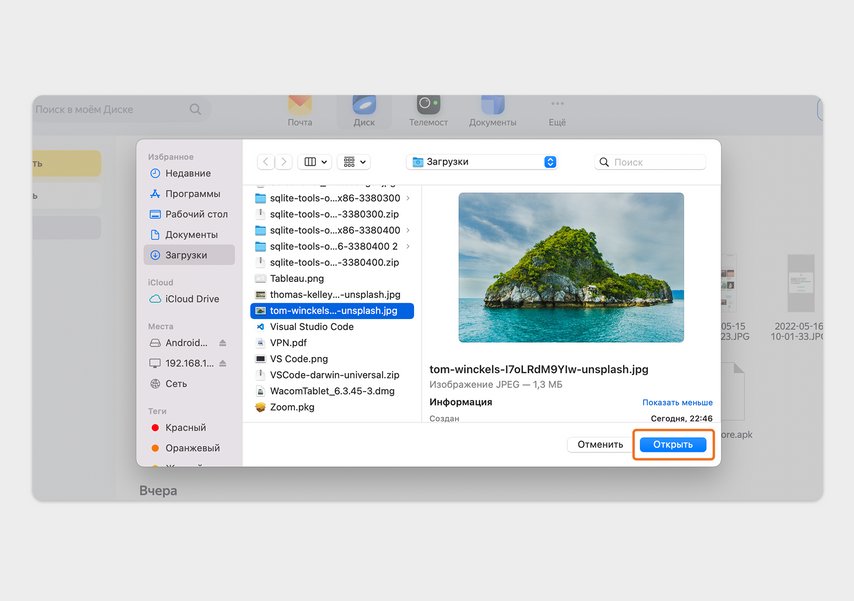
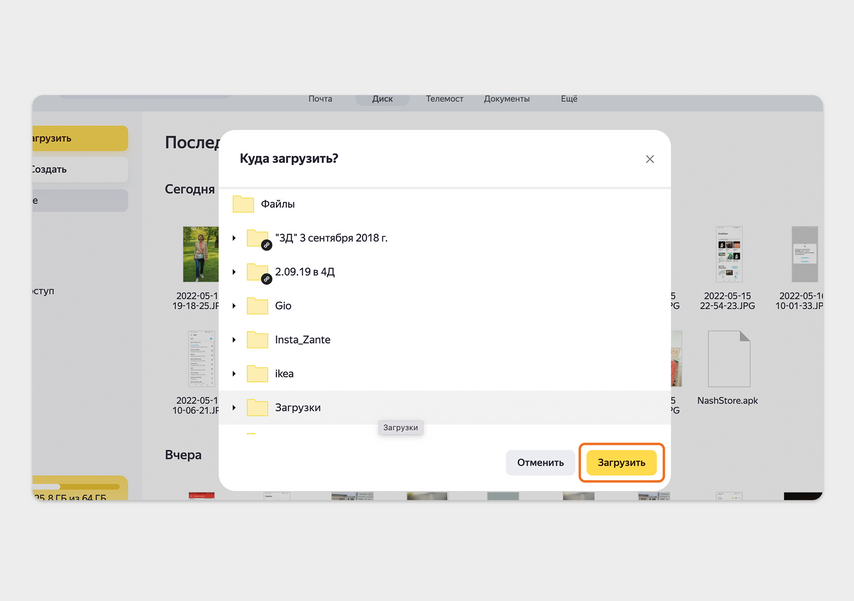

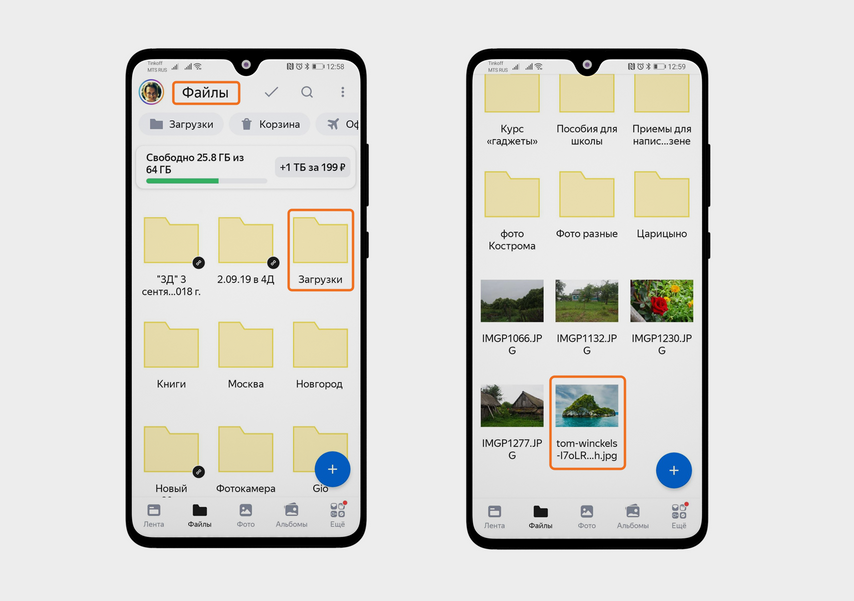

Откройте Яндекс Диск на MacBook и нажмите «Загрузить»
5. Через Telegram
Этот способ оказался самым быстрым из всех, которые мы проверили. Но есть нюанс: в Telegram можно отправлять файлы объемом до 2 ГБ. Примерно столько «весит» 3,5-часовое видео в формате MPEG-4.
Есть два варианта, как пользоваться мессенджером на MacBook: через веб-версию (подойдет, если заходите в Telegram редко, каждый раз придется вводить номер телефона или сканировать QR-код) или через приложение Telegram (это удобнее, не нужно постоянно логиниться, а интерфейс почти такой же, как на смартфоне).
Как перенести файлы с Android на MacBook. Откройте Telegram на смартфоне, нажмите три полоски сверху слева и выберите «Избранное» — так вы отправите данные самому себе. Нажмите на скрепку внизу справа, затем «Файлы» — в предложенных будет также вариант «Галерея», чтобы отправить фото или видео, но имейте в виду, что при таком способе пересылки качество теряется.
Выберите «Внутреннее хранилище» или «Галерея» — в зависимости от того, где хранятся ваши файлы. Отметьте нужные и нажмите на самолетик. Теперь зайдите в Telegram на MacBook и откройте «Избранное». Нажмите «Загрузить» — всё, файлы можно посмотреть прямо в Finder — они автоматически сохраняются в папке «Загрузки».
Если хотите сохранить файл не в «Загрузки», а в другую папку, нажмите правую кнопку на тачпаде или на мышке, выберите «Сохранить как».
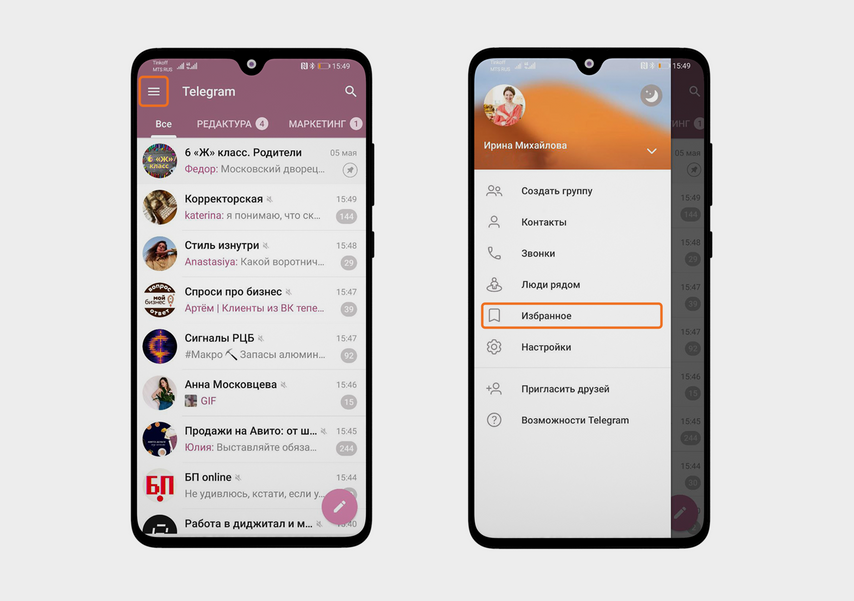
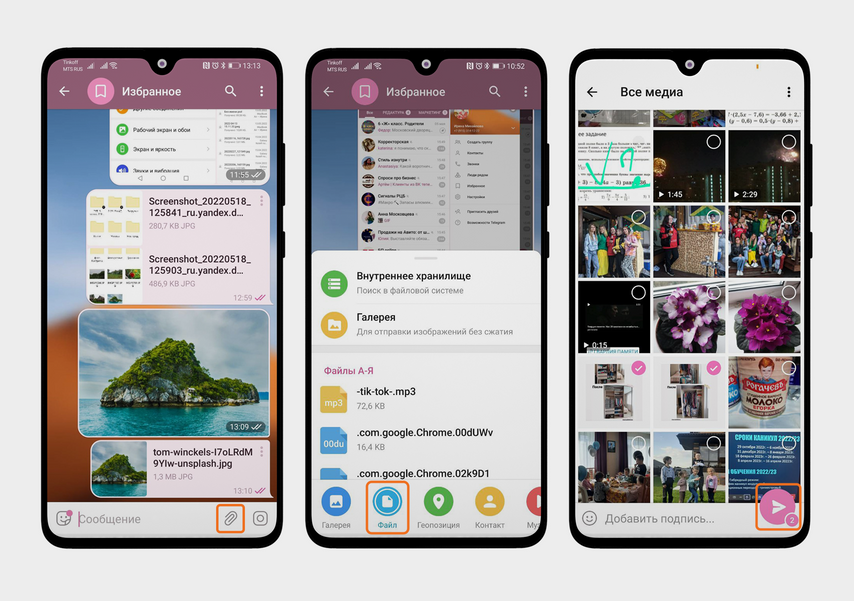



В Telegram на смартфоне перейдите в папку «Избранное»
Чтобы перенести файлы с MacBook на Android, действуйте похожим образом. Скачанные из Telegram фото появятся в галерее телефона, файлы других форматов — в хранилище вашего смартфона.
Что в итоге
- Удобнее всего передавать файлы со смартфона на MacBook и обратно через Telegram — все скриншоты с телефона к этой статье мы скачивали именно так. Не нужны провода, файлы загружаются быстро, фото можно перетаскивать из Telegram сразу в Google Документы.
- USB-кабель — универсальный вариант. Можно быстро переносить файлы любого объема, а интернет не нужен. Передача по Bluetooth тоже удобная, но файлы должны быть небольшого объема.
- Скачивать файлы через облачные сервисы легко, если интернет «летает». При слабом соединении и если файлы большие, процесс затянется надолго.
- Перенос данных через Wi-Fi оказался самым неудобным: файлы переносятся только со смартфона на MacBook, на ноутбуке нужно каждый раз вводить FTP-адрес, а затем имя и пароль — на все это уходит слишком много времени.







