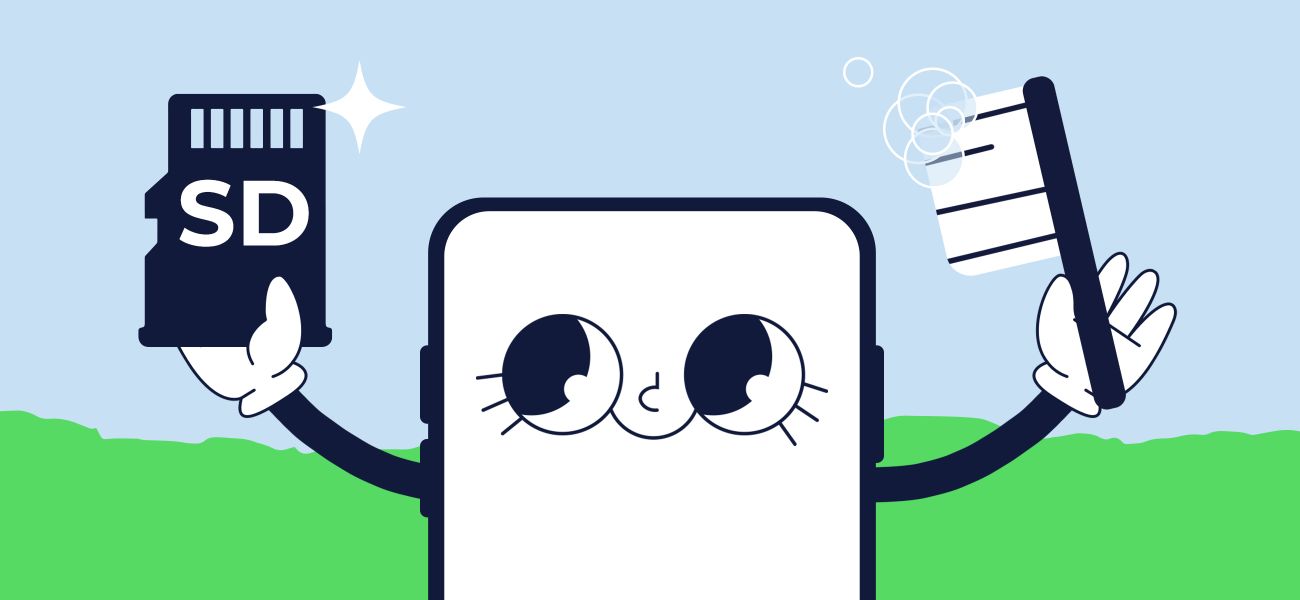
Как очистить память смартфона: пошаговая инструкция

Екатерина Ильина
Очистила память на своем телефоне и на смартфонах друзей
Смартфон стал медленнее работать, приложения долго грузятся, для новых фотографий и видео нет места — с такими проблемами могут сталкиваться владельцы гаджетов и на Android, и на iOS. Решением может быть очистка памяти — рассказываем, как это сделать.
Память смартфона: какая бывает и чем отличается
У телефонов есть два типа памяти:
Оперативная память хранит информацию, которая требуется программам в текущий момент. От нее зависит, как много приложений может быть запущено одновременно. Если приложения стали медленно работать, асистеме требуется больше времени на переключение между запущенными программами — скорее всего, стоит очистить оперативную память.
Встроенная память — место где хранится операционная система, установленные приложения и игры, файлы, фотографии и любая другая информация. Добавить память iPhone невозможно, а вот у некоторых телефонов на Android хранилище можно увеличить с помощью карт microSD.
Если на телефоне появляется предупреждение о том, что место заканчивается, или невозможно сохранить какие-либо файлы — значит встроенная память заполнена и нужно очистить ее от лишнего.
Как освободить память на iPhone
Специальных приложений по очистке памяти для смартфонов на iOS, которые бы были бесплатными, гарантированно безопасными и чистили не только фотографии, найти не удалось. Поэтому освободить память на iPhone можно только вручную. На примере iPhone 13 mini рассказываем, как это сделать.
Шаг 1. Очистите оперативную память
В iPhone есть два способа очистить оперативку — с перезагрузкой телефона и без. Оба эти способа не закрывают приложения, а лишь выгружают их из оперативной памяти. Если нужно, эти приложения можно быстро запустить снова.
Запустите очистку оперативки без перезапуска. Чтобы использовать этот способ на телефонах без кнопки «Домой», нужно включить виртуальный аналог кнопки. Для этого перейдите в «Настройки» — «Универсальный доступ» — «Касание». В открывшемся меню включите AssistiveTouch, на экране появится виртуальная кнопка.

Перейдите в «Универсальный доступ» — «Касание» и включите виртуальную кнопку AssisstiveTouch
Далее порядок действий практически одинаков для разных моделей iPhone. Вернитесь в «Настройки» — «Основные», выберите пункт «Выключить», затем нажмите и удерживайте кнопку «Домой». В моделях с AssistiveTouch нажмите на виртуальную кнопку, в открывшемся меню зажмите кнопку «Домой». Через несколько секунд включится основной экран, очистка оперативки завершится.
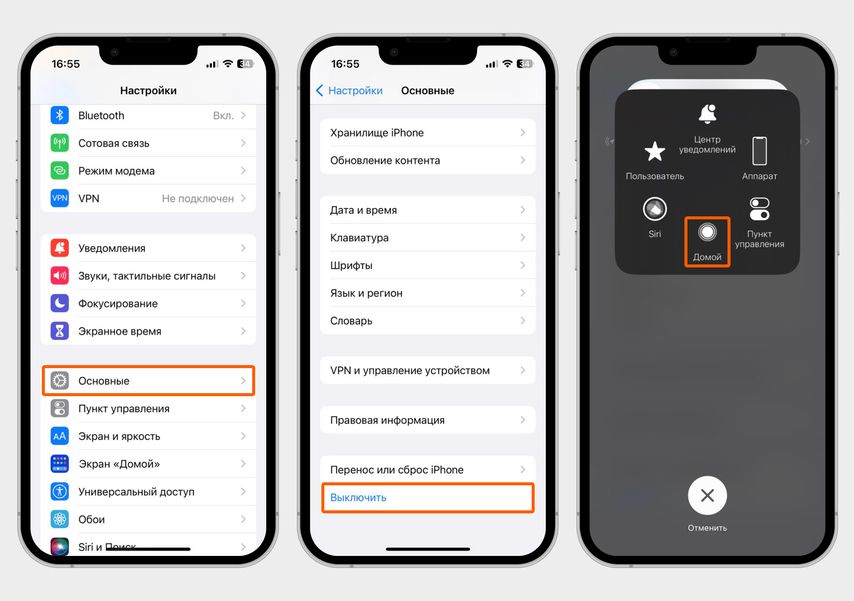
Откройте «Настройки» — «Основные», выберите «Выключить» и зажмите кнопку «Домой»
Перезагрузите телефон. Перезапуск iPhone освобождает оперативную память и обычно смартфон начинает работать быстрее. В моделях начиная с iPhone X зажмите кнопку увеличения или уменьшения громкости и боковую кнопку справа, в более ранних моделях — нажмите и удерживайте только боковую кнопку справа. Появится ползунок «Выключите» — передвиньте его, и через 30 секунд смартфон выключится. Включите телефон, зажав боковую кнопку с правой стороны iPhone — появится логотип Apple, а потом главное окно.
Шаг 2. Очистите встроенную память
Прежде чем заняться удалением лишнего с телефона, нужно определить, чем заполнена память. Для этого зайдите в «Настройки» — «Основные» — «Хранилище iPhone».
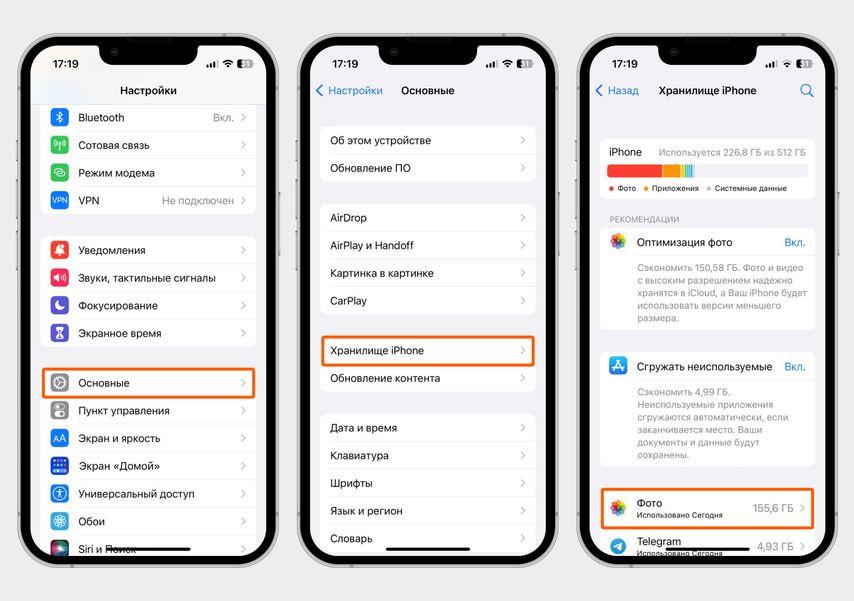
Зайдите в «Настройки» — «Основные» — «Хранилище iPhone», чтобы увидеть, чем заполнена память
Обычно больше всего места занимают приложения, фото и видео, музыка, а также файлы, загруженные приложениями (почта, соцсети). Разберемся, как быть с каждой из этих категорий.
Подключите облачное хранилище. Оригиналы фото и видео будут храниться в «облаке», на iPhone останутся версии файлов меньшего размера, а для подгрузки на телефоне полноразмерных файлов потребуется интернет. Выгрузить фото в iCloud можно двумя способами:
- включите «Оптимизацию фото» в «Хранилище iPhone»,
- или зайдите в «Настройки» — «Фото», включите «Фото iCloud» и поставьте галочку напротив «Оптимизация хранилища».
В «Хранилище iPhone» будет видно, что фотографии теперь занимают намного меньше места.
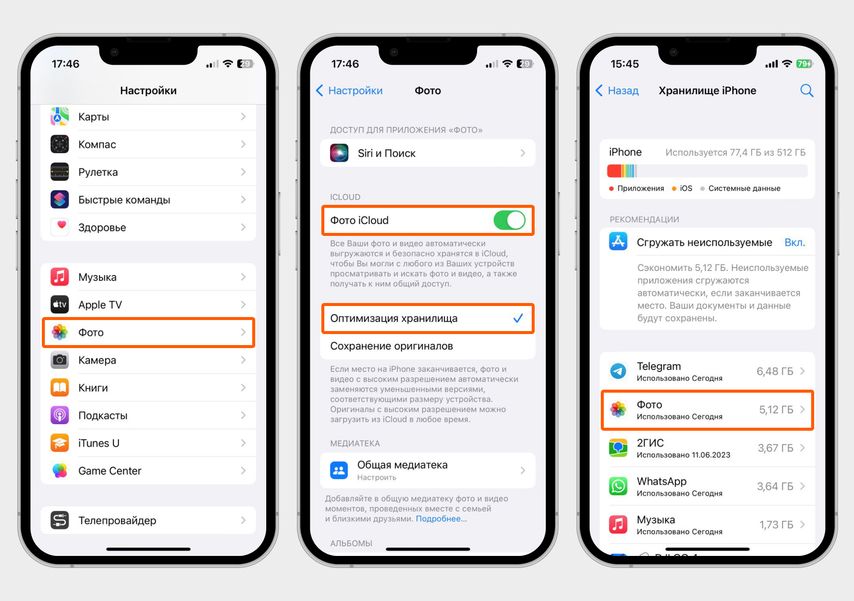
Зайдите в «Настройки» — «Фото», включите «Фото iCloud» и «Оптимизация хранилища». Теперь фото занимает меньше места
Размеры бесплатного хранилища iCloud ограничены — 5 Гб. Увеличить размер «облака» до 2 Тб можно, если перейти на платный тариф, но оплатить его из РФ напрямую невозможно. Поэтому стоит использовать другое облачное хранилище, например Яндекс Диск. Бесплатно предоставляется 5 Гб, а платно можно подключить до 3 Тб.
Сначала нужно установить приложение «Яндекс Диск» и авторизоваться. Чтобы фотографии автоматически выгружались на «Яндекс Диск», нужно нажать на иконку пользователя в левом верхнем углу, перейти в «Настройки» — «Автозагрузка» — «Автозагрузка фото».

Зайдите в приложение «Яндекс Диск» и в настройках аккаунта подключите автозагрузку фото и видео
Удалите одинаковые фото и видео. Серии фотографий и одни и те же фото, сохраненные из приложений несколько раз, могут занимать много места в памяти. iPhone с версией операционной системы iOS 16 автоматически определяет полные копии и помогает избавиться от дублей. Для этого зайдите в приложение «Фото», выберите «Альбомы», в разделе «Другое» нажмите «Дубликаты». Если нажать «Объединить» у любых двух одинаковых фотографий, на телефоне останется версия с лучшим качеством и всеми данными. Дубликат будет перемещен в альбом «Недавно удаленные» и автоматически удалится через 30 дней.
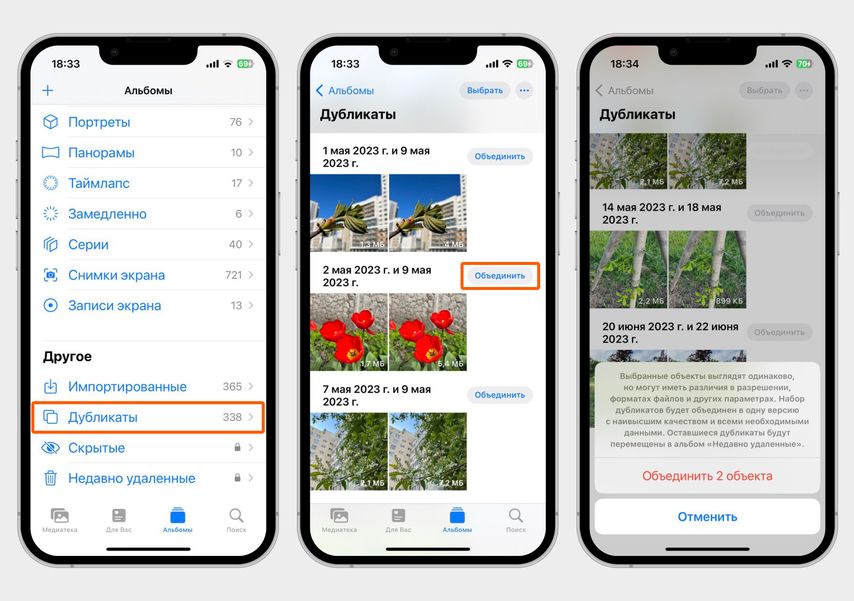
Зайдите в приложение «Фото» — «Альбомы» — «Дубликаты» и объедините одинаковые фотографии
Для удаления одинаковых и похожих фотографий можно использовать специальные приложения, например «Clean Master», «Smart Cleaner» и т.д., но большинство таких программ — платные.
Очистите кэш приложений. Временные файлы, которые подгружают приложения, занимают много места, больше всего обычно «весят» файлы из мессенджеров и соцсетей. Было бы удобно очистить кэш сразу для всех приложений, но у телефонов на iOS такого способа нет. Избавиться от временных файлов можно только удалив приложение и загрузив его заново в AppStore, но при таких действиях все данные этого приложения также будут удалены, причем навсегда.
Очистить кэш без удаления программы можно для мессенджеров Telegram и WhatsApp, временные файлы этих приложений обычно занимают много места. Например, для очистки кэша в Telegram зайдите в приложение, выберите пункт меню «Данные и память» — «Использование памяти» и нажмите «Очистить весь кэш».

В приложении Telegram перейдите в «Данные и память» — «Использование памяти», нажмите «Очистить весь кэш»
Сгрузите ненужные приложения. Программы, которые не используются, можно удалить, но это приведет к потере личных данных и документов из этих приложений. Чтобы данные сохранились, приложение стоит сгрузить — программа будет удалена с телефона, но её иконка и все данные аккаунта сохранятся. Когда приложение понадобится, его можно будет загрузить из AppStore, но если программа больше не представлена в AppStore (как, например, «Сбербанк Онлайн»), установить ее не получится.
iPhone позволяет подключить автоматическую выгрузку неиспользуемых приложений — она выполняется, если заканчивается место. Чтобы подключить эту функцию, зайдите в «Настройки» — «Основные» — «Хранилище iPhone» и включите «Сгружать неиспользуемые».
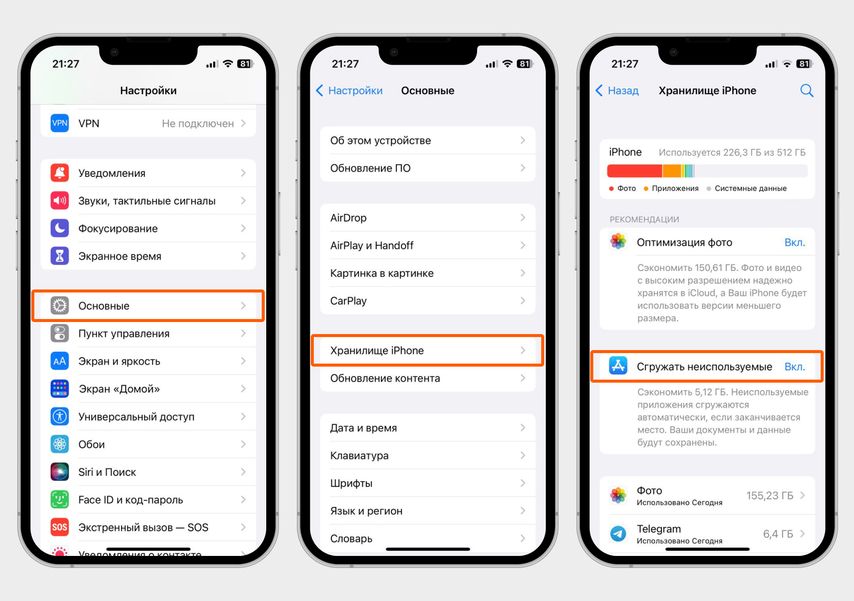
Перейдите в «Настройки» — «Основные» — «Хранилище iPhone», включите «Сгружать неиспользуемые»
Более аккуратная настройка — ручная выгрузка отдельных приложений, но она потребует больше времени. Чтобы выгрузить одно приложение, найдите это приложение в «Хранилище iPhone», нажмите на него и выберите «Сгрузить приложение».
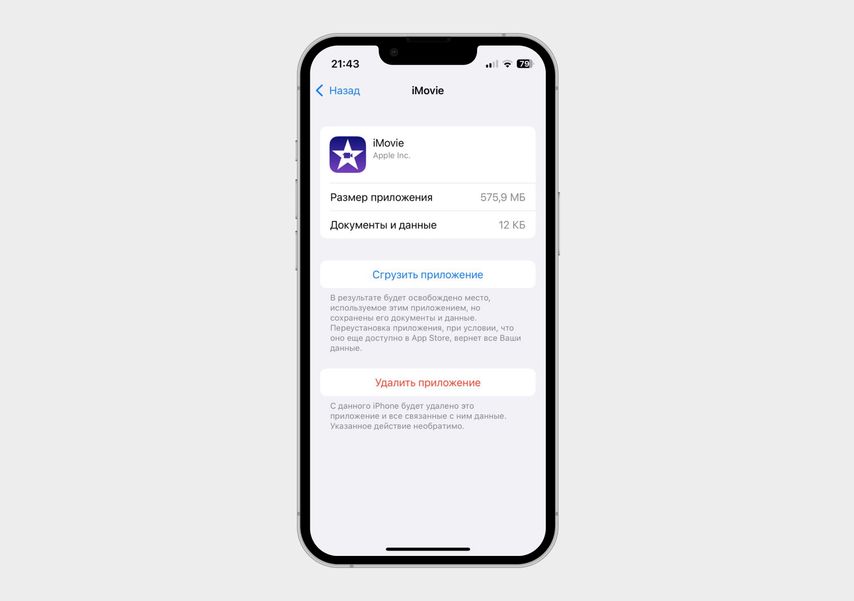
В «Хранилище iPhone» выберите приложение, которое хотите сгрузить, и нажмите «Сгрузить приложение»
Как освободить память на Samsung
У смартфонов Samsung есть специальные пункты меню, которые показывают загрузку оперативной и встроенной памяти и помогают оптимизировать их использование. Так у Samsung Galaxy A51, на примере которого расскажем про все дальнейшие действия, есть пункт меню «Настройки» — «Обслуживание устройства». Он показывает информацию по каждому из типов памяти, а по нажатию на кнопку «Оптимизировать» улучшает работу гаджета.
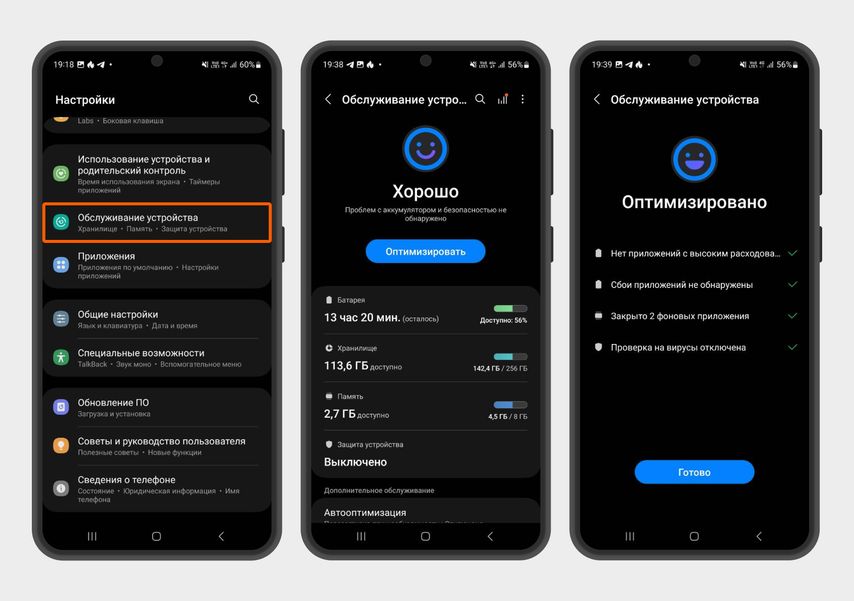
Перейдите в «Настройки» — «Обслуживание устройства», нажмите «Оптимизировать»
Шаг 1. Очистите оперативную память
В смартфоне Samsung есть два способа очистить оперативку. В обоих случаях приложения выгружаются из оперативной памяти, но не закрываются полностью.
Запустите автоматическую выгрузку приложений. Чтобы запустить эту функцию, на экране «Обслуживание устройства» нажмите «Память». В списке выводятся запущенные приложения — можно выгрузить все или только часть, проставив галочки напротив названий программ и нажав «Очистить».
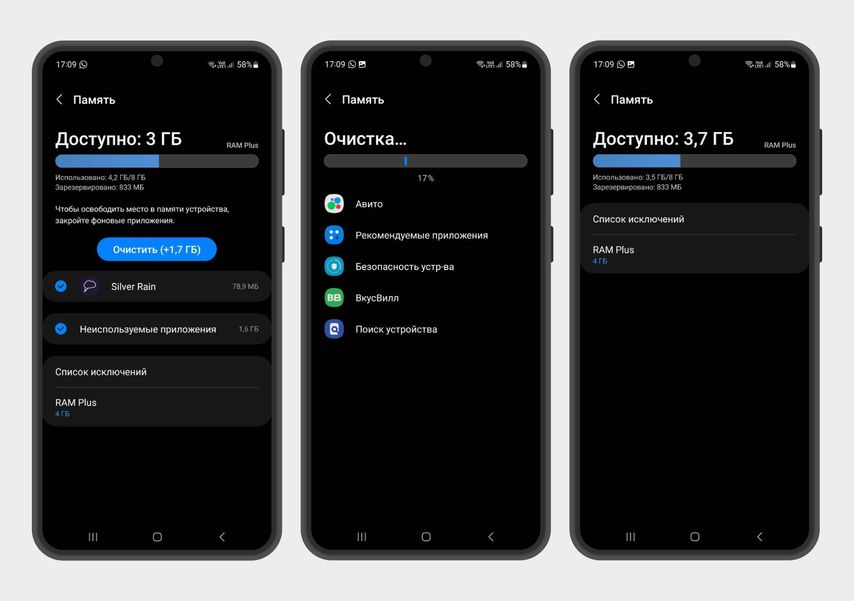
Перейдите в «Настройки» — «Обслуживание устройства» — «Память», нажмите «Очистить»
Перезагрузите телефон. Чтобы перезагрузить смартфон, одновременно нажмите и удерживайте кнопку уменьшения громкости и боковую кнопку справа, в открывшемся окне выберите «Перезагрузить».
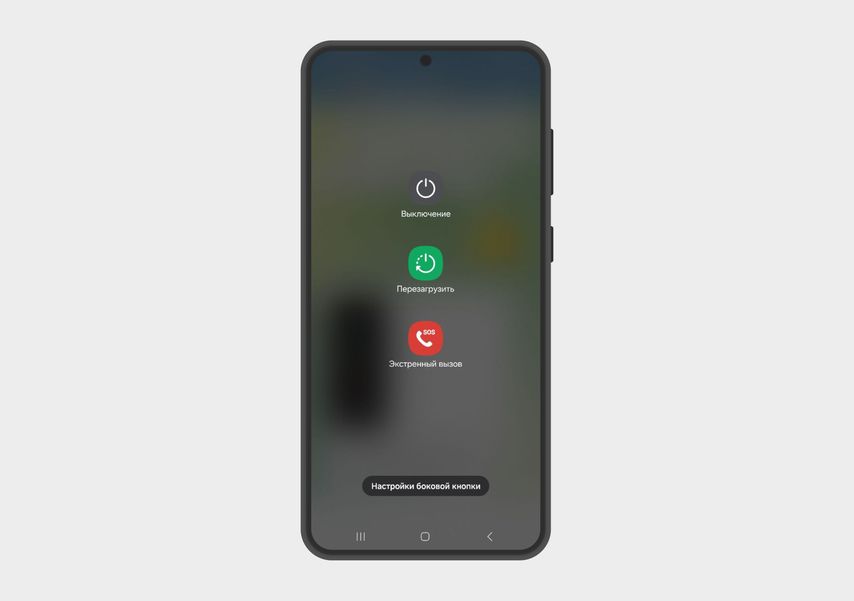
Одновременно зажмите кнопку уменьшения громкости и боковую кнопку справа, затем нажмите «Перезагрузить»
Перезапуск выгрузит из оперативной памяти все приложения — если их было запущено много, скорость работы телефона может повыситься.
Шаг 2. Очистите встроенную память
Samsung хранит данные о хранилище и о том, как оно используется и какие категории занимают больше всего места. Для просмотра этой информации зайдите в «Настройки» — «Обслуживание устройства» и нажмите «Хранилище». Обычно самые «тяжелые» — видео, фото и приложения, каждую из этих категорий можно почистить.
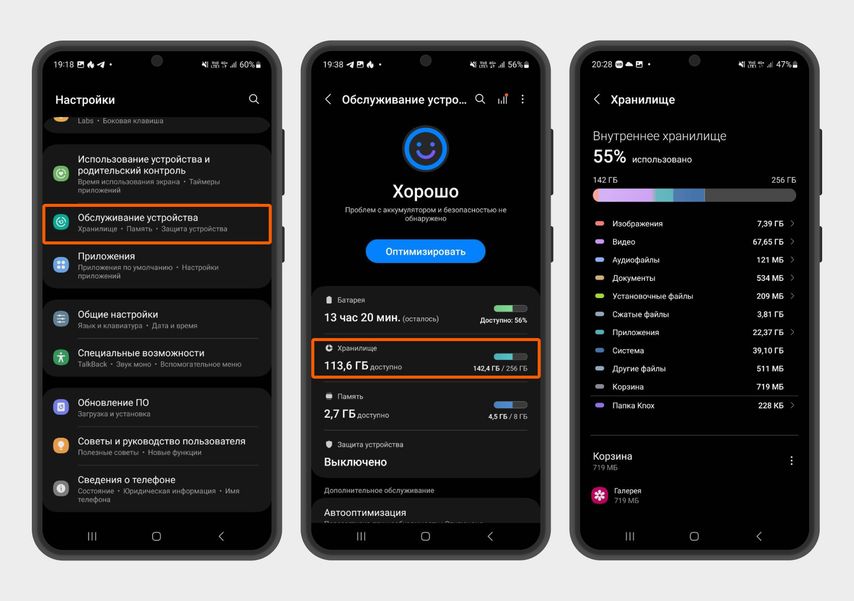
Перейдите в «Настройки» — «Обслуживание устройства» — «Хранилище», чтобы увидеть, чем заполнена память
Подключите облачное хранилище. Фото и видео можно выгрузить в «облако» в «Google Фото». Для этого откройте приложение «Google Фото», нажмите на аватарку в правом верхнем углу, в открывшемся окне нажмите на аккаунт и выберите «Включить копирование в облако». Фотографии скопируются в облачное хранилище и на телефоне можно будет освободить место, нажав «Освободить».
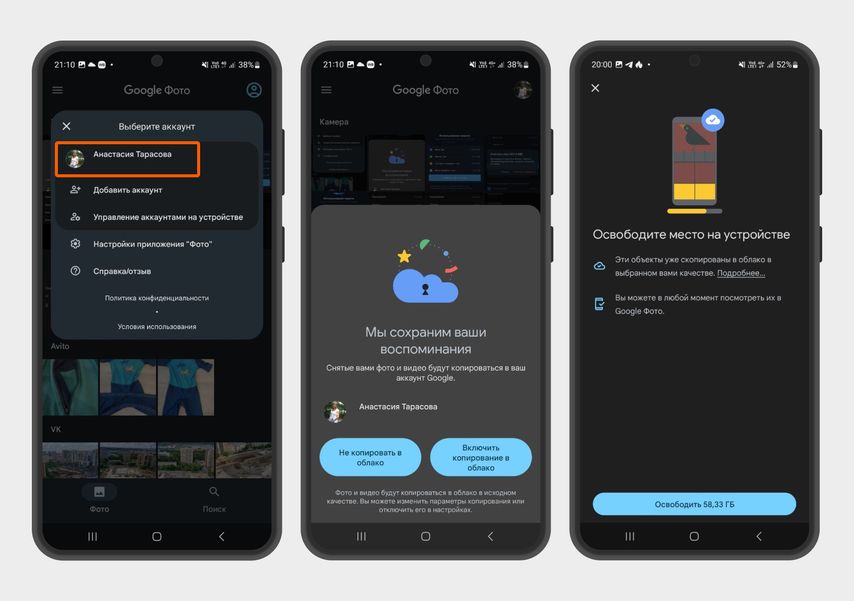
Зайдите в «Google Фото», нажмите на аватарку, затем на аккаунт. Выберите «Включить копирование в облако» и «Освободить»
Бесплатно в «облако» можно выгрузить до 15 Гб, если фотографий и видео больше, облачное хранилище можно платно расширить до 1 Тб, но оплатить его напрямую из РФ невозможно. Поэтому лучше использовать другое облачное хранилище, которое проще оплатить, например «Яндекс Диск».
Удалите одинаковые файлы. Чтобы убрать «дубли», в пункте меню «Настройки» — «Обслуживание устройства» — «Хранилище» выберите «Дублирование файлов» и вручную отметьте, что нужно удалить.
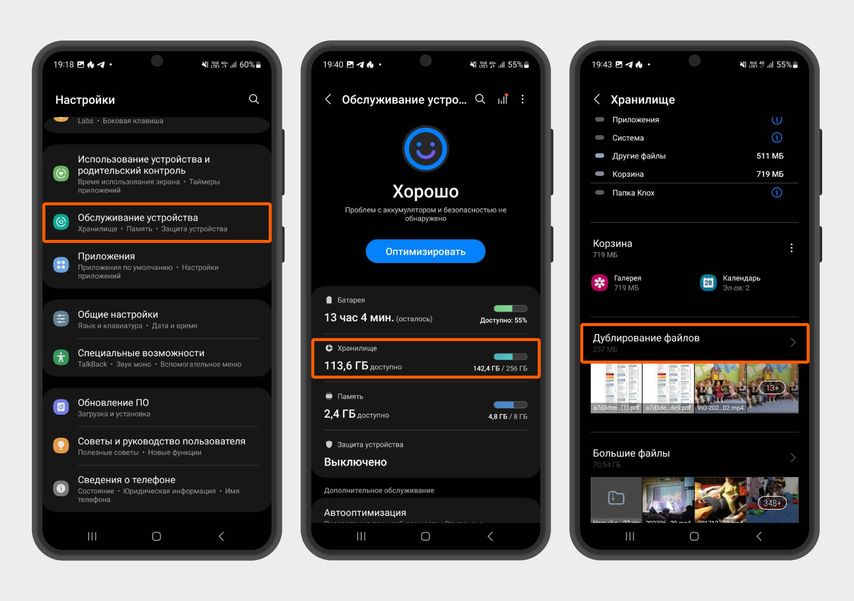
Перейдите в «Настройки» — «Обслуживание устройства» — «Хранилище», выберите «Дублирование файлов»
Очистите кэш приложений. Зайдите в «Настройки» — «Обслуживание устройства» — «Хранилище», откройте «Приложения» и посмотрите, какие из них занимают больше всего места. Для любой программы можно запустить очистку кэша, чтобы выгрузить временные данные. Нажмите на нужную программу, перейдите в «Хранилище» и выберите «Очистить кэш».
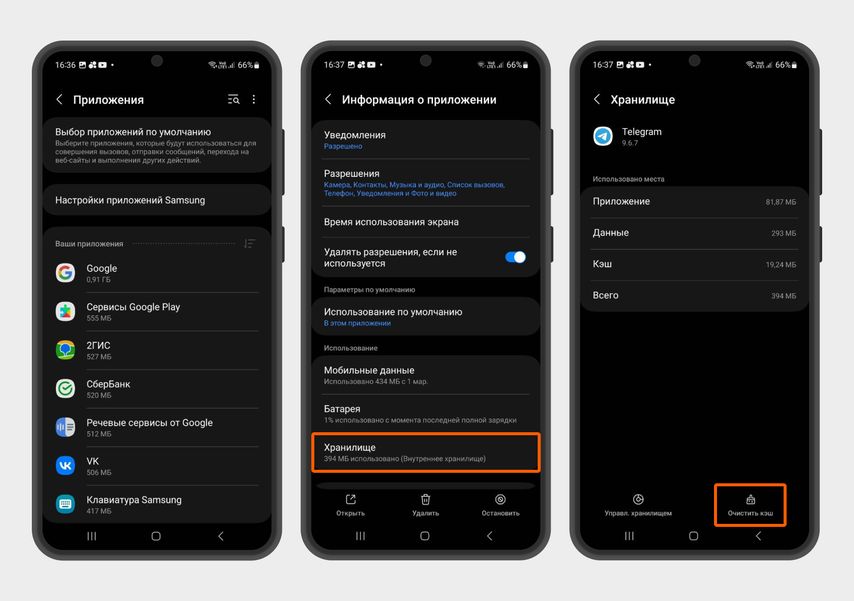
В «Хранилище» выберите «Приложения», нажмите на нужное название, откройте «Хранилище» и выберите «Очистить кэш»
Как освободить память на Xiaomi
На смартфонах Xiaomi, как и на Samsung, можно посмотреть загрузку оперативной и встроенной памяти и оптимизировать использование предустановленными утилитами — для этого используется приложение «Безопасность». Отдельные пункты утилиты показывают состояние каждого типа памяти, а по нажатию на «Начать» в круглом виджете можно улучшить работу гаджета.
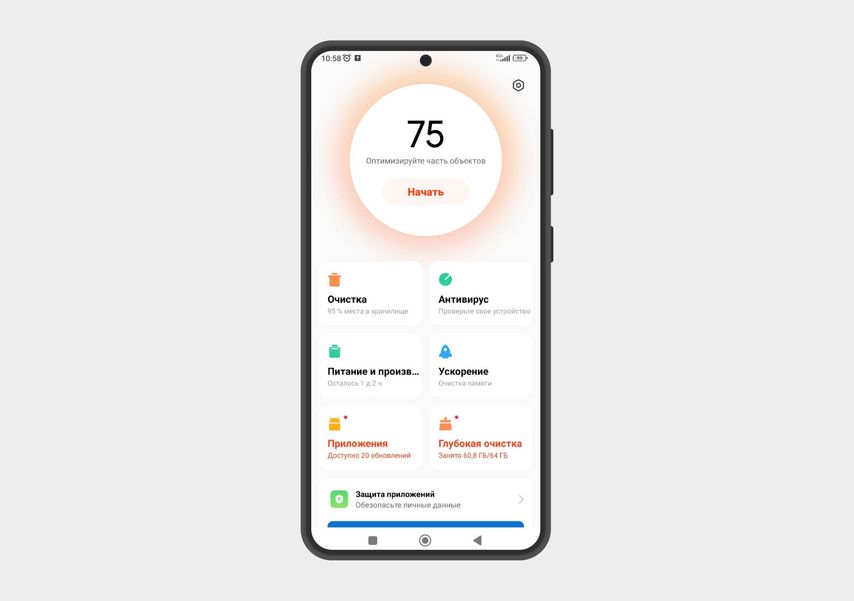
Приложение «Безопасность» позволяет очистить память, увеличить время работы аккумулятора и защитить гаджет от вредоносного ПО
Шаг 1. Очистите оперативную память
Чтобы понимать, когда нужно очищать оперативку, выведите на экран информацию о свободной части оперативной памяти и ее полном объеме. Для этого зайдите в «Настройки» — «Рабочий стол», пролистайте вниз и включите «Показывать состояние памяти». Информация об оперативке будет выводиться в режиме многозадачности, который можно запустить, нажав на квадратную кнопку внизу экрана.

Нажмите «Настройки» — «Рабочий стол» — «Показывать состояние памяти», затем на квадратную кнопку внизу экрана. В правом верхнем углу будет отображается состояние оперативки
Очистить оперативную память можно двумя способами. В первом приложения закрываются полностью, во втором выгружаются, но не закрываются.
Запустите автоматическую выгрузку приложений. Чтобы запустить эту функцию, в приложении «Безопасность» нажмите «Ускорение», в открывшемся окне отображается, сколько памяти можно освободить. Можно выбрать, какие из запущенных приложений будут закрыты, проставив галочки и нажав «Ускорить».
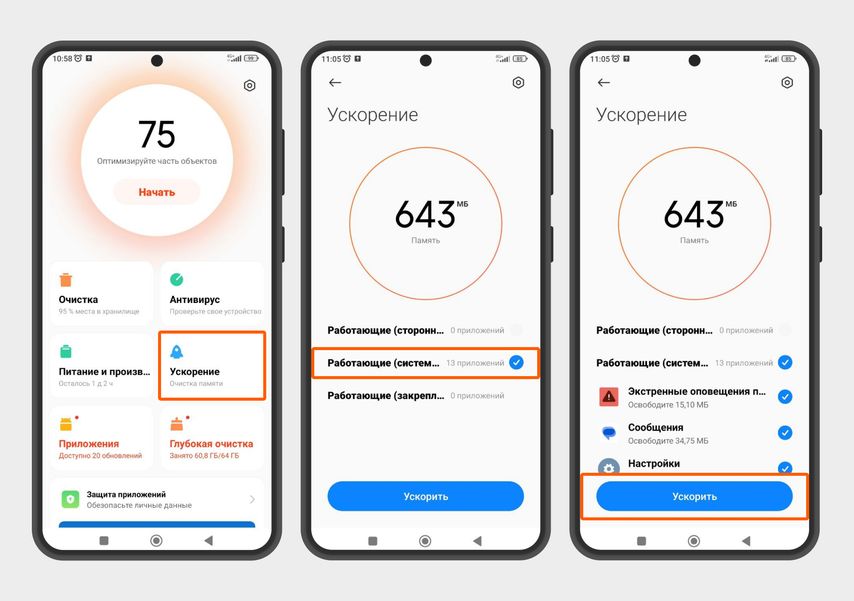
Перейдите в «Безопасность» — «Ускорение», выберите, какие приложения закрыть, нажмите «Ускорить»
Закрытие приложений можно сделать регулярным — для этого на экране «Ускорение» откройте настройки и в пункте «Очищать память» установите интервал очистки памяти. Тогда система будет закрывать приложения автоматически, с заданным периодом. Но нужно помнить про заданные настройки — если в каком-то из приложений в фоновом режиме будет загружаться документ и подойдет время автоматической очистки, приложение закроется, даже если файл еще не загрузился.
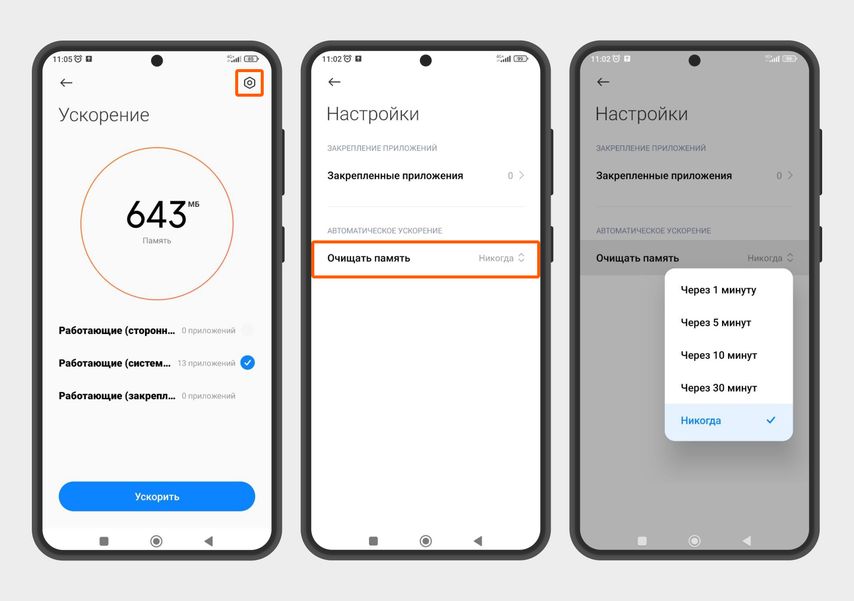
На экране «Ускорение» нажмите на шестеренку в правом верхнем углу — «Очищать память» и выберите интервал
Перезагрузите телефон. Этот способ позволяет очистить оперативную память, выгрузив все приложения, но не закрывая их полностью. Для перезапуска зажмите кнопку блокировки, в открывшемся окне нажмите и удерживайте «Перезагрузка», затем подождите, пока не появится экран блокировки.
Шаг 2. Очистите встроенную память
В Xiaomi можно посмотреть, чем заполнена встроенная память и какие категории данных занимают больше всего места. Для этого зайдите в «Настройки» — «О телефоне» и нажмите «Хранилище». Обычно самые «тяжелые» — видео, фото и приложения, каждую из этих категорий можно почистить.
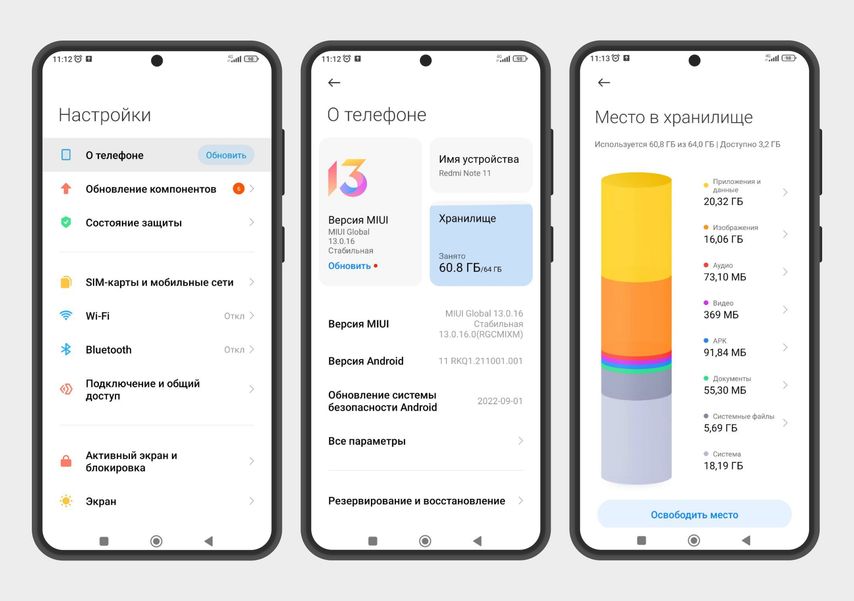
Перейдите в «Настройки» — «О телефоне» — «Хранилище», чтобы увидеть, чем заполнена память
В первую очередь стоит использовать стандартные способы, которые освобождают место во встроенной памяти — очистку и глубокую очистку. Они предусмотрены системой и являются самыми безопасными, потому что не затрагивают файлы, нужные для корректной работы телефона. После использования стандартных способов места все равно может не хватать. Оставшиеся фото можно выгрузить в облако, а у приложений почистить кэш.
Выполните очистку. Для запуска очистки откройте предустановленное приложение «Безопасность» и нажмите «Очистка». В открывшемся окне будет показано, сколько памяти можно освободить и какие ненужные данные можно удалить.
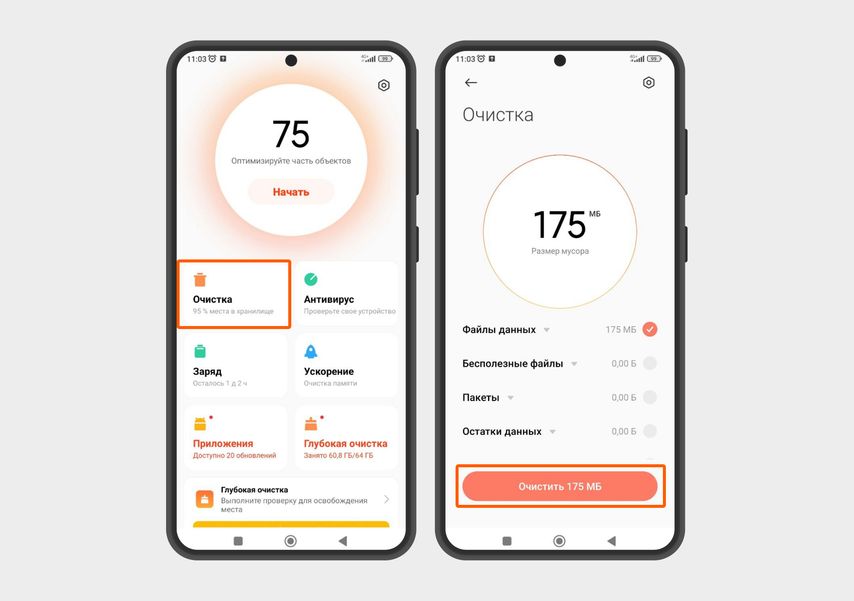
В приложении «Безопасность» нажмите «Очистка» — «Очистить»
Запустите глубокую очистку. Этот способ очистки, как и предыдущий, также встроен в приложение «Безопасность». После нажатия «Глубокая очистка» система выведет информацию о всех данных, которые хранятся на телефоне, проанализирует их и предложит удалить ненужные — неиспользуемые приложения, не установленные загрузочные пакеты приложений, лишние файлы, неудачные фото.
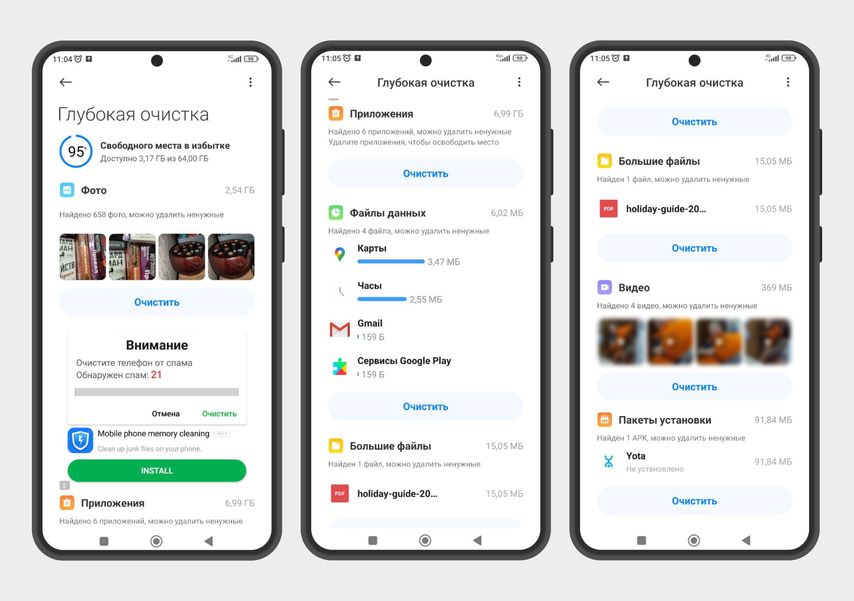
В пункте «Глубокая очистка» выводится список данных, которые рекомендуется удалить
Этот способ позволяет разобраться с фото — удалить дубликаты, случайные и неудачные фотографии, снимки экрана. Можно выбрать, какие данные удалить или оставить — система делает автоматическую оценку кадров, но решение остается за пользователем.
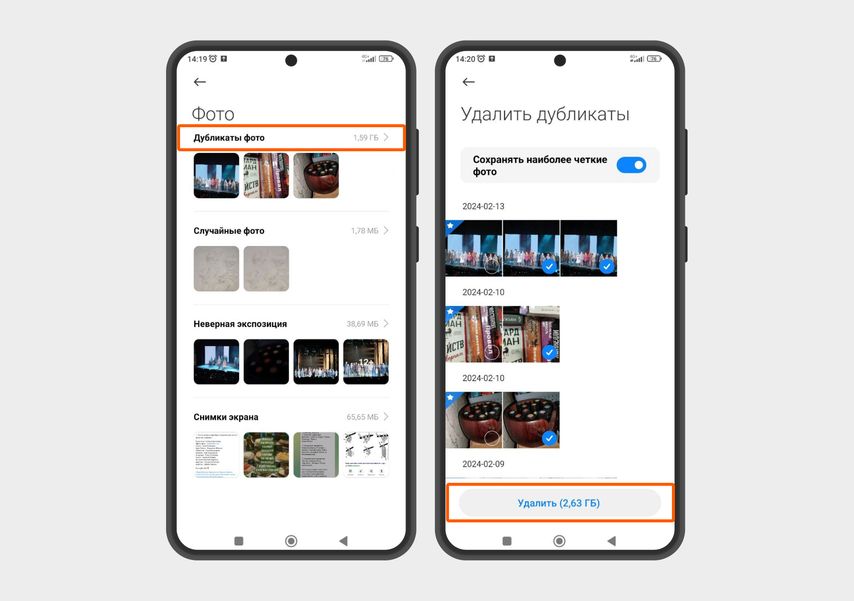
В пункте «Фото» можно посмотреть подробную информацию по каждому пункту и выбрать, какие фото удалить
Подключите облачное хранилище. Как и у смартфонов Samsung, на Xiaomi фото и видео можно выгрузить в «облако» в «Google Фото». Для этого зайдите в приложение «Галерея», нажмите на три точки в правом верхнем углу, выберите пункт «Настройки», в открывшемся окне нажмите на «Резервная копия в Google Фото».
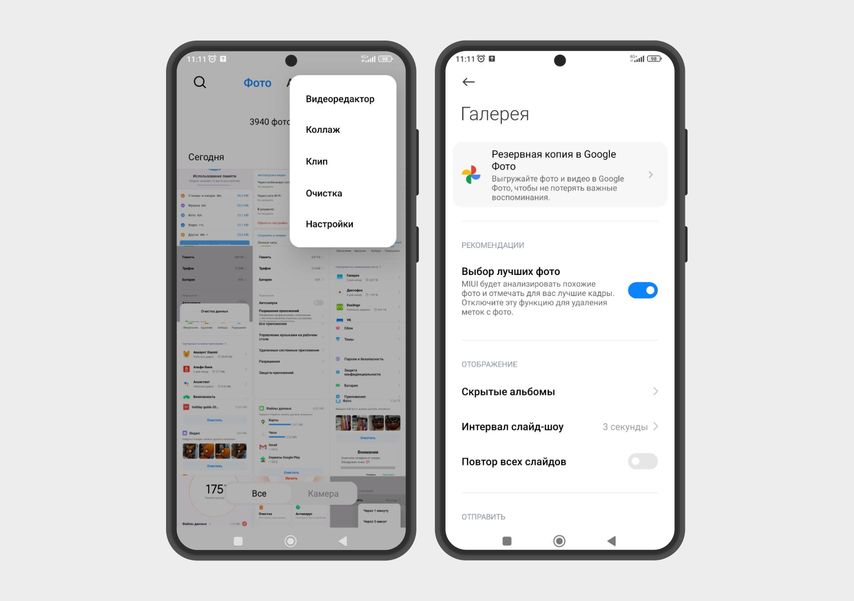
Зайдите в «Галерею», нажмите на три точки в правом верхнем углу — «Настройки» — «Резервная копия в Google Фото»
Бесплатно в «облако» можно выгрузить до 15 Гб, если фотографий и видео больше, облачное хранилище можно платно расширить до 1 Тб, но оплатить его напрямую из РФ невозможно. Поэтому лучше использовать другое облачное хранилище, которое проще оплатить, например «Яндекс Диск».
Очистите кэш приложений. В приложении «Безопасность» откройте «Приложения», отсортируйте их по занимаемому месту. Выберите программу, нажмите на ее название, перейдите в «Память» и выберите «Очистить кэш».
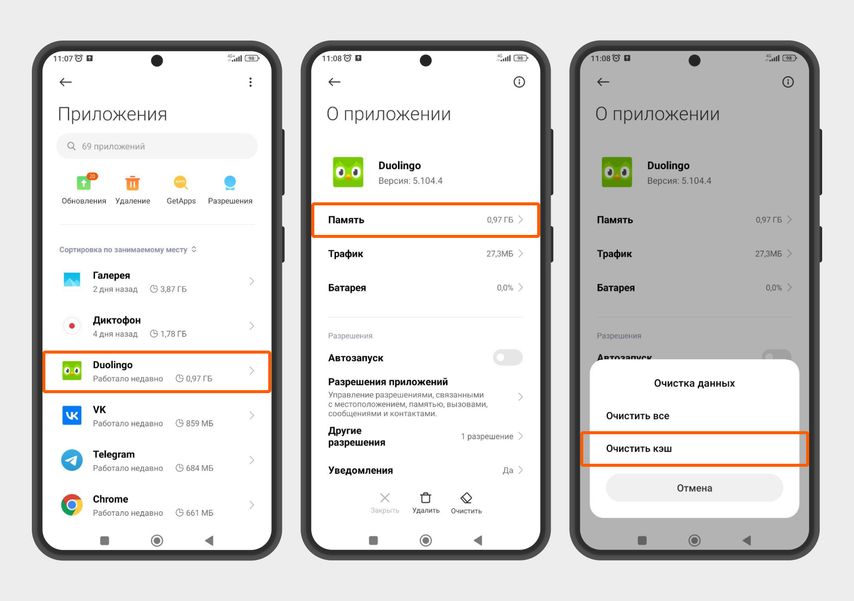
В приложении «Безопасность» выберите «Приложения», нажмите на нужное название, откройте «Память» и выберите «Очистить кэш»
Как освободить память на Honor и Huawei
У смартфонов Honor и Huawei, как и у остальных смартфонов на Android, есть встроенные утилиты, которые помогают очистить память. Так у Honor 20, на примере которого покажем очистку, есть встроенное приложение «Диспетчер телефона», в нем по нажатию на кнопку «Оптимизация» можно улучшить работу гаджета.

Перейдите в «Диспетчер телефона», нажмите «Оптимизация»
Шаг 1. Очистите оперативную память
В смартфонах Honor и Huawei есть два способа очистить оперативку. В обоих случаях приложения закрываются полностью.
Закройте все приложения. Нажмите на квадратную кнопку внизу экрана, в открывшемся окне нажмите на кнопку с значком «Корзина». Закроются все приложения, которые были запущены в фоновом режиме, оперативная память освободится.
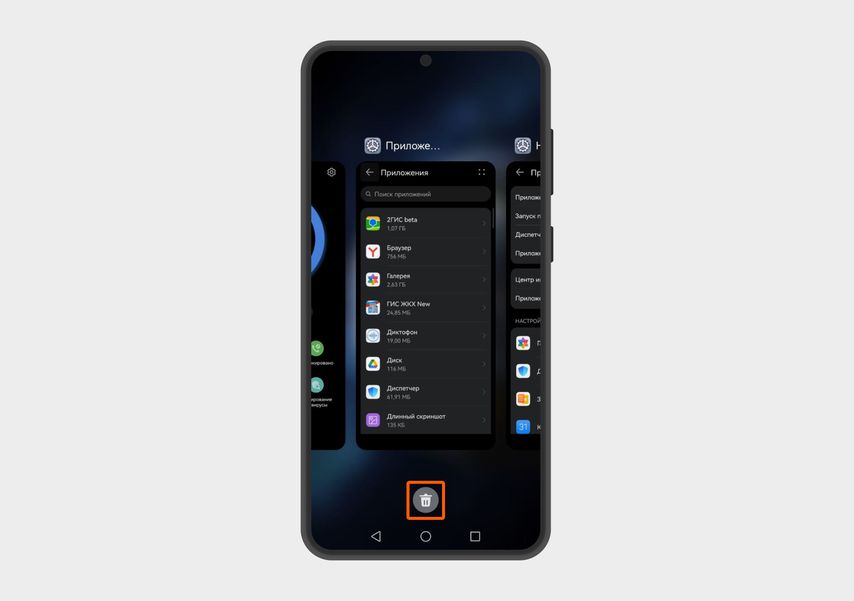
Нажмите на квадратную кнопку внизу экрана, затем на круглую кнопку «Корзина»
Перезагрузите телефон. Зажмите и удерживайте несколько секунд кнопку питания, в открывшемся окне нажмите «Перезагрузка» — «Нажмите, чтобы перезагрузить». После этого оперативная память телефона будет очищена.
Шаг 2. Очистите встроенную память
Чтобы найти, какими данными и на сколько заполнена встроенная память, нужно зайти в «Настройки» — «Память».
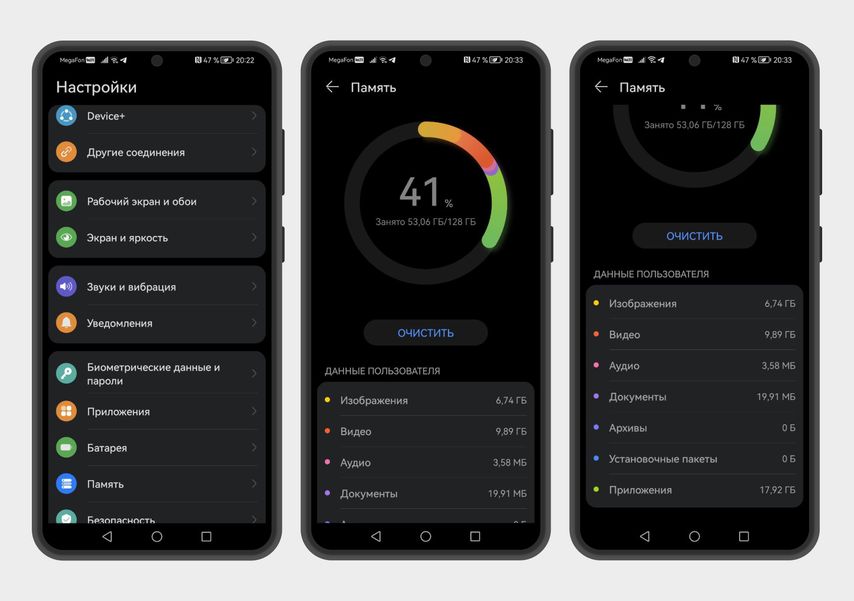
Перейдите в «Настройки» — «Память», чтобы увидеть, чем заполнена встроенная память телефона
В первую очередь стоит использовать стандартные способы очистки встроенной памяти, которые предусмотрены системой — очистку и специальную очистку. Они самые безопасные, потому что не затрагивают файлы, необходимые для нормальной работы телефона. Но этих способов может не хватить, чтобы очистить память — приложения и медиа могут по-прежнему занимать много места. В этом случае стоит выгрузить в «облако» фото и видео, почистить кэш у приложений.
Выполните очистку. Для запуска очистки откройте предустановленное приложение «Диспетчер телефона» и нажмите «Очистка памяти», или же откройте «Настройки» — «Память» и нажмите «Очистить». В открывшемся окне выводится загрузка памяти и список данных, которые рекомендуется очистить.
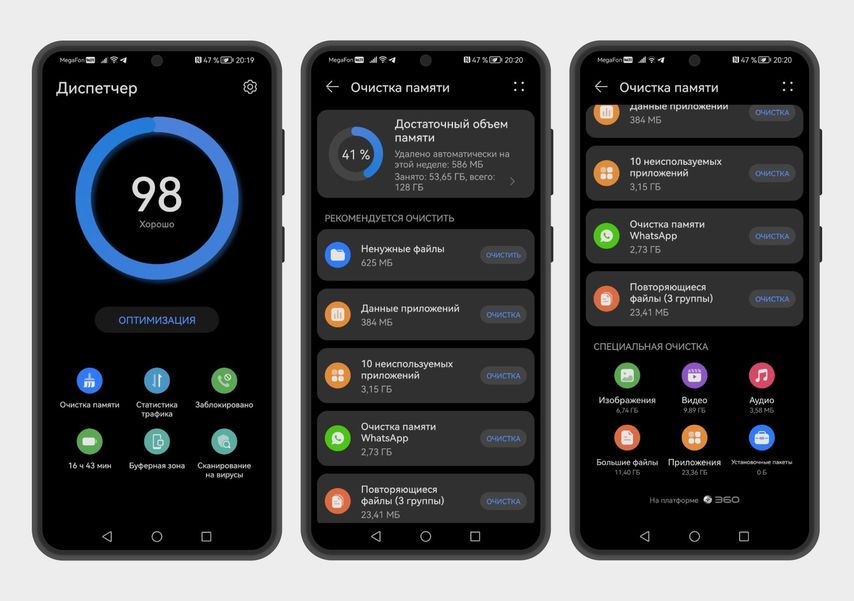
Откройте «Диспетчер телефона» — «Очистка памяти»
После блока «Рекомендуется очистить» в окне выводится блок «Специальная очистка», в котором можно посмотреть, сколько места занимают самые «тяжелые» категории и удалить ненужное.
Подключите облачное хранилище. Откройте «Настройки» — «Аккаунт HUAWEI» — «Управление аккаунтом» — «Облако» — «Галерея» (или, в более старых версиях, «Настройки» — «Облако») и включите функцию «Синхронизация с Галереей в облаке».
Бесплатно в «облако» можно выгрузить до 5 Гб, если фотографий и видео больше, облачное хранилище можно платно расширить до 2 Тб, но оплатить его из РФ напрямую банковской картой невозможно. Поэтому, как и для остальных смартфонов, лучше использовать другое облачное хранилище, например «Яндекс Диск».
Очистите кэш приложений. Откройте «Настройки» — «Приложения», нажмите на название приложения, перейдите в «Память» и нажмите «Очистить кэш».
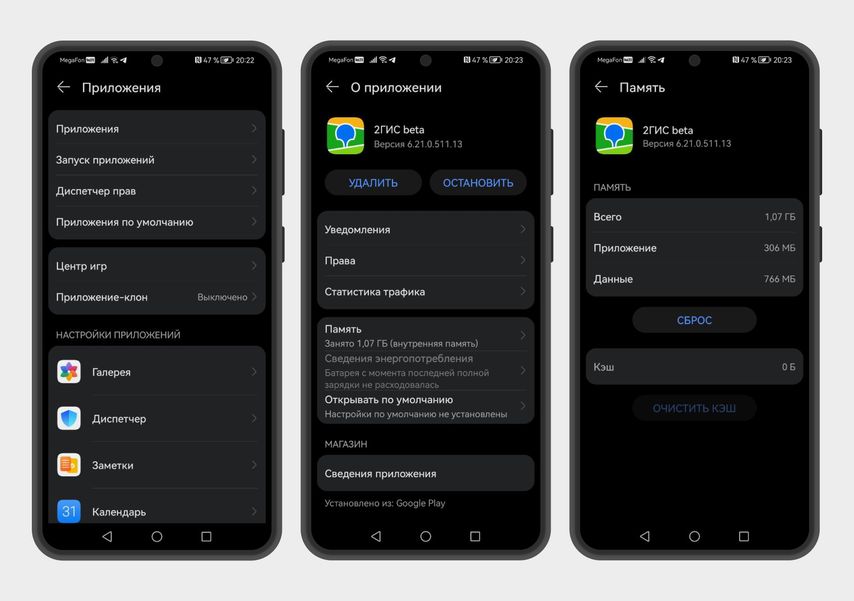
Откройте «Настройки», выберите «Приложения», нажмите на нужное название, затем «Память», «Очистить кэш»
Что делать, если на телефоне с Android не хватает памяти
Иногда даже после очистки памяти могут появляться уведомления, что ее недостаточно — такая ошибка иногда возникает на смартфонах с Android. Нужно сделать несколько действий:
- выполнить «Оптимизацию» стандартными средствами телефона;
- проверить, сколько места осталось на телефоне и посмотреть вручную, какие из «тяжелых» файлов можно удалить;
- проверить кэш программ «Google Play», «Сервисы Google Play», «Google Services Framework» — зачастую заполненный кэш этих приложений является причиной ошибки, а очистка помогает устранить проблему.
Что нужно делать, чтобы телефон работал без проблем
Чтобы телефон и дальше не подводил и стабильно работал, выполняйте еще несколько действий:
- регулярно удаляйте ненужные фото и видео;
- закрывайте приложения, которые давно не используются. Важно, что постоянно закрывать все приложения не стоит: если так делать для часто используемых программ, при каждом их запуске заряд аккумулятора будет тратиться на полную загрузку и телефон разрядится быстрее.
- слушайте музыку через стриминговые сервисы, без скачивания;
- отмените автоматическое скачивание файлов из мессенджеров;
- выгружайте фото и видео в «облако».







