
Инструкция: подключаем монитор к ноутбуку на WIndows

Андрей Чуяшов
Привык на втором экране смотреть сериал
Подключение второго монитора к ноутбуку может значительно повысить вашу продуктивность. Дополнительный экран позволит иметь больше рабочей площади, лучше организовывать окна приложений и переключаться между задачами.
Зачем подключать монитор к ноутбуку
Основным плюсом использования двух мониторов является возможность распределять открытые программы и документы на разных экранах вместо постоянного переключения между окнами на одном дисплее. Это обеспечивает более удобную работу с объемными проектами, когда требуется одновременный доступ к различным файлам и инструментам.
Второй монитор также пригодится для игр и стриминга — на одном экране можно запускать игру, а на другом отображать чат, гайды или вспомогательную информацию. При работе с медиаконтентом дополнительный дисплей позволит более эффективно редактировать видео или фотографии, имея под рукой все необходимые панели и инструменты.
Рассмотрим, как правильно подключить и настроить два монитора на компьютере или ноутбуке с операционной системой Windows.
Что нужно для подключения второго монитора
Чтобы подключить второй монитор, нужно убедиться, что ваш ноутбук или компьютер имеет соответствующие видеовыходы. Обычно используются разъемы HDMI, DisplayPort, USB-C с DisplayPort или VGA.
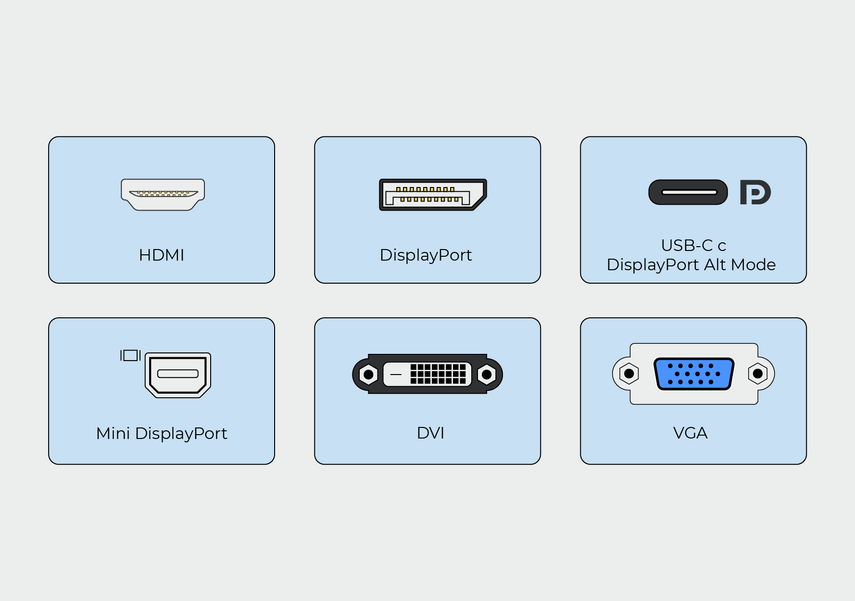
DVI и VGA разъемы можно встретить только в ноутбуках которым больше 10 лет
- HDMI — самый популярный разъем, позволяет передавать видео и аудио по одному кабелю с высоким качеством. Широко используется для подключения мониторов, телевизоров и современных проекторов. Поддерживает разрешения вплоть до 8K.
- DisplayPort — компактный цифровой видеоинтерфейс с очень высокой пропускной способностью. Также позволяет подключать мониторы с разрешением 8K и высокими частотами обновления.
- USB-C с DisplayPort Alt Mode — выводит видеосигнал по альтернативному режиму DisplayPort. Разъем USB-C также может питать монитор и передавать данные, если монитор поддерживает передачу питания через USB Type-C. Для этого нужен специальный кабель с поддержкой Power Delivery, а ноутбук должен уметь заряжаться через USB.
- Mini DisplayPort — миниатюрная версия DisplayPort, используемая в ноутбуках и некоторых моноблоках для экономии места.
- DVI (Digital Visual Interface) — старый цифровой интерфейс для подключения мониторов. Встречается все реже из-за вытеснения HDMI и DisplayPort. Поддерживает максимальное разрешение 2560х1600.
- VGA (Video Graphics Array) — аналоговый видеоинтерфейс, один из самых старых. Ограничен разрешением 1920х1200, используется для подключения старых мониторов и проекторов из-за обратной совместимости.
Для любого из этих видеовыходов вам понадобится подходящий кабель — в зависимости от разъемов на ноутбуке и мониторе. После подключения кабеля система должна определить второй монитор автоматически, но что делать если этого не произошло?
Инструкция: как правильно подключить второй монитор
- Подготовьте необходимые кабели и убедитесь, что разъемы на мониторе и компьютере чистые и совместимы друг с другом.
- Подключите один конец кабеля к видеовыходу на компьютере или ноутбуке, а другой — к входу на мониторе.
- В операционной системе Windows перейдите в «Настройки» > «Система» > «Дисплей» и выберите нужную конфигурацию: «Расширить» для использования двух экранов или «Зеркалировать» для отображения одного и того же изображения.
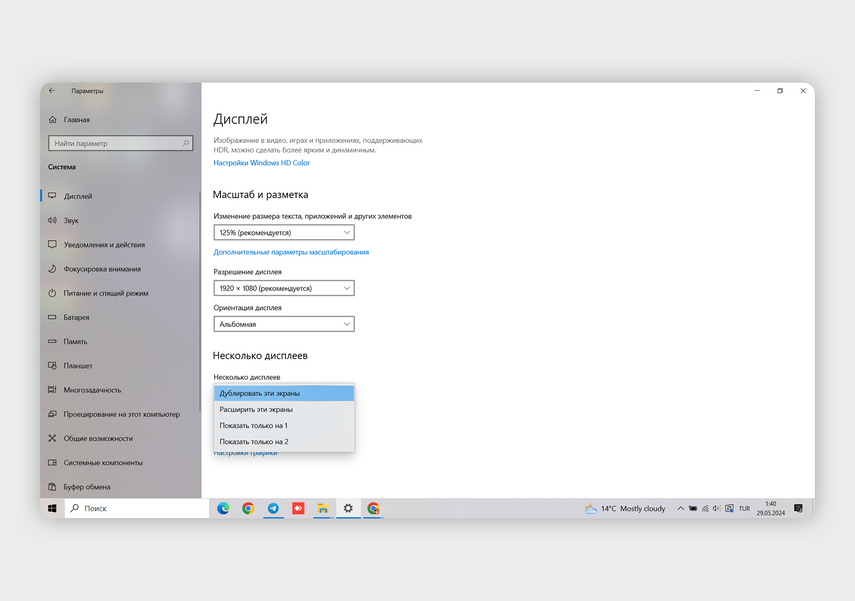
- Укажите, какой из мониторов будет основным, и расположите их так, как удобнее для работы.
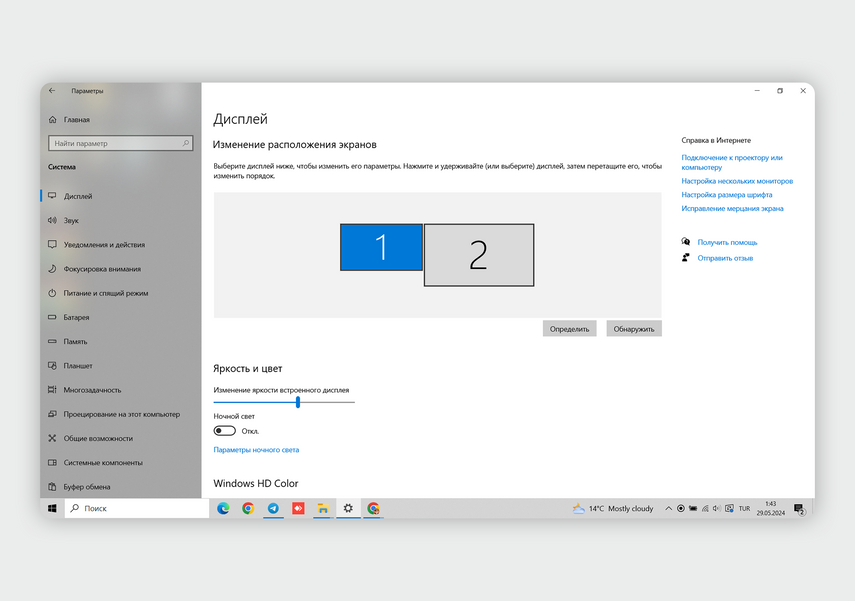
- При необходимости отрегулируйте масштаб и разрешение для каждого экрана.
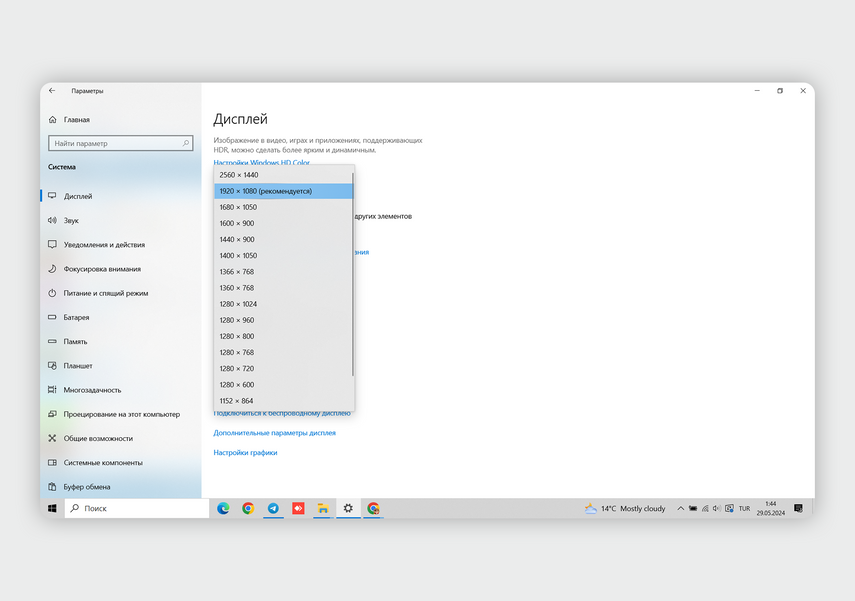
- Для удобства распределите окна и приложения между экранами, ориентируясь на эргономику и размещение мониторов относительно друг друга.

![27" Монитор Digma Overdrive 27A510F, 1920x1080, VA, 165Гц, 2хHDMI, 1хDP, изогнутый, черный [dm27vg01]](https://cdn.citilink.ru/XB5J-2LU_Z_dSFVkZAygkO5pbgnvd8lLZ3czXydu5WM/enlarge:1/gravity:sm/height:601/resizing_type:fit/width:1300/plain/items/1927007_v01_b.jpg)

![27" Монитор Xiaomi Monitor G27i, 1920x1080, IPS, 165Гц, 1хHDMI, 1хDP, черный [ela5375eu]](https://cdn.citilink.ru/p1PDrZYk-RNMsvRau7IxbmJ1e9OqEFr6ODzRbRYzQa8/enlarge:1/gravity:sm/height:601/resizing_type:fit/width:1300/plain/items/1997134_v01_b.jpg)

![Кабель-переходник аудио-видео PREMIER 5-845, mini-HDMI (m) - HDMI (m) , 1.5м, GOLD, черный [5-845 1.5]](https://cdn.citilink.ru/J06NEJPtnKWhRZjUB2sin3YsNeIdzFs2r2A9uwHh_jo/enlarge:1/gravity:sm/height:601/resizing_type:fit/width:1300/plain/items/1933159_v01_b.jpg)


![Стыковочная станция Digma HUB-2U3.0CH-UC-G, серый [hub-2u3.0сh-uc-g]](https://cdn.citilink.ru/2zhHA0ID-QtoW-RACS-VBDmSWUwNy13ihtQTcpwWtek/enlarge:1/gravity:sm/height:601/resizing_type:fit/width:1300/plain/items/1088652_v01_b.jpg)










