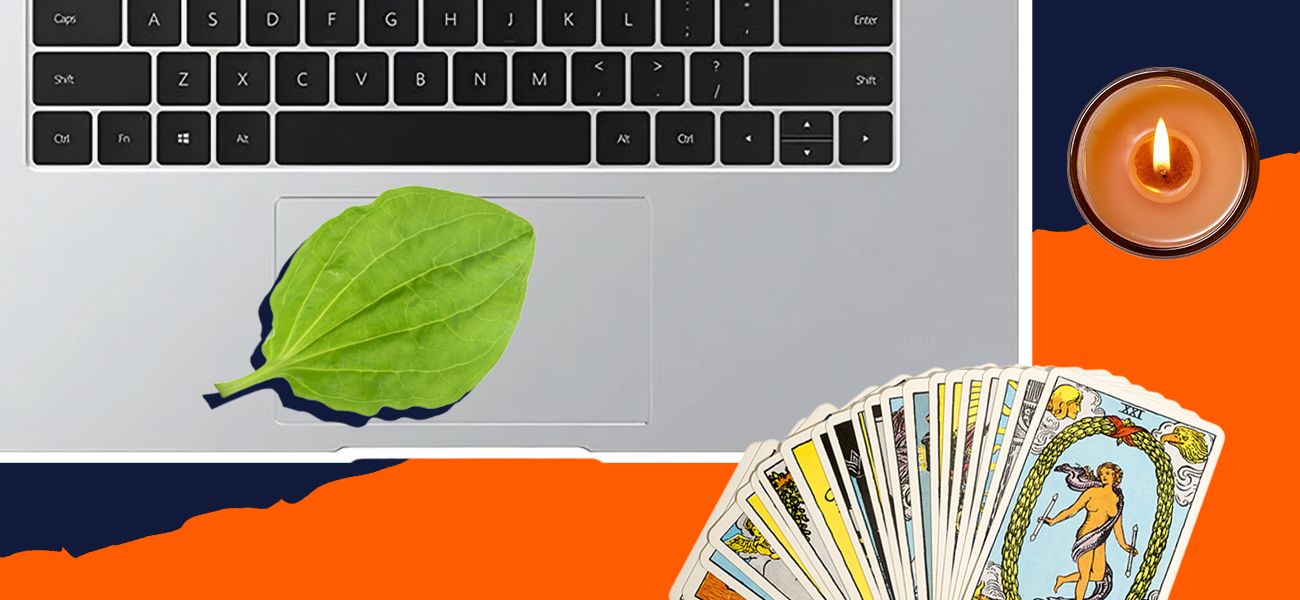
Почему не работает тачпад на ноутбуке и как это исправить

Дарья Тильная
Не захотела вызывать мастера и починила сама, сэкономив 1500 ₽
Первое, что можно сделать, когда перестал работать тачпад, — перезагрузить ноутбук. Или почистить сенсорную панель ватным диском, смоченным спиртом: она может быть загрязнена.
Если это не помогло, значит, проблема скрывается в настройках, произошел программный сбой или сломался крепеж шлейфа.
Все шаги показываем на ноутбуке Dell Inspiron 3525 с Windows 10 Lite. Для Windows 11 они будут такими же, но в MacBook процесс может отличаться.
Шаг 1: проверьте, отображается ли тачпад в списке устройств
Через пуск откройте «Параметры» → «Устройства» → «Сенсорная панель».
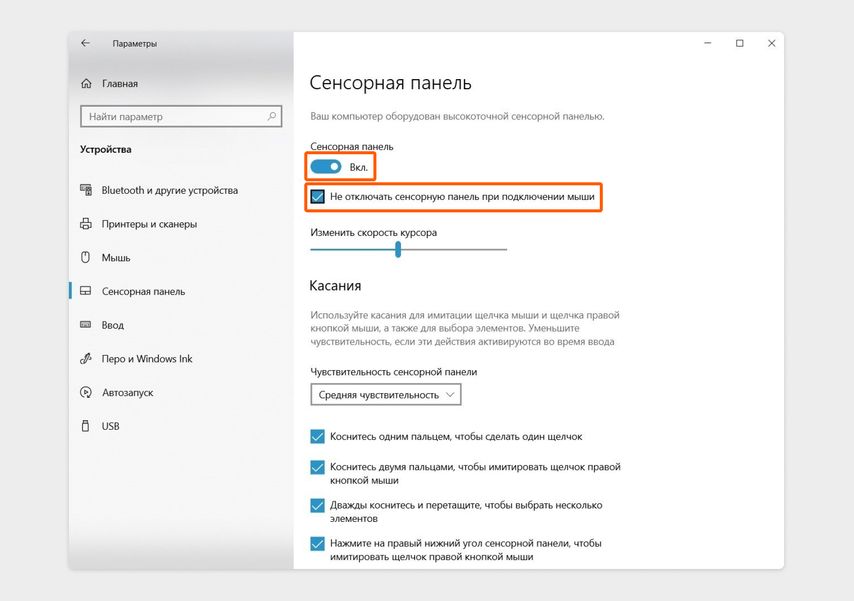
При таких настройках тачпад будет работать и с мышью, и без нее
Если нет мыши, нажмите сочетание клавиш Win + I. Дальше включите управление курсором с помощью цифрового блока на клавиатуре. Для этого используйте сочетание клавиш Shift + Alt + Num Lock, затем нажмите Enter. Звуковой сигнал даст понять, что все прошло успешно.
Цифра 5 работает вместо левой клавиши мыши, цифры 1–9 используйте для направления движения: зажимайте и удерживайте, чтобы курсор начал двигаться. Чтобы отключить управление курсором, снова нажмите Shift + Alt + Num Lock.
Если мышка есть, следуйте инструкции ниже и кликайте по нужным кнопкам.
Обратите внимание: иногда в настройках стоит галочка напротив пункта «Отключать панель при подключении мыши». Если подключаете мышь и хотите, чтобы тачпад остался активным, снимите ее.
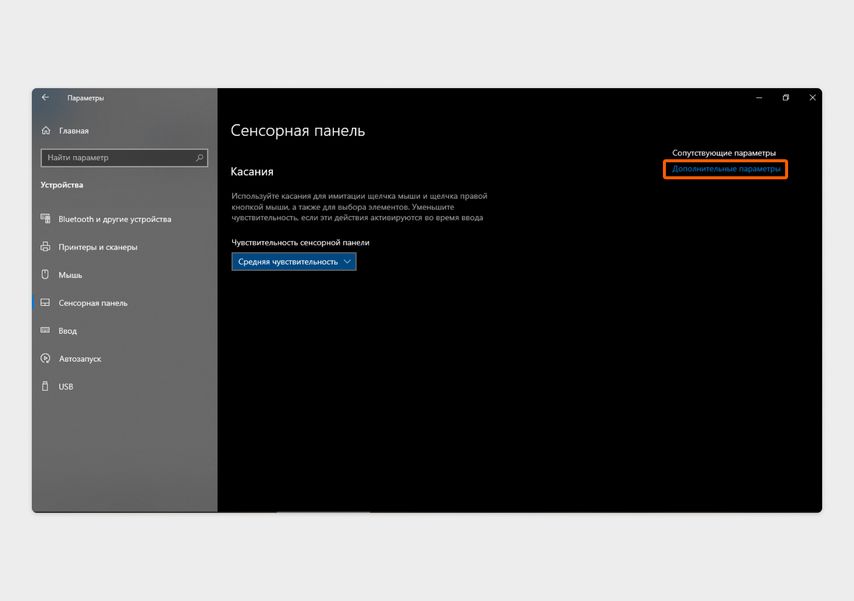
Откройте «Дополнительные параметры»
Выберите вкладку «Оборудование».
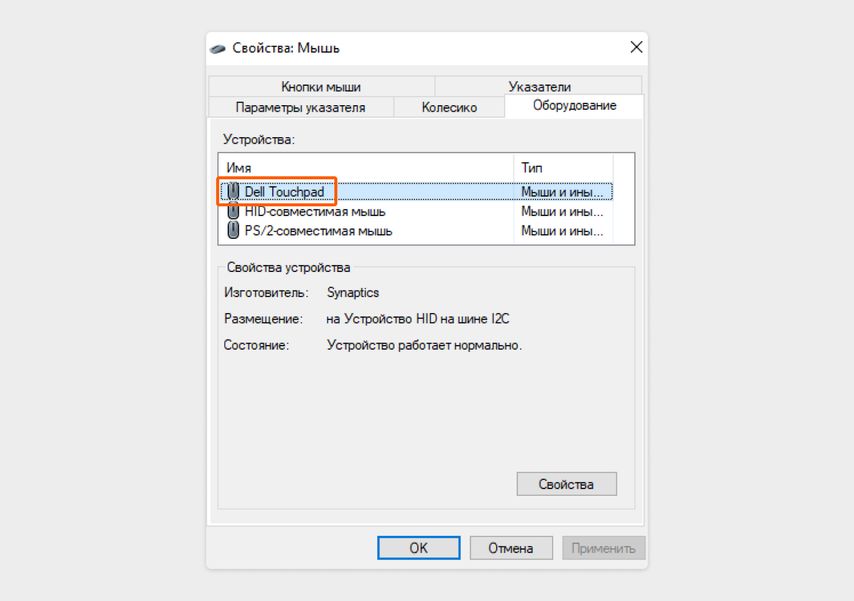
Посмотрите, есть ли в списке тачпад
Если тачпад отображается в списке оборудования, проверьте в свойствах, активен ли он.

Здесь может быть указано, из-за чего не работает тачпад
Проверьте, заработала ли сенсорная панель. Если тачпад отображается в диспетчере устройств, а в поле «Состояние устройства» нет ошибок, скорее всего, вы случайно отключили сенсор, нажав сочетание клавиш на клавиатуре. На ноутбуках есть специальные сочетания клавиш для этого:
- Acer — Fn + F7
- Asus — Fn + F9 или Fn + F7
- Dell — Fn + F5 или Fn + F3
- Lenovo — Fn + F8 или Fn + F5
- Samsung — Fn + F5
- Sony — Fn + F1
- Toshiba — Fn + F5
Если тачпада нет в настройках или он отображается как неизвестное устройство, переходите к следующему шагу.
Шаг 2: обновите драйвер
Сенсорная панель может не отображаться в диспетчере устройств, если поврежден или не установлен драйвер. В этом случае его стоит обновить. Это можно сделать двумя способами: через диспетчер или вручную, скачав актуальную версию с сайта производителя.
Обновите драйвер через диспетчер устройств. Через пуск зайдите в «Параметры» → в окне поиска введите «диспетчер».
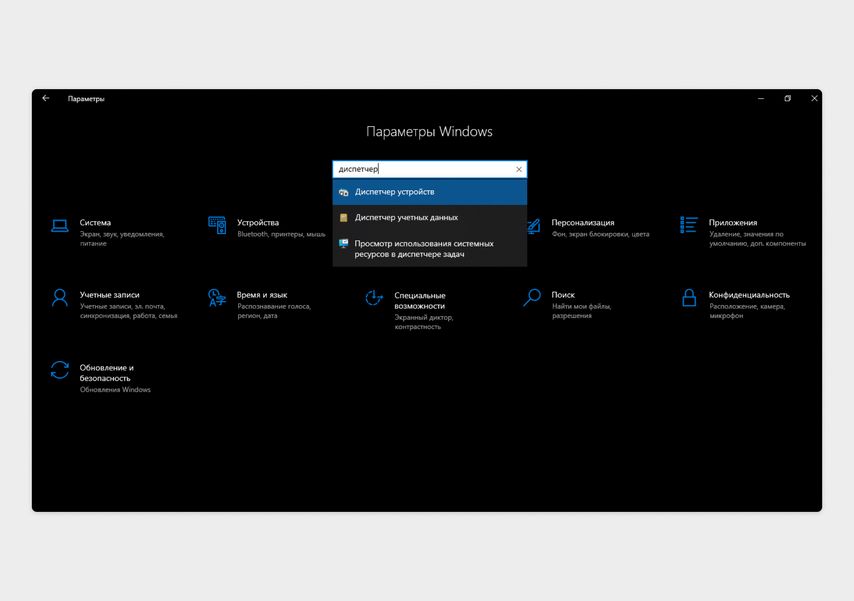
Выберите «Диспетчер устройств» стрелками на клавиатуре или щелкнув по нему мышкой
В открывшемся меню выберите пункт «Мыши и иные указывающие устройства».
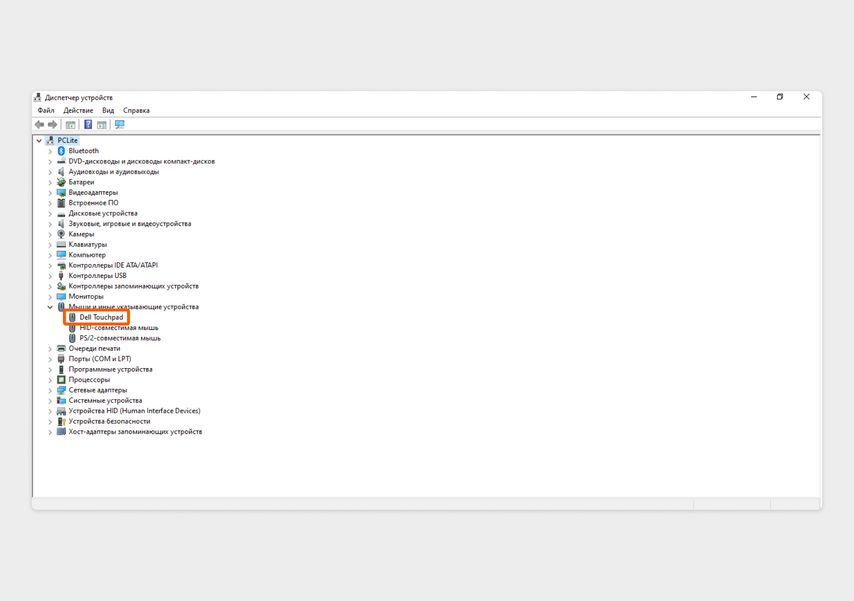
Щелкните по стрелке около пункта, чтобы развернуть список всех устройств
В списке должен отображаться тачпад. Дважды кликните по названию, чтобы открыть его свойства, в них выберите вкладку «Драйвер».

Нажмите «Обновить драйвер»
В новом окне выберите «Автоматический поиск», чтобы система нашла и установила нужный драйвер.
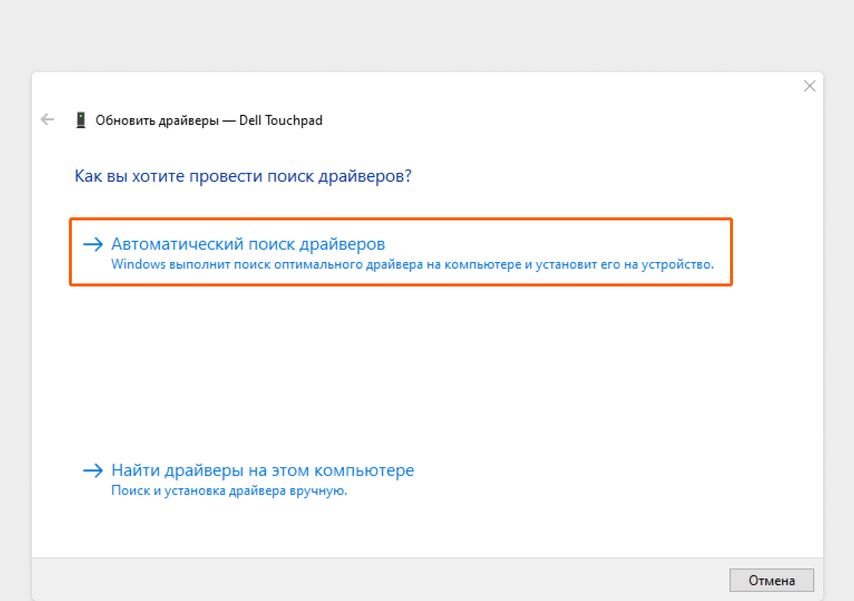
Поиск вручную пригодится, если вы заранее скачали драйвер и знаете, где он лежит
После обновления перезагрузите ноутбук. Если программа не находит нужного драйвера, скачайте его с официального сайта производителя ноутбука.
Скачайте драйвер на сайте производителя. Введите в поисковой системе запрос «обновить драйвер тачпада» и напишите название производителя ноутбука. Обычно в первых же результатах поисковой выдачи появляется ссылка на нужный сайт. Скачивайте драйверы только с официальных сайтов производителей.
Драйверы ноутбука Dell можно найти на странице поддержки Dell. Для ноутбуков других производителей:
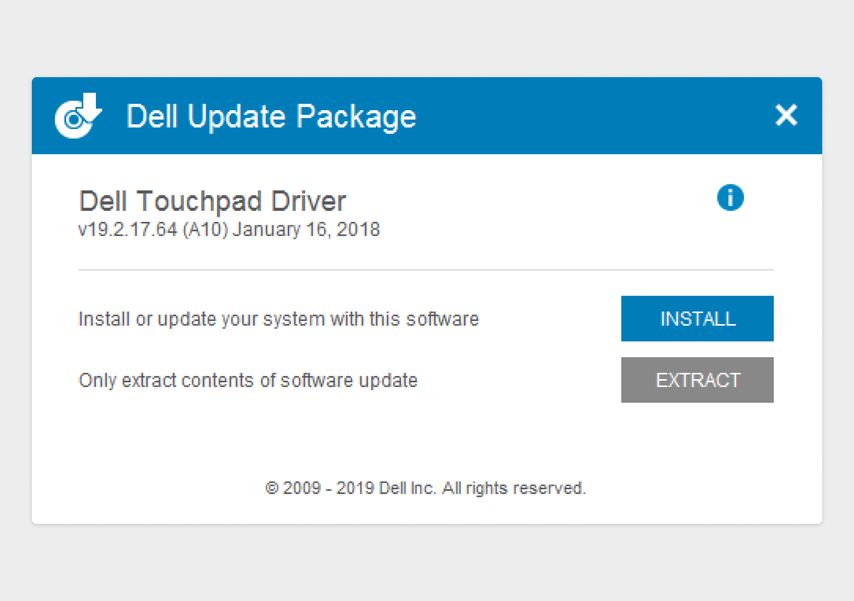
На официальном сайте обычно загружена последняя версия драйвера
Скачайте драйвер, откройте и установите его. Когда драйвер обновится, перезагрузите компьютер. Проверьте, работает ли тачпад.
Шаг 3: верните операционную систему к предыдущей точке восстановления
Если первый и второй шаги не помогли, попробуйте откатить систему на несколько дней назад. Все файлы и изменения, сделанные после точки отката, потеряются, поэтому обязательно сохраните их.
Как это работает: Windows автоматически создает точки восстановления. В Mac OS есть похожая функция — Time Machine. По умолчанию система делает точки восстановления или резервные копии раз в неделю, но можно настроить так, чтобы она делала это чаще: каждый день или раз в час.
Если произошел сбой, можно по дате выбрать точку восстановления, когда сенсорная панель еще работала, и восстановить систему.
Как вернуться к предыдущей точке восстановления. Зайдите в панель управления и выберите «Восстановление».
Дальше ноутбук запустит перезагрузку и восстановление системы.
Если ничего не помогло, отнесите ноутбук в сервисный центр
Скорее всего, сломан сам тачпад и его надо менять. Рекомендуем делать это самостоятельно только в том случае, если уже есть опыт замены деталей. Сначала нужно заказать новый тачпад, подходящий для конкретной модели ноутбука. Разобрать ноутбук: открутить все винтики, снять защитные крышки и отсоединить шлейфы.
Чтобы снять неработающий тачпад, нужно разогреть его строительным феном и главное — не расплавить сенсорную пластиковую панель. Если плохо прогреть крышку, тачпад не отклеится. Снова нагреть пластиковую панель и приклеить новый тачпад. Собрать ноутбук обратно. Новичку всё это сделать сложно: есть риск расплавить пластик и повредить детали.
Бывает и такое, что тачпад менять не нужно — например, если отошел контакт. В сервисном центре сделают диагностику и исправят проблему, а вам не придется тратить деньги на новую деталь.
Диагностику обычно делают бесплатно. Ремонт тачпада стоит от 300 ₽, он нужен, если сломался крепеж шлейфа или западает кнопка. Если нужно ставить новую сенсорную панель, это стоит от 500 ₽. Новая деталь — от 1000 до 15 000 ₽.
Чек-лист: как починить тачпад
Если после перезагрузки ноутбука и механической очистки сенсорной панели ничего не изменилось, попробуйте сделать следующие шаги.
Проверьте, отображается ли тачпад в списке устройств. Вы могли случайно отключить сенсорную панель.
Обновите драйвер. Зайдите в диспетчер устройств и запустите обновление или скачайте драйвер на официальном сайте производителя ноутбука и установите его.
Верните операционную систему к предыдущей точке восстановления. Откатите ноутбук к тому времени, когда тачпад работал. Перед этим сохраните файлы, созданные за период между нынешней и предыдущей точками.
Замените тачпад. Если перечисленные шаги не помогли, скорее всего, сломан сам тачпад. Проще всего отнести его в сервисный центр.