
Не только для игр: как геймерская мышь помогает в работе

Илья Леготин
Старается сделать свое рабочее место дома максимально удобным.
Раньше Илья использовал для работы офисные мышки дешевле 1000 рублей, а потом перешел на игровую модель. Оказалось, что на дополнительные кнопки удобно назначать комбинации клавиш, а точное позиционирование курсора помогает при выделении текста.
Фишки игровых мышек, которые пригодились в работе
Сенсор. С простыми мышками, если честно, я намучился. Их дешевые сенсоры хорошо работали только на специальных ковриках. Стоило мне уйти работать в кафе, сесть за столик из стекла или с неровной деревянной текстурой, как курсор начинал дергаться.
Еще бывает так: ведешь мышку, а ковер кончился, поднимаешь ее с края ковра и возвращаешь в центр. Если не поднять достаточно высоко, курсор дернется. За это отвечает показатель LOD (lift off distance) — высота отрыва. У игровых мышек она составляет пару миллиметров, бюджетные офисные модели продолжают реагировать на движение даже при отрыве в 4-5 мм.
Мне кажется, эта характеристика даже важнее в работе с текстом, чем в играх. В игре достаточно навестись на противника или юнита, а при работе надо выцелить конкретную букву из кучи текста.
Еще один плюс игровой мышки — возможность настройки чувствительности сенсора, то есть DPI. Это показатель, который определяет, на сколько пикселей сдвинется курсор при перемещении мышки на один дюйм. Чем выше разрешение экрана, тем медленнее двигается курсор при одинаковом движении мышкой.
У большинства офисных мышек DPI не меняется и находится в диапазоне 600–800. Для мониторов Full HD подойдет, но на экранах с высоким разрешением курсор будет проходить меньшее расстояние при том же движении мышкой. У меня 2К-монитор, я установил DPI на 1500, мне так удобно работать. Если куплю 4К-монитор, DPI придется выкручивать до 2500–3000, чтобы курсор бегал так же быстро, как я привык.
Микропереключатели, они же микрики. Это компонент кнопки, который фиксирует ее нажатие. В дешевых мышках стоят простые переключатели, которые быстро выходят из строя. Например, у меня одна из таких стала кликать по два-три раза за нажатие уже через два месяца, другие продержались от полугода до года.
Переключатели можно заменить, но тогда придется паять самому или отдать мышку мастеру в сервисный центр. Ремонт может стоить дороже нового устройства, так что это невыгодно.
В игровых мышках микрики рассчитаны на миллионы и десятки миллионов нажатий. Например, в ASUS ROG Strix Impact II можно заменить переключатели самостоятельно, а тех, что в комплекте, хватит на 3–5 лет интенсивной работы.
Единственный минус кнопок в геймерских моделях — они громче щелкают. Поработать или поиграть утром, когда кто-то спит рядом, не получается.
Дополнительные кнопки и софт. У простых мышек чаще всего 5 кнопок: правая и левая клавиши, колесо мыши и две дополнительные клавиши на левом борту. Пока я не стал пользоваться игровой мышкой, мне казалось, что этого достаточно.
На моей мышке SteelSeries Rival 500 целых 15 кнопок. А колесико можно не только крутить и нажимать, но и наклонять вправо или влево — у меня на эти действия назначены клавиши Delete и Backspace. Так удобно удалять лишние буквы, не переключая внимание на клавиатуру.
Дополнительные клавиши около основных кнопок — это запятая, точка и пробел, моментально ставлю знаки препинания тут же после клика основной кнопкой. Клавиша под большим пальцем — Enter, удобно отбивать абзацы. Две клавиши над ним — Ctrl + C и Ctrl + V. Две кнопки-лепестка под большим пальцем — Ctrl + А. Еще одна кнопка чуть дальше на боковой поверхности — Ctrl + Z.
Так все основные сочетания клавиш для работы с текстом и знаки препинания разместились у меня на одной мышке. Это удобно, но сначала нужно привыкнуть.
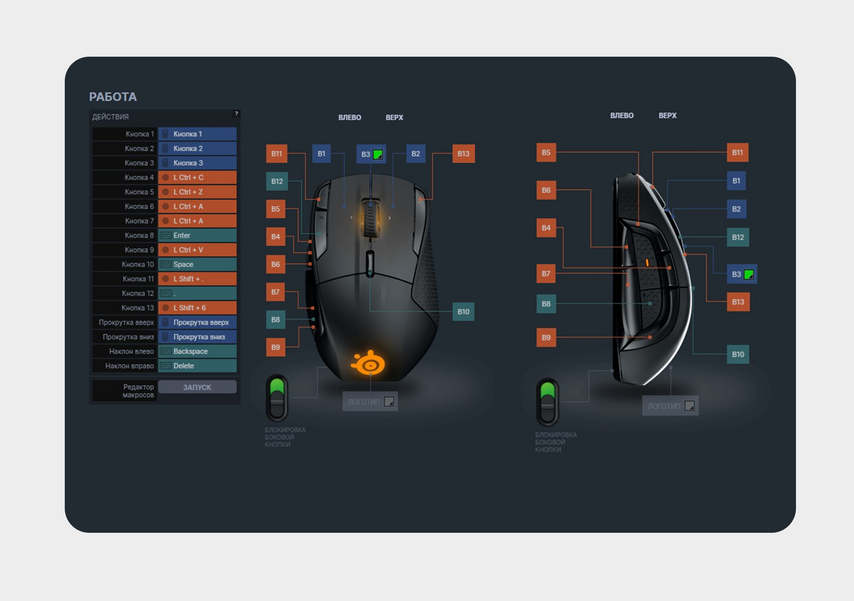
Мои настройки мышки в приложении SteelSeries
Создание нескольких профилей позволяет на лету переключаться между задачами: поработал с текстом, затем запустил фоторедактор и переключил профиль мышки — все кнопки поменяли свои функции. Например, вместо запятой — копирование фрагмента.
Эргономика. Этот важный фактор в офисных мышках довольно часто игнорируют. Стараются сделать их компактным, чтобы легко можно было положить в сумку с ноутбуком.
Производители игровых мышей делают ставку на комфорт, чтобы во время долгих игровых сессий руки не уставали, — среди них намного проще выбрать форму для себя. Есть модели симметричные, которые подходят для правшей и левшей, а есть те, что ориентированы на конкретный хват и манеру придерживать мышку, — выбор огромен.
Мне нравится, но есть нюансы
За пять лет с игровыми мышками я понял, что они подходят не только для игр, но и для работы. Дополнительные клавиши позволяют не отвлекаться на клавиатуру, а игровой сенсор не двигает курсор на фактурных столах в кафе. Но будьте готовы к двум особенностям:
- Дополнительные функции. В игровые мышки часто внедряют грузики для точной настройки веса или подсветку. В офисной работе ни то, ни другое не пригодится, но переплатить за это все равно придется.
- Игровой дизайн часто агрессивный, в офисе или квартире такая мышка может выглядеть неуместно.
Модели с более минималистичным дизайном проще найти среди игровых мышек дороже 3000 ₽. Например, беспроводная SteelSeries Rival 3 поддерживает DPI до 18 000 и при этом не выглядит как типичная игровая мышь. Еще более спокойный дизайн у Logitech G305 Lightspeed, она работает с DPI до 12 000, у нее шесть настраиваемых кнопок.