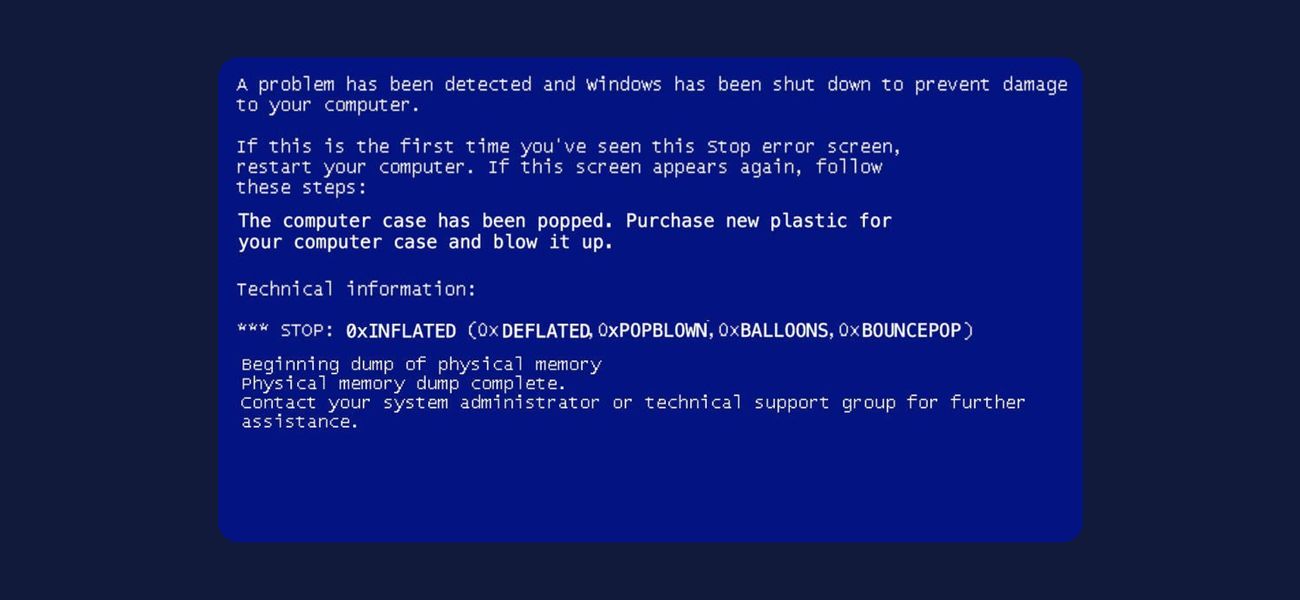
Когда, зачем и как обновлять BIOS материнской платы
BIOS — это базовая программа, записанная на чип энергонезависимой флеш-памяти материнской платы. Она подготавливает компьютер к загрузке операционной системы: обнаруживает подключенные устройства, проверяет правильность их работы и, если что-то не так, сообщает об этом пользователю. Также эта микропрограмма позволяет ОС взаимодействовать с оборудованием, подключенным к материнской плате.
Периодически производители выпускают обновления BIOS для своих материнских плат. И вероятно, вы уже не раз слышали, что этот самый BIOS можно перепрошить. Рассказываем, зачем это делать.
Зачем обновлять BIOS?
Обновление BIOS не сделает ваш компьютер быстрее и вряд ли добавит ему новые возможности. Однако свежие прошивки могут содержать необходимые улучшения, о которых вы даже не задумываетесь (и может, и не надо).
Так, перепрошивка BIOS может повысить защиту компьютера от хакерских атак и вирусов, устранив критические недостатки в безопасности микропрограммы.
Некоторые материнки после обновления BIOS начинают поддерживать новые модели процессоров, и в случае апгрейда системную плату менять не придется.
Кроме того, обновления для BIOS могут содержать улучшения, повышающие стабильность работы материнской платы с подключенными к ней компонентами.
Когда это может понадобиться?

Стоит задуматься о перепрошивке, если в процессе загрузки ПК вы периодически сталкиваетесь с ошибками.
Например, если у вас возникли проблемы совместимости компонентов, исправленных в новой версии BIOS. Чтобы узнать об изменениях, которые привносит новый BIOS, ознакомьтесь с соответствующей информацией на веб-сайте производителя системной платы.
Вам также может понадобиться обновление BIOS, если вы решили поменять старый процессор на модель нового поколения, которая еще не была выпущена на момент выхода материнской платы. Для этого тоже нужно проверить информацию на сайте производителя системной платы: появилась ли поддержка новых чипов?
Для ноутбуков такие обновления не особо актуальны: если только вы не соберетесь менять в нем процессор или устанавливать новые компоненты.
А это вообще просто сделать — обновить BIOS?
Обновление BIOS — дело непростое. Если в процессе перепрошивки что-то пойдет не так, вы можете стать не самым счастливым обладателем неработающей материнской платы. В этом случае придется менять чип, на который записана микропрограмма, или покупать новую материнку.
Хорошие новости: современные материнские платы, как правило, выпускаются с двойным BIOS. То есть на плате есть два чипа с микропрограммой, и это обеспечивает большую отказоустойчивость. В случае выхода из строя первого чипа резервный используется для восстановления основного. Чтобы узнать, поддерживает ли ваша материнская плата эту опцию, изучите документацию или ознакомьтесь с информацией на сайте производителя.
У меня нет BIOS, только UEFI
Это он и есть. Хотя общепринятой практикой всё еще остается использование термина BIOS, на большинстве современных компьютеров есть нечто, называемое UEFI (Unified Extensible Firmware Interface). Это современный эквивалент BIOS, оснащенный интуитивно понятным визуальным интерфейсом и предлагающий гораздо больше настроек, чем традиционные микропрограммы. Поэтому обновление BIOS/UEFI — это один и тот же процесс.
Буду обновлять. Что мне для этого нужно?

С материнскими платами, оснащенными UEFI, обновление не должно представлять больших сложностей. К тому же, у большинства производителей материнских плат есть специальные утилиты, которые автоматизируют процесс обновления.
План действий такой:
- Проверьте наличие обновления для вашей материнской платы в разделе загрузок на сайте производителя (там, где обычно выкладывают драйверы). Также можно воспользоваться фирменными утилитами производителей: некоторые из них автоматически проверяют наличие обновлений, не требуя путешествий по веб-сайтам. Если утилиты нет, то текущую версию BIOS можно узнать с помощью бесплатной программы CPU-Z и в самом интерфейсе микропрограммы, вызвав ее на начальном этапе загрузки.
- Загрузите файл прошивки и скопируйте его на USB-накопитель (перед этим отформатируйте его в FAT32). Если вы работаете с утилитой производителя (например, с @BIOS от Gigabyte) — она сама скачает нужный файл и попросит инициировать обновление BIOS.
- Каждый BIOS выглядит по-разному, но в нем обязательно должна быть опция, в которой упоминаются обновление или перепрошивка. При ее выборе запустится интегрированная программная надстройка (EZ-Flash у ASUS, Q-Flash у Gigabyte, M-Flash у MSI), после чего вам будет предложено выбрать расположение файла прошивки на USB-накопителе. После его инициализации системой и вашего финального согласия — начнется перезапись BIOS.
Что еще важно?
Перед обновлением BIOS убедитесь на 100%, что загружаемая вами прошивка действительно предназначена для вашей материнской платы. Названия моделей могут быть немного схожими, поэтому риск ошибиться есть всегда. Также очень важно, чтобы процесс перепрошивки ни в коем случае не прерывался, будь то отключение питания или нажатие кнопки сброса. Поэтому не забудьте подключить ноутбук к сети.