
Как монтировать вертикальные видео на телефоне: пошаговая инструкция

Дина Вагапова
Хочет набрать миллион просмотров в Reels
Вертикальные видео сейчас есть почти во всех популярных соцсетях. Обычно они набирают много просмотров, поэтому порой тоже хочется выложить такое видео на свою страницу. Тем более что снять и смонтировать ролик можно на телефоне за полчаса.
Сравнили три видеоредактора: встроенные инструменты Instagram* и YouTube, а еще приложение CapCut. Рассказываем, как монтировать в них видео, какой редактор удобнее и где получаются самые крутые ролики.
Instagram*: есть основные инструменты, но не более
В Instagram* Reels встроен редактор видео — монтировать ролики можно прямо в нем. В приложении есть инструменты, чтобы нарезать видео, добавить переходы и текст, наложить музыку из встроенной библиотеки и собственный аудиоряд, менять скорость фрагментов.
Мы сняли рецепт — получилось несколько отрывков. Вот как монтировать их в цельный ролик.
Шаг 1. Зайдите в редактор Reels в Instagram*.
Для этого откройте приложение, сделайте свайп вправо и выберите в нижней строке «Видео Reels».
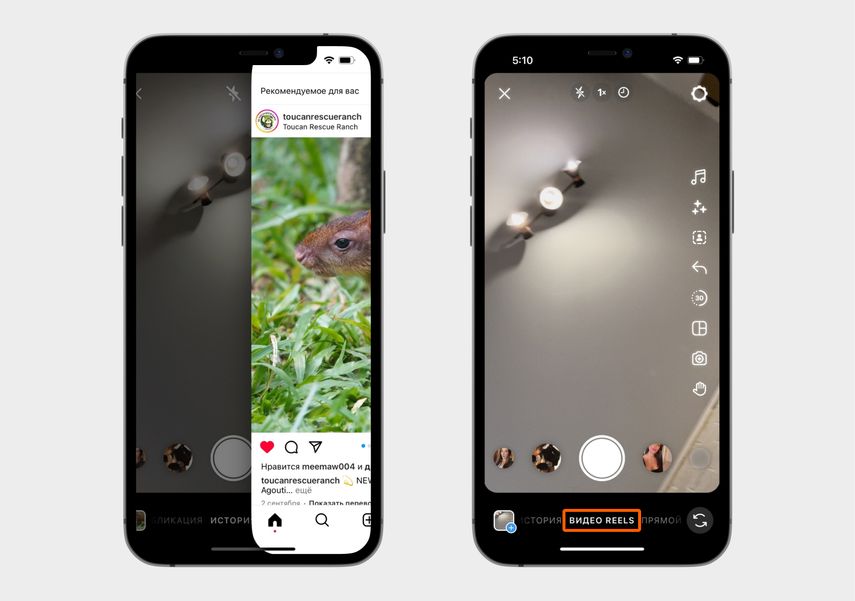
Свайпните вправо и выберите нужный тип публикации — видео Reels
Шаг 2. Выберите в галерее снятые фрагменты.
В левом нижнем углу есть окно с голубым плюсом. Нажмите на него — откроется ваша фотопленка. Кликните «Выбрать» и отметьте нужные видео. Затем нажмите на белую стрелку в правом нижнем углу экрана → «Далее» → «Редактировать видео».
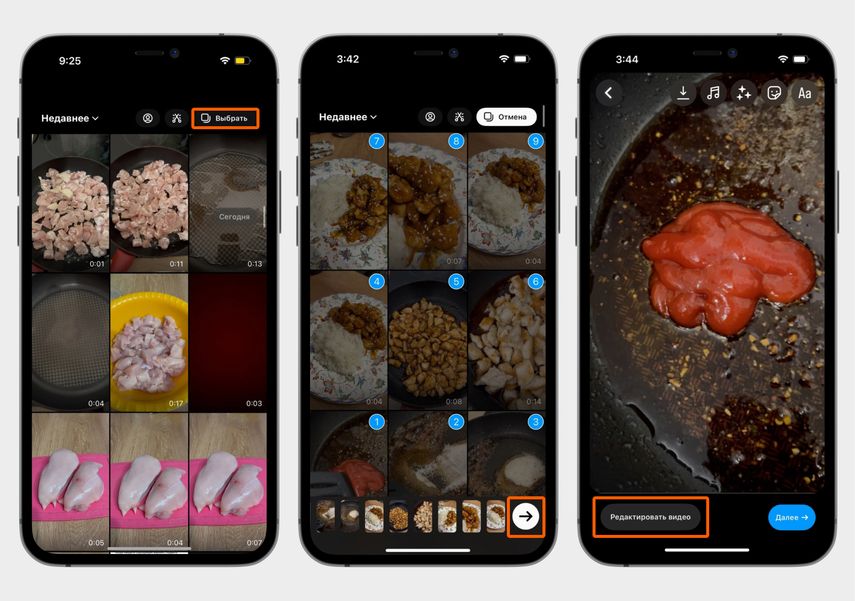
Чтобы фрагменты появились на дорожке, нужно выбрать их в галерее
Шаг 3. Расположите фрагменты на монтажном столе в правильном порядке.
Нажмите «Изменить порядок». Перетащите куски пальцем и кликните «Готово».
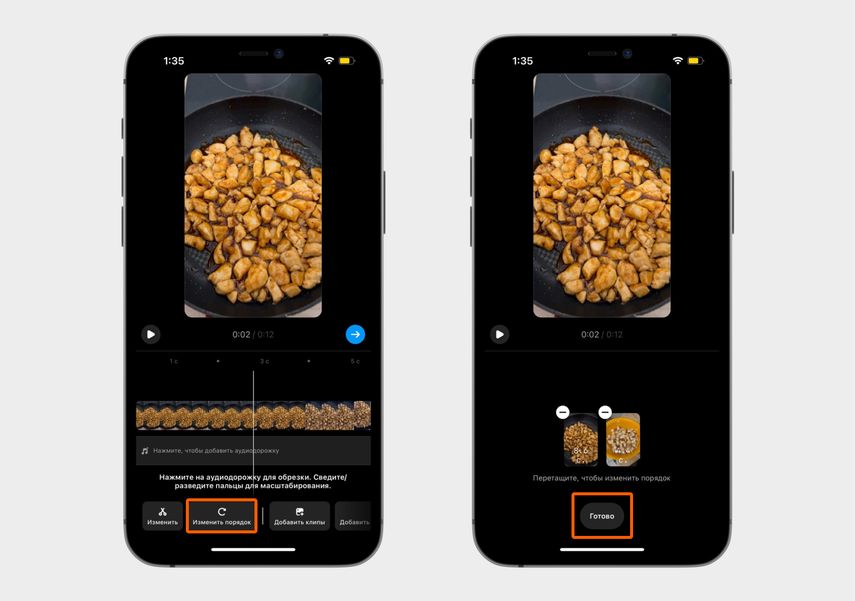
Расставьте куски в нужном порядке
Шаг 4. Обрежьте каждый ролик и фото на дорожке до необходимой длительности.
Чтобы сделать это, нажмите на медиа — оно подсветится желтым. Если тянуть фрагмент за левый край вправо, обрежется начало. Если за правый край влево — конец.
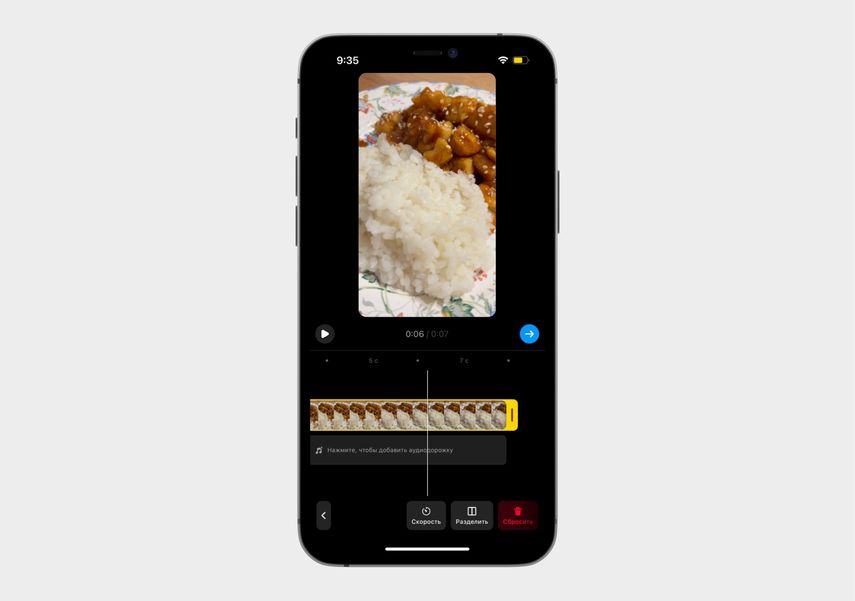
Чтобы обрезать видео, нужно нажать на него и тянуть за край
Шаг 5. Поменяйте скорость фрагментов.
Некоторые куски может понадобиться ускорить. Выберите видео на дорожке и в нижней панели нажмите кнопку «Скорость». Тяните ползунок влево, чтобы замедлить фрагмент, и вправо, чтобы ускорить. Когда настроите скорость, нажмите на галочку в правом нижнем углу.
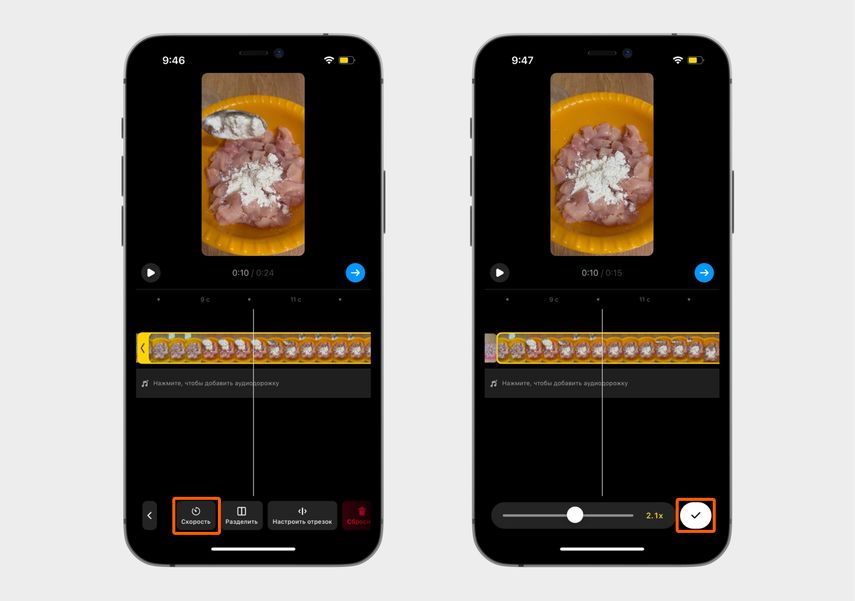
Выберите инструмент «Скорость» и ускорьте или замедлите фрагмент. На фото — ускорение в 2,1 раза
Шаг 6. Добавьте переходы, чтобы один фрагмент не сменялся другим слишком резко.
Для этого нажмите на вертикальную полоску между двумя кусками — появится кнопка «Переходы». В редакторе шесть вариантов — кликните на понравившийся и нажмите «Готово». Если хотите, чтобы между всеми видео переходы были одинаковыми, кликните «Применить ко всем».
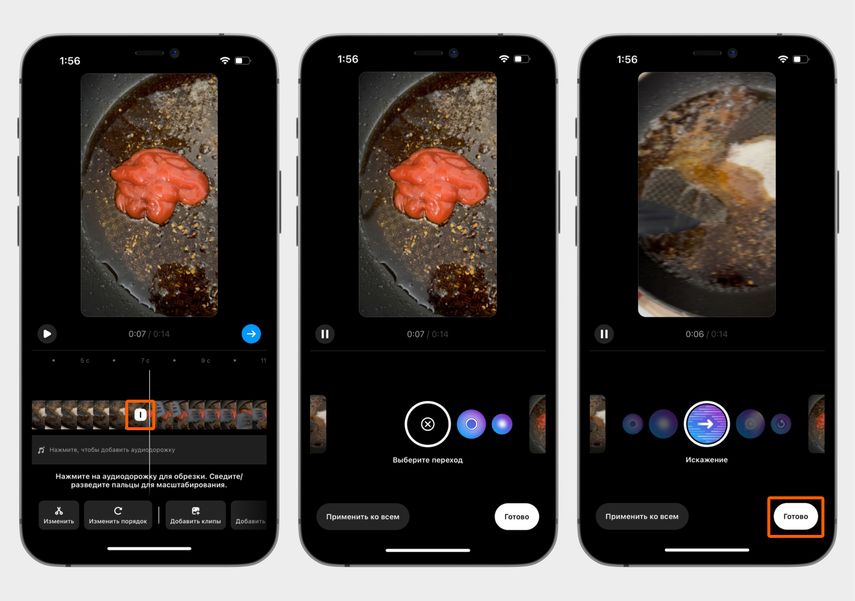
Чтобы добавить переход, нажмите на место «стыка» между фрагментами
Шаг 7. Добавьте текст.
Нажмите на нужный ролик, выберите инструмент «Текст» и напечатайте нужные слова. Выберите шрифт в верхней панели, а цвет — в нижней. Нажмите «Готово». Текст появится на монтажном столе. Кликните на него и за один из краев растяните дорожку до нужной длины. Разместите надпись перетаскиванием в том месте кадра, где требуется.

Нажмите «Текст», введите надпись и разместите ее в кадре
Шаг 8. Наложите озвучку.
В редакторе Reels аудио, скачанное на телефон, добавлять нельзя. Но можно загрузить свой звук из другого видео на смартфоне или музыку из библиотеки Instagram*. Но и то и другое сразу не получится — звуковая дорожка только одна. Поэтому придется заранее записать озвучку рецепта, в другом редакторе совместить ее с фоновой музыкой и сохранить на телефон в видеоформате. Затем в редакторе Reels на нижней панели нужно нажать «Добавить аудиодорожку» → «Импорт», выбрать сохраненный ролик с озвучкой и кликнуть «Готово». Подстройте длину аудио под видео с рецептом.
Чтобы наложить музыку без озвучки, нажмите «Добавить аудиодорожку» и выберите трек из встроенной библиотеки. Загрузить свои песни не получится.
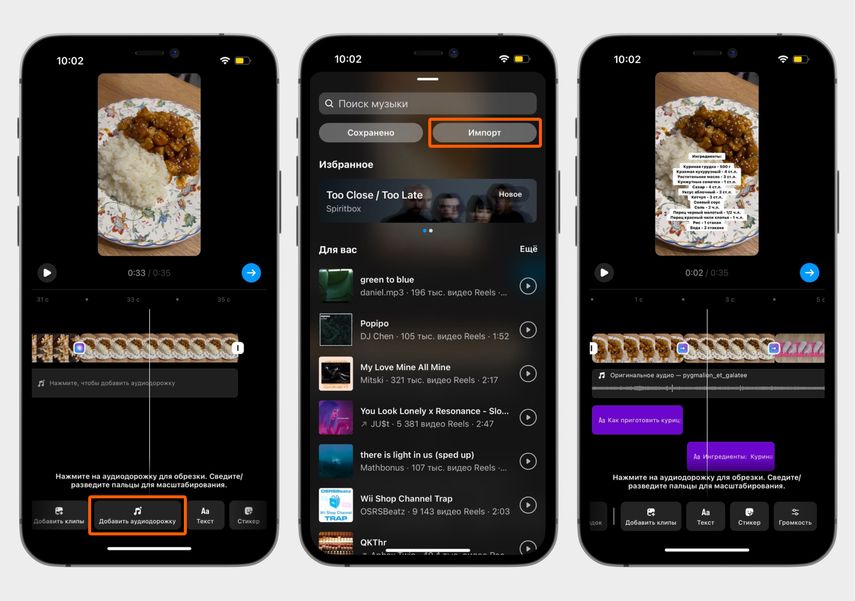
Импортируйте заготовленную аудиодорожку в редактор Reels
Шаг 9. Опубликуйте видео.
Нажмите на синюю стрелку. Откроется страница, на которой можно добавить к видео локацию, отметить на нем пользователей, прикрепить подпись. По желанию сделайте это, затем нажмите «Поделиться».
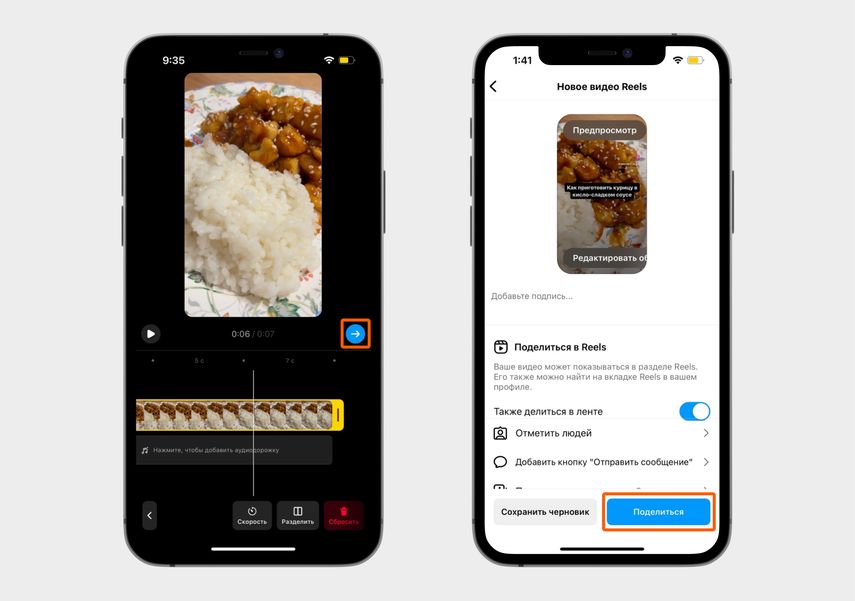
Выложите видео в профиль
Результат. На монтаж ушло около 20 минут. Получился стандартный ролик с переходами, текстом и озвучкой. Нам и нашим подписчикам понравился результат, но покреативить не удалось — в редакторе только основные функции. Хотелось бы больше разнообразных переходов и других инструментов.
Видео из редактора Reels
YouTube: мало функций, зато легко разобраться
В YouTube есть редактор видео Shorts. В нем можно нарезать видео, добавлять текст, накладывать музыку из встроенной библиотеки и записывать свою озвучку в реальном времени. Изменить скорость фрагментов получится, только если записываете ролик прямо в приложении, для импортированного из галереи функция не работает.
Рассказываем, как смонтировать видео из снятых фрагментов.
Шаг 1. Зайдите в редактор YouTube Shorts.
В приложении YouTube в нижней панели нажмите на плюс и перейдите во вкладку Shorts.
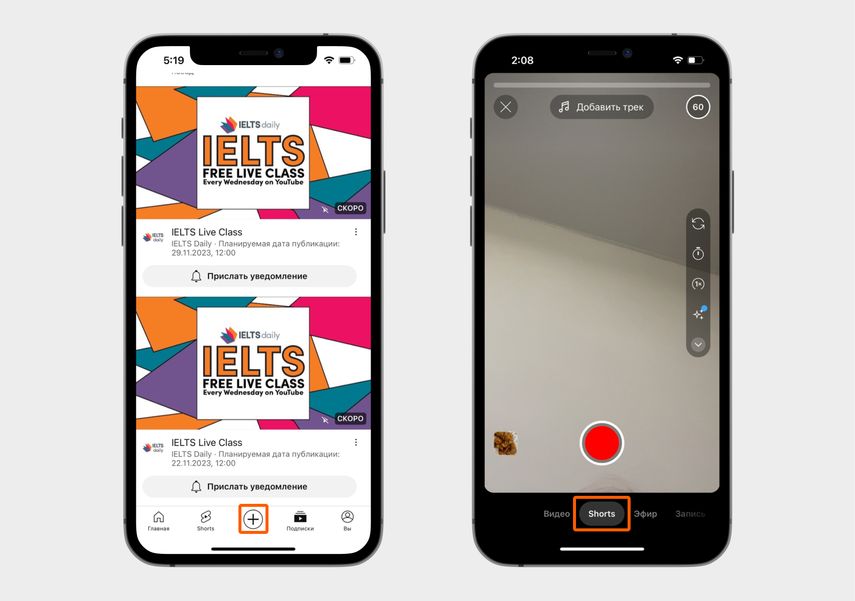
Зайдите в редактор Shorts
Шаг 2. Выберите в галерее видеофрагменты.
В левом нижнем углу экрана есть значок, в котором видно последнее фото в галерее. Нажмите на него и выберите нужное видео. Оно отобразится в виде дорожки. Обрежьте лишнее — потяните за левый край фрагмента вправо, чтобы обрезать начало, и правый край влево, чтобы обрезать конец. Нажмите «Готово». Так по очереди добавьте все куски в нужном порядке. Когда структура видео готова, нажмите на галочку.
В редакторе YouTube нет монтажного стола. Не получится свободно менять фрагменты местами: их можно добавлять только последовательно.

Нажмите на окошко с фотопленкой и выберите нужный фрагмент в галерее
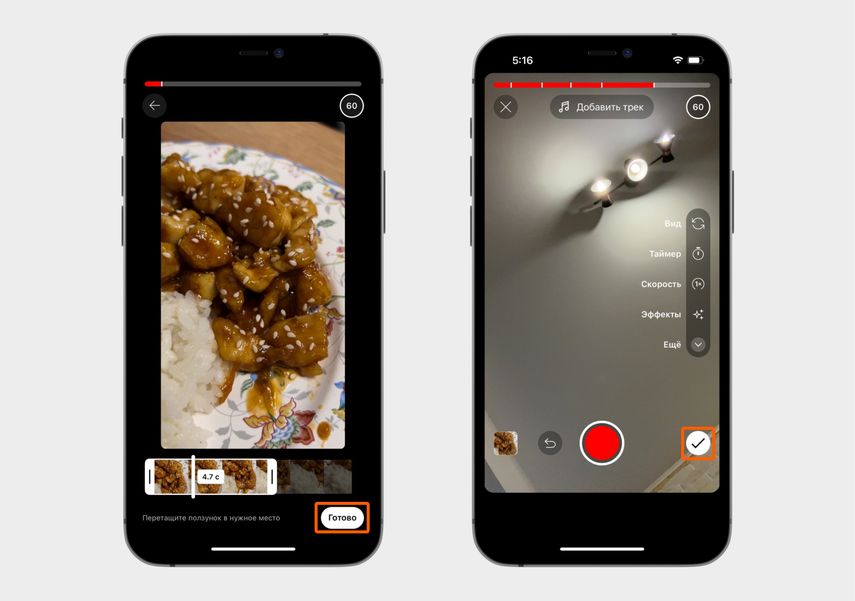
Обрежьте лишние секунды на видео и нажмите на галочку
Шаг 3. Добавьте текст.
Нажмите «Текст» и введите его. В редакторе можно выбрать шрифт, добавить обводку и подложку, поменять цвет букв. Когда закончите, нажмите «ОК».
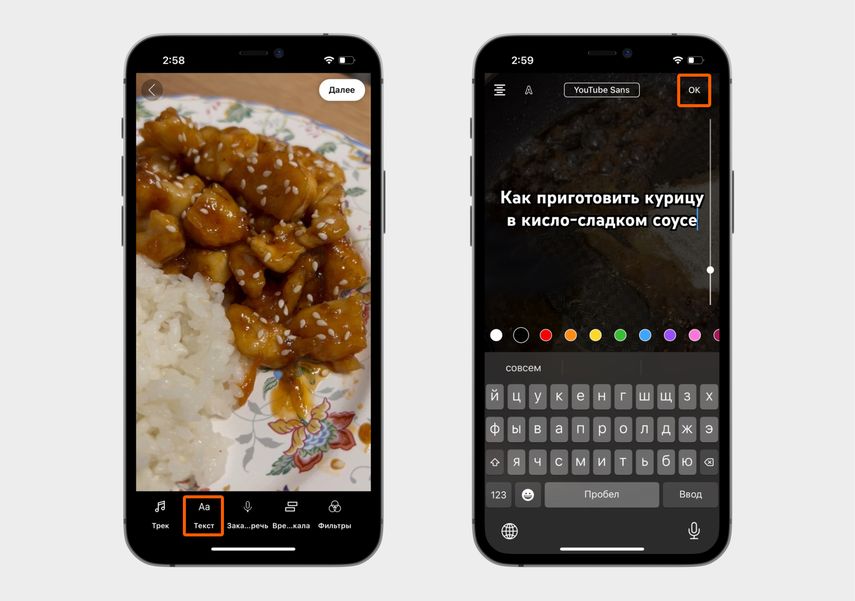
Добавьте текст на видео
Шаг 4. Отрегулируйте длину текстового фрагмента, чтобы он отображался только на нужных кадрах, а не в течение всего ролика.
Зайдите во вкладку «Временная шкала» (на некоторых устройствах — «Хронология») и потяните за края дорожки с текстом. Нажмите «Готово».

На временной шкале растяните текст на нужную длительность
Шаг 5. Добавьте озвучку.
На нижней панели нажмите «Закадровая речь» и кликните на красный круг — начнется запись. Озвучьте ролик, еще раз нажмите на круг, затем на крестик: озвучка сохранится.
Аудиодорожку нельзя двигать относительно видео: если хотите начать рассказ с середины кадра, половину ролика придется молчать и ждать нужного момента. Еще один нюанс: на видео можно добавить только одну дорожку с озвучкой.
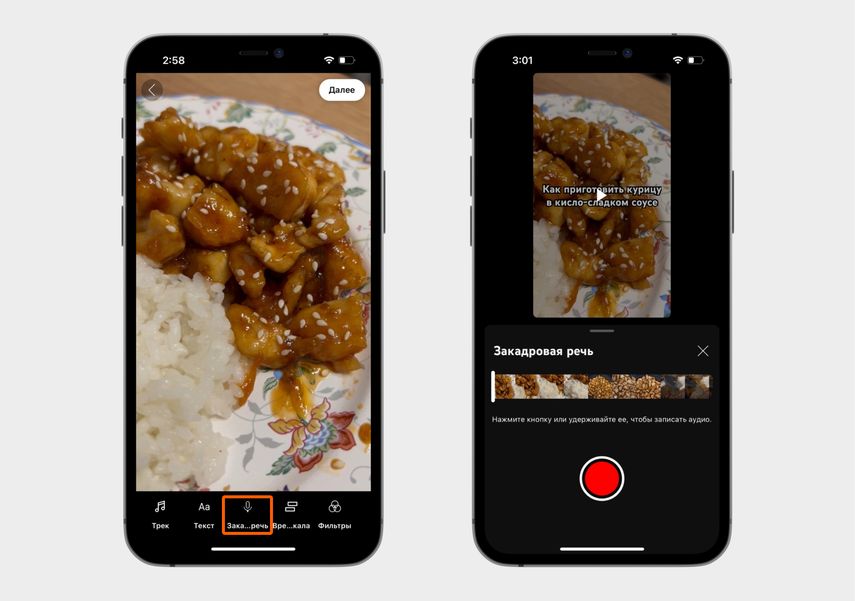
Добавьте закадровую озвучку
Шаг 6. Наложите музыку.
Кликните «Трек» в левом нижнем углу, выберите подходящую мелодию из встроенной библиотеки и нажмите на синюю стрелку. В каталоге есть тысячи российских и зарубежных песен. Добавить свою музыку с телефона не получится.

Добавьте музыкальное сопровождение
Шаг 7. Настройте музыку.
Песню можно наложить так, чтобы она звучала не с начала, а с нужного момента. Для этого нажмите «Настройка» и перетащите трек. Затем кликните «Готово».
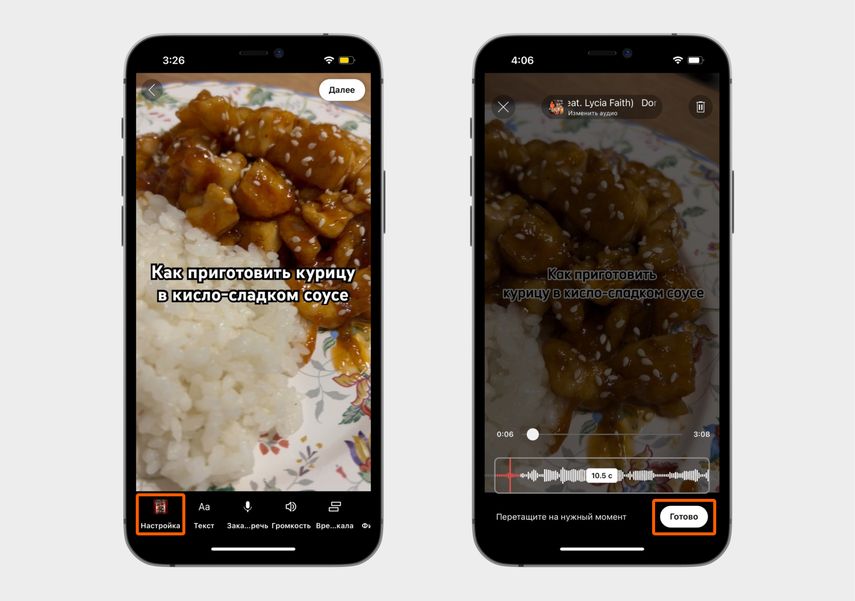
Настройте длительность песни
Шаг 8. Опубликуйте видео.
Как только закончите монтаж, нажмите «Далее». Откроется страница с настройками публикации — здесь можно указать локацию, настроить доступ и разрешение на ремиксы. Затем нажмите «Загрузить».
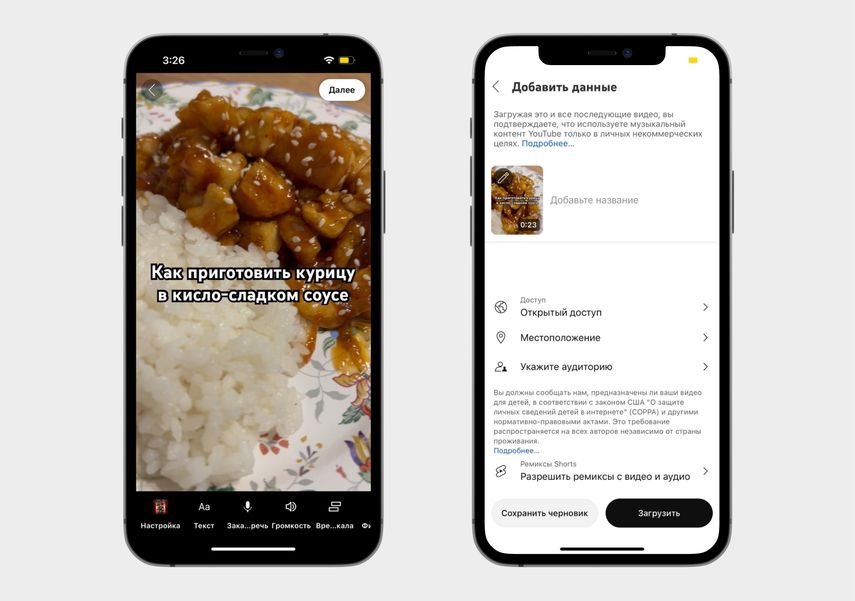
Опубликуйте видео
Результат. На монтаж ушло 15–20 минут. У нас получилось видео с текстом, озвучкой и музыкой. Инструментов в редакторе YouTube не хватило — например, мы не смогли добавить переходы.
Видео, которое получилось в редакторе YouTube Shorts
CapCut: все, что нужно для профессионального монтажа
CapCut — это полностью бесплатное приложение для монтажа, которое можно скачать на iOS и Android. По сравнению со встроенными редакторами соцсетей в нем больше возможностей — например, есть автоматические субтитры, удаление фона с видео, много эффектов и фильтров.
Показываем, какие шаги нужно проделать, чтобы смонтировать видео.
Шаг 1. Создайте проект.
Откройте CapCut и нажмите «Новый проект». Откроется ваша фотопленка — выберите в ней нужные видео и нажмите «Добавить» в правом нижнем углу. Появился монтажный стол, на котором можно редактировать фрагменты.
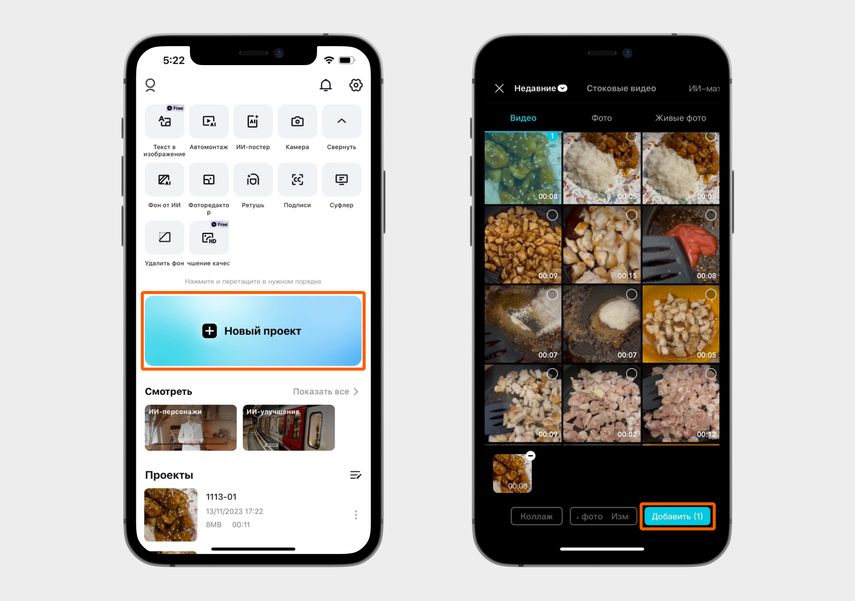
Зайдите в редактор и выберите нужные фрагменты
Шаг 2. Расположите куски на дорожке в нужном порядке. Для этого перетащите их пальцем.
Шаг 3. Обрежьте лишние кадры.
Нажмите на фрагмент. Потяните левый край вправо, чтобы обрезать начало, и правый край влево, чтобы обрезать конец.
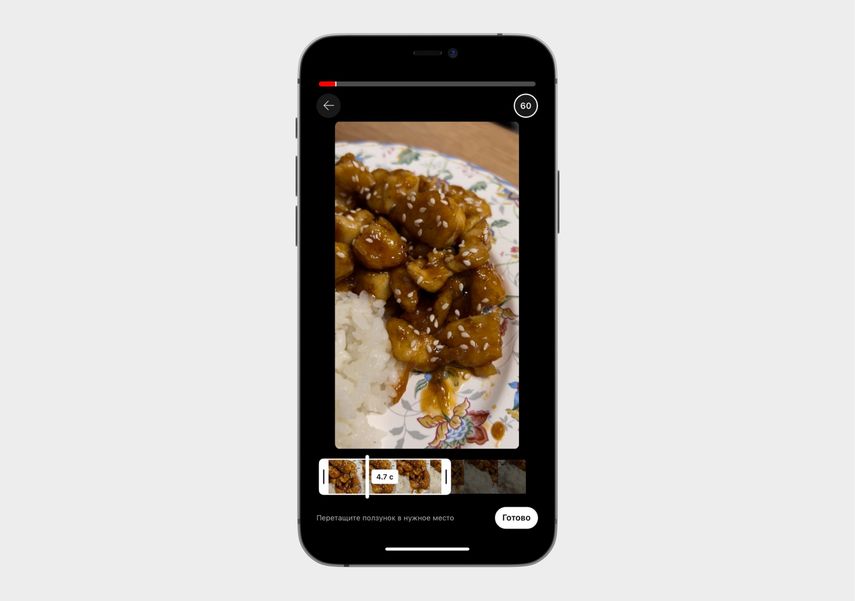
Обрежьте лишние кадры
Шаг 4. Поменяйте скорость фрагментов.
Выберите фрагмент на монтажном столе и нажмите «Скорость» на нижней панели, кликните «Нормальная». Потяните за ползунок. Когда установите ускорение или замедление, нажмите на галочку.

Выберите инструмент «Скорость» и ускорьте видео
Шаг 5. Добавьте переходы.
Нажмите на «стык» между фрагментами. Откроется вкладка с десятками переходов — выберите подходящий. Можно выбрать длительность перехода — от 0,1 до 1,8 секунды. Для этого потяните за ползунок. Если хотите, чтобы в видео был только один вид перехода, нажмите «Применить ко всем». Затем нажмите на галочку.
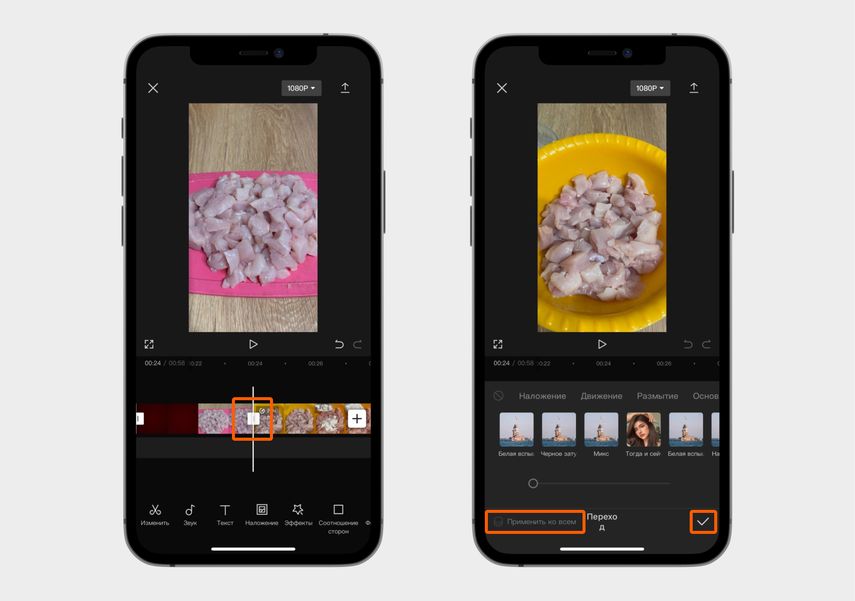
Добавьте переход
Шаг 6. Наложите текст.
На нижней панели нажмите «Добавить текст» и введите надпись. Выберите шрифт и цвет, нажмите на галочку. Расположите текст в нужной части кадра перетаскиванием. Затем растяните его на дорожке на нужную длину.
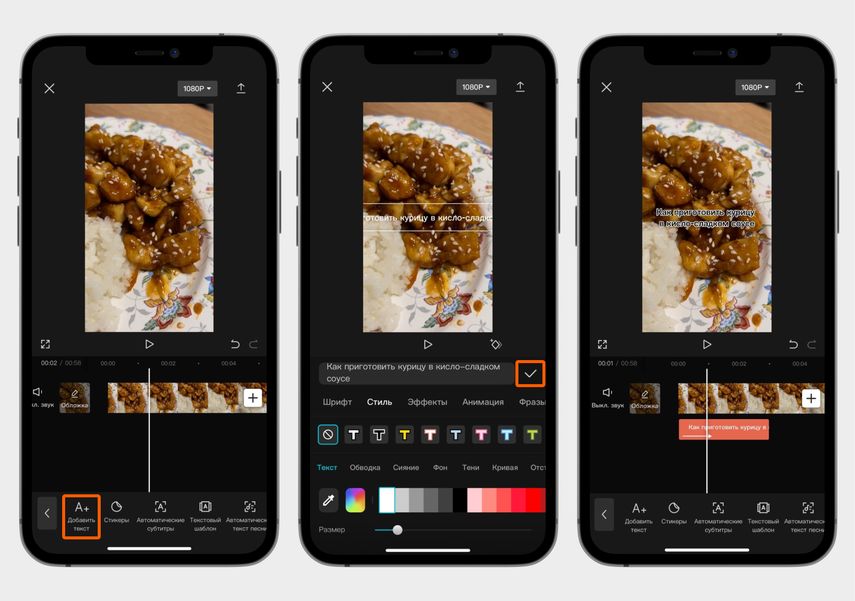
Наложите текст
Текст можно анимировать, например чтобы он появлялся на видео плавно. Для этого нажмите на дорожку с текстом и на нижней панели выберите инструмент «Анимация». Кликните на нужный эффект из каталога. Можно отрегулировать скорость анимации — для этого потяните ползунок. Когда все готово, нажмите на галочку.
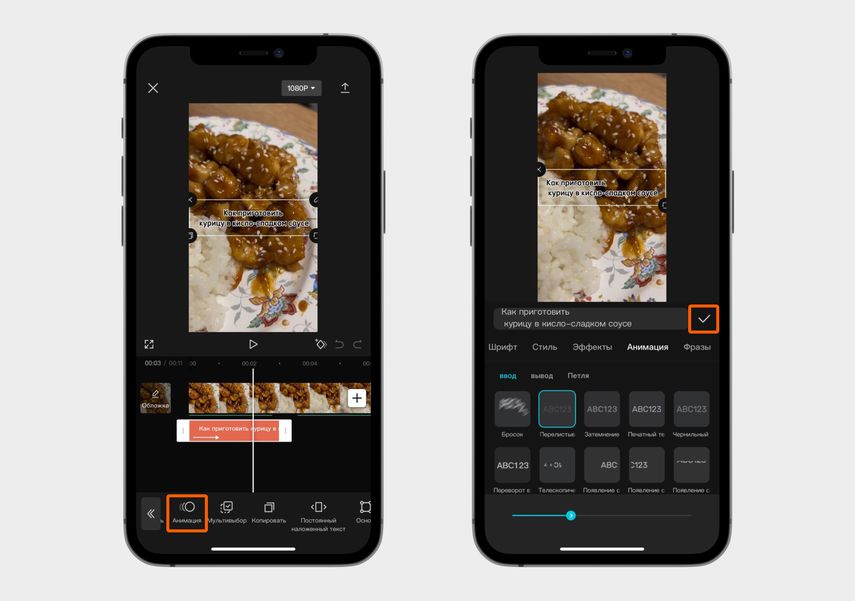
Добавьте анимацию
Шаг 7. Добавьте озвучку.
Нажмите «Звук» → «Озвучка» (на некоторых устройствах — «Записать»). Запишите речь и кликните на галочку — аудиодорожка появится на монтажном столе.
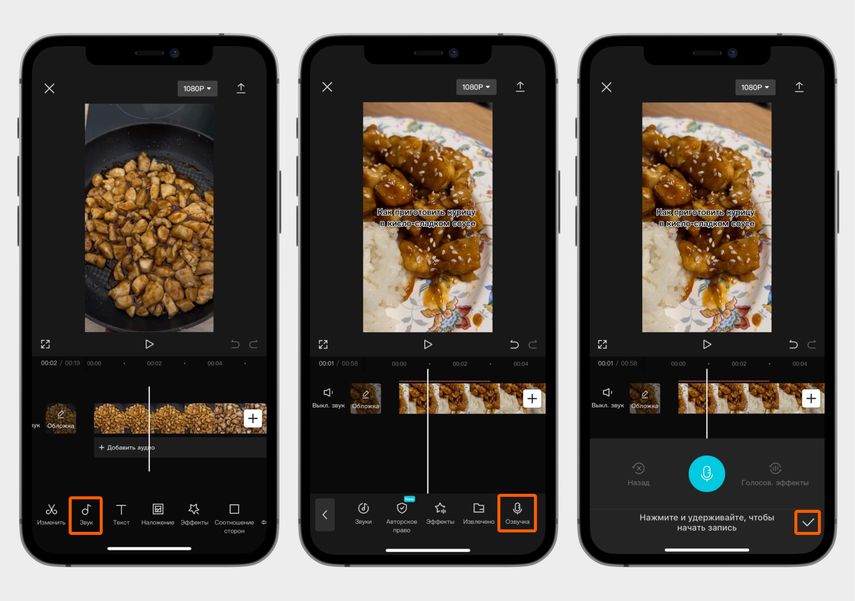
Запишите озвучку
Шаг 8. Уберите запинки и оговорки.
Для этого нажмите на дорожку и выберите инструмент «Разделить». Прослушайте озвучку и отделите ненужные фрагменты. Кликните на них и удалите.
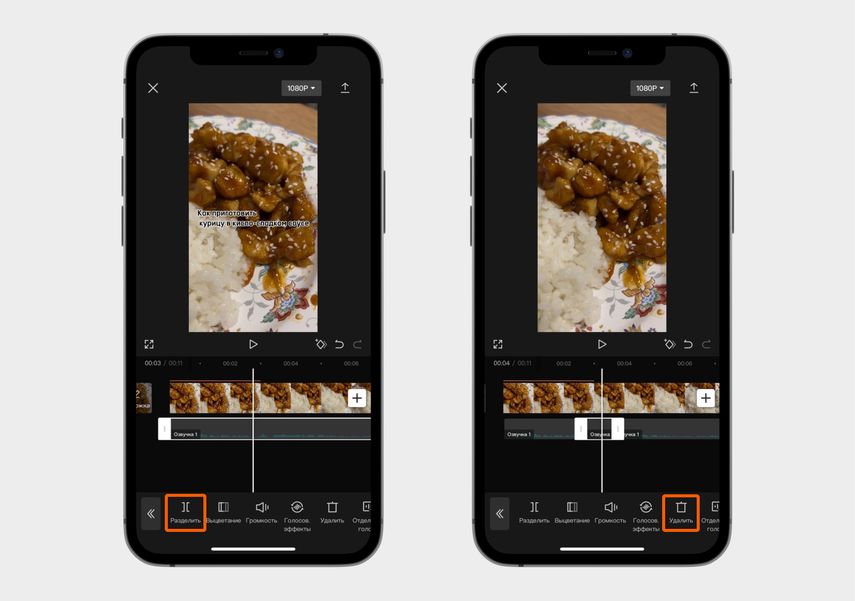
Удалите запинки
Шаг 9. Наложите музыку.
Кликните «Звук» → «Звуки» и перейдите во вкладку «Коммерческий» в правом верхнем углу. Выберите трек из встроенной библиотеки. Помимо песен, в каталоге есть звуки, например шум дождя. Перетащите трек пальцем на нужную часть дорожки.
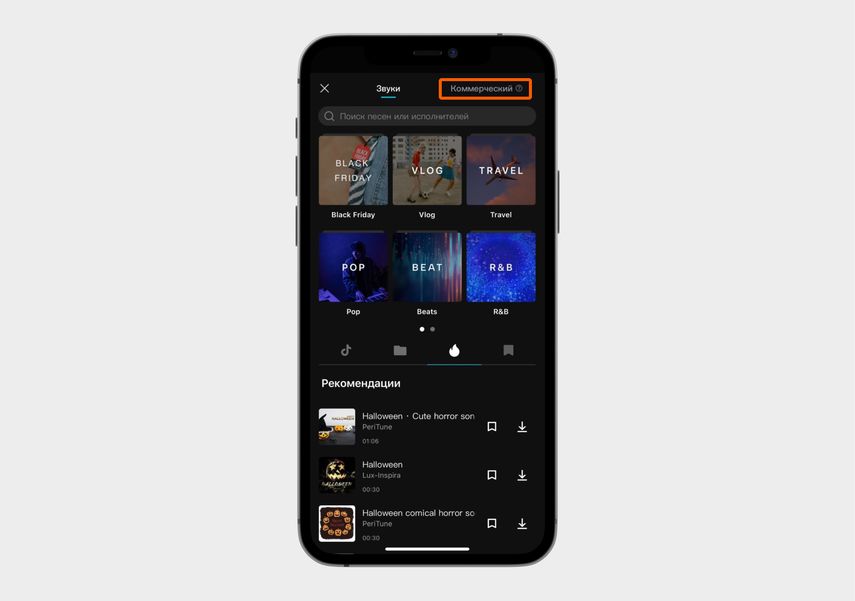
Выберите музыку из библиотеки приложения
Шаг 10. Экспортируйте видео.
Нажмите на значок качества в верхней панели и выберите разрешение и частоту кадров. Для соцсетей оптимальный вариант — 1080P и 30 FPS. Видео с более высокими показателями будет много весить и долго загружаться. Чтобы экспортировать видео, кликните на стрелку в верхней части экрана.

Экспортируйте ролик в нужном разрешении
Результат. На монтаж ушло полчаса — дольше, чем в других редакторах. Мы получили видео с переходами, анимированным текстом, озвучкой и музыкой. Понравилось, что в CapCut много инструментов — видео получается именно таким, каким было задумано.
Такое видео получилось в CapCut
Что в итоге
Во всех приложениях нам удалось смонтировать ролик, который соответствовал задумке. Но набор функций в программах отличался. Например, в YouTube Shorts не удалось добавить переходы, а в Reels — напрямую наложить озвучку. Встроенные редакторы соцсетей подойдут, если вы монтируете видео редко и не хотите осваивать отдельные программы.
Больше всего инструментов в приложении CapCut. Оно подойдет, если вы регулярно делаете видео для своего блога или по работе. Но придется потратить время и разобраться во всех функциях.
Какой из трех роликов вам понравился больше всего? Делитесь в комментариях мнением, а еще любимыми приложениями и лайфхаками.
- Запрещен в РФ, принадлежит компании Meta, признанной в России экстремистской.