
Как экономить офисную бумагу: 6 способов

Паша Прокофьев
Перед отправкой текстов на печать теперь всегда проверяет, не слетела ли строчка на следующую страницу
Дорожать в трудные времена могут самые неожиданные вещи — например, офисная бумага. К счастью, есть способы сократить ее расход как минимум вдвое. Вот пять рабочих советов.
1. Перейти на электронный документооборот
Если вы владелец бизнеса, благодаря электронному документообороту (ЭДО) в разы сократите расход бумаги. Акты, счета-фактуры и кадровые документы не нужно печатать и отправлять почтой — вы сэкономите время и деньги на бумагу и услуги курьера.
Вот что нужно сделать, чтобы перейти на ЭДО.
- Поинтересоваться у ваших клиентов и партнеров, подключены ли они к ЭДО. Если нет и они работают по старинке с бумажными документами, придется так делать и вам. Если у них подключен ЭДО, можно переходить к следующему шагу.
- Получить электронную цифровую подпись (ЭЦП) в аккредитованном удостоверяющем центре — учреждении, которое выдает такие подписи для бизнеса. Список центров есть на сайте Министерства цифрового развития, связи и массовых коммуникаций. Это платно — ЭЦП для ЭДО обойдется примерно в 2 000 рублей.
- Выбрать оператора ЭДО — коммерческую компанию, через которую вы будете вести документооборот. В России их более 30. Тарифы на их услуги разнятся в зависимости от количества документов, которые вы будете пересылать, — в среднем 7–8 рублей за каждый. Количество страниц не имеет значения, поэтому работать с объемными документами через ЭДО точно выгоднее, чем печатать. Подключение к оператору обычно занимает от одного до пяти дней.
- Сообщить контрагентам — поставщикам, подрядчикам и другим партнерам, — что вы используете ЭДО.
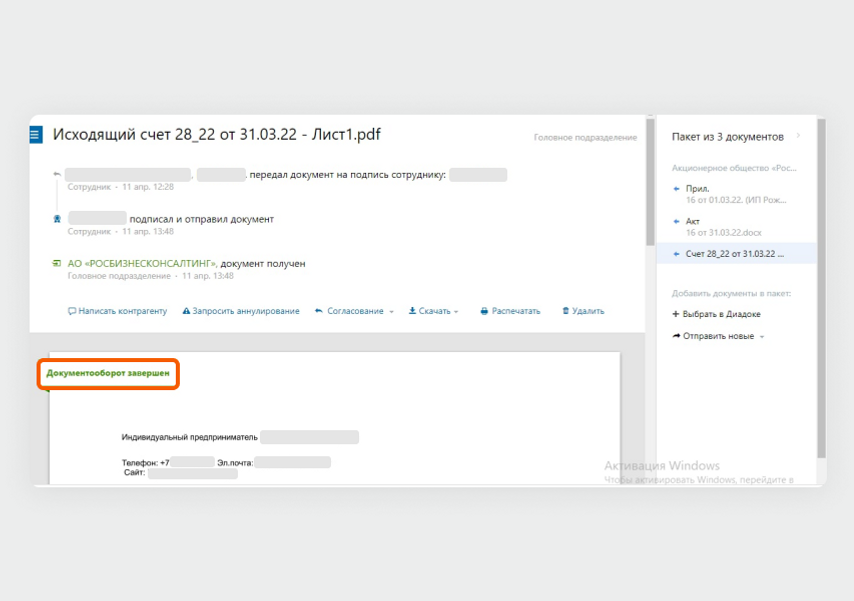
Так выглядит работа с документами через ЭДО
2. Печатать с двух сторон
Печатать на одной стороне расточительно. Даже если вы тратите по 10 страниц в день, то в месяц это 300 бумажек. Печатая на обеих сторонах, вы сэкономите 150 листов к концу месяца. Это почти треть классической упаковки бумаги.
Функцию двусторонней печати поддерживают не все принтеры, но по сути это не важно. Печатать с двух сторон можно на любом принтере — просто придется переворачивать листы самостоятельно.
Если принтер поддерживает двустороннюю печать, включите эту функцию в параметрах перед отправкой документа принтеру. Путь такой: «Файл» → «Печать» → «Параметры» (или «Настройки») → выпадающее меню с пунктом «Двусторонняя печать».
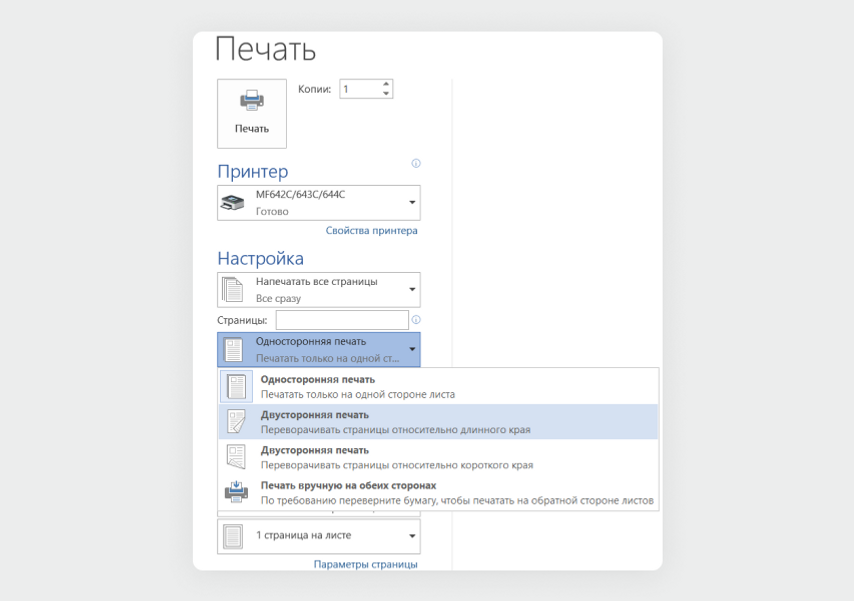
Выбор двусторонней печати в Microsoft Word
Если принтер не поддерживает двустороннюю печать, выберите печать вручную на обеих сторонах. Программа предложит перевернуть стопку другой стороной на середине печати. Путь почти такой же: «Файл» → «Печать» → «Параметры» или «Настройки» → «Печать вручную на обеих сторонах».
Если такой функции нет (например, в Google Документах), выберите сначала печать нечетных страниц, а затем переверните листы и запустите печать заново, выбрав четные страницы.
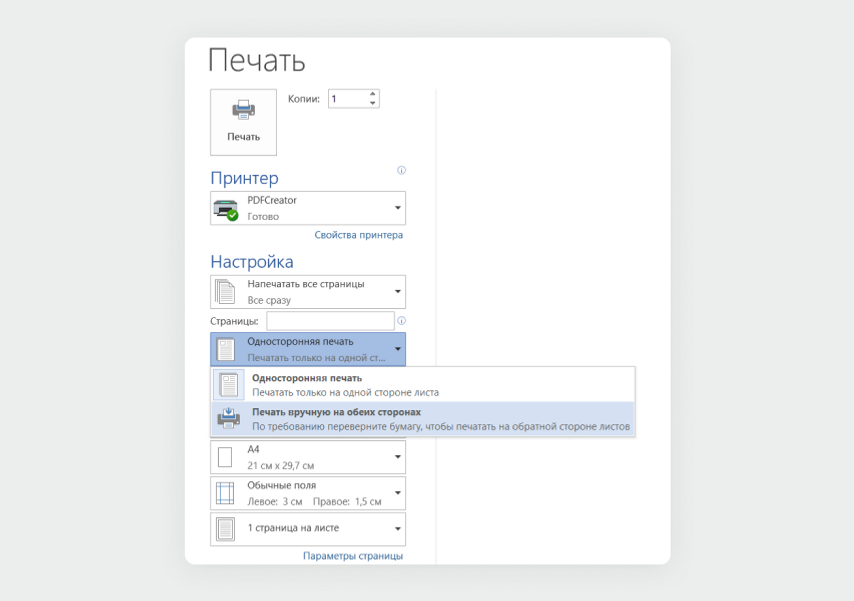
Ручная двусторонняя печать в Microsoft Word
Есть нюанс: некоторые типы документов нельзя печатать на обеих сторонах листа: например, договоры возмездного оказания услуг. Это связано с тем, что такие документы хранятся 75 лет и должны соответствовать правилам архивного хранения. А они еще не подстроились под современные реалии и требуют распечатывать каждую страницу на отдельном листе.
3. Печатать на старых листах
Метод подойдет, если нужно распечатать что-то не сильно важное. Загрузите листы с текстом в принтер началом страницы вперед и чистой стороной вверх и включите печать. Главное, чтобы это были ненужные документы, которые вам больше не понадобятся. Например, налоговые декларации по федеральному закону надо хранить пять лет — а потом можете использовать как угодно. Также ненужными могут быть документы, которые вы напечатали с ошибками, но не выбросили, или те, что печатались на один раз, — план корпоратива, список подарков для босса.
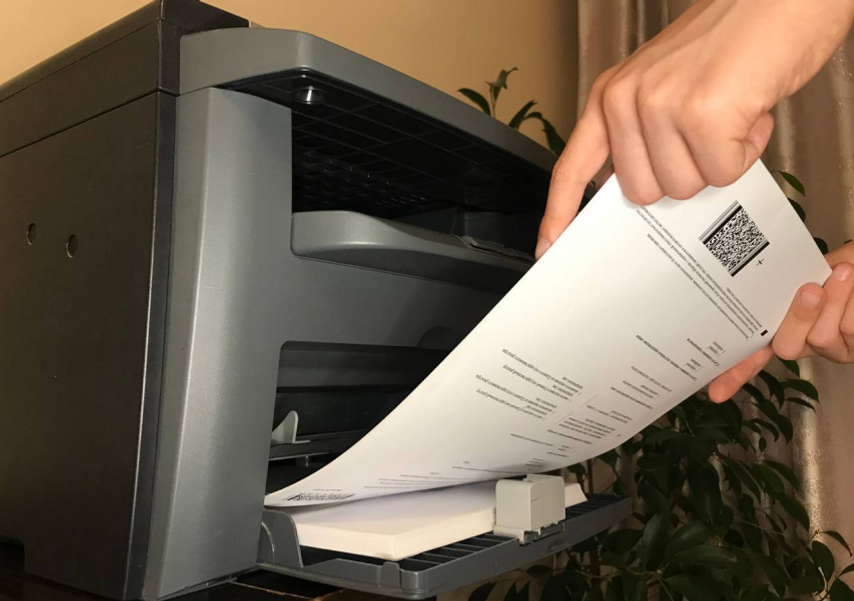
Так вставляется использованный лист в принтер
4. Отформатировать документ
Иногда текст на странице уходит на начало следующей. Чтобы не тратить лишний лист из-за одного абзаца, измените настройки форматирования. Также это полезно, если вы печатаете объемные тексты, — сотня страниц легко превратится в 90 или 80. Вот как можно сэкономить немного пространства.
Изменить шрифт и уменьшить размер. При этом важно использовать хорошо читаемый шрифт без сложных форм. Например, дизайн-агентство Print Peppermint, работающее с Google и NBA, рекомендует использовать такие шрифты, как Georgia, Helvetica и Open Sans, а Comic Sans или Lobster избегать.

Изменение размера шрифта в Microsoft Word
Уменьшить поля по краям документа. В Microsoft Word: «Макет» (или «Разметка страницы») → «Поля», а в Google Документах: «Файл» → «Настройки страницы».
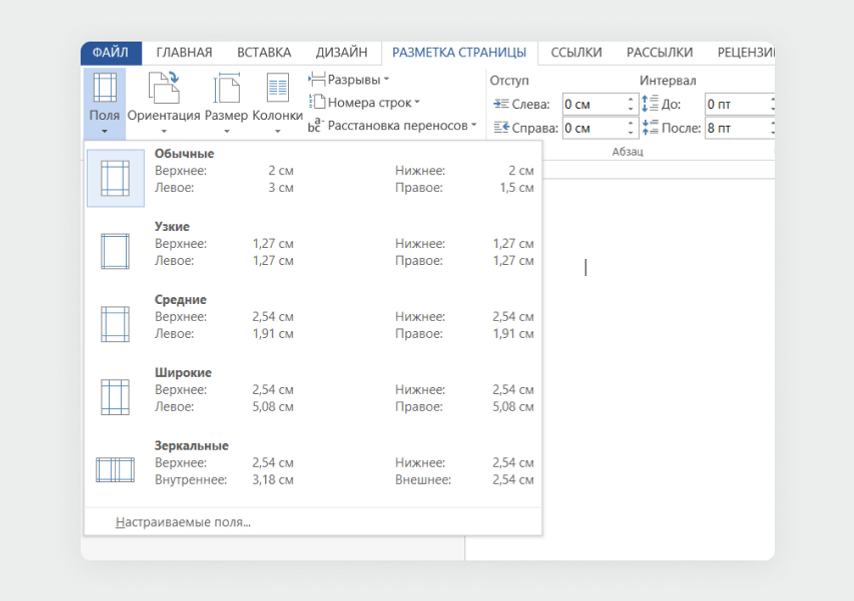
Настройка полей в Microsoft Word
Уменьшить отступы между абзацами и пунктами в списках. В Microsoft Word: «Главная» → «Абзац» → кнопка «Отступы и пробелы» (или «Интервал»), в Google Документах интервалы настраиваются прямо в рабочей панели над документом — кнопка «Интервалы между абзацами и строками».
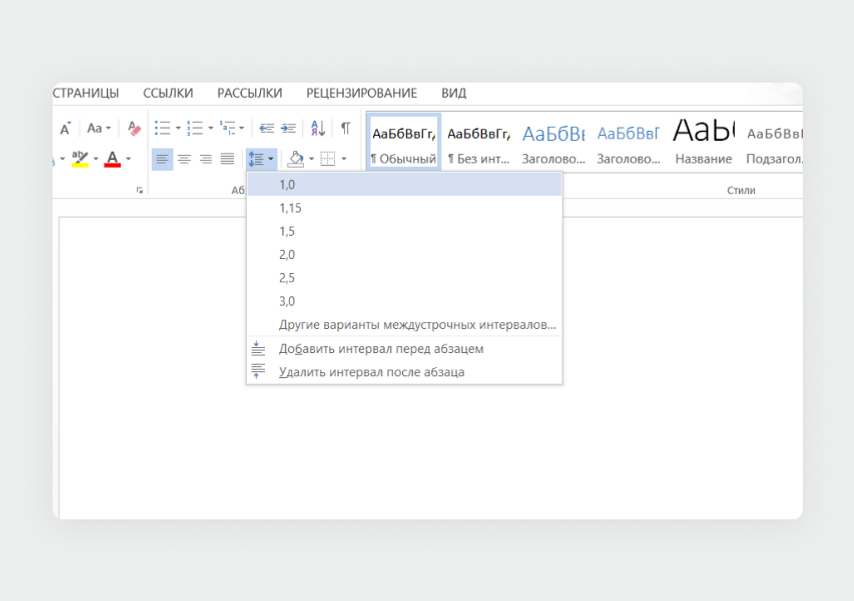
Настройка отступов в Microsoft Word
5. Использовать функцию «Предварительный просмотр»
Ситуация: вы выбрали размер шрифта поменьше, сделали поля поуже и сократили интервалы до нуля. Отпечатали кипу бумаг с обеих сторон и лишь потом заметили, что перестарались, — оказывается, абзацы без отбивок сливаются друг с другом, а на восьмой кегль без слез (и очков) не взглянешь. Придется перепечатывать — совсем не экономно.
Чтобы такого не случилось, пользуйтесь функцией «Предварительный просмотр». В большинстве программ и сервисов просмотр открывается автоматически в окне подготовки к печати.
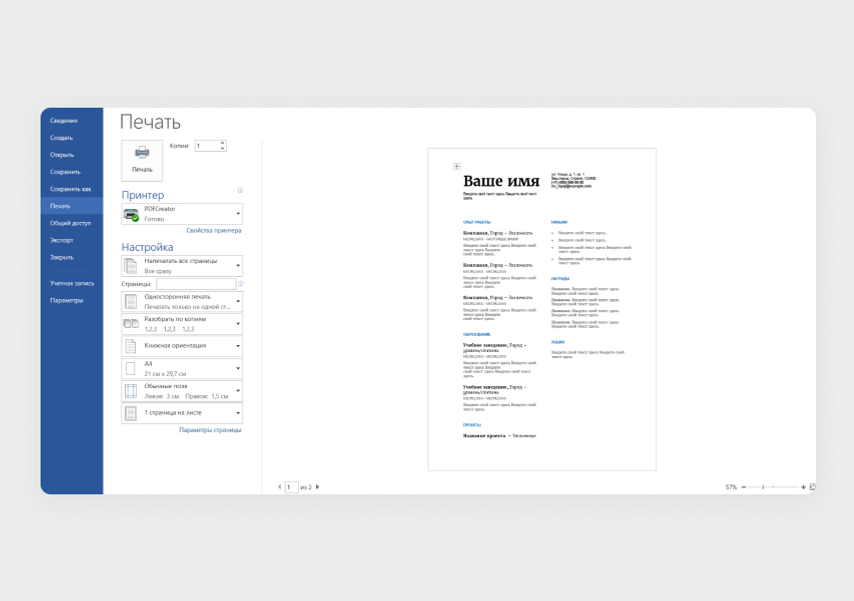
Предварительный просмотр в Microsoft Word
Обратите внимание, как документ выглядит в окне с параметрами печати и полистайте страницы, прежде чем запускать принтер. Вот в чем стоит удостовериться:
- в тексте нет лишних пробелов и пропущенных строк;
- из-за уменьшенных до предела полей текст не убежал за края страницы;
- в конец документа не перескочила одинокая строчка, которая отнимет у вас целый лист.
Если все-таки проглядели ошибку, но она осталась на одной или паре страниц, не обязательно печатать весь документ заново. Просто выберите печать только определенных страниц. Для этого перейдите в «Файл» → «Печать» → «Параметры» (или «Настройки»).

Печать отдельных страниц в Microsoft Word
6. Покупать бумагу оптом
Сэкономить около тысячи рублей можно и на самой бумаге — если взять сразу пять пачек в одной коробке. А если вы печатаете не документы, а что-то для себя, то выберите не классическую бумагу, а менее популярную цвета слоновой кости — она дешевле, потому что в ее производстве нет дефицитных отбеливающих веществ.
Читайте: Какую бумагу для принтера выбрать
Если же печатаете важные документы, лучше не рисковать — смотрите на показатели белизны и яркости в характеристиках бумаги. Они измеряются в ISO и CIE и должны составлять не ниже 96% и 146% соответственно.
Чек-лист: как экономить на офисной бумаге
- Если вы владелец бизнеса и ваши партнеры подключили электронный документооборот, подключите и вы — один многостраничный документ вы перешлете за 7–8 рублей и потратите 0 листов бумаги.
- Печатайте с двух сторон листа, даже если ваш принтер так не умеет — включите ручную двустороннюю печать в настройках.
- Для не очень важных документов используйте чистые стороны уже использованных листов.
- Уменьшайте размер шрифта, поля по краям и отступы между абзацами, но так, чтобы текст оставался читаемым.
- Используйте функцию «Предварительный просмотр» перед отправкой документа на печать.
- Если печатаете много, покупайте бумагу оптом, а для неважных текстов используйте бумагу попроще, не идеально белую.