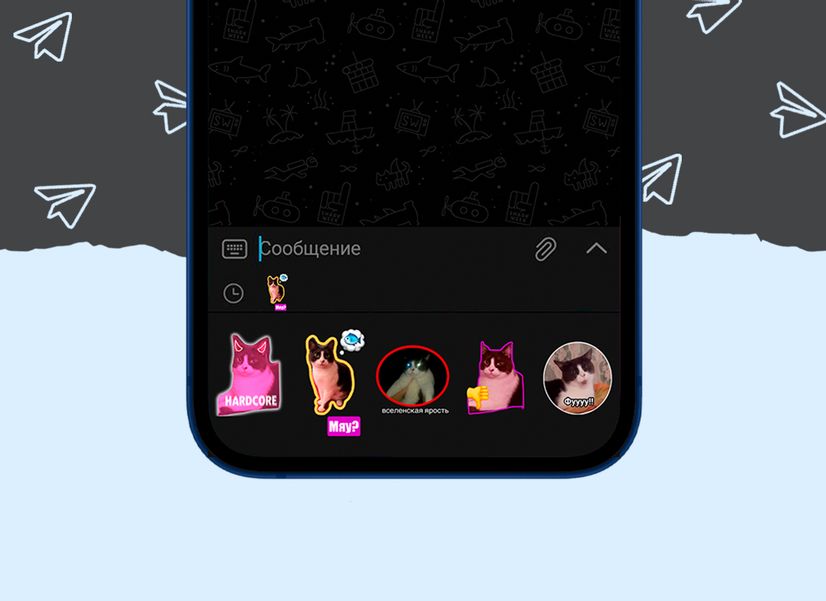Как сделать стикеры в WhatsApp

Анастасия Хорошева
Теперь отправляет друзьям стикеры со своей кошкой
Стикеры в переписке — то же самое, что мимика или междометия в живой беседе. Можно написать «Ого» или даже «Ого-о!», но картинка с каким-нибудь смешным персонажем передаст эмоции лучше. В WhatsApp есть встроенные стикерпаки, но собственные подборки забавнее и точнее. Их легко сделать самим: найти в галерее телефона фото и добавить подписи с понятными только вам и друзьям шутками.
Разберем четыре способа, как сделать стикеры в WhatsApp, даже если вы не веб-дизайнер.
На компьютере
Если у вас установлена десктопная версия мессенджера, можете рисовать стикеры в ней. Если нет, воспользуйтесь веб-версией — она ничем не отличается от скачанной на компьютер программы, только работает в браузере.
Шаг 1. Зайдите в WhatsApp, выберите любой диалог. Внизу будет поле для текста, а слева от него — смайлик и скрепка. Нажмите сначала на скрепку, а потом на синюю иконку «Новый стикер» — вторую снизу.
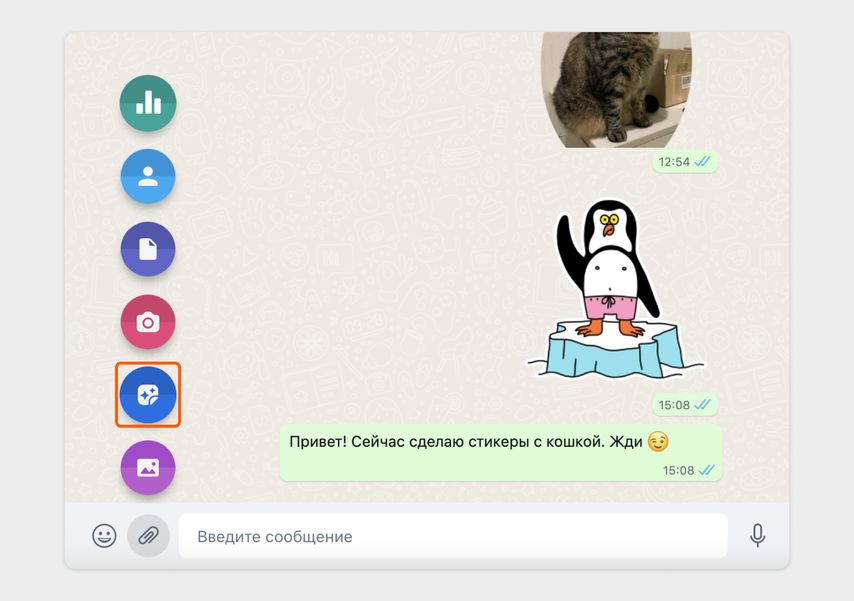
Нажмите на скрепку, а потом на синюю иконку «Новый стикер»
Шаг 2. Выберите на компьютере фото. Подойдут форматы JPG, PNG, WEBP.
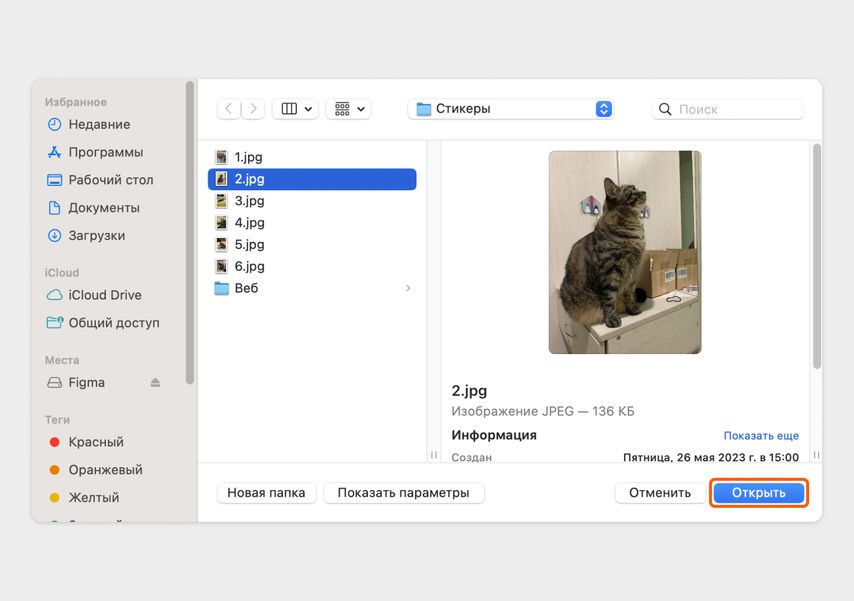
Программа сама предложит открыть только те файлы, формат которых подходит для стикера
Шаг 3. Дальше прямо в мессенджере откроется фоторедактор. Чтобы получился стикер, вырежьте нужный объект с фото и удалите лишний фон.
Для этого нажмите на ножницы и обведите предмет. Как только вы нарисуете контур, фон автоматически обрежется.
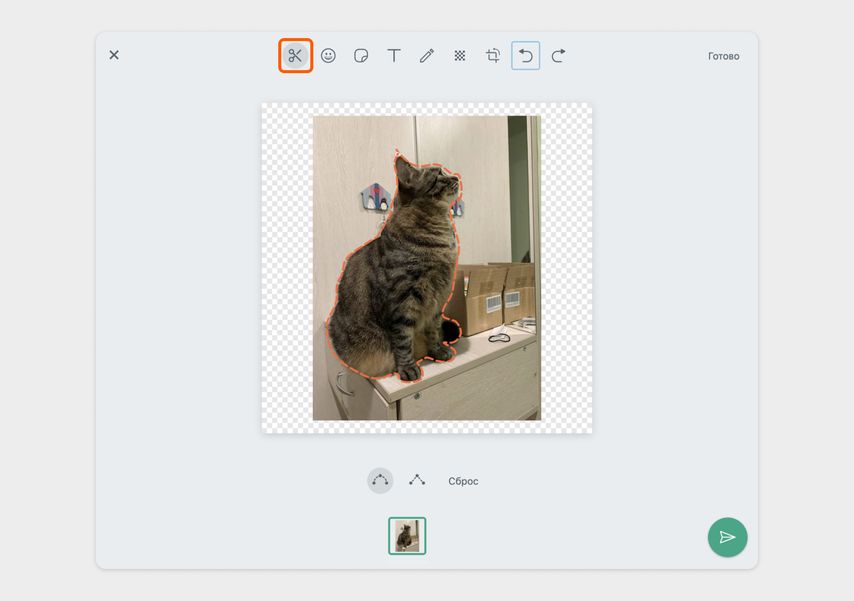
Нажмите на ножницы, чтобы удалить фон
Кстати, фон можно удалить не только во встроенном редакторе WhatsApp, но и сделать это заранее в бесплатном онлайн-сервисе — таких в сети много. Если загрузить картинку в формате PNG во встроенный редактор WhatsApp, то она сразу будет на прозрачном фоне.
Если хотите добавить надписи, смайлики и рисунки маркером, переходите к следующему шагу. Если картинки достаточно — сразу к шагу 7.
Шаг 4. Добавьте надпись. Кликните по букве «Т» (текст) в меню программы. Появится поле — введите туда текст. Выберите для него цвет и шрифт, перенесите в нужную часть картинки, отрегулируйте размер и наклон. Чтобы увеличить или уменьшить текст, потяните за точку в углу. А чтобы повернуть объект, подвигайте верхнюю точку.
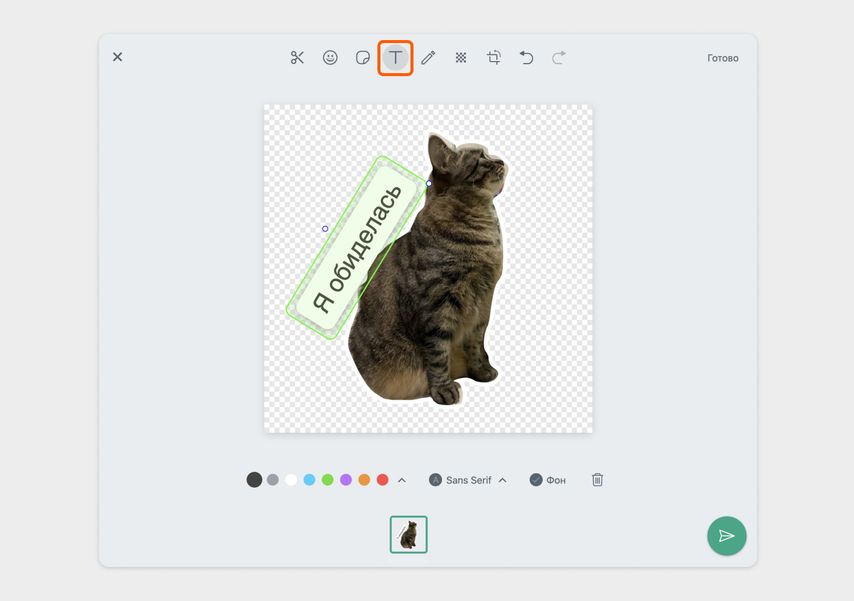
Сделайте из картинки стикер: удалите фон и добавьте подпись
Шаг 5. Добавьте смайлик или любой стикер из WhatsApp. Порядок действий такой же, как с подписью: нажимаете на значок смайлика на панели управления, настраиваете масштаб и ставите элемент на нужное место.
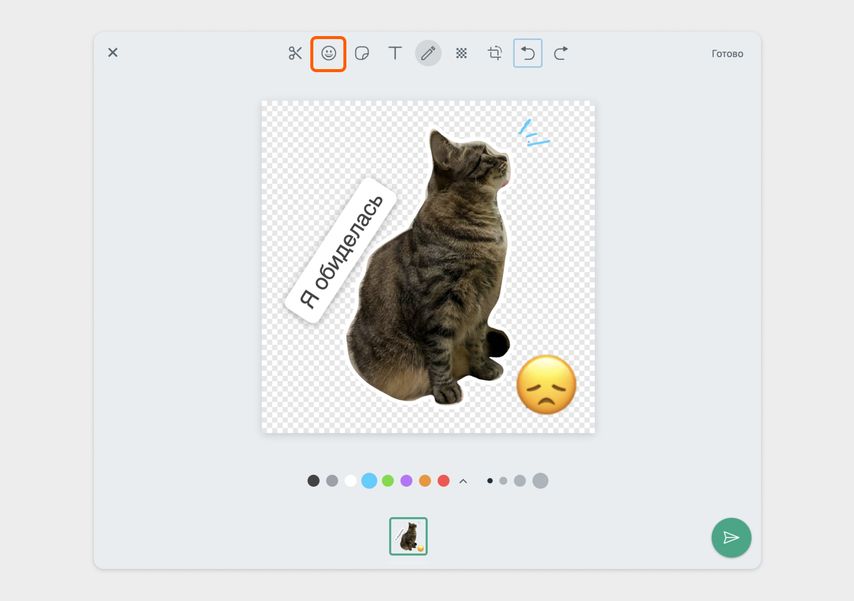
Нажмите на смайлик, выберите подходящий из галереи и добавьте его на картинку
Шаг 6. Добавьте рисунок маркерной полоской. Нажмите на значок карандаша, а затем нарисуйте мышкой фигуру или символ. Под картинкой появится панель, где можно выбрать цвет и размер кисти.
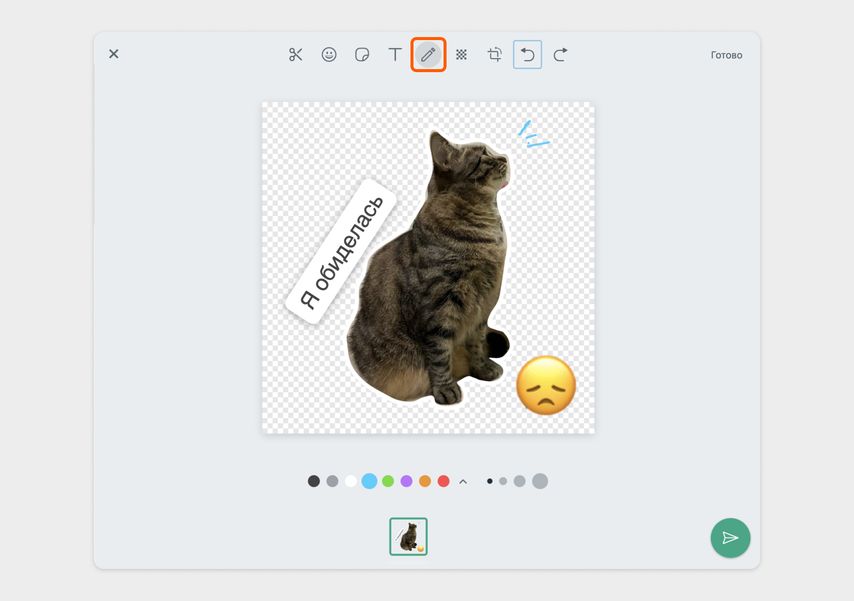
Нажмите на карандаш, чтобы добавить линию или рисунок от руки
Шаг 7. Нажмите на значок отправки сообщения. Стикер готов! Его нельзя сохранить или добавить в коллекцию. Если планируете использовать его и дальше, добавьте его в список избранных стикеров. Для этого кликните на маленькую стрелочку справа от картинки и выберите пункт «Добавить в Избранное».
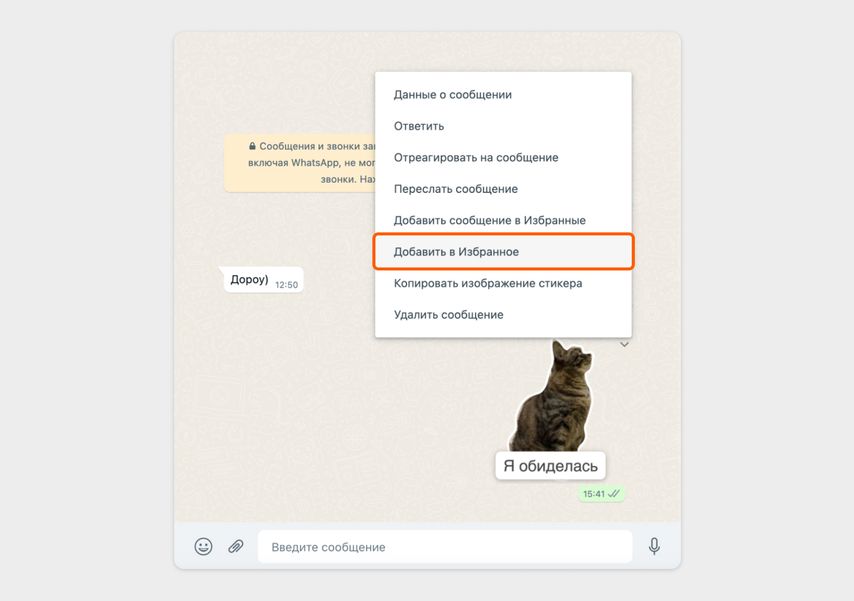
Добавьте стикеры в избранное, чтобы они всегда были под рукой
Результат. Примерно 15 минут ушло на то, чтобы разобраться во встроенном редакторе и сделать пять простых стикеров. Инструментов в мессенджере как раз хватает, чтобы быстро отредактировать картинку, удалить фон и добавить надпись. Небольшой минус способа в том, что готовые стикеры нельзя объединить в набор. Их можно только по отдельности добавить в избранное.
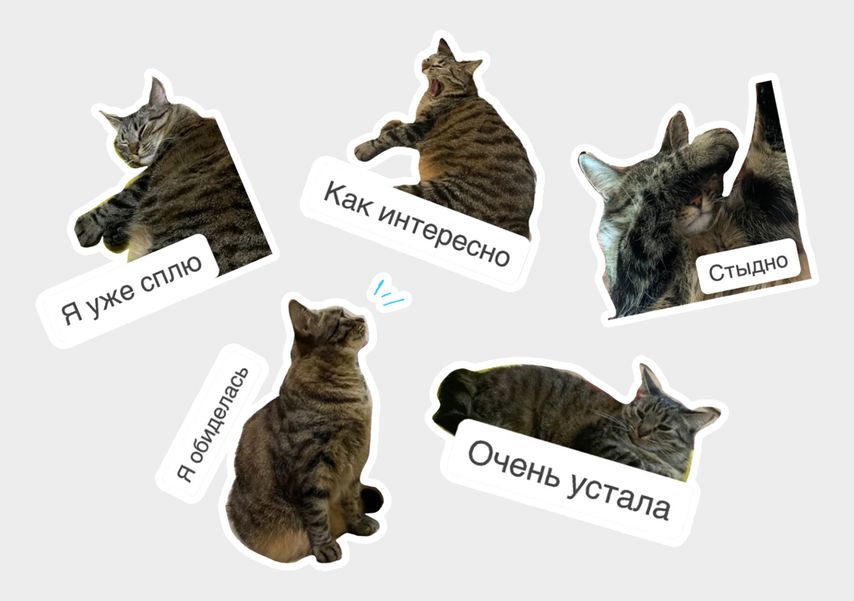
На компьютере, как оказалось, удобно удалять фон изображения, поэтому стикеры получились аккуратными
В приложении Sticker.ly для iPhone и Android
Создать стикер поможет приложение Sticker.ly. Это мини-соцсеть для тех, кто создает стикерпаки. На главной странице есть поле для поиска. В него можно ввести ключевое слово, и приложение найдет стикеры других авторов. Этими работами можно просто вдохновляться, а можно ставить лайки и добавлять себе в WhatsApp.

Вот так выглядит главная страница приложения
Приложение бесплатное, поэтому в творческий процесс периодически будет вмешиваться реклама. Ее нужно просто переждать.
Шаг 1. Скачайте приложение: версия для iOS и Android. Авторизуйтесь в программе. Проще всего это сделать через Google-аккаунт. Понадобится gmail-почта и пароль от нее.
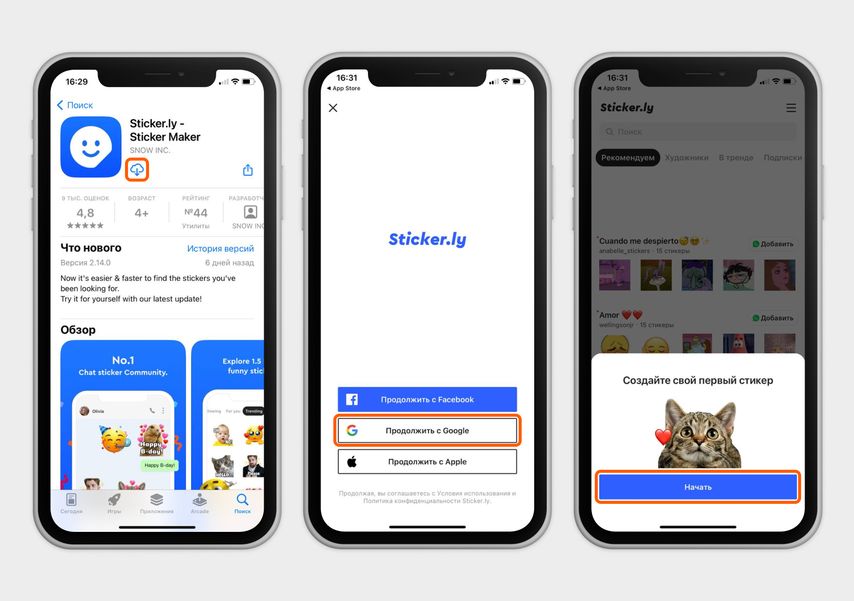
Скачайте приложение, выберите аккаунт для входа и нажмите «Начать»
Шаг 2. Выберите вид стикера — обычный или анимированный. Для анимированного нужно видео или GIF-картинка из тех, что хранятся на вашем смартфоне. Для обычного стикера — фото из памяти смартфона.
Вместо фото для создания стикера, можно использовать смайлик. Для этого смахните галерею вниз, нажмите кнопку Emoji и выберите значок.
Если вы в первый раз пользуетесь приложением, оно запросит доступ к фото. Это нужно, чтобы использовать картинки, которые хранятся в телефоне. Нажмите «Разрешить доступ ко всем фото» и «Продолжать».
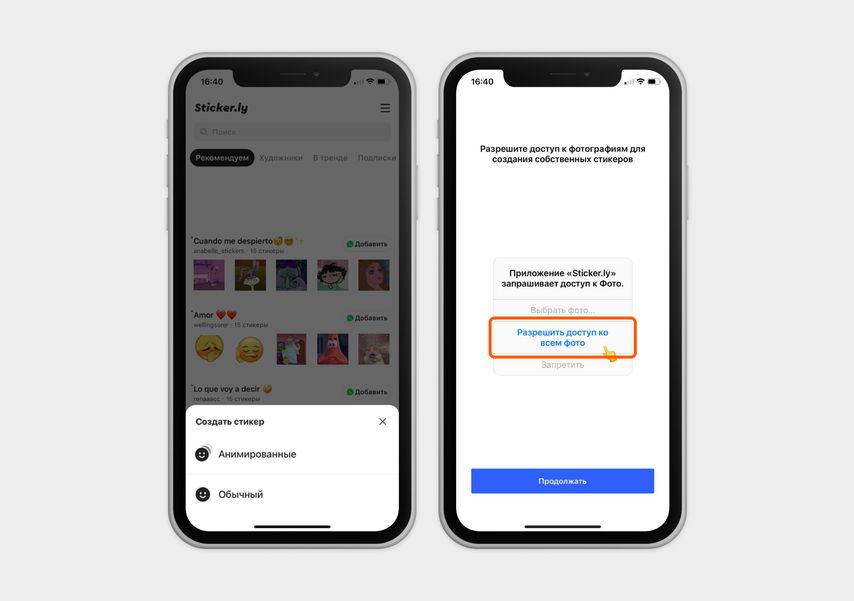
Выберите, какой стикер вы хотите создать — обычный или анимированный
Шаг 3. Нажмите на иконку «Галерея». Выберите снимок и отредактируйте его. Если фон на оригинальном фото не очень яркий и не перетягивает на себя внимания, его можно оставить. Для этого нажмите кнопку «Полный».
Если хотите сделать стикер на прозрачном фоне, удалите фон. Для этого используйте один из этих инструментов:
- Al Cut — автоматически определяет границы объекта и удаляет фон вокруг. Работает не очень точно.
- Лассо — с помощью него можно обвести нужный объект пальцем или стилусом.
Если случайно выделите лишний фрагмент, скорректируйте его с помощью инструмента «Ластик». А если сотрете нужную область, восстановите ее с помощью «Щетки». Чтобы вырезать прямоугольный или квадратный кусочек из исходной картинки, используйте функцию «Прямоугольник».
Когда выделите объект, нажмите кнопку «Добавить». Останется только область, которая была закрашена синим. Остальное обрежется.
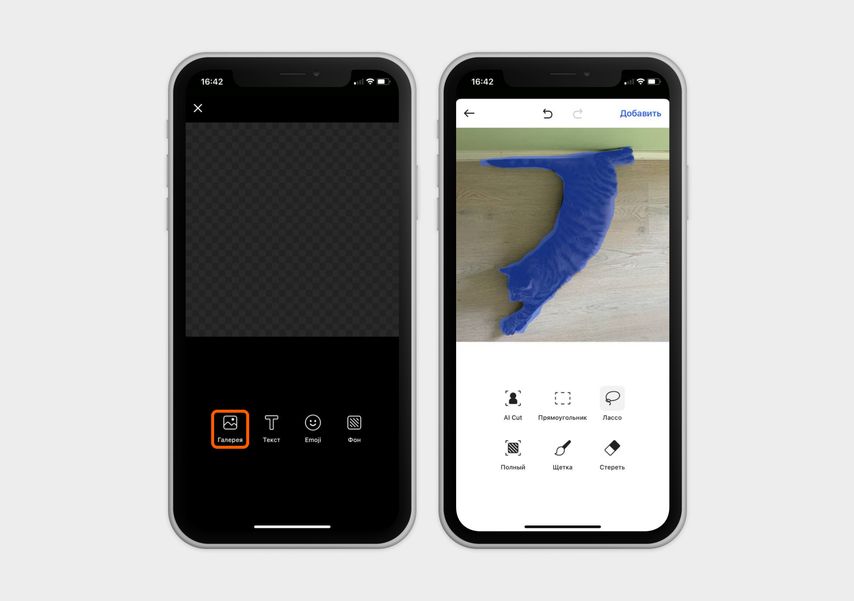
Выберите картинку из галереи и удалите фон
Если вам нужен стикер с цветным фоном, надписями и смайликами, переходите к следующему шагу. Если нет — сразу к шагу 7.
Шаг 4. Добавьте новый фон. Нажмите кнопку «Фон», чтобы открыть библиотеку приложения. В ней хранятся анимированные и однотонные подложки для стикеров. Выберите подходящий вариант или добавьте свой. Для этого нажмите на значок картинки — он находится слева от панели с фонами.
Чтобы вернуться к редактированию, нажмите на стикер.
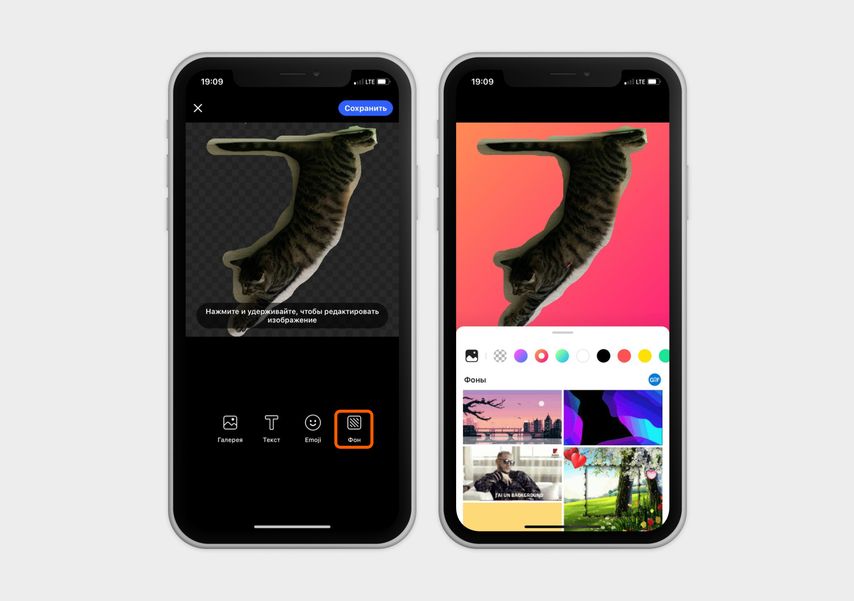
Нажмите кнопку «Фон» и выберите подходящий вариант, а затем нажмите на поле с открытой заготовкой стикера
Шаг 5. Добавьте надпись. Для этого нажмите на иконку «Текст» и напечатайте нужное слово и фразу. Над клавиатурой появится панель, в которой можно выбрать шрифт. Если нажать на букву «А» в квадрате, то у надписи появится фон. Нажмите «Сохранить».
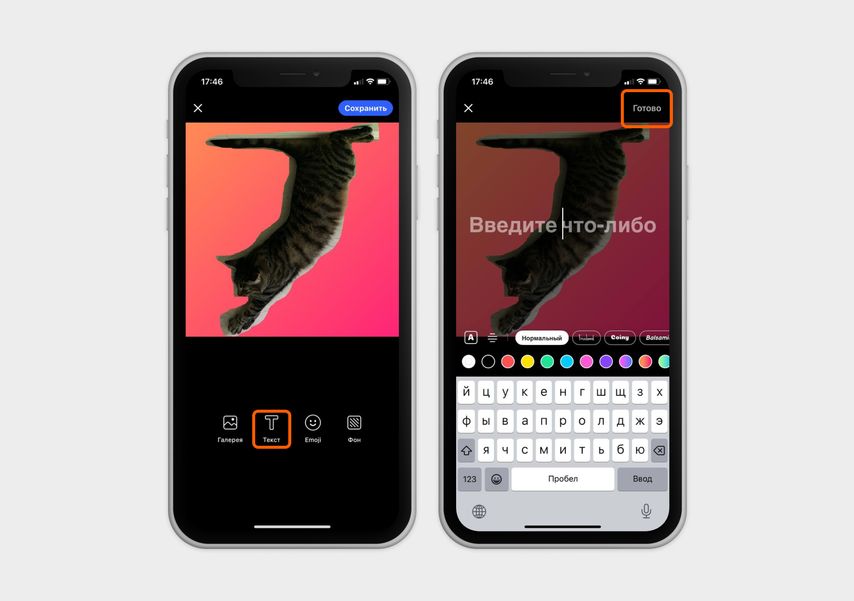
Нажмите кнопку «Текст», введите надпись и нажмите «Готово»
Шаг 6. Добавьте смайлик. Нажмите на иконку Emoji, найдите в открывшейся галерее подходящий символ и выберите его. Переместите на нужное место, затем растяните или уменьшите смайлик.
Кликните кнопку «Сохранить». Стикер готов!
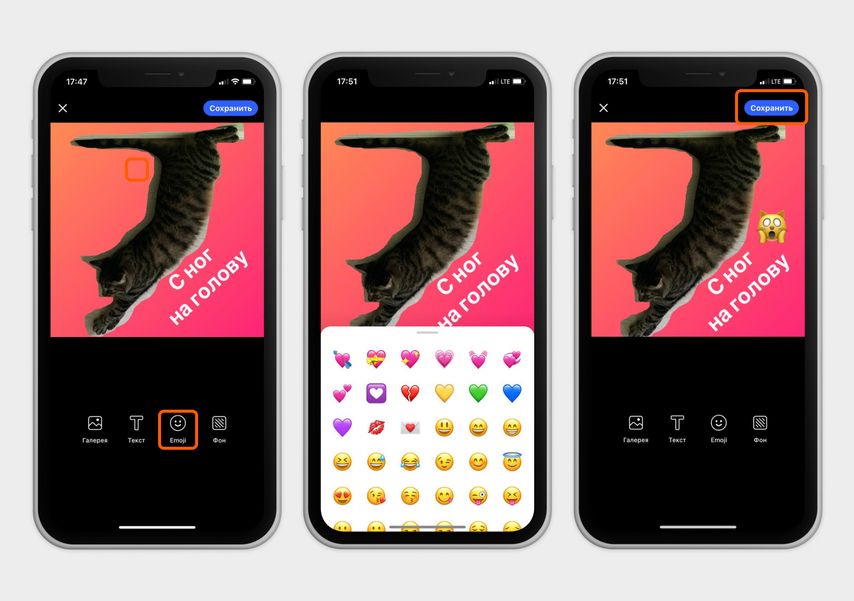
Шаг 7. Добавьте стикер в набор — папку, в которой хранятся стикеры одной тематики. Нажмите «Создать набор», придумайте название и установите настройки приватности. По умолчанию набор могут смотреть все пользователи Sticker.ly. Если хотите ограничить доступ к стикерпаку, выберите опцию «Частный пакет». Так его увидят только те, с кем вы поделитесь ссылкой. Нажмите «Сохранить» — приложение вернет вас на предыдущий экран.
Анимированные и обычные стикеры нельзя добавить в один набор, придется создавать разные.
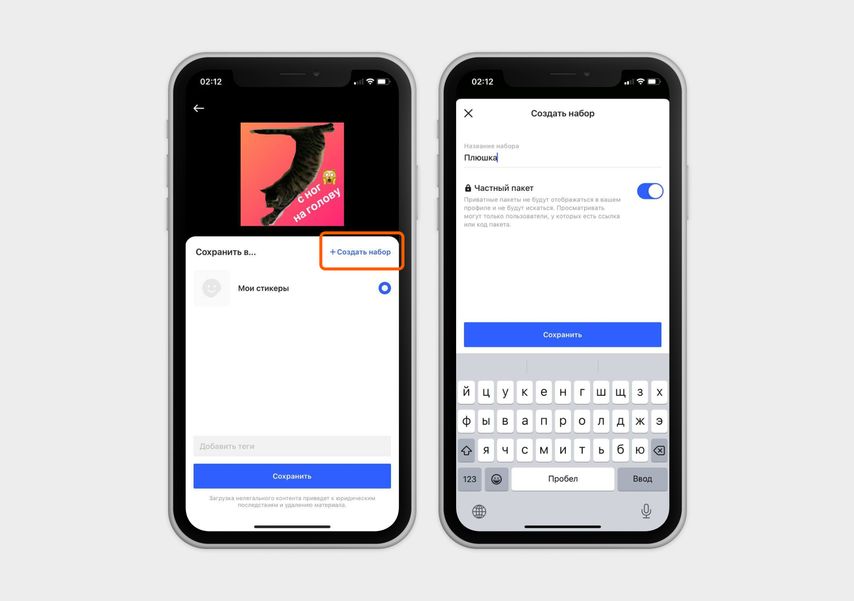
Создайте набор, придумайте для него название и установите настройки приватности
Шаг 8. Добавьте теги — поле для них находится прямо над кнопкой «Сохранить». По ним пользователи приложения находят стикеры, которые сделали другие люди. Если не хотите ни с кем делиться набором, пропустите этот шаг.
Чтобы добавить тег, напишите слово, которое раскрывает тематику картинки. Чаще всего это эмоция, которую выражает стикер, ситуация или название объекта.
Обратите внимание: теги можно вводить только на английском языке и только в одно слово. Фразы писать нельзя — приложение автоматически подставит решетку после каждого слова, и оно превратится в отдельный тег. После ввода тегов нажмите «Сохранить».
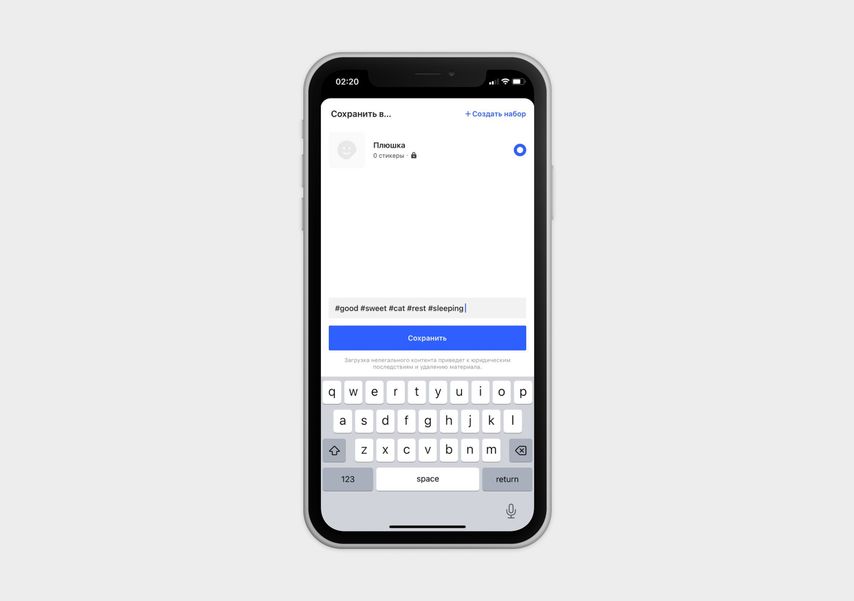
Придумайте 5–6 тегов, чтобы другие пользователи могли найти стикер
Шаг 9. Добавьте стикерпак в мессенджер. Для этого вернитесь на главную страницу Sticker.ly, нажмите на иконку со смайликом в нижнем правом углу. Откроется ваш профиль. В нем хранятся наборы, которые вы создали или лайкнули у других пользователей.
Дальше перейдите во вкладку с тремя полосками, если ваш набор открыт для всех, или во вкладку с замком, если вы скрыли коллекцию настройками приватности. Откройте нужный набор и нажмите зеленую кнопку «Добавить в WhatsApp». Кликните «Сохранить», и стикеры появятся в мессенджере.
Аналогичным способом можно импортировать в WhatsApp отдельные стикеры. Для этого откройте тот, что хотите перенести в мессенджер, и следуйте той же инструкции, что и для набора.
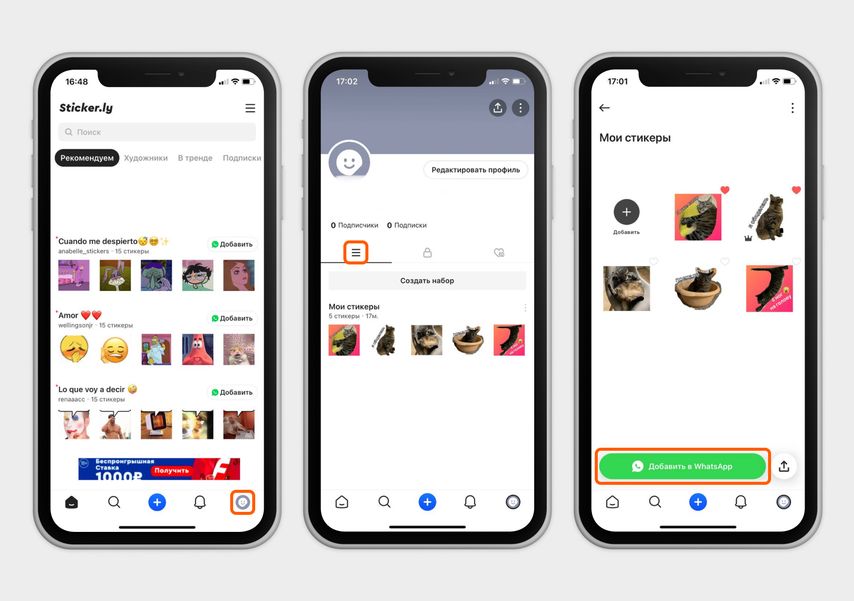
Зайдите в профиль, выберите набор и добавьте его в WhatsApp
Результат. На коллекцию из пяти стикеров ушло 15 минут. Сложнее всего было вырезать картинки по контуру — обводить границы кошки пальцем оказалось неудобно: в кадр всё время попадали лишние детали. Со стилусом дело пошло проще и быстрее, хотя результат тоже был далек от идеального. Автоматическое выделение не очень точно определяет контуры, поэтому их приходится корректировать вручную.
Еще один минус — в приложении не очень удобно делиться наборами с друзьями. Чтобы пользоваться стикерпаком, им придется сначала установить Sticker.ly, а потом импортировать коллекцию в мессенджер по тому же алгоритму, по которому вы добавляли его к себе.
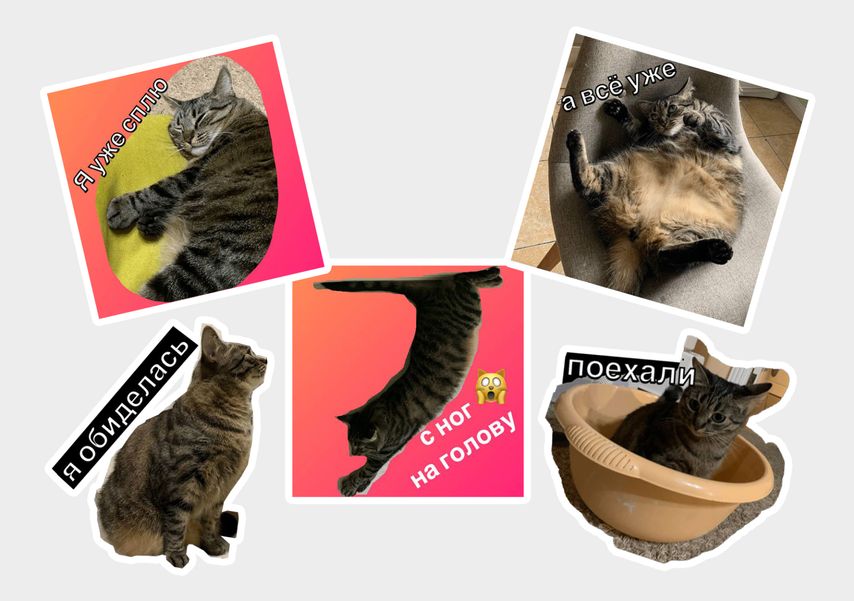
Края у стикеров получились не очень ровные, зато фоны яркие
В приложении Wemoji для Android
Этот способ подойдет владельцам смартфонов с Android 5.0 и более поздними версиями. Программа Wemoji очень простая. В ней не нужно регистрироваться и создавать аккаунт — можно сразу переходить к творчеству.
Правда, в Wemoji нельзя выбрать русский язык интерфейса, только английский.
Шаг 1. Чтобы сделать свой стикерпак, скачайте приложение и откройте его. Затем нажмите кнопку Create Sticker и выберите тип стикера, который хотите сделать: Normal Sticker — это обычная картинка с надписью, а Animated Sticker — гифка.
Для анимированных стикеров нужно выбрать гифку из библиотеки приложения. Дальше работа идет по тому же алгоритму, что и при создании обычного стикера.
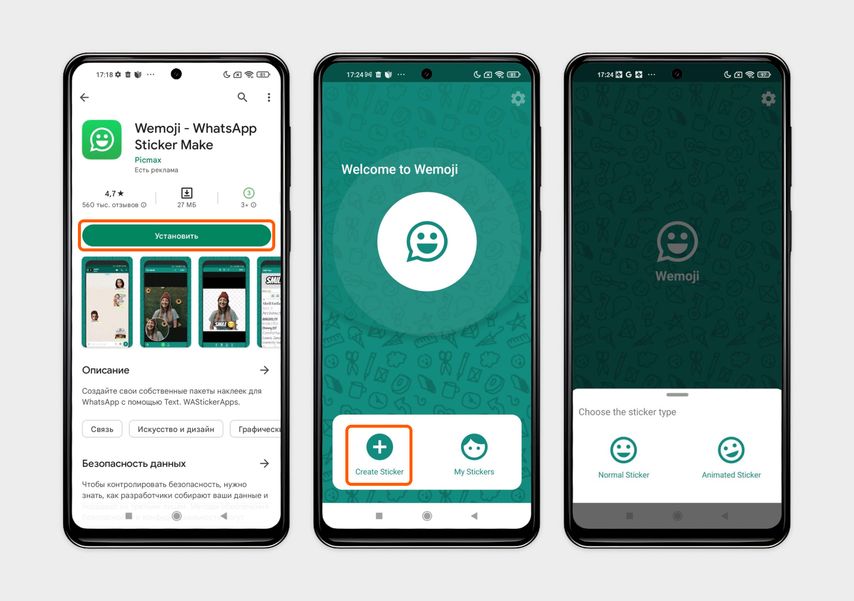
Скачайте приложение, нажмите Create Sticker и выберите тип — анимированный или обычный
Шаг 2. Измените масштаб картинки или удалите фон. Если хотите сохранить эти параметры в исходном состоянии, то пропустите этот шаг и переходите к следующему. А если вам не нужны текст и смайлики на стикере — листайте дальше до шага 5.
Чтобы изменить размер стикера, нажмите Cut и выберите фото из галереи. Затем растяните картинку пальцами. Если хотите придать ей форму прямоугольника, нажмите Square Crop и подгоните рамку под нужный размер. Кнопка Circle Crop делает картинку круглой. Когда получите нужный результат, нажмите Crop.
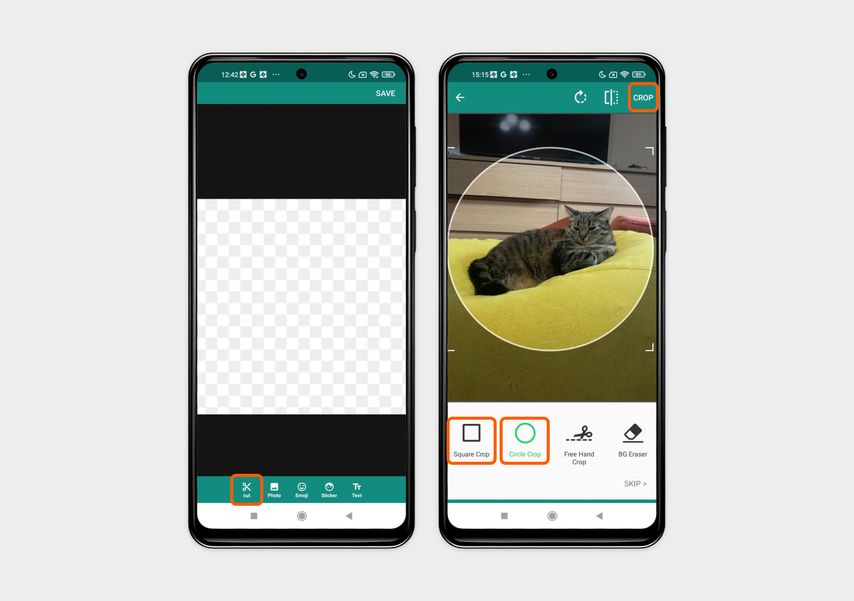
Выберите картинку, а потом придайте ей нужную форму с помощью кнопок Square Crop и Circle Crop
Удалить фон можно двумя способами: вырезать предмет по контуру с помощью Free Hand Crop или стереть ластиком BG Eraser. Чтобы сохранить результат, нажмите Crop. Откроется окно, где надо выбрать, насколько четкими будут границы объекта. Если вы вырезали его не очень ровно, то лучше переместить бегунок ближе к середине.

Удалите фон с картинки и укажите, насколько четко нужно отображать границы объекта
Шаг 3. Украсьте стикер: добавьте смайлы или другие элементы из коллекции приложения, например корону или сердечко. Для этого нажмите кнопку Emoji, выберите украшение, подвиньте его на нужное место, растяните или сожмите пальцами.
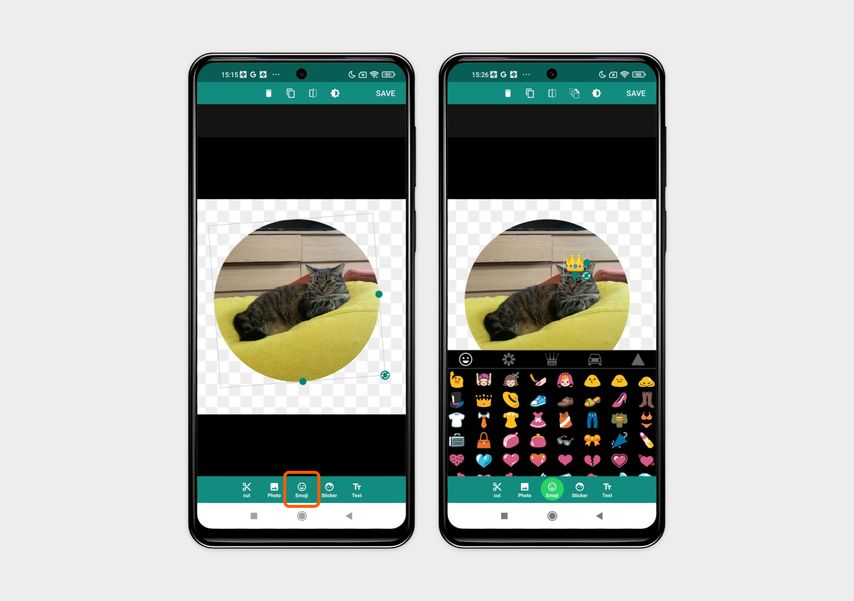
Нажмите Emoji, чтобы добавить смайлик или предмет на картинку
Шаг 4. Добавьте надпись. Для этого нажмите на иконку Text. Выберите подходящий шрифт, настройте размер и цвет. Правда, большинство шрифтов работают только с латиницей, но и для кириллицы можно найти варианты, например, Comfortaa, Comic Jens, Merriweather, Poiret One. Когда закончите редактировать надпись, кликните на зеленую галочку в верхнем правом углу экрана.
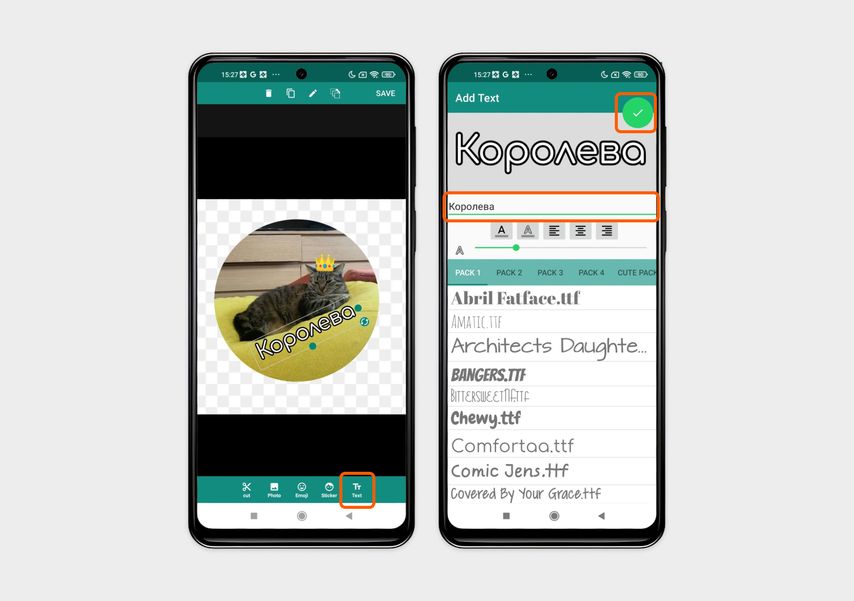
Нажмите кнопку Text, напишите текст, выберите шрифт, цвет и размер
Шаг 5. Сохраните стикер. Для этого нажмите кнопку Save в правом верхнем углу экрана. Приложение спросит, точно ли вы хотите сохранить картинку, — нажмите Yes. В следующем окне вам нужно будет создать стикерпак — папку, в которой будет храниться стикер внутри приложения и потом в WhatsApp.
Придумайте название для стикерпака и укажите имя автора: можно свое, а можно оставить Wemoji, это ни на что не влияет. Нажмите Save.

Нажмите Save, затем кнопкой Yes подтвердите, что действительно хотите сохранить стикер, и придумайте название для стикерпака
После этого приложение спросит, добавлять ли стикерпак в WhatsApp. Нажмите Add, а затем Open WhatsApp. Набор автоматически добавится в мессенджер.
Наборы в Wemoji и WhatsApp синхронизируются. Если вы создаете стикер в приложении, он автоматически подгружается в мессенджер, поэтому вам не придется добавлять вручную каждый новый стикер.

Нажмите Add, затем Open WhatsApp — и стикеры появятся в мессенджере
Результат. На создание пяти стикеров ушло 20 минут. Большой плюс в том, что не надо регистрироваться, придумывать и запоминать пароли. Достаточно просто открыть программу и начать работать.
В приложении относительно удобно вырезать картинки. В этом помогает лупа — кружок, где видно увеличенный фрагмент фото, по которому сейчас движется палец. Так обводить мелкие детали проще, хотя результат далек от идеального. Из минусов — приложение полностью на английском языке, и его нельзя поменять.
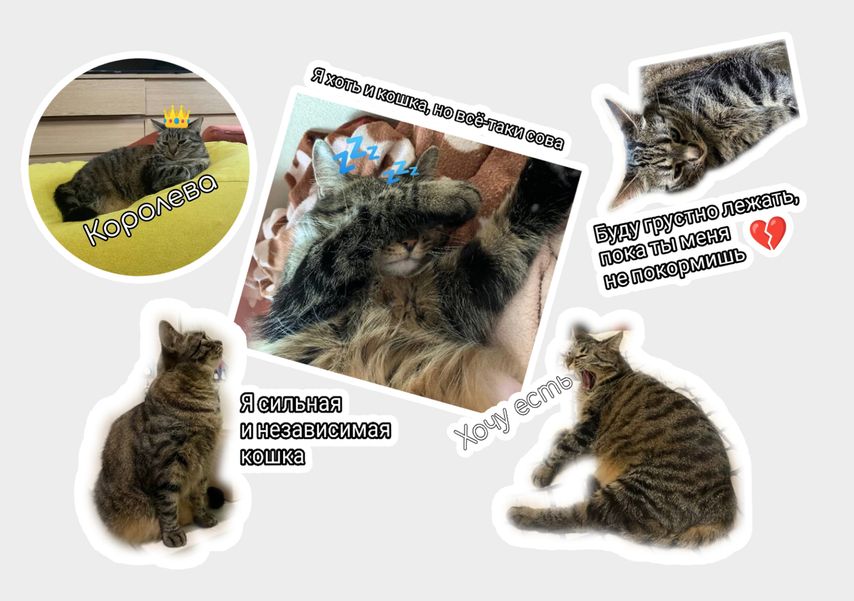
Если приноровиться, то картинки удобно вырезать. А размытие контуров делает незаметными мелкие неточности
В один клик — для iOS 16.02 и новее
В 2023 году Apple представили интересную фишку, которая за секунду делает из картинки простой стикер.
Шаг 1. Откройте фото в галерее, на котором крупным планом изображен нужный объект. Зажмите снимок пальцем на пару секунд и дождитесь, пока вокруг предмета не пробежит серебристая линия. Это значит, что телефон распознал объект. После этого появится меню — нажмите кнопку «Скопировать».

Нажмите на фото и подержите палец на экране пару секунд, чтобы телефон распознал объект. Затем скопируйте его
Шаг 2. Откройте WhatsApp, выберите нужный диалог, вставьте картинку и отправьте сообщение.
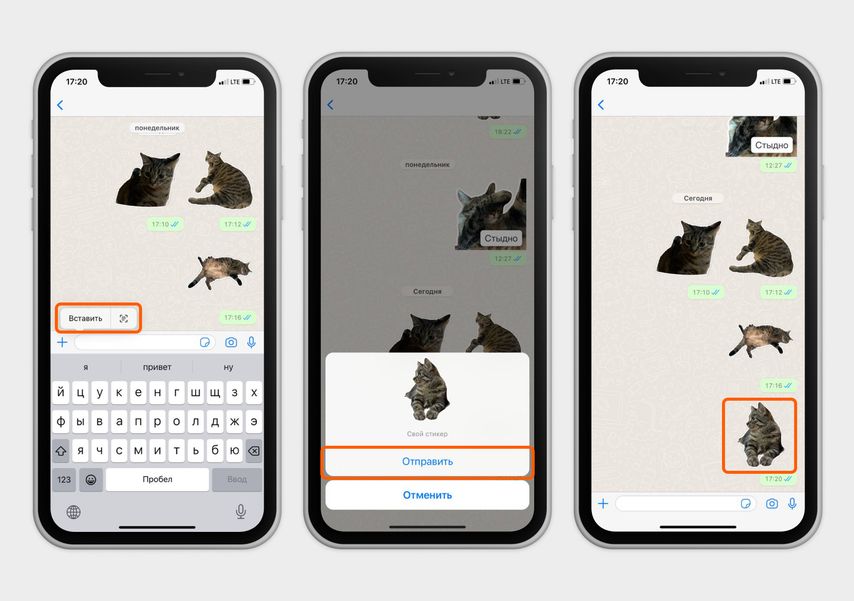
Вставьте картинку в поле диалога и отправьте ее
Результат. За 5 минут мы создали набор из пяти стикеров, не пришлось скачивать программы и вырезать картинки вручную. Минус в том, что нельзя добавлять надписи и дополнительные элементы.

Смартфон почти идеально определяет контуры картинок. Если делать это руками, получится намного хуже
Коротко: какой способ выбрать
С компьютера переписываетесь чаще, чем с телефона, — выбирайте способ с веб-версией.
Если у вас телефон на IOS, подойдут два способа: приложение Sticker.ly и выделение предмета на картинке. Второй вариант работает только на смартфонах с iOS 16.02 и новее.
На телефоне с Android можно создавать стикеры в двух приложениях: Sticker.ly или Wemoji.