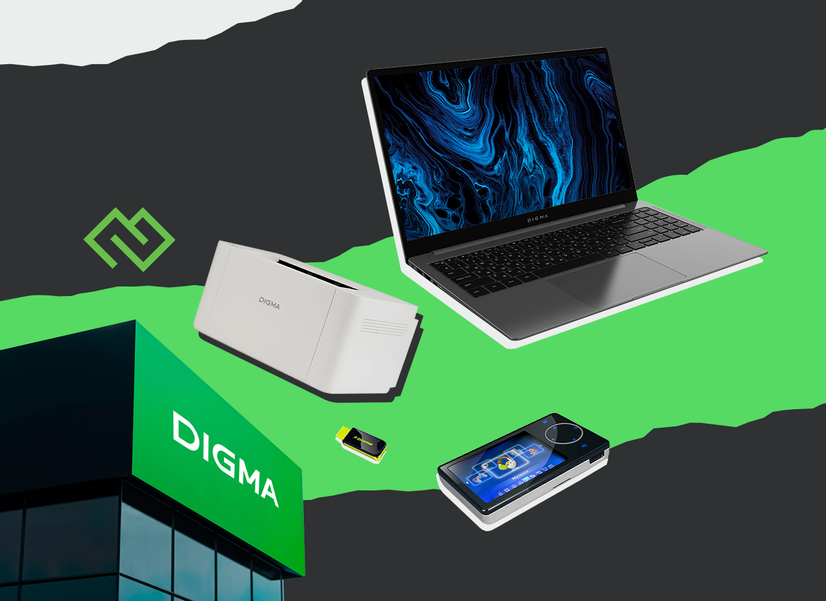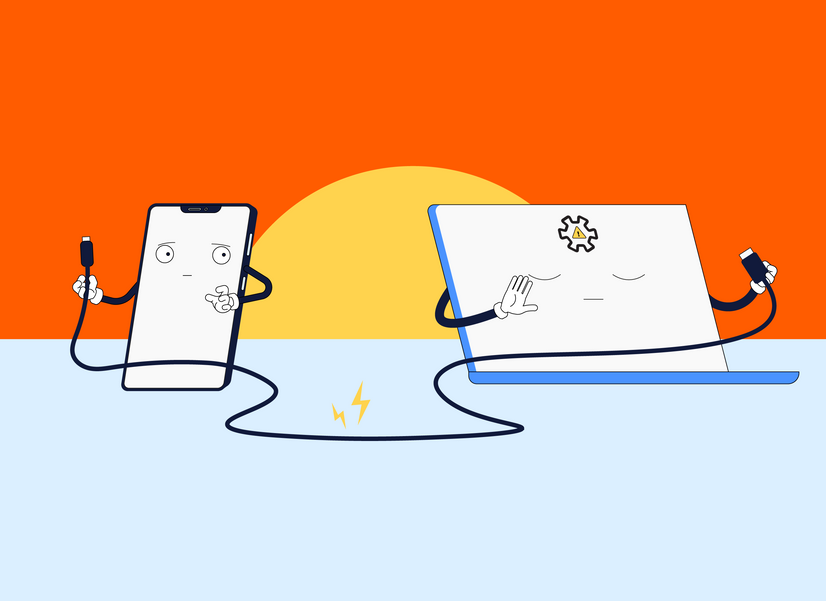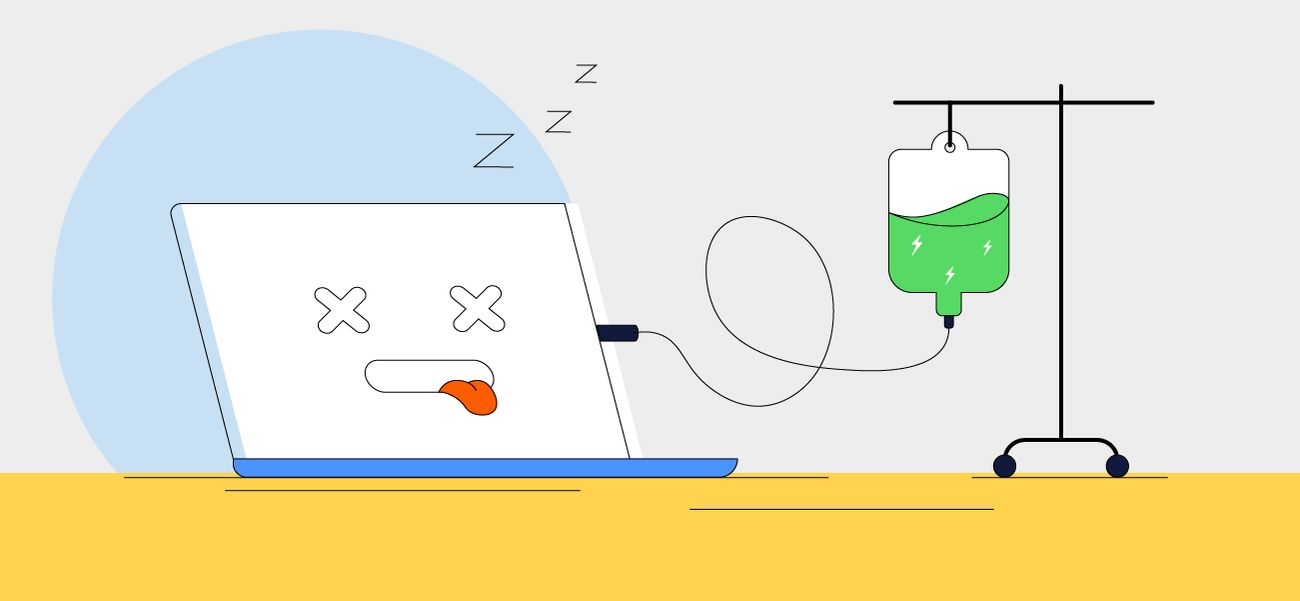
Ноутбук отключился и больше не запускается: что делать?

Паша Прокофьев
Пишет о поп-культуре, искусстве и технологиях, увлекается музыкой и аналоговой фотографией
Если ноутбук не загружается и даже не реагирует на нажатия кнопок, не стоит паниковать — возможно, все еще можно исправить. Некоторые поломки можно обнаружить и устранить самостоятельно или по крайней мере узнать, что случилось.
Ситуация 1: ноутбук не реагирует на зарядку
Ноутбук не запускается после нажатия на клавишу включения, индикаторы состояния жесткого диска и процессора (при наличии) не светятся, вентиляторы не крутятся, на экране ничего не происходит. Вот что стоит сделать в этом случае.
Попробуйте другую розетку. Для начала стоит проверить самое очевидное. Бывает, что блок питания или его штекер выпал или вставлен не до конца в розетку и именно поэтому ноутбук не заряжается. Чтобы это исключить, вставьте зарядное устройство в розетку в другой комнате.
Посмотрите, не забился ли порт для зарядки. Посветите фонариком смартфона в разъем для зарядки — в него могли забиться пыль или мусор, что помешает кабелю питания подключиться. Если такая проблема есть, аккуратно почистите порт воздушной грушей, ватной палочкой или зубочисткой.
Проверьте зарядное устройство и кабель. Корпус блока питания должен быть целым, а оплетка кабеля — без заломов и сгибов.
Если ноутбук заряжается через универсальный разъем USB Type-C, попробуйте подключить адаптер к смартфону или другому компьютеру. Зарядка не идет — проблема обнаружена и нужно купить новый блок питания или кабель. А если они заряжают другое устройство, значит, проблема в ноутбуке.
Если у ноутбука нестандартная зарядка, например круглый коннектор, и нет возможности проверить ее на другом компьютере, оставьте его подключенным к сети на пару часов. Когда ноутбуком долго не пользуются, аккумулятору нужно немного больше времени, чтобы начать работать.
Если ничего не помогло, лучше отнести компьютер в сервис. Узнать причину поломки без опыта в разборке ноутбуков и диагностики компьютеров сложно. Поэтому лучше сразу обратиться в официальный сервисный центр — особенно если компьютер еще на гарантии. Обычно гарантийный период составляет 1–2 года после покупки.
Ситуация 2: ноутбук выключается, как только вынимаешь зарядку
Батарея в ноутбуке обычно «умирает» быстрее, чем устаревают другие комплектующие. Если компьютер отключается сразу же, как вынимаешь кабель для зарядки, значит, аккумулятор уже настолько износился, что его мощности не хватает для питания. Чтобы убедиться, что проблема именно в аккумуляторе, нужно проверить его остаточную емкость.
Как проверить емкость аккумулятора ноутбука на Windows. Нажмите Win + R и наберите cmd. Откроется командная строка.
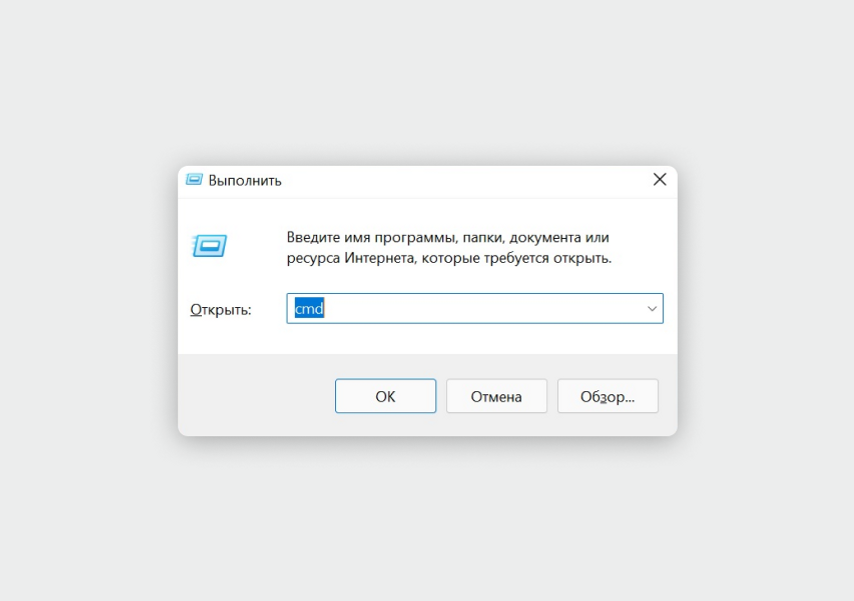
В командной строке появится курсор для ввода команд — напишите powercfg-energy без кавычек и нажмите клавишу Enter. Командная строка покажет путь к папке, в которой можно найти отчет о состоянии батареи в формате HTML.
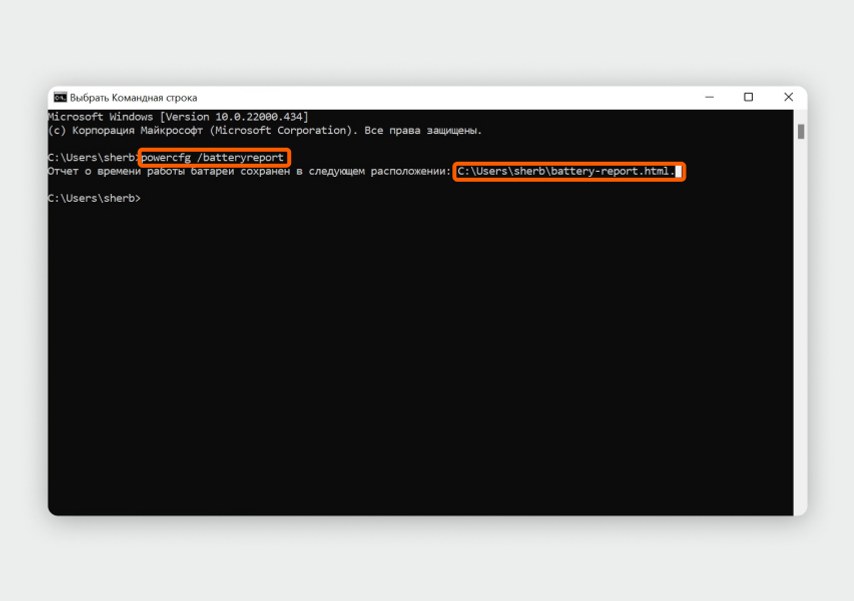
Обычно отчет сохраняется по адресу «Мой компьютер» → «Локальный диск (С:)» → «Пользователи» (еще папка может называться Users) → папка с вашим именем пользователя. Вам нужен файл battery-report.html.
Откройте этот файл и найдите в нем два параметра:
- исходную емкость (Design Capacity),
- емкость при последней полной зарядке (Full Charge Capacity).
Чем больше разница между числами, тем сильнее износился аккумулятор.

Аккумулятор стоит менять, когда у него осталось меньше 50% от исходной емкости. Например, если изначально было 40 000 mWh, а осталось меньше 20 000 mWh.
Как проверить емкость аккумулятора ноутбука на macOS. Зажмите клавишу Option (Alt) и кликните по логотипу Apple в верхнем левом углу экрана. Откройте пункт «Информация о системе...».
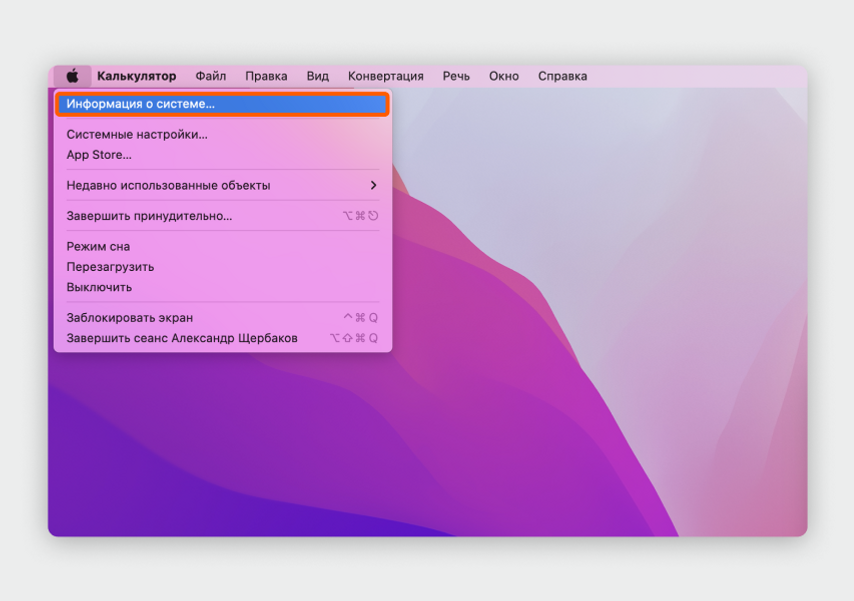
В выпавшем меню выберите раздел «Электропитание» и найдите строку «Максимальная емкость» — она показывает, сколько процентов емкости аккумулятора осталось от изначальной.

Что делать, если осталось меньше 50% от исходной емкости
У ноутбуков со съемной батареей с нижней стороны есть специальные рычажки, которые нужно сдвинуть вправо или влево. После этого батарею можно достать из отсека. Если рычажков нет, то перед вами ноутбук с встроенным аккумулятором.

Рычажок для отсоединения батареи на ноутбуке HP
Найдите и купите новую батарею для вашего ноутбука — в поиске Google укажите название своей модели и добавьте слово «аккумулятор», появится список магазинов, или позвоните в службу поддержки и узнайте код запчасти, он должен совпадать с кодом у аккумулятора в графе «совместимость». Еще сменный аккумулятор можно заказать через сервисные центры, но они могут попросить оплатить замену — обычно это стоит 100–200 ₽.
Если вы купили ноутбук больше пяти лет назад, есть вероятность, что сменный аккумулятор вы для него не найдете. В таком случае остается использовать ноутбук как стационарный ПК — постоянно подключенным к зарядке.
Встроенный аккумулятор заменить в домашних условиях сложно — нужны инструменты и опыт в ремонте подобной техники. Например, для Macbook понадобятся специальные отвертки. Еще важно заказать оригинальную запчасть или качественный аналог, так как дешевые аккумуляторы быстро теряют емкость, уже через год-два вы снова задумаетесь о замене.
Лучше отнести ноутбук в официальный сервисный центр — ближайший вы сможете найти на сайте производителя. Так вы будете уверены, что вам установят новый и оригинальный аккумулятор.
Ситуация 3: вентиляторы и индикаторы на корпусе работают, но экран остается черным
Скорее всего, проблема связана с дисплеем или графическим чипом, который отвечает за вывод картинки на экран. Это легко проверить, если у ноутбука есть порты HDMI, VGA или USB Type-C с поддержкой вывода картинки. Просто подключите его к внешнему монитору или телевизору. Дальше есть два варианта.
- На экране монитора или телевизора появилось изображение с ноутбука. Это говорит о том, что сломался дисплей или повредились шлейфы, которые передают сигнал от планы на экран устройства. Провести замену дома сложно, нужны инструменты, навыки и запчасти. Ремонтировать ноутбук будет дорого, так как потребуется замена шлейфа или всего экрана целиком, обычно это стоит от 5 до 30 тысяч рублей, в зависимости от стоимости запчастей. Если тратиться совсем не хочется, можно использовать ноутбук как стационарный компьютер в связке с монитором.
- Картинка на мониторе или телевизоре не появилась. Проблема может быть связана с графическим чипом — придется идти в сервис.
Ситуация 4. Экран включается, но операционная система не грузится
Проблема может быть связана с операционной системой или накопителем ноутбука. Для начала попробуйте выключить и включить компьютер заново. Если это не помогло, следуйте инструкции для Windows или macOS.
Для Windows
Проверьте статус загрузочного диска. Для этого зайдите в UEFI (BIOS). Сделать это можно только в момент запуска ноутбука, нажимая в зависимости от модели клавиши F1, F2, F8 или Delete — обычно подсказки по переходу в UEFI видны в нижней части загрузочного экрана.
Найдите пункт загрузки — этот раздел может называться Boot, Boot Menu или «Загрузочное устройство». Точное расположение меню можно найти в руководстве к ноутбуку.
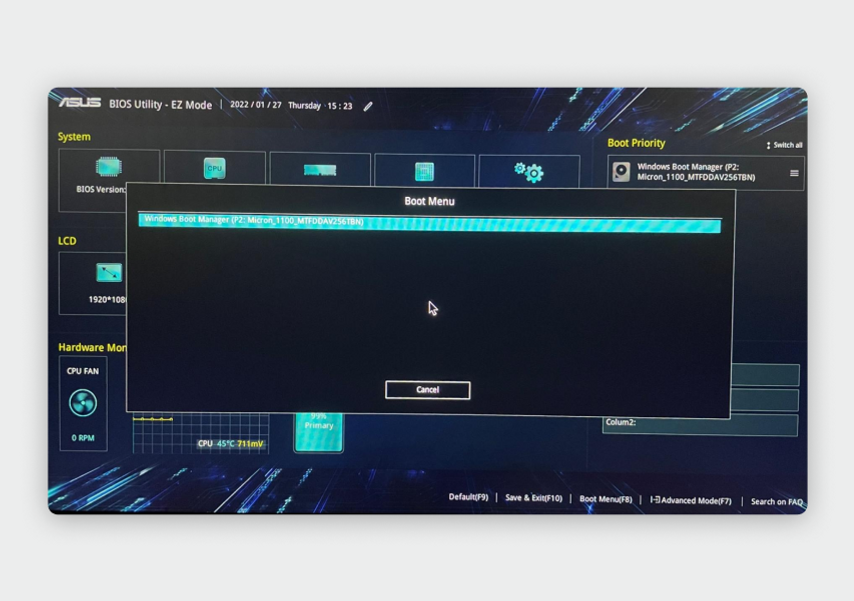
На ноутбуке ASUS Zenbook загрузочный диск можно проверить по нажатию кнопки F8
Проверьте, есть ли диск с операционной системой в очереди загрузки и стоит ли он первым. Если он единственный в меню, в названии будет слово Windows. Если этот пункт стоит не на первом месте, поставьте его выше остальных и перезагрузите компьютер.
Если диска с Windows в пункте загрузок нет или список вообще пустой, возможно, накопитель с операционной системой вышел из строя. Лучше отнести ноутбук в официальный сервисный центр, чтобы провести полноценную диагностику и найти причину поломки.
Если накопитель с Windows стоит первым в списке загрузочных дисков, переходите к следующему шагу.
Войдите в меню восстановления системы. Сначала выключите ноутбук, зажав кнопку питания. Затем опять нажмите на кнопку питания. Дождитесь первых признаков загрузки, например появления логотипа производителя ноутбука на экране, и снова включите и выключите его. Повторяйте попытки, пока не запустится режим восстановления системы — обычно хватает двух-трех перезагрузок.
Проведите диагностику Windows. В меню восстановления системы выберите «Поиск и устранение неисправностей» → «Дополнительные параметры» → «Восстановление при загрузке».
Компьютер проверит состояние системы, чтобы найти и исправить ошибки. Если диагностика не найдет проблему после перезагрузки, переходите к следующему шагу.
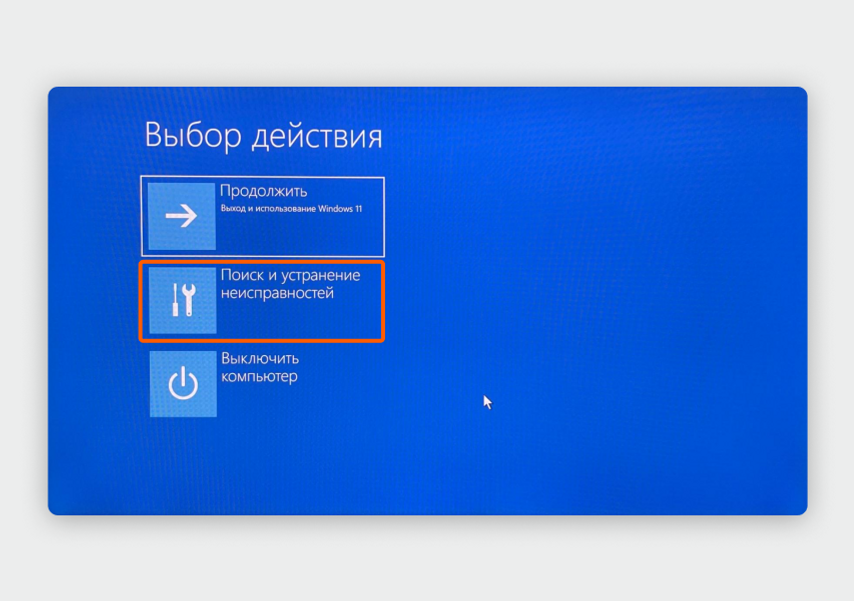
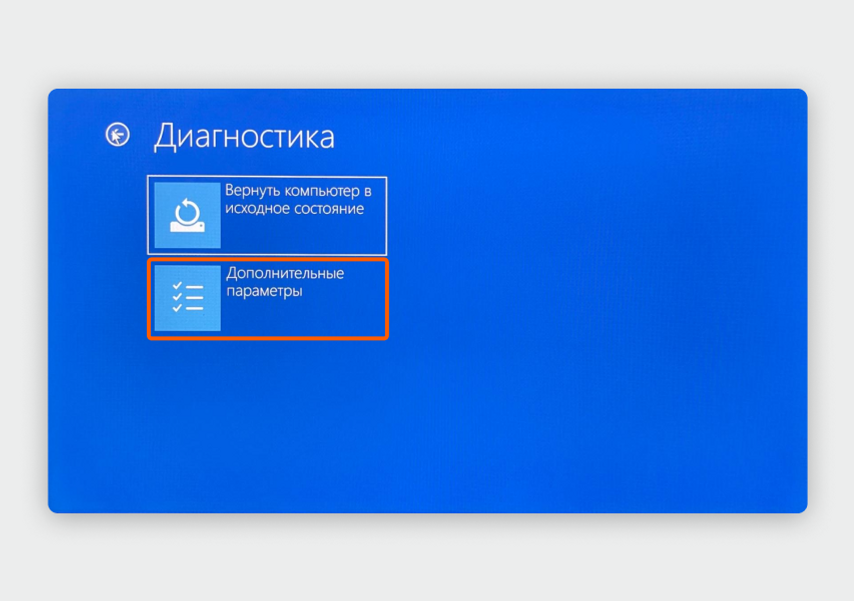
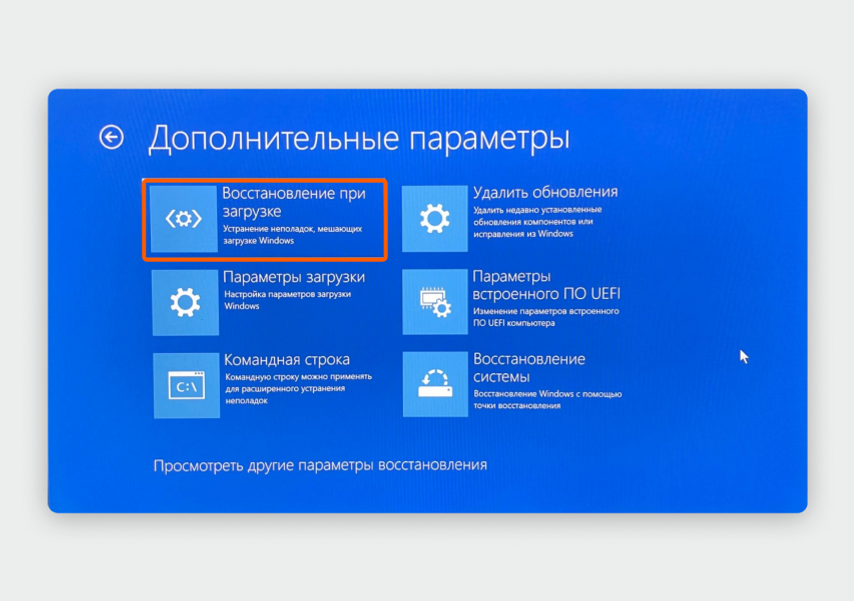
Удалите последние обновления Windows. Снова зайдите в меню восстановления системы, следуя инструкции из предыдущего шага. Выберите пункт «Поиск и устранение неисправностей» → «Дополнительные параметры» → «Удалить обновления».
Система удалит последние обновления и патчи безопасности, а потом перезагрузится. Если это не помогло, переходите к следующему пункту.
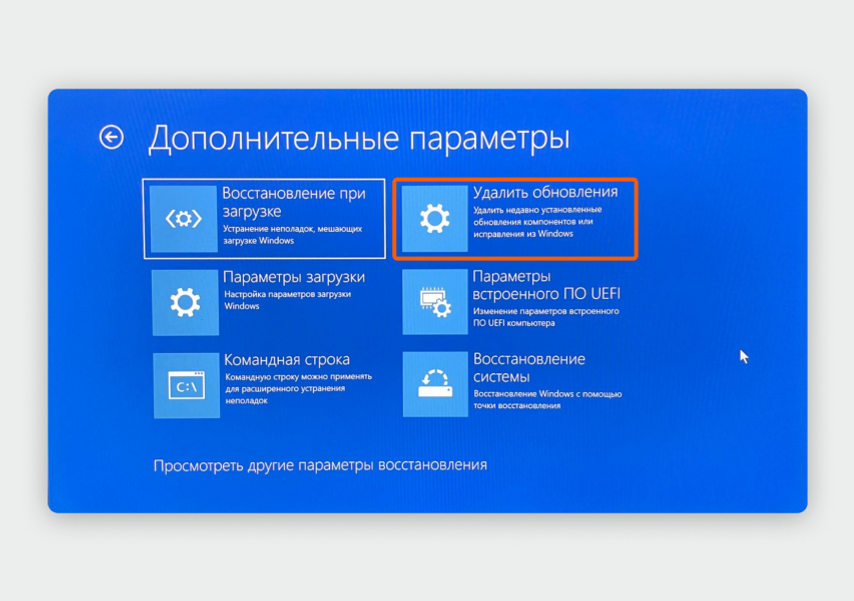
Верните компьютер в исходное состояние. Это крайняя мера, если вы провели диагностику и удалили последние обновления Windows, а ноутбук все равно не включается. Будьте готовы, что пропадут все установленные программы, на диске останутся только файлы, документы и фотографии.
Чтобы сбросить Windows, зайдите в меню восстановления системы и откройте пункт «Поиск и устранение неисправностей» → «Вернуть компьютер в исходное состояние».
Если полный сброс настроек Windows не поможет, остается только отнести ноутбук в сервисный центр — специалисты проведут полноценную диагностику и найдут проблему.
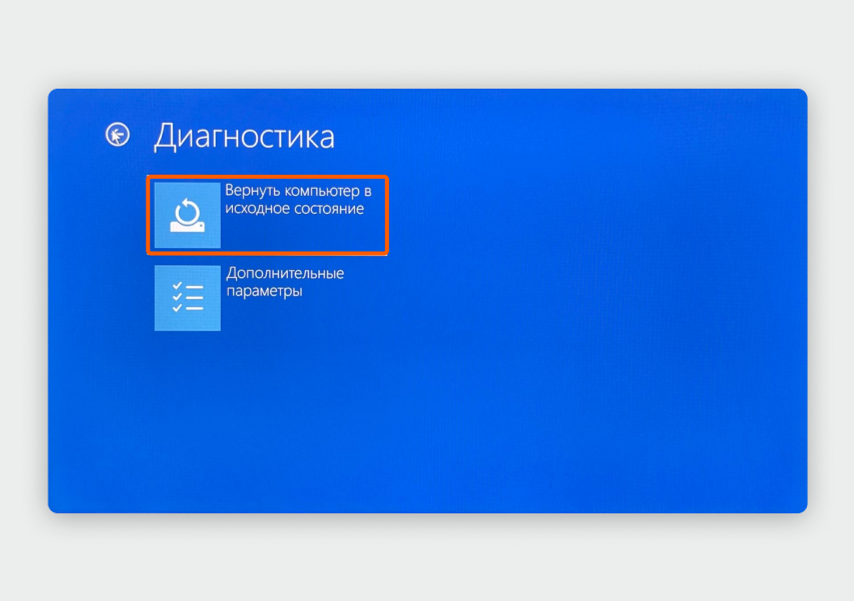
Для macOS
Сбросьте SMC. Этот метод подойдет только для MacBook на базе Intel. В них есть SMC — контроллер, отвечающий за питание и включение компонентов компьютера. Если у вас ноутбук с процессором Apple M1, переходите сразу к следующему пункту.
Для начала нужно понять, какая у вас модель MacBook и есть ли в нем чип безопасности Apple T2. Для этого зайдите на страницу проверки гарантии устройств Apple и введите серийный номер ноутбука. Его можно найти на коробке или на нижней части корпуса — он представляет собой набор букв и цифр после слова Serial.
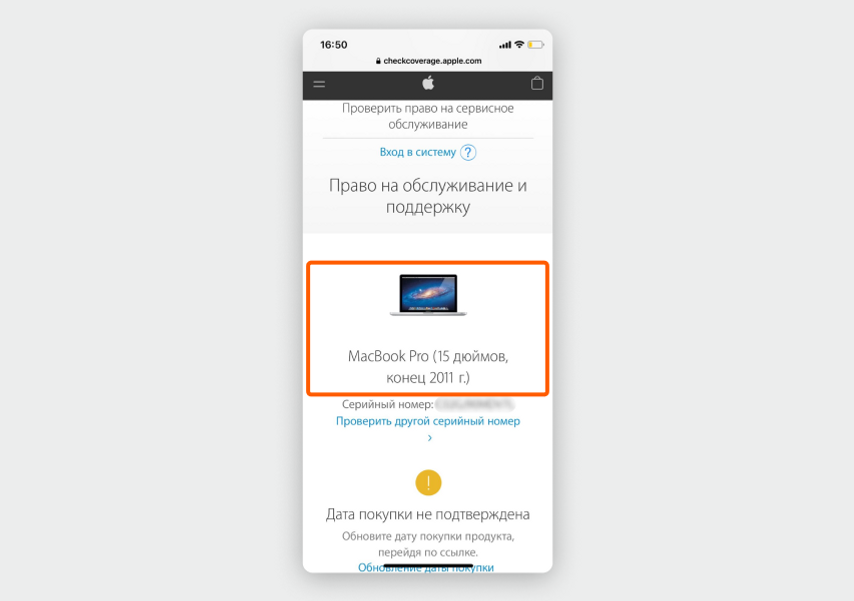
Дальше загляните в список моделей ноутбуков с чипом безопасности Apple T2. Найдите там ваш ноутбук (обратите внимание на модель и год выпуска), от его наличия в списке зависит комбинация клавиш для сброса SMC.
- Ноутбук есть в списке. Выключите MacBook, зажав кнопку питания, и отсоедините его от зарядки. Потом зажмите клавиши Control и Option в левой части клавиатуры и кнопку Shift в правой части клавиатуры, вместе с ними удерживайте нажатой кнопку включения — на 10 секунд. После этого отпустите клавиши, подключите ноутбук к зарядке и включите его.
- Ноутбука нет в списке (он без чипа Apple T2). Выключите MacBook, зажав кнопку питания, и отсоедините его от зарядки. Потом зажмите клавиши Shift + Control + Option в левой части клавиатуры и кнопку включения на 10 секунд. После этого отпустите клавиши, подключите ноутбук к зарядке и включите его.
Если после сброса SMC ноутбук не запустит macOS, переходите к следующему шагу.
Войдите в меню восстановления системы. Зажмите кнопку питания, чтобы выключить MacBook. После этого включите ноутбук нажатием на ту же кнопку, во время загрузки удерживайте комбинацию клавиш Command + R — так вы перейдете в режим восстановления macOS. На MacBook с чипами Apple M1 нужно просто зажать кнопку питания на несколько секунд при включении.
Проверьте исправность диска. В меню восстановления macOS найдите пункт «Дисковая утилита» и нажмите «Продолжить».
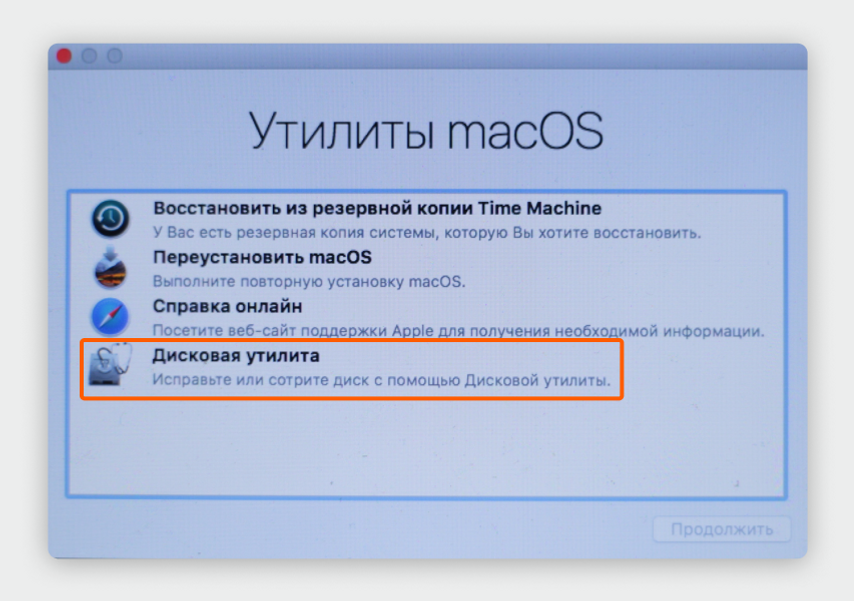
Нажмите на кнопку «Первая помощь» в верхней части меню, чтобы запустить проверку диска, — система найдет ошибки и исправит их.
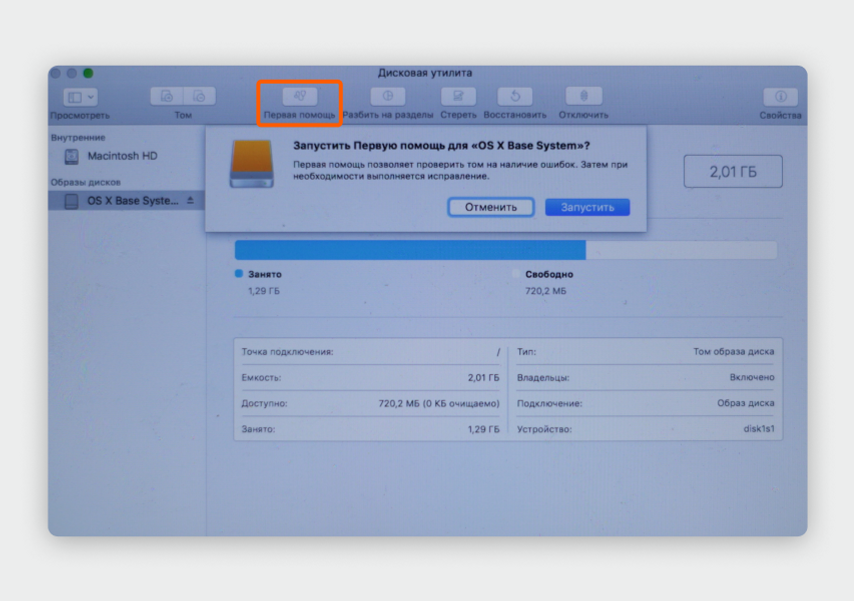
Если ошибок с накопителем нет, но компьютер все равно не запускает macOS, переходите к следующему пункту.
Восстановите резервную копию или переустановите систему. Зайдите в меню восстановления macOS. Если у вас есть резервная копия, под строкой «Восстановить из резервной копии Time Machine» появится надпись «У вас есть резервная копия системы, которую вы хотите восстановить». Выберите этот пункт и нажмите «Продолжить».
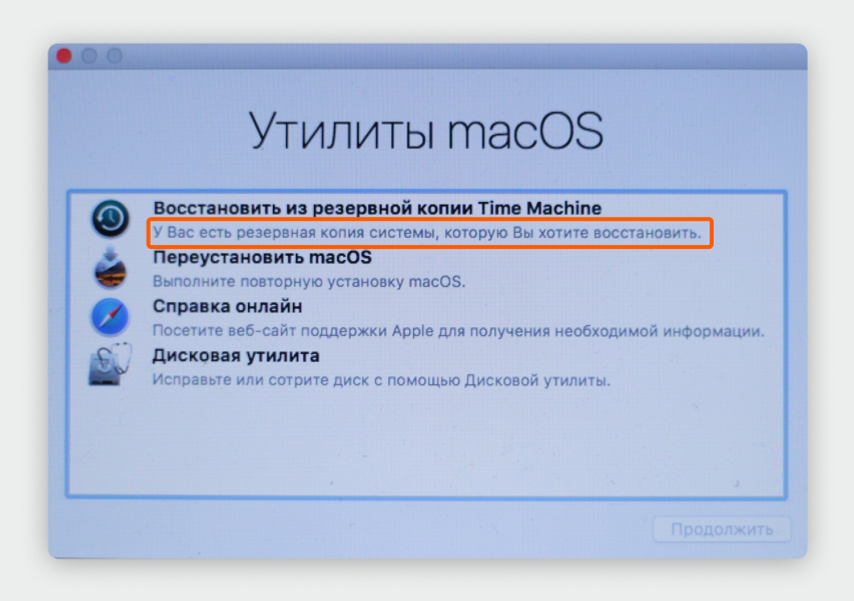
Система восстановит резервную копию, чтобы вернуться к состоянию на несколько дней раньше. Если это не помогло или в компьютере нет резервной копии, придется переустановить macOS.
Переустановите macOS. Зайдите в меню восстановления macOS (инструкция выше). В меню найдите пункт «Переустановить macOS», нажмите «Продолжить».

Компьютер сам переустановит систему — загрузочные флешки не понадобятся, нужно только подключение к интернету. Подключите ноутбук к зарядке и не закрывайте крышку, пока система не переустановится.
Если переустановка macOS не помогла, остается только обратиться в официальный сервисный центр, чтобы специалисты провели полноценную диагностику.