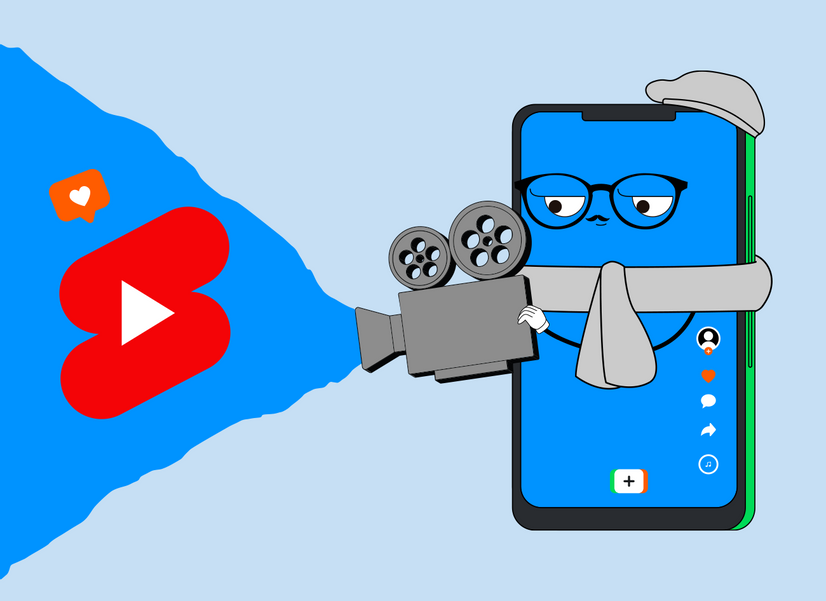Как снять крутое видео на смартфон с первого дубля: тест стедикама DJI OM 5

Аида Зейналова
В прошлом занималась коммерческой видеосъемкой, поэтому устроила стедикаму серьезные испытания
Содержание
Снять классный видеоблог или красивый ролик о путешествии можно на любой современный смартфон. Понадобится только электронный стабилизатор (стедикам) и хорошее настроение — уверена Аида. В прошлом она занималась коммерческой видеосъемкой, сейчас сменила профессию, но продолжает снимать для себя.
В этом материале Аида сравнит видео, снятые на iPhone 12 Pro Max без дополнительной стабилизации и с использованием стабилизатора. Чтобы понять, насколько хороши сейчас флагманские камеры и имеет ли смысл тратиться на дополнительное устройство для повседневных съемок.
Что тестирую
Стабилизатор DJI OM 5 для смартфонов. Он быстро настраивается, оснащен крутым режимом следования за объектом Active Track и функцией Shot Guide, которая поможет снимать красивые видео, даже если вы не знаете основ композиции.
Устройство весит всего 290 граммов, и для меня это просто «вау» — еще пару лет назад я снимала со стабилизатором Zhiyun Crane 2, который весит больше на целый килограмм, и это без камеры, — с ним рука очень быстро уставала!
Видео буду снимать на свой основной смартфон iPhone 12 Pro Max, в нём есть цифровая стабилизация изображения, которая неплохо сглаживает тряску при движении. Будет ли лучше со стабилизатором — проверим.
Что идет в комплекте

Весь комплект слева направо: чехол, стабилизатор, трипод, держатель для смартфона, накладка для тонкого смартфона, зарядный кабель, шнурок
DJI OM 5 выглядит очень приятно. Светло-серый, с удобной прорезиненной рукояткой. В комплекте найдете:
- Держатель для смартфона. Легко устанавливается на телефон и надежно примагничивается к креплению стабилизатора. Бегала с ним, резко меняла положение во время движения — ничего не отходит, конструкция крепкая. При этом снять смартфон со стабилизатора, если нужно ответить на звонок, можно одной рукой без особых усилий.
- Дополнительная накладка для крепления, если у вас ультратонкий смартфон. Она поможет добавить телефону толщины, чтобы он не болтался, — мне не пригодилась.
- Трипод. Прикручивается к стабилизатору без усилий. Понадобится для съемок гиперлапсов и таймлапсов. Еще с ним удобно снимать самого себя без оператора.
- Зарядный кабель с USB Type-С без адаптера. Время работы полностью заряженного стабилизатора около шести часов, в зависимости от балансировки и заданных настроек. Если рассчитываете снимать целый день, кабель лучше взять с собой.
- Шнурок. Его удобно накинуть на руку во время съемок, чтобы случайно не уронить стабилизатор.
- Чехол. Мягкий и серый, в него удобно складывать стабилизатор и все его элементы, которые пригодятся на съемке.

Кладу чехол в рюкзак и не боюсь, что корпус стабилизатора внутри поцарапают ключи от дома
Рассматриваю стабилизатор со всех сторон
Перед началом съемки нужно скачать приложение, подключить смартфон к стедикаму, настроить функции в приложении и понять, что и где нажимать на стабилизаторе.
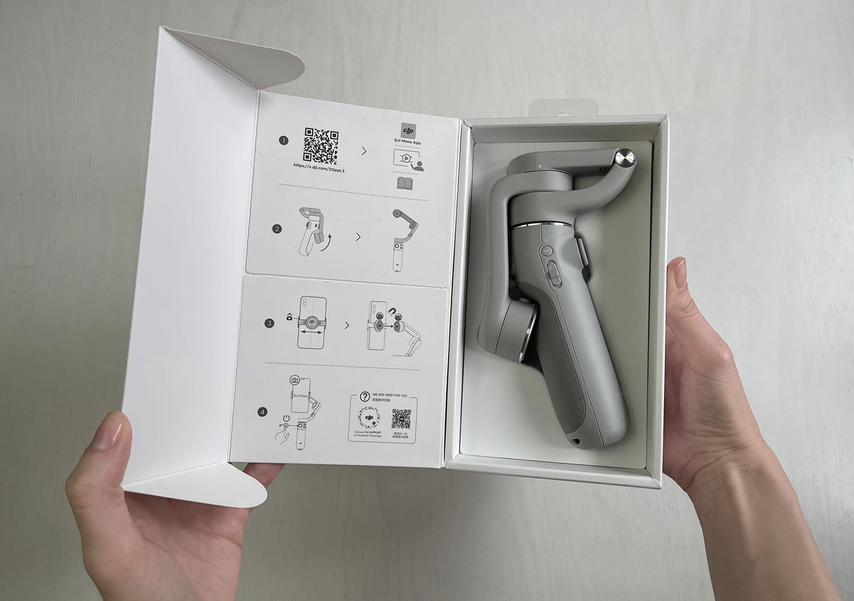
Все основные шаги по настройке стабилизатора есть на коробке
На корпусе DJI OM 5 много кнопок и рычажков, но расположение удобное и хорошо продуманное — освоить управление можно интуитивно за 15 минут.
Спереди:
- Кнопка с красной точкой — старт и остановка записи.
- Кнопка с узнаваемым значком переключения камеры смартфона с фронтальной на основную. Одним нажатием включаете основную камеру или селфи-камеру. Двойным нажатием меняете положение телефона с вертикального на горизонтальное.
- Большой рычажок-диск левее регулирует наклон камеры вправо-влево, вперед-назад.
- Три горизонтальные точки под всеми кнопками — индикатор заряда батареи.

Кнопками и диском на передней части стедикама удобно управлять большим пальцем
Слева:
- Кнопка M. Длительное нажатие включает стабилизатор, короткое помогает быстро переключаться между режимами, по умолчанию стоит «Фото», но можно настроить тот, что чаще используете. Двойное нажатие переводит стабилизатор в спящий режим.
- Бегунок для приближения. Чтобы приблизить, уведите наверх, чтобы сделать отъезд, уведите вниз.

В сложенном виде высота стабилизатора всего 17,5 сантиметра. Поместился в глубокий карман моей куртки
Справа и сзади:
- Открытый порт для зарядки.
- Кнопка-триггер. Одно нажатие активирует режим Active Track — с его помощью стабилизатор может следить за выбранным объектом. Расскажу о нем подробнее позже. Двойное нажатие центрирует смартфон.

Порт для зарядки открытый, поэтому есть риск, что в него попадут грязь или брызги воды. Под дождем, даже мелким, снимать не советую
В стабилизатор встроен монопод. Это отличное решение для съемок селфи-видео. Также с его помощью можно брать необычные ракурсы снизу и имитировать съемку с дрона.
Настраиваю стабилизатор и подключаю смартфон
Шаг 1. Для начала нужно скачать на смартфон приложение DJI Mimo. Оно понадобится для управления режимами стабилизатора и настроек параметров съемки. Для Android его нужно скачать с официальной страницы DJI, так как в Google Play его нет. Приложение не установится на версии Android до 7.0 и iOS старше 10.0.
Шаг 2. Выдвиньте без усилий вверх ручку стабилизатора. Если ручка поднимается с трудом, вы что-то делаете неправильно.

Развернутый стабилизатор должен выглядеть так
Шаг 3. Установите магнитный держатель на смартфон. Старайтесь, чтобы он оказался по центру, — это сбалансирует вес смартфона и улучшит стабилизацию.

Круглый элемент посередине — это и есть магнитный держатель. Его можно двигать вправо-влево
Шаг 4. Теперь нужно соединить магнитный держатель с креплением на стабилизаторе, просто приложив их друг к другу так, чтобы белая точка на держателе оказалась напротив белой точки на креплении стабилизатора.

Держится конструкция крепко, а когда смартфон нужно снять, держатель легко отмагничивается
Шаг 5. Соедините стедикам со смартфоном по Bluetooth. С моим iPhone пара создалась мгновенно. Поставьте стабилизатор на триподе на ровную поверхность и включите автоматическую калибровку.

Откалиброванный и настроенный для съемки полный комплект с триподом
Изучаю приложение: дополнительные настройки, обработка видео и обучающие программы
Вы можете использовать стабилизатор и без приложения DJI Mimo, но именно оно раскрывает все возможности устройства. Здесь очень удобный интерфейс, можно буквально всё настроить под себя, переключаться между интеллектуальными режимами съемки и изменять их настройки. Еще Mimo позволяет редактировать фото и видео прямо во время съемок.
Чтобы начать снимать, нужно активировать стабилизатор в приложении. Для этого нажмите на кнопку «Устройство» в левом верхнем углу и кнопку М на рукоятке стабилизатора, подержите пару секунд. Приложение мгновенно обнаружило мой смартфон и сразу включило основную камеру и интерфейс съемки.
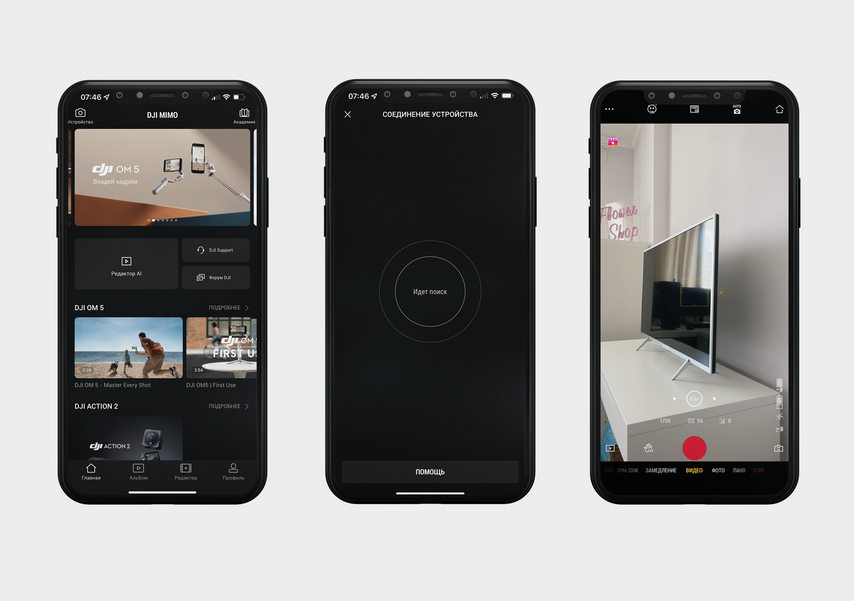
Съемочный интерфейс открывается буквально за секунду
Если используете электронный стабилизатор впервые, прежде чем переходить в интерфейс съемки, рекомендую нажать на кнопку «Академия» вверху справа. Откроется раздел, в котором собраны видеоуроки и идеи для новичков и продвинутых пользователей. Пригодятся, чтобы настроить DJI для первой съемки или разобраться в работе режимов. Я в этот раздел заглянула мельком, особо не использовала, так как со стабилизаторами уже снимала. Ролики в нем на английском, но даже без знания языка легко разобраться, что к чему, — видеоинструкции очень наглядные.
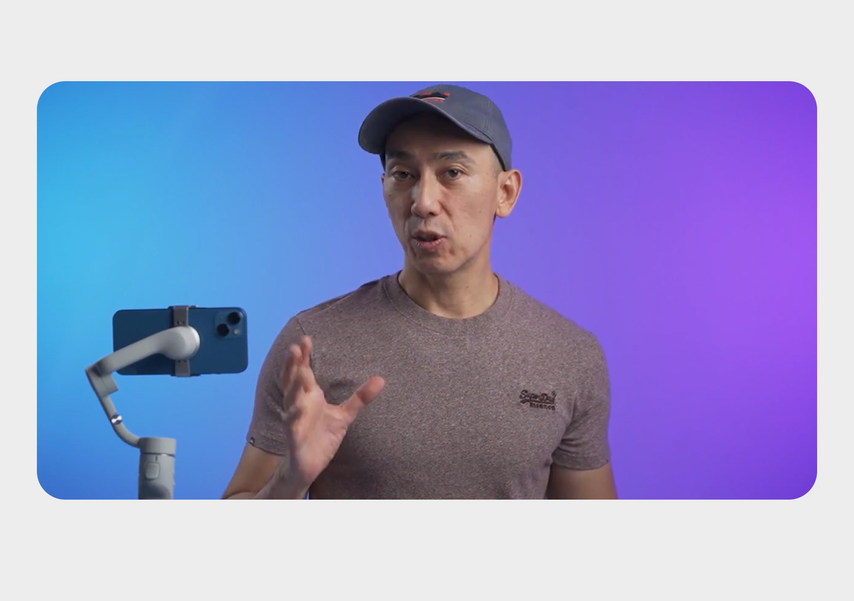
Фрагмент обучающего ролика из раздела «Академия»
Настраиваю параметры съемки в приложении
Снимать лучше с использованием фирменного приложения DJI — в стандартном интерфейсе камеры смартфона возможности управлять настройками и режимами стабилизатора не будет.
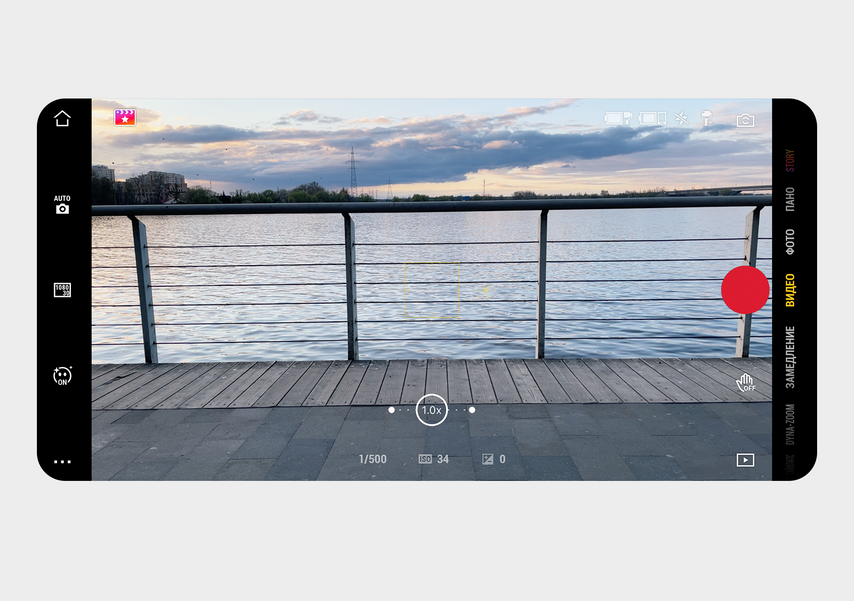
В кадре то, что видит перед собой основная камера смартфона. Слева панель быстрых настроек, справа режимы съемки. Три точки внизу слева пригодятся для настройки движений стабилизатора
Самое интересное спрятано за тремя точками в разделе настроек стабилизатора. Первый пункт называется «Режим следования». По умолчанию стоит «Следование по оси поворота». Это означает, что если вы повернетесь вправо, то стабилизатор повторит это движение вместе с вами и после остановки немного его докрутит.
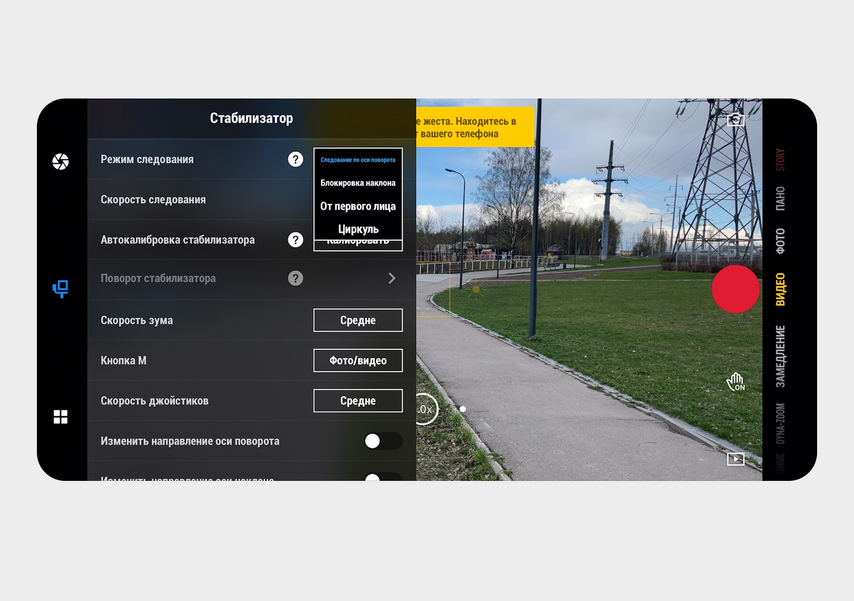
Нажмите на кнопку с режимами следования и выберите один из четырех вариантов
- Блокировка наклонов — в этом режиме камера отключает наклоны вверх-вниз по оси. Пригодится, если нужно, чтобы камера снимала картинку прямо перед ней и не наклонилась случайно вверх, если ошибетесь с движением.
- От первого лица — я его называю «любознательным» режимом. В нем удобно снимать, когда идете, например, по неизвестной местности и снимаете всё, что видите перед собой, без подготовки. В этом режиме стабилизатор будет следовать по осям поворотов, наклонов и даже кренов.
- «Циркуль» — в этом режиме камера может двигаться вправо и влево, как бы очерчивая круг. Он подойдет для красивых кадров, где художественно заваливается горизонт.
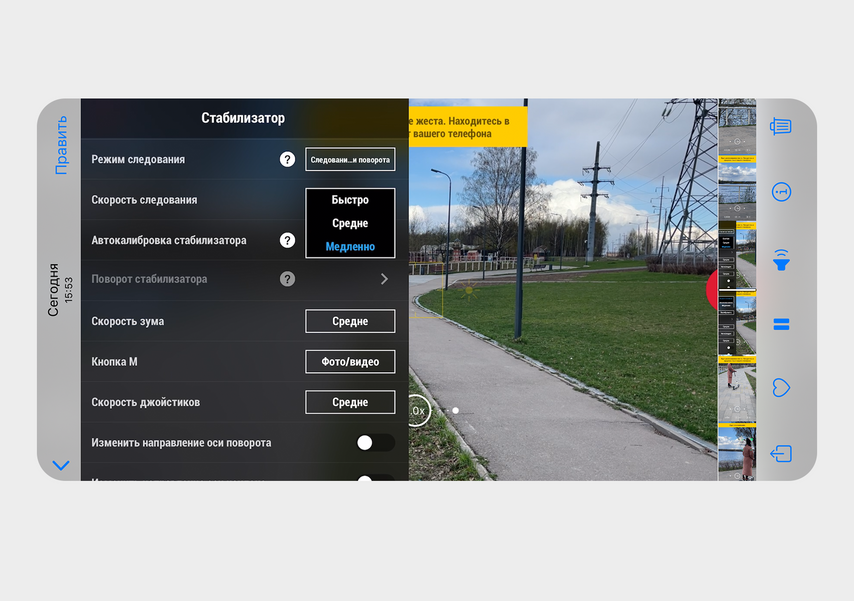
У скорости следования три настройки: быстро, средне, медленно
Скорость следования влияет на то, как быстро стабилизатор отзывается на ваши повороты. Настраивайте скорость в зависимости от настроения съемок. По умолчанию в настройках стоит средняя, если снимаете что-то динамичное, поменяйте ее на высокую.
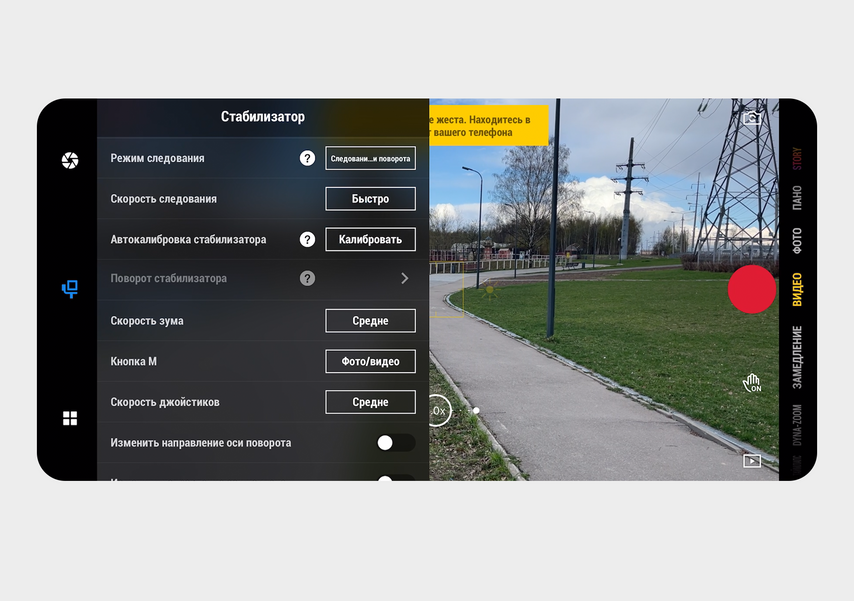
Чтобы запустить автокалибровку, просто нажмите «Калибровать»
Автокалибровка стабилизатора пригодится перед началом съемок. Просто поставьте стабилизатор со смартфоном на ровную поверхность на
треноге и нажмите на эту кнопку, дальше устройство само настроится.
Я описала основные настройки, которые пригодятся в первое время. С остальными вы легко разберетесь позже.
Всё, вы готовы к съемкам.
Что и как снимаю
Я часто снимаю в путешествиях. Как правило, это активные съемки в движении. При этом я, конечно, хочу получить на выходе максимально плавную картинку. Чтобы было наглядно и показательно, сравню качество стабилизации iPhone 12 Pro Max без стабилизатора и с DJI OM 5 при съемке во время спуска с лестницы и ходьбе по ровной поверхности. Хочу убедиться, что со стедикамом тряски будет меньше.
Также меня интересует, как электронный стабилизатор покажет себя в съемках видеоселфи. Обычно, когда я снимаю себя сама на смартфон на ходу, остаюсь не очень довольна картинкой, она может выглядеть неаккуратно — кадры дергаются из-за отдачи шага.
Уточню, что тестировала стабилизатор с автоматическими настройками изображения, то есть ничего специально не крутила (качество, баланс белого, ISO и прочее).
Спуск с лестницы и проход по ровной поверхности
Без стедикама. Я спускалась по лестнице как обычно, не стараясь двигаться плавно. Вот что получилось.
Снято на iPhone 12 Pro Max
С лестницей iPhone справился не очень, картинка прыгает вверх-вниз, но, когда человек идет по ровной поверхности в конце видео, стабилизация iPhone 12 Pro Max справляется отлично. Изображение плавное, без тряски.
Со стедикамом. Со стабилизатором видео получилось лучше. При спуске с лестницы прыжков вверх-вниз больше нет, картинка ровная и плавная. Единственное, что может смущать, — это небольшие движения стабилизатора вправо-влево, но это всё можно настроить при желании.
Снято на iPhone Pro Max + DJI OM 5
Видеоселфи в движении
Без стедикама. Сняла селфи-видео в движении, как если бы снимала влог на ходу, постоянно поворачиваясь, меняя положение. Вот как это выглядит на iPhone без стабилизатора.
Снято на фронтальную камеру iPhone Pro Max без стабилизатора
Видео выглядит неаккуратно. Когда меняю положение, всё немного рябит, плюс я держу телефон на вытянутой руке и нахожусь очень близко в кадре. Тут не помешала бы селфи-палка, конечно.
Со стедикамом и моноподом. Видео со стабилизатором я снимала, используя монопод как селфи-палку — так у меня в кадре появилось больше пространства. Как только я включила фронтальную камеру, чтобы снимать видеоселфи, автоматически запустился интеллектуальный режим Face Track, который заключил мое лицо в зеленый квадратик. Программа распознала лицо и поняла, что нужно за ним следить. Стабилизатор просто сам поворачивался вслед за мной.
Запись экрана смартфона, iPhone + стаб с Face Track
Запись экрана у меня ускорилась с восьмой секунды, но на тесте всё равно хорошо видно, что со стабилизатором смартфон снимает видеоселфи гораздо лучше. Кстати, обратите внимание, что на этом видео у меня свежее чистое лицо, а на первом видео видно, что я уставшая. Слева в меню во время съемки со стабилизатора можно нажать на смайлик и настроить автоматическую ретушь лица. Можно даже увеличить глаза и сделать лицо тоньше при желании.
Настройка и тест режима Active Track с жестовым управлением
Хочу задержаться на этом умном режиме, так как он действительно очень полезный — поможет не потерять из виду важный объект или снять себя в движении самостоятельно без оператора. Камера будет двигаться за нужным объектом и держать на нем фокус.
Как его настроить? Для активации режима нужно один раз коротко нажать на триггер на задней части корпуса DJI OM 5. После этого на экране появится зеленый квадратик, который выделит главный объект в кадре. Если вам нужно, чтобы объект поместился в кадре целиком, просто вручную увеличиваете площадь зеленого квадрата, раздвигая его за уголки.
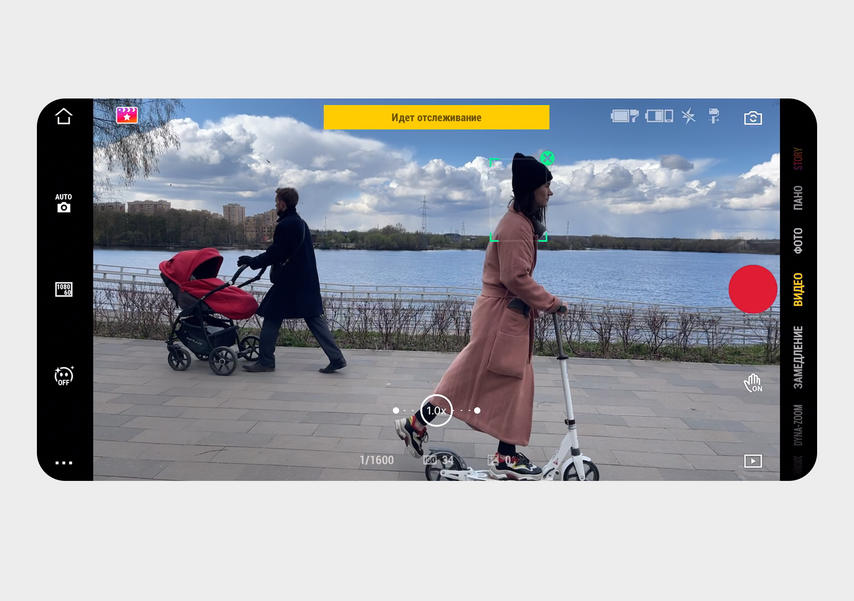
Стабилизатор ни с кем не спутает отмеченный объект и будет наблюдать только за ним, самостоятельно поворачиваясь
А еще, если вы снимаете себя самостоятельно, режим Active Track можно активировать жестом. Просто покажите камере открытую ладонь — начнется отслеживание. Вот как это выглядит.
Снимаю себя в режиме Active Track с жестом
Съемка в режиме гайда
Главное, что заинтересовало меня в стабилизаторе DJI OM 5, — его чуткость к новичкам. Не все могут с ходу снять красивый кадр с интересной композицией.
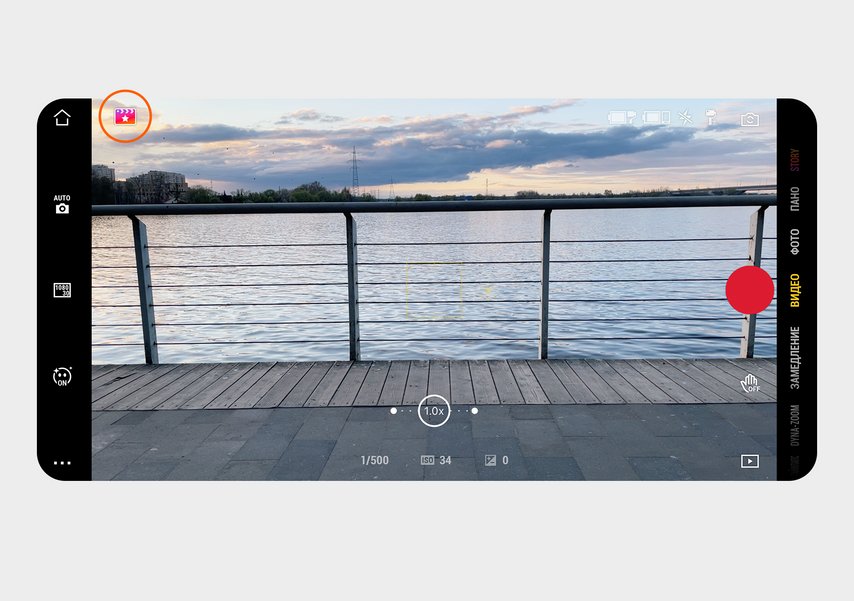
Кнопка Shot Guides находится сверху слева, прямо на кадре
Для тех, кто только учится видеть кадр или ищет идеи для вдохновения, в DJI Mimo есть розовая кнопка Shot Guides. Выглядит как кинохлопушка со звездой. Shot Guides — это режим для новичков, он подсказывает, как правильно снять нужный объект композиционно, как при этом держать камеру, с какой стороны стоять.
Если нажать на кнопку, откроется галерея с готовыми идеями видеошотов для разных локаций: лес, пляж, город или помещение.
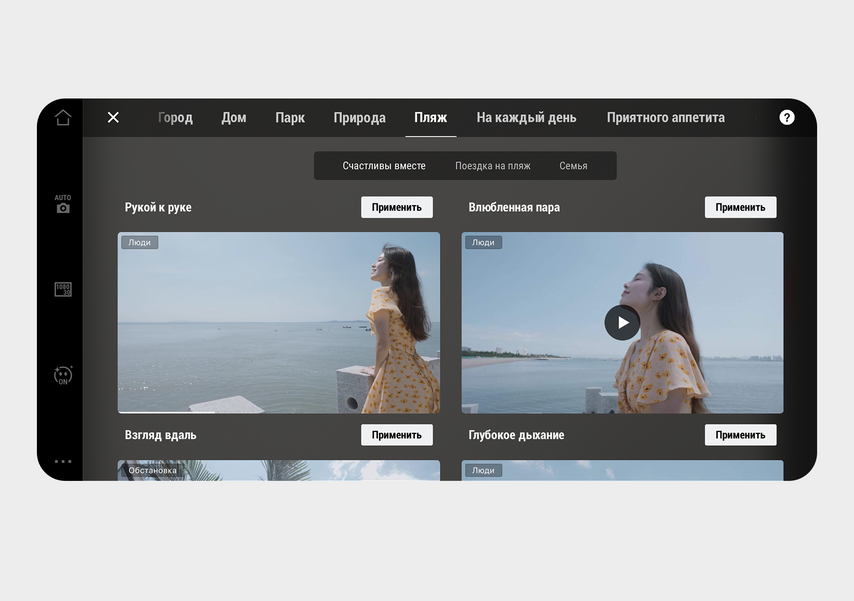
Так как мы с моей моделью гуляли у воды, я выбрала раздел «Пляж» и нажала кнопку «Применить»
А дальше было очень круто, потому что мне нужно было всего лишь повторить композицию видео из гайда. Выглядело это так: слева вижу два небольших ролика. На верхнем ролике показано, как должен выглядеть итоговый кадр, на нижнем — как нужно работать со стабилизатором, чтобы получить такой кадр. Одновременно у меня работает основная камера, на которую я снимаю кадр, следуя уроку.
Стараюсь соблюдать композицию и двигаться похоже. Приложение показывает, как выглядит кадр, который сняла я, и сравнивает с учебным кадром. Когда меня всё устраивает, жму «Далее» и снимаю следующий предложенный кадр. Посмотрите, как выглядит работа с подсказками Shot Guides (запись с моего смартфона).
Тест режима Shot Guide
Мне кажется, вышло красиво.
Стоит ли покупать стедикам DJI OM 5
На мой взгляд, DJI OM5 — идеальный гаджет для начинающих авторов видео и блогеров. Покупать однозначно стоит, если вы часто снимаете или собираетесь часто снимать и нацелены на улучшение контента, который создаете. Если снимаете «по праздникам» с целью просто зафиксировать момент, встроенной стабилизации на вашем смартфоне, скорее всего, будет достаточно.
Плюсы:
- DJI OM5 очень легкий вместе со смартфоном. Рука не устанет, а значит, можно долго снимать.
- Время работы на полном заряде — около шести часов. Этого более чем достаточно, чтобы снять всё, что задумали.
- С этим стабилизатором классно снимать влоги — он как будто заточен под это. В режиме селфи сразу определяет, где находится ваше лицо, можно выдвинуть монопод, чтобы получить красивый план. Также удобно поставить DJI OM5 на трипод и снимать себя в полный рост в режиме Active Track, используя жестовое управление.
- Поможет снять классное видео даже тем, кто никогда этого раньше не делал. В режиме Shot Guides очень наглядно объясняется, как снимать красивые кадры в разных популярных локациях и правильно выставлять композицию.
- Много возможностей для продвинутых пользователей: с этим стабилизатором вы можете создавать таймлапсы, гиперлапсы, снимать с необычных ракурсов и получить очень профессиональную картинку.
Минусы:
- Маркость — все элементы, включая чехол, светло-серого цвета. Это значит, что ухаживать за ними нужно регулярно и тщательно.
- В комплекте нет адаптера. Для меня это не минус, потому что дома много адаптеров, но он бы не помешал.