
Как сделать скриншот в macOS
В отличие от компьютеров и ноутбуков с Windows у клавиатур MacBook и iMac нет отдельной кнопки для скриншотов, чтобы нажал — и экран сфотографировался. Вместо нее используют комбинации клавиш, приложение «Снимок экрана» или кнопку на сенсорной панели MacBook с тачбаром. Рассказываем, как всё это работает.
С помощью комбинаций клавиш
Скриншот всего экрана. Нажмите одновременно Shift + Command + 3. В нижнем правом углу экрана появится миниатюра — нажмите на нее, чтобы добавить стрелки (указатели на важные части скриншота) или отредактировать его перед сохранением, например обрезать лишнее. Такой скриншот моментально захватывает часть экрана, пригодится при попытке поймать что-то в ролике на YouTube или в игре.
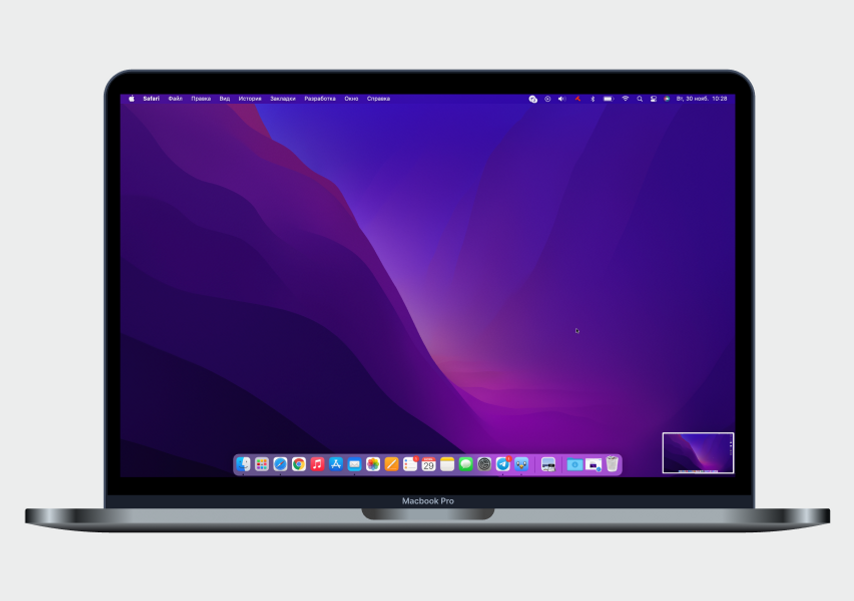
Миниатюра скриншота появится в правом нижнем углу
Скриншот области экрана. Нажмите одновременно Shift + Command + 4. На экране появится значок в виде прицела. Нажмите на него и потяните курсор в сторону, чтобы выбрать область, которая попадет на скриншот. Удобно, когда вам нужно сделать скриншот части переписки или изображения конкретной вещи в каталоге товаров.
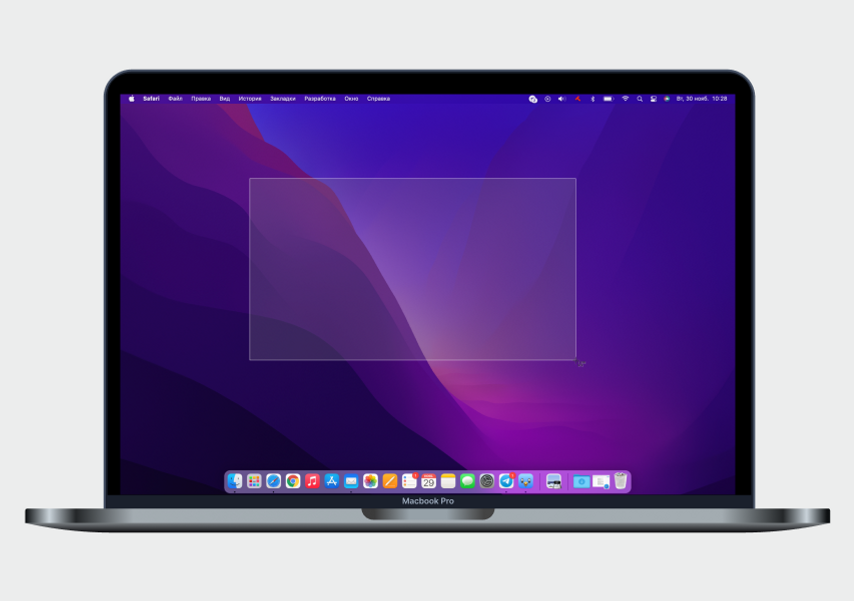
Выберите область, потянув курсор в сторону
Скриншот окна программы. Нажмите одновременно Shift + Command + 4 + пробел. На экране появится значок в виде камеры. Щелкните по окну, которое хотите заскриншотить. По умолчанию скриншот отдельного окна сохраняется с прозрачным фоном и тенью, что отлично смотрится в презентациях или в инструкциях. Чтобы сделать скриншот без оформления, при выборе окна удерживайте нажатой клавишу Option.

Выберите окно программы или вкладку в браузере и нажмите на значок камеры
Все виды скриншотов в одном меню. Чтобы не запоминать разные комбинации, запомните одну: Shift + Command + 5. Или воспользуйтесь приложением «Снимок экрана» (иконка с фотоаппаратом). Найдите его в панели запуска (Launchpad) и перетащите в панель Dock для быстрого доступа. Вот вам и кнопка для скриншотов!
Если у вас MacBook с сенсорной панелью, вы можете добавить приложение в тачбар. Для этого откройте «Настройки», найдите раздел «Клавиатура» и выберите пункт «Настроить управление». Перенесите иконку «Снимок экрана» на сенсорную панель, захватив ее курсором.
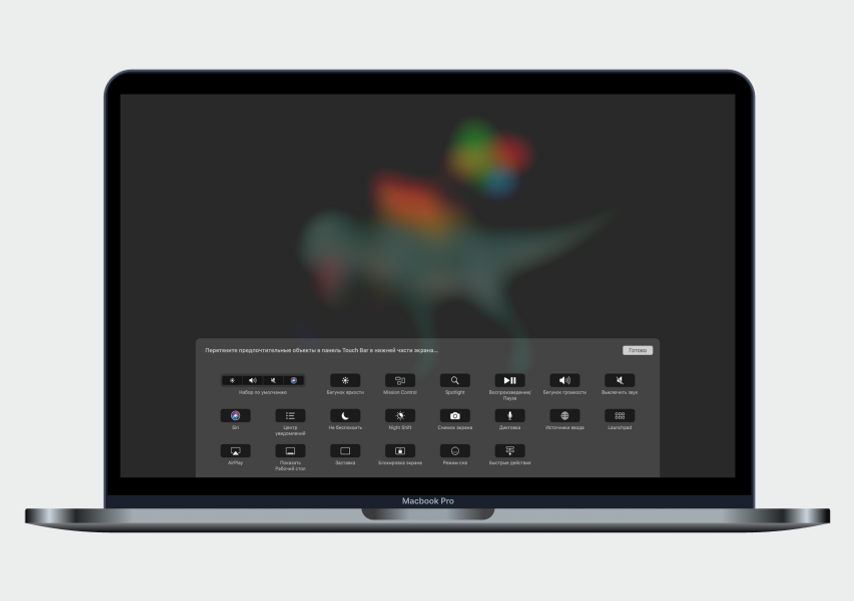
Для быстрого создания скриншотов добавьте иконку программы «Снимок экрана» в меню тачбара
Нажатие на Shift + Command + 5 и на иконку приложения откроет окно со всеми способами создания скриншотов: весь экран, только окно, выделенная область. Тут же вы сможете запустить запись экрана или выделенной области. Пригодится, если хотите показать, как работает сайт, или зафиксировать ошибку.

По команде Shift + Command + 5 откроется меню со всеми способами создания скриншотов
Скриншот экрана Touch Bar. MacOS позволяет сделать и отдельный скриншот тачбара (сенсорного экрана над клавиатурой у некоторых Macbook Pro). Для этого нужно одновременно нажать Shift + Command + 6. Пригодится, если хотите показать, как удобно разместили дополнительные клавиши управления.
Сохраняем куда хотим или сразу в буфер обмена
По умолчанию все скриншоты сохраняются на рабочий стол. Чтобы изменить место сохранения, нажмите Shift + Command + 5 или запустите «Снимок экрана» и выберите нужную папку в меню «Параметры».
Чтобы не засорять рабочий стол, скриншоты можно сохранять в буфер обмена. Для этого ко всем комбинациям просто добавьте клавишу Control:
- Скриншот всего экрана: Control + Shift + Command + 3.
- Скриншот выделенной области: Control + Shift + Command + 4.
- Скриншот отдельного окна: Control + Shift + Command + 4 + пробел.
- Скриншот тачбара: Control + Shift + Command + 6.
После этого скриншот можно сразу вставить в документ, письмо или сообщение в чате сочетанием клавиш Command + V. Если к вашей учетной записи iCloud подключены другие устройства, скриншот появится и в буфере обмена на вашем iPhone или iPad.
Меняем сочетание клавиш
Если стандартные сочетания клавиш кажутся неудобными, их можно изменить. Для этого зайдите в «Системные настройки» → раздел «Клавиатура» → вкладка «Сочетания клавиш» → выберите в списке «Снимки экрана». В этом меню вы сможете назначить свои комбинации для скриншотов. Например, Сommand + S + 1 для скриншота всего экрана, а Command + S + 2 для выделения его части. Если сочетание уже занято, система вас об этом предупредит.







