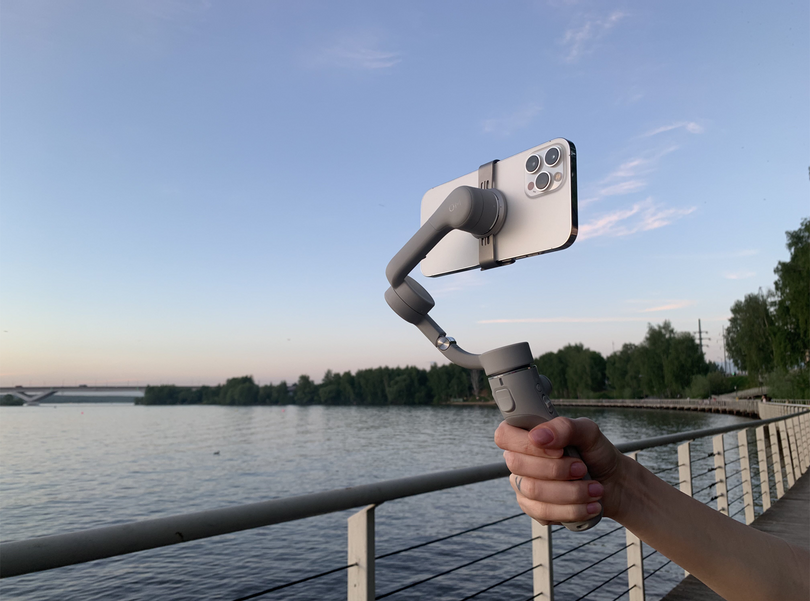Как научить iPhone снимать по кодовому слову: подборка необычных команд

Дарья Телятникова
Научилась пользоваться быстрыми командами на iPhone и делится опытом
Начиная с iOS 12 на iPhone есть функция «Команды». Она нужна, чтобы вы совершали привычные действия на смартфоне чуть быстрее. Допустим, каждое утро вы слушаете песню Perfect Эда Ширана, чтобы поднять себе настроение. Для этого включаете телефон, заходите в приложение с музыкой, запускаете трек. Но весь этот процесс можно упростить.Просто скажите: «А вот и утро», — и песня заиграет.
Это настраивается с помощью «Команд». Рассказываем, как и что еще можно сделать.
Настройка приложения
Для начала понадобится приложение «Команды». Оно предустановлено на каждом iPhone, если не можете его найти на рабочем столе, скачайте из App Store.

Вот как выглядит иконка приложения — ищите такую у себя в смартфоне
Чтобы создать свою команду, нужно нажать «+» на главном экране приложения в правом верхнем углу. Другой вариант — взять готовую команду. Для этого зайдите в галерею, где загружены сценарии с командами, добавьте их себе и пользуйтесь.

Слева — главный экран, справа — галерея с готовыми командами
После того как команда из галереи попадет в список «Все быстрые команды», вы сможете ее запустить. Например, если вы выберете команду «Преобразовать текст в аудио», смартфон предложит вам написать текст, а потом озвучит.
Чтобы запускать команды, можно каждый раз открывать приложение, но это не совсем удобно. Есть и другой вариант — объединить команду с Siri. Тогда вы сможете просто вызвать голосового помощника фразой «Привет, Сири!», а затем озвучить команду — и она сработает.
Чтобы Siri реагировала на голос, нужно войти в «Настройки», «Siri и Поиск» и активировать пункты «Слушать „Привет, Siri!“» и «Siri с блокировкой экрана». Помощник услышит вас, даже если экран заблокирован, и не придется запускать его кнопкой.

Настройка Siri
iPhone анализирует, какими приложениями вы часто пользуетесь, кому звоните или пишете. Поэтому, когда начнете создавать быстрые команды, приложение может предложить вам добавить действие. Например, если регулярно звоните маме, ее контакт будет первым, когда выберете действие «Позвонить».
А теперь перейдем к практике — расскажем, как создать несколько полезных и забавных команд самостоятельно.
Делайте фото с фронталки, не прикасаясь к смартфону
Допустим, вы собрались большой компанией друзей и хотите сделать групповое фото на фронтальную камеру. Но в кадр все не помещаются, а монопод для селфи никто не взял. Чтобы снимок получился, можно установить iPhone где-то подальше от вас, проверить, что все поместились в кадр, и включить таймер. Но в этом случае кому-то придется спешить в кадр, и вряд ли этот человек хорошо получится на фото. Гораздо проще заранее написать быструю команду, чтобы iPhone снимал фото по кодовому слову. Вот как это сделать:
- Войдите в приложение «Команды» и нажмите «+» в правом верхнем углу экрана.
- Напишите кодовое слово в названии команды в верхней части экрана. Пишите именно так, как будете говорить, иначе Siri вас не поймет. Например, вы решили, что команда должна активироваться по слову «Улыбочку» — напишите слово именно в таком варианте, не «Улыбочка» или «Улыбка».
- Нажмите «Добавить действие» и найдите «Камера» в списке приложений.
- Выберите «Снять фото», а когда действие появится, уточните, какую камеру задействовать — основную или фронтальную. В нашем примере нужна фронтальная.
- Переведите бегунок «Показать изображение с камеры» в неактивное положение — это нужно для того, чтобы iPhone снял фото. Если не передвинуть бегунок, камера просто откроется и будет ждать, пока кто-то нажмет кнопку съемки. Далее добавьте действие «Сохранить в фотоальбом». Тогда iPhone сразу сделает снимок и сохранит его в галерею



Допустим, вы задали кодовое слово «Улыбочку». Далее нужно выбрать приложение — у нас это «Камера». Если приходится долго листать список приложений, воспользуйтесь поиском
Чтобы активировать команду, громко скажите: «Привет, Сири!» Дождитесь, когда на экране появится значок голосового ассистента, скажите: «Улыбочку», — и снимок появится в галерее.
Включайте фонарик на «Люмос», выключайте на «Нокс»
На iPhone фонарик и так включается быстро: достаточно либо опустить шторку, либо нажать кнопку на экране блокировки.
Но можно добавить в свою жизнь немного магии и научить смартфон заклинаниям из вселенной Гарри Поттера. Вот как это сделать:
- Войдите в приложение «Команды» и нажмите «+» в правом верхнем углу экрана.
- Напишите заклинание «Люмос» в названии команды, нажмите «Добавить действие».
- Найдите «Фонарик», воспользовавшись поиском, и выберите скрипт «Вкл./выкл. фонарик».
- Нажмите на «Включить фонарик» и задайте яркость. Закройте окно.

Фонарика нет в «Командах», поэтому, чтобы добавить действие, надо воспользоваться поиском
Потом создайте еще одну такую же команду, но с заклинанием «Нокс» и скриптом «Выключить фонарик». Скажите: «Привет, Siri! Люмос», — и фонарик включится. А потом: «Привет, Siri! Нокс», — и свет погаснет. Магия!
Включайте музыку в наушниках, когда уходите из дома
Если вы не ходите по городу без музыки, можно сделать так, чтобы iPhone понимал, что вы вышли из дома, и сразу включал любимые треки в наушниках. Для этого воспользуйтесь функцией автоматизации — она находится в отдельной вкладке в приложении «Команды».
В отличие от команд, где последовательность действий запускается по кодовому слову, автоматизации срабатывают при определенных условиях. Например, в 12:00, если включился Wi-Fi или режим «Не беспокоить».
Важно: «Команды» обращаются только к стандартному приложению от Apple, которое доступно по подписке. Яндекс Музыку, Яндекс Радио и другие приложения использовать нельзя.
Вот как сделать так, чтобы музыка включалась автоматически.
- В «Командах» перейдите в «Автоматизацию» в нижней части экрана.
- Нажмите «Создать автоматизацию под себя» и выберите условие из списка — в нашем случае «Убытие».
- Появится выбор места. Разрешите iPhone определять, где вы находитесь. Если вы настраиваете команду из офиса или из дома друзей, напишите домашний адрес вручную.
- Задайте радиус — по нему смартфон будет определять, что вы покинули место. Лучше установить самый маленький, чтобы музыка включалась как можно раньше.
- Задайте время — оно нужно, чтобы команда работала четче. Например, если вы хотите, чтобы музыка включалась только утром, задайте временной промежуток. А если хотите, чтобы любимые треки играли каждый раз, когда выходите из дома, оставьте «Любое время» — этот пункт выбран по умолчанию. Нажмите «Далее».
- Выберите действие, которое iPhone выполнит, когда вы покинете радиус: нажмите «Добавить команду» → «Воспроизвести музыку».
- Нажмите «Музыка» и откроется приложение Apple Music, чтобы вы смогли выбрать, что послушать.
- В приложении «Музыка» выберите, что хотите слушать при выходе из дома: конкретные песни или, например, радио. Найдите подходящую станцию и нажмите на нее, чтобы она появилась в команде.
- Нажмите «Далее», проверьте условия, которые вы задали: «Убытие», адрес и радиус, время, если нужно, и музыку. Если всё правильно, нажмите «Готово». Теперь, когда вы будете выходить из дома, начнет играть ваша любимая музыка.






Если хотите, чтобы iPhone понимал, что вы ушли из дома, выберите «Убытие»
По такому же принципу можно написать и другие автоматизации. Например, iPhone может выключать музыку, когда вы доберетесь до работы, а когда отправитесь домой вечером, включит вам chillout или lo-fi, чтобы вы быстрее расслабились.
Отправляем маме сообщение «Спокойной ночи» каждый вечер
Команда полезна, если вы хотите оставаться с близкими на связи, но часто забываете написать. Сделайте так, чтобы сообщения отправлялись автоматически — тогда послание точно уйдет вовремя, и получателю будет приятно. Как это сделать:
- Откройте «Команды» → «Автоматизация» и выберите условие «Время суток». Можно привязать автоматизацию к восходу, закату или определенному времени.
- Задайте повтор — каждый день в 22:00. Также можно выбрать повтор «По неделям» или «По месяцам».
- Нажмите «Добавить действие» и выберите мессенджер в списке приложений. У нас это Telegram.
- Выберите получателя из телефонной книги и наберите сообщение «Спокойной ночи».
- Проверьте, всё ли правильно, нажмите «Далее» и «Готово». Теперь каждый день в 22:00 мама будет получать от вас пожелание спокойной ночи.




Установите время и период, когда вы хотите повторять отправку
Если хотите, чтобы мама каждый вечер получала разные сообщения, придется менять содержание вручную или создать несколько одинаковых автоматизаций с разным текстом и запланировать на разные дни.
Получаем милую картинку, когда грустно
В американской соцсети Reddit есть раздел Aww, где пользователи оставляют милые фото с животными. Мы нашли готовую команду, с помощью которой можно получать случайную картинку из этого раздела, когда захочется.
Перейдите по ссылке со смартфона и нажмите «Добавить» в нижней части экрана. Команда называется «Мне грустно», но можно задать другое имя в режиме редактирования.

Так выглядит экран добавления команды и действия
Когда захотите увидеть милую картинку, скажите «Привет, Сири! Мне грустно». Команда откроет браузер и покажет случайное фото с животным.

Вот пример, что можно получить — щеночек наверняка поднимет настроение
Аналогов команды с другими сайтами мы не нашли, картинки таким образом можно получать только с Reddit.
Что запомнить
- «Команды» работают не со всеми приложениями. Например, послушать радио можно только через встроенное приложение от Apple.
- Включите «Слушать „Привет, Siri!“» и «Siri с блокировкой экрана» в настройках, чтобы активировать команды голосом.
- Называйте команду именно так, как будете ее произносить, иначе Siri вас не поймет. Лучше сделать паузу между «Привет, Siri!» и командой, чтобы голосовой ассистент вас правильно понял. А еще — использовать простые слова, чтобы помощник понял вас с первого раза.
- iPhone запоминает, какими приложениями вы часто пользуетесь и с кем общаетесь. Поэтому некоторые действия для команд можно добавлять быстрее — смартфон сам предложит варианты.
У нас ещё много всего интересного
Оставьте почту и получайте подборку лучших материалов от главного редактора раз в две недели.