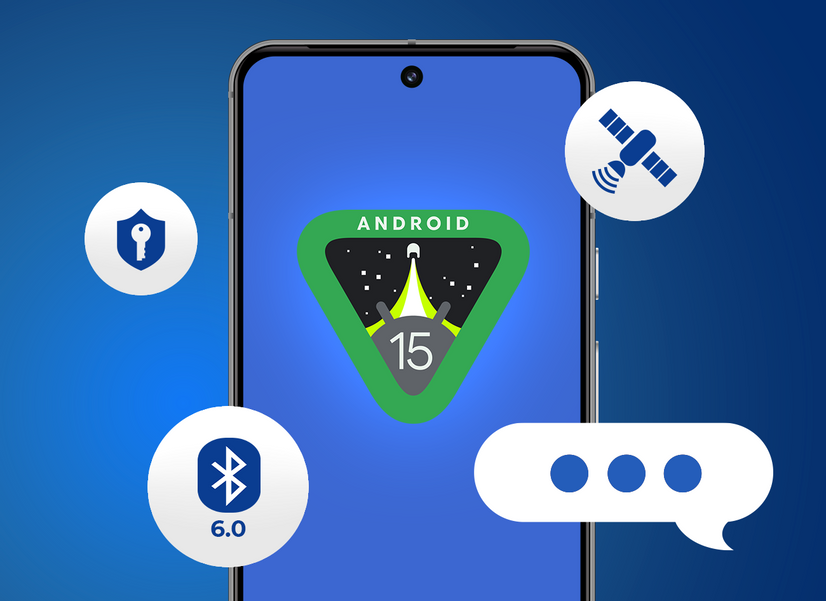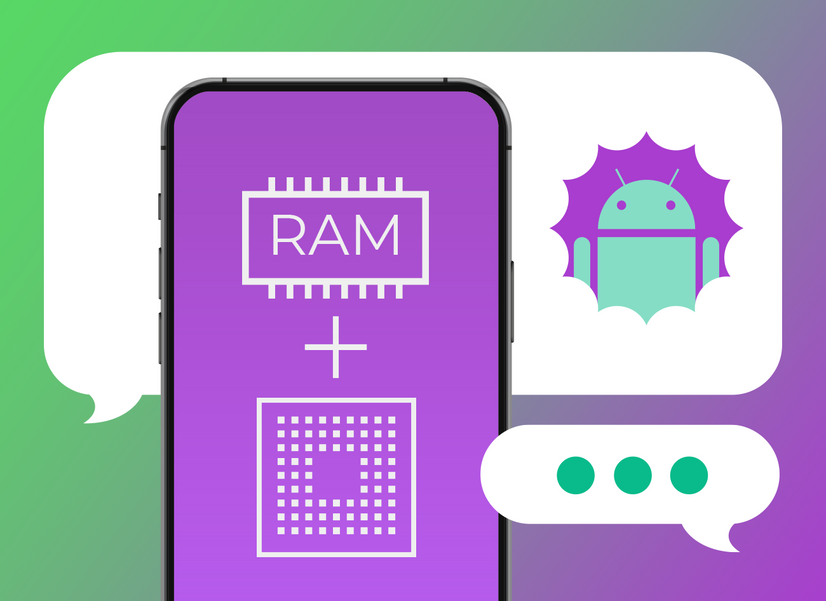8 способов передать фото с Android на Android

Инга Сулим
Захватила телефон мужа, чтобы написать статью
Владельцам Android повезло чуть меньше, чем пользователям iPhone, у которых для быстрой передачи фото и файлов между всеми устройствами экосистемы Apple есть функция AirDrop. В Android такого же общепринятого стандарта нет, поэтому не всегда понятно, как быстрее передать фото, не теряя исходное качество.
Мы протестировали 8 простых и бесплатных способов, как быстро и без потери качества отправить фото, если у вас и вашего друга устройства на Android.
Если телефон рядом
Иногда передать фото нужно на телефон, который находится в 1–5 метрах. Например, перенести файлы нужно себе: со старого телефона на новый. Или рядом друг, с которым вы возвращаетесь из совместного путешествия, — и хочется побыстрее получить ваши совместные фото. Вот как это сделать за пару минут.
С помощью Nearby Share
Функцию Nearby Share производители устройств на Android во главе с Google продвигают как ближайший аналог Apple AirDrop. Это технология для передачи данных между устройствами на коротком расстоянии. Доступна на всех смартфонах c Android версии 6.0 и более поздних. Вот как с ее помощью поделиться фото.
Включите Bluetooth. Для этого зайдите в раздел «Настройки» → «Подключения». Найдите строку Bluetooth и потяните ползунок — так функция активируется.
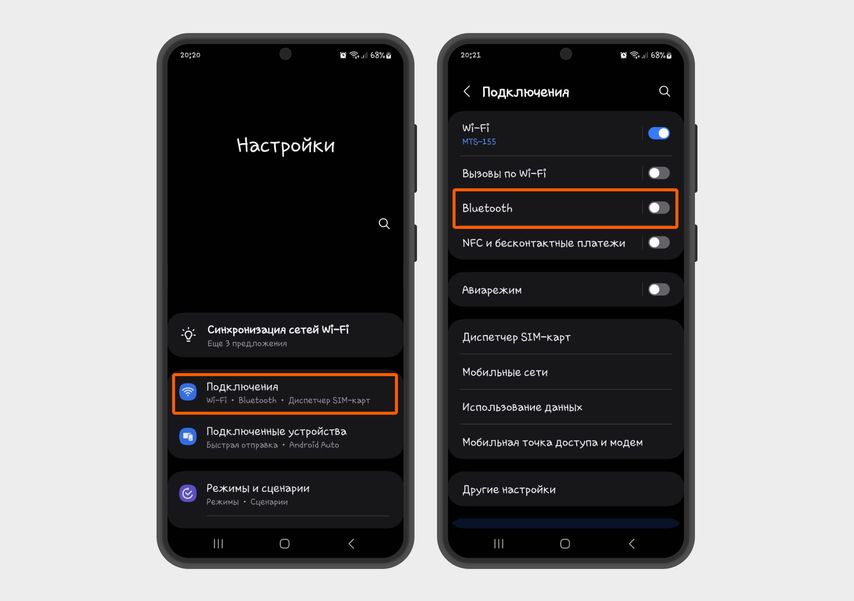
Чтобы включить Bluetooth, зайдите в настройки
Подключите Wi-Fi или включите передачу данных. Это нужно сделать на обоих телефонах.
Включите геолокацию. В разделе «Настройки» найдите строку «Локация» (или «Местоположение») и сдвиньте бегунок вправо.
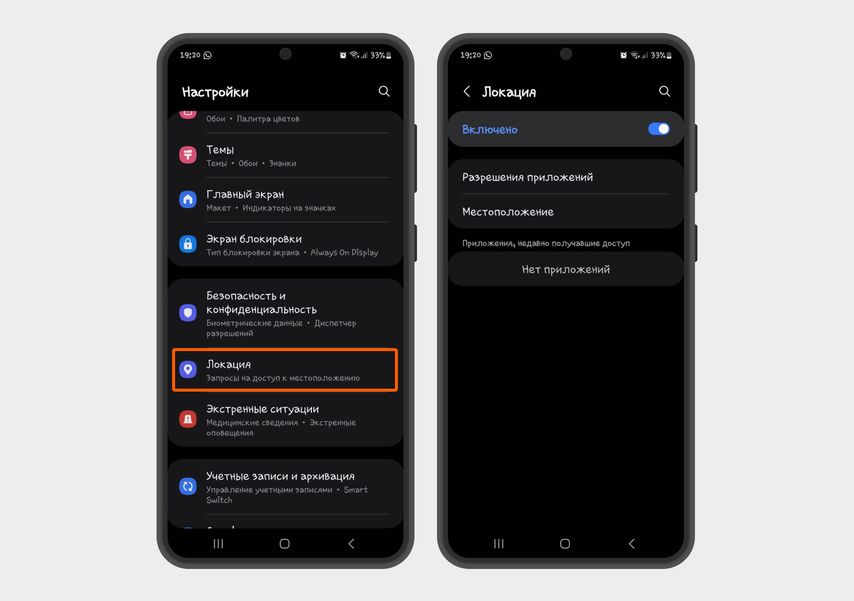
В настройках нужно включить определение местоположения
Активируйте функцию Nearby Share на обоих телефонах. Для этого в меню телефона зайдите в раздел «Настройки» → Google → «Устройства и обмен данными» → «Обмен с окружением».
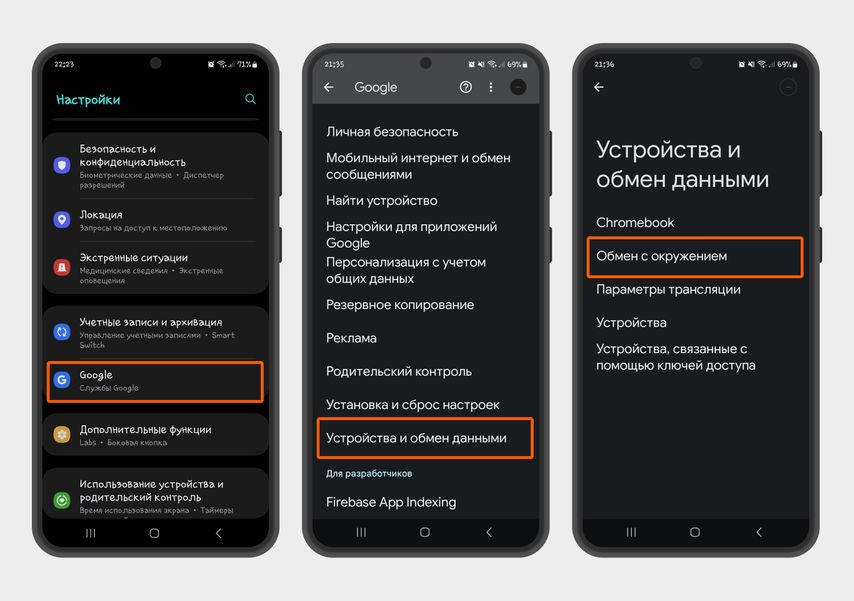
В настройках телефона в разделе Google выберите «Устройства и обмен данными». В открывшемся окне найдите функцию «Обмен с окружением»
Включите видимость телефона. Например, всем, у кого включена данная функция, или только вашим контактам. Из всех контактов можно выбрать только те, которые нужны вам.
Если вы получатель, в пункте «Получать уведомления» смахните бегунок вправо — и тогда не пропустите сообщения о том, что вам хотят отправить фото или видео.
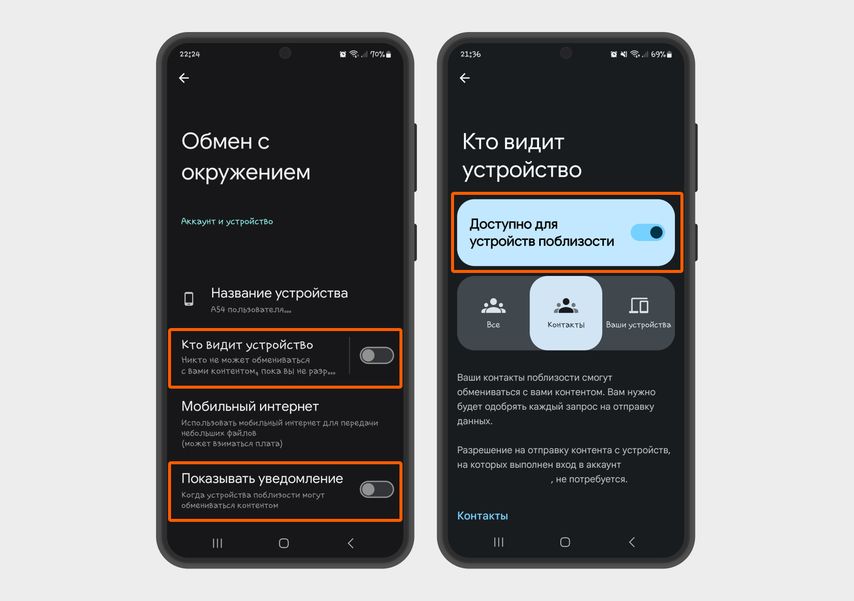
В разделе «Обмен с окружением» можно настроить, кто сможет обмениваться с вами фото и другими файлами
Отправьте фото. Расположите телефоны рядом на расстоянии не более 5 метров друг от друга, чтобы Bluetooth нашел их. Откройте приложение «Галерея» на смартфоне, с которого хотите отправить файлы, и выберите нужные фото. Нажмите кнопку «Поделиться» → «Обмен с окружением». Фото можно выбирать не только из галереи фотографий, но и из сторонних приложений, например из облачного хранилища.
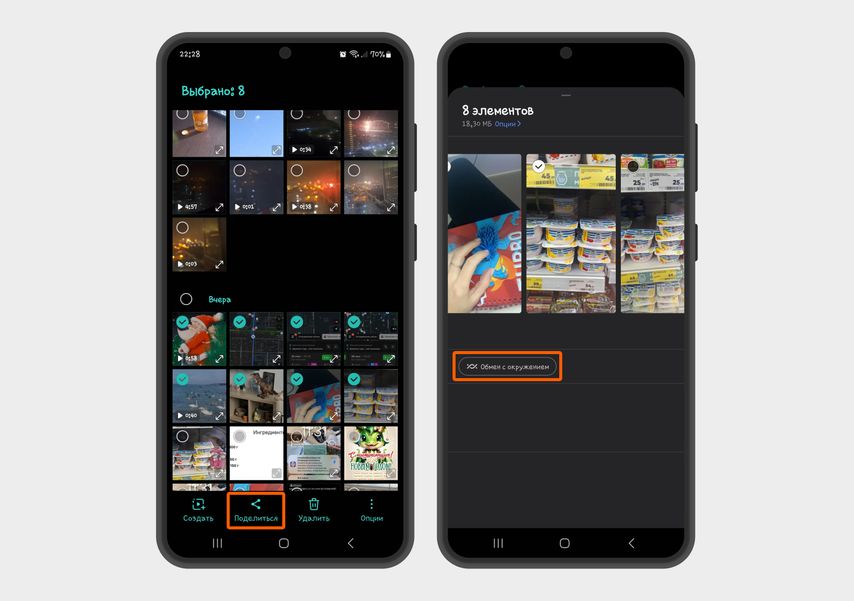
В «Галерее» выберите фото, которые хотите отправить. Нажмите «Поделиться» и в открывшемся окне выберите «Обмен с окружением»
Получателю придет уведомление на смартфон. Когда он нажмет кнопку «Принять», файлы загрузятся в галерею его телефона. Когда файлы отправятся, нажмите «Готово».
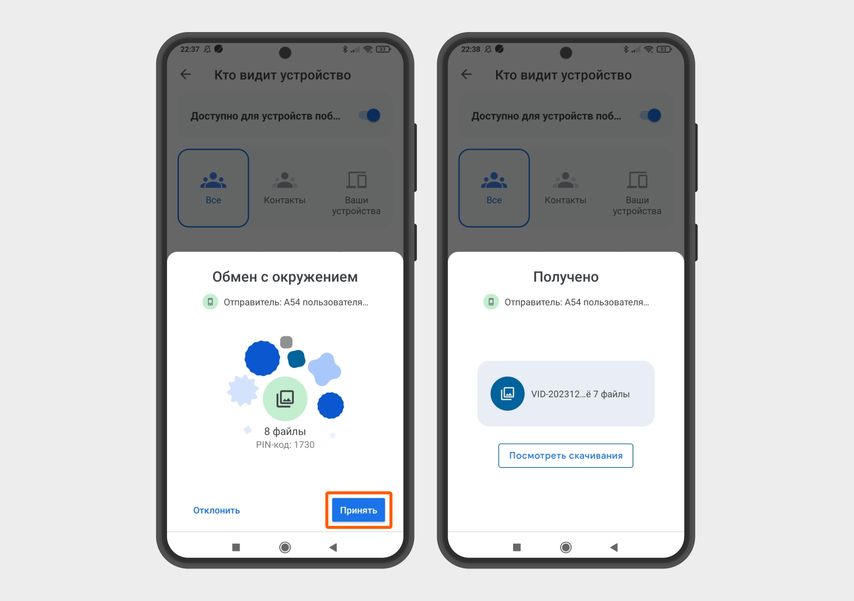
Получателю фото придет уведомление о том, что можно принять или отклонить передачу файлов
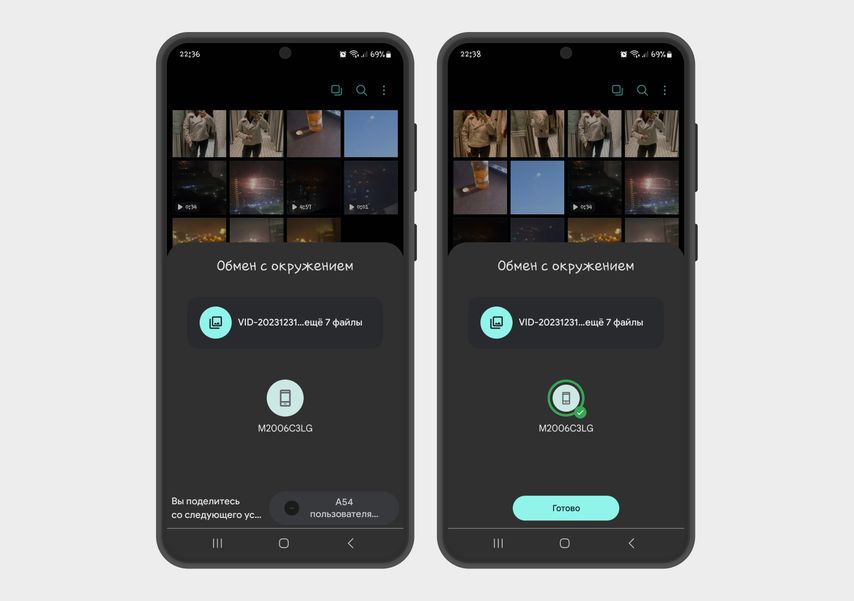
После отправки файлов отправитель получит уведомление, что он передал файлы
С помощью Bluetooth
Еще один способ, если оба телефона рядом. Понадобится лишь включить Bluetooth у себя и у того, кому будете отправлять фото. Он простой и универсальный, но скорость передачи низкая. Одна фотография размером 5 МБ через Bluetooth будет загружаться около 40 секунд.
Включите Bluetooth. Зайдите в раздел «Настройки», найдите строку Bluetooth и сместите ползунок вправо, чтобы Bluetooth активировался.
Выберите фото. Откройте приложение «Галерея», выберите нужные фото и нажмите «Поделиться».
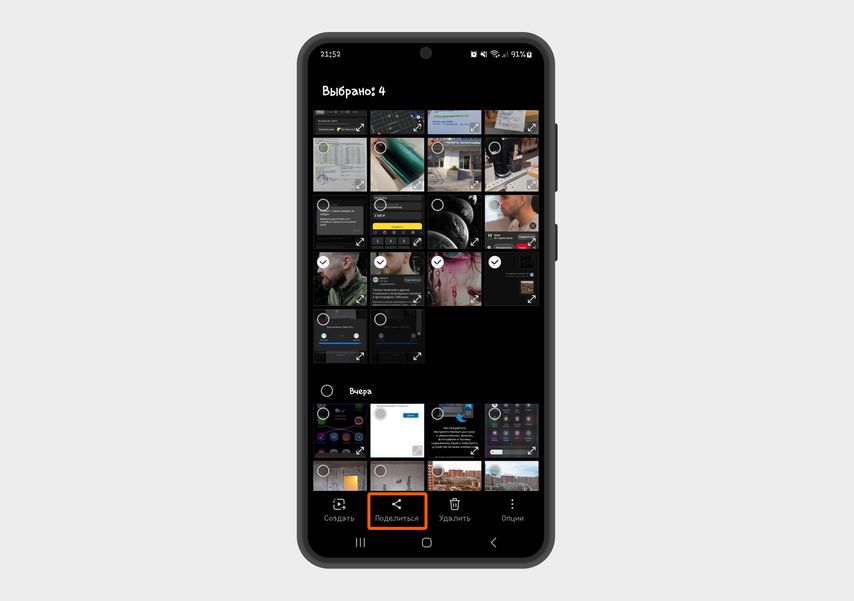
В «Галерее» можно выбрать любое количество фото, которые хотите отправить. Для отправки нужно нажать кнопку «Поделиться»
Выберите способ отправки фото. Из открывшегося списка способов передачи выберите Bluetooth и далее устройство, которому нужно отправить фото.
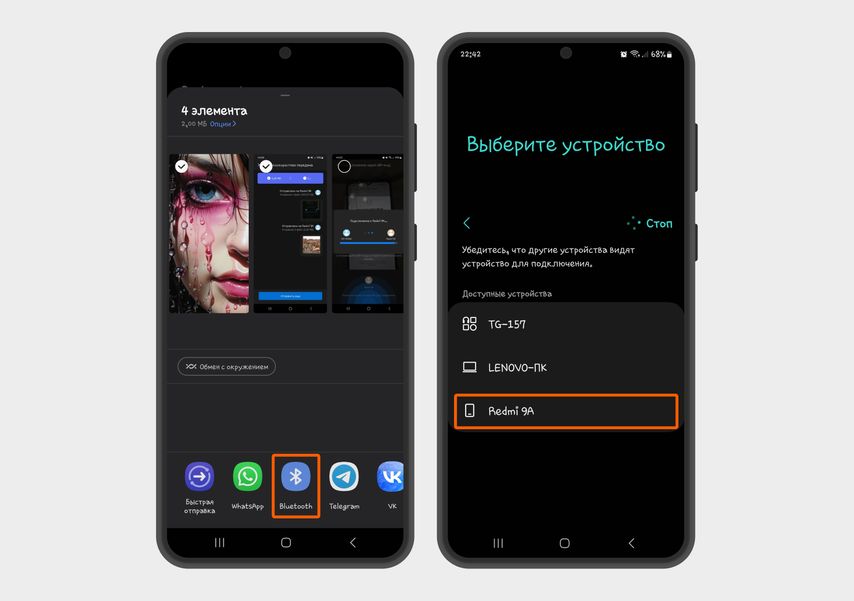
В открывшемся меню выберите Bluetooth, а далее выберите устройство, которому хотите отправить фото. Например, Redmi 9A
У получателя появится сообщение, что нужно подтвердить передачу фото. После того как он нажмет «Принять», начнется процесс передачи. После его окончания получателю и отправителю придут уведомления, что файлы отправлены и получены.
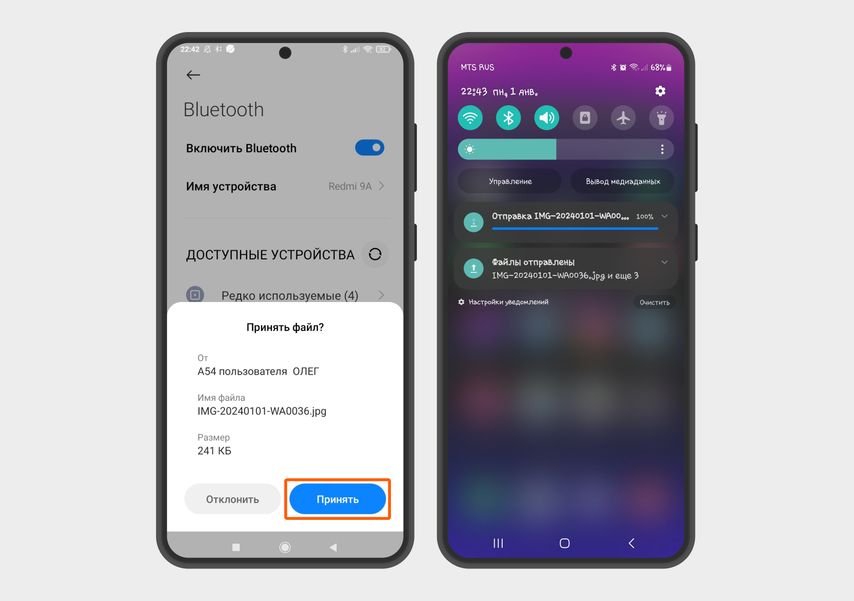
Получатель должен принять файлы, иначе они не отправятся. После передачи файлов получатель и отправитель получат сообщения, что файлы передались
С помощью сторонних приложений
Так как ни один способ передачи файлов не закрепился в экосистеме Android в качестве единого универсального стандарта, сторонние разработчики и производители устройств создали множество приложений, с помощью которых можно быстро перенести файлы, например Передача файлов Wi-Fi, InShare — перенос данных, ShareMe: File sharing.
Покажем, как перенести файлы, на примере приложения ShareMe.
Скачайте и откройте приложение ShareMe на обоих телефонах. Включите все разрешения, которые оно запрашивает.
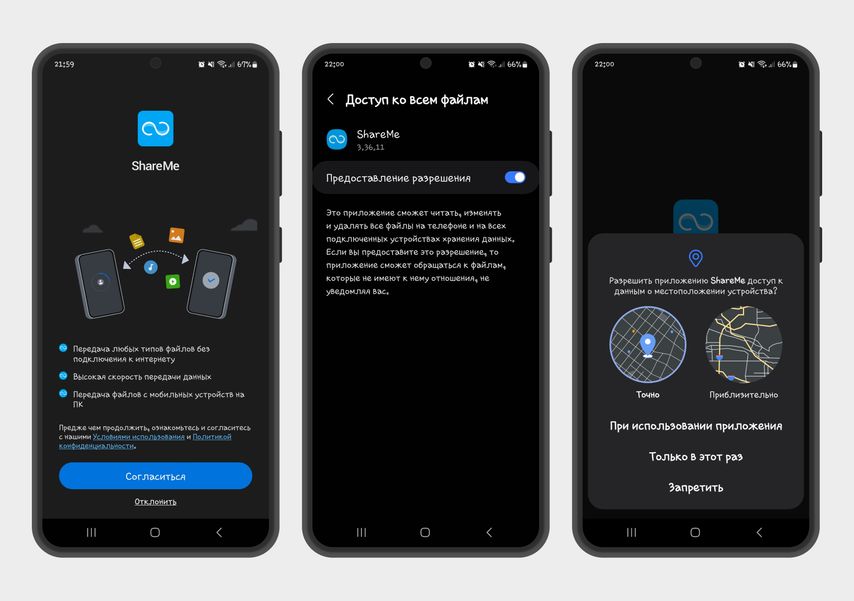
Чтобы приложение работало, нужно включить все разрешения
Подключите Bluetooth и определение местоположения. Предоставьте доступ к местоположению и подключите Bluetooth, чтобы передавать файлы. Для этого перейдите по кнопкам, которые предлагает программа.
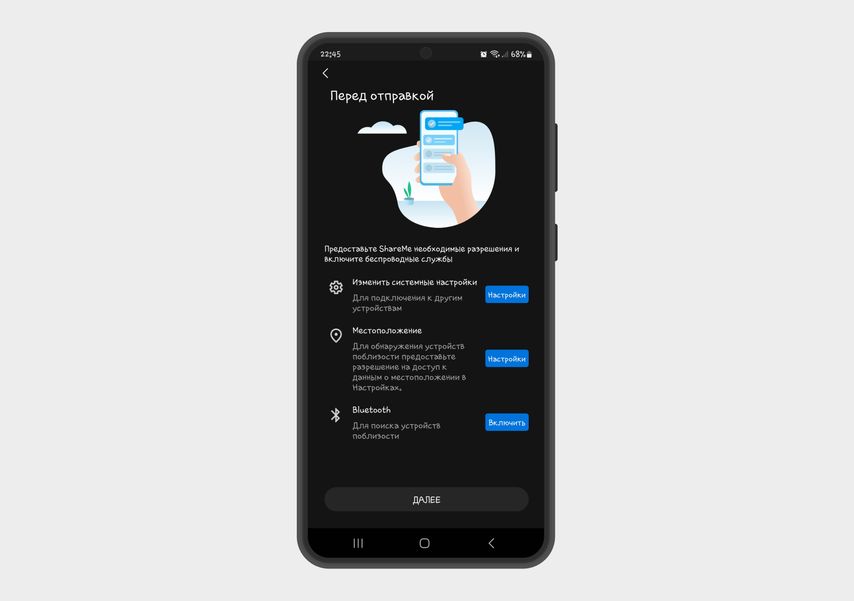
Для включения местоположения и Bluetooth достаточно перейти по кнопкам на экране и активировать необходимые функции
Выберите функцию «Отправить». На главном экране приложения появятся две кнопки — «Отправить» и «Получить». Если вы отправитель, жмите «Отправить» и выбирайте нужные фото из галереи ваших фото — они отобразятся в приложении ниже.
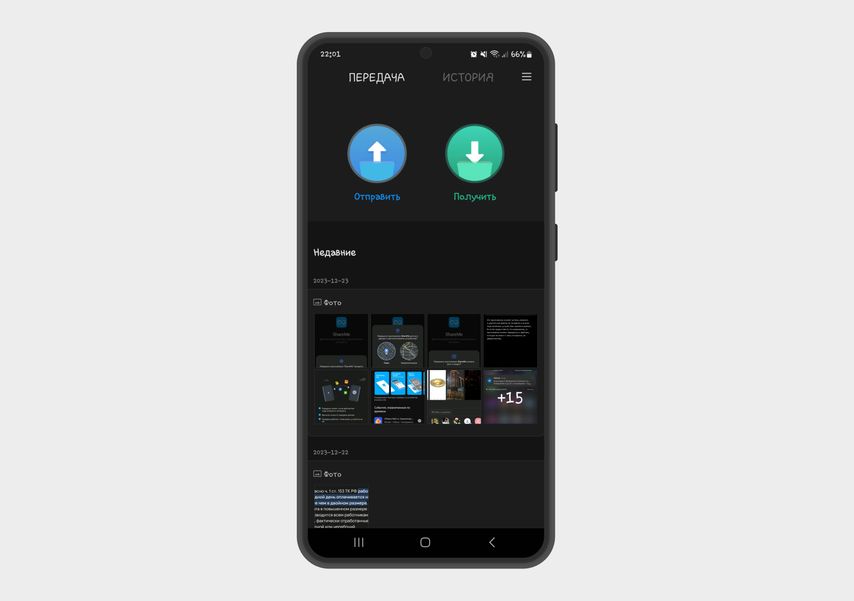
Отправитель должен нажать «Отправить», после чего он сможет выбрать фото для передачи
Отсканируйте QR-код. После того как выберете файлы, получатель должен нажать кнопку «Получить». Далее у него появится QR-код, а у вас — окошко для его сканирования. Наведите свой телефон на телефон получателя, код автоматически отсканируется.
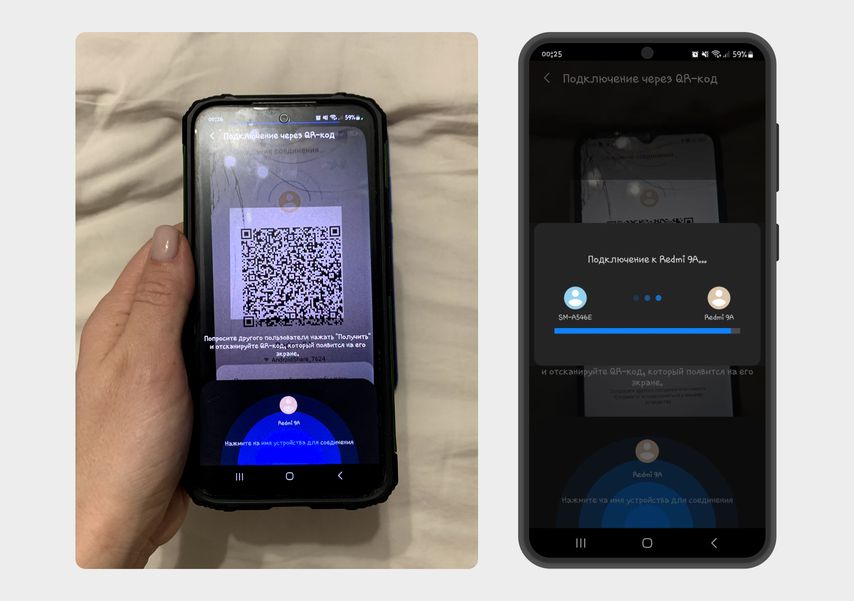
Сканирование QR-кода автоматически запускает процесс передачи файлов
После сканирования все фото автоматически отправятся получателю. За один раз можно отправить сколько угодно фотографий.
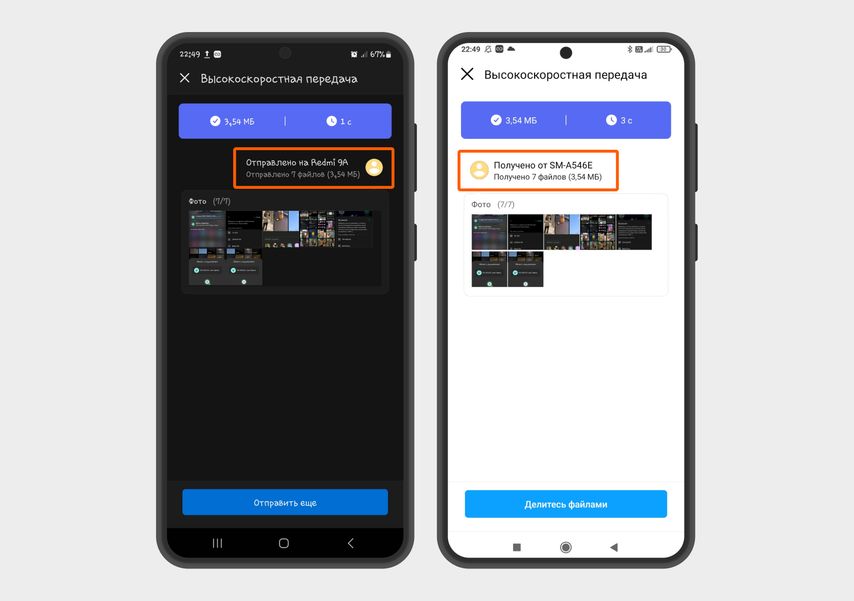
После передачи файлов получателю и отправителю придут уведомления о том, что файлы доставлены
С помощью ПК — 2 способа
Не самый быстрый вариант отправки фото, но для кого-то понятный и удобный. Плюс так точно не потеряется качество исходников.
Способ 1
Подключите оба телефона к компьютеру через USB. Смартфон может предложить выбрать режим работы. Выбирайте «Передача файлов / Android Auto».
Найдите папку Camera. Зайдите в «Мой компьютер» и выберите телефон, с которого нужно отправить файлы → «Внутреннее хранилище» → DCIM → Camera. Аналогично зайдите в папку Camera на телефоне, который будет получать файлы.
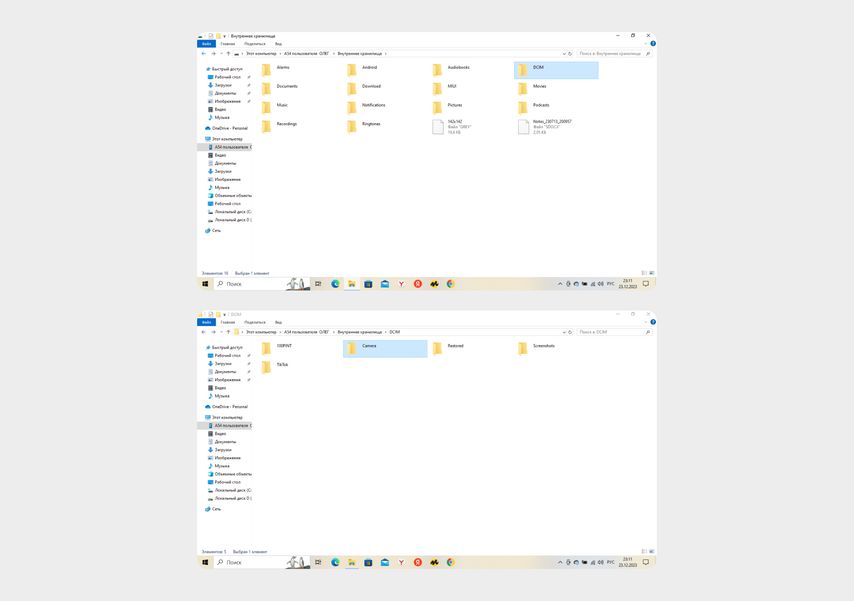
На рабочем столе должны быть открыты две папки Camera
Перенесите файлы из одной папки Camera в другую. Выберите нужные файлы и перенесите их из папки Camera отправителя в папку Camera получателя. Чтобы сразу выбрать много файлов, зажмите Ctrl.
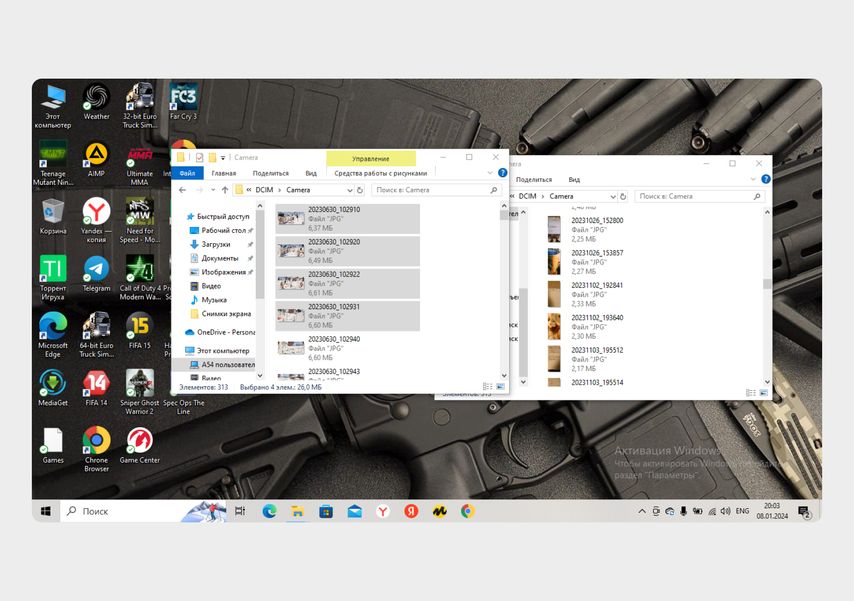
В папке Camera отправителя выберите фото и перетащите их в папку Camera получателя
Способ 2
Можно переносить по очереди: с одного телефона на ПК, потом с ПК на другой телефон. Минус: займет чуть больше времени по сравнению с первым вариантом.
Зайдите в папку Camera на компьютере. Подключите телефон к компьютеру через USB-провод. Зайдите в «Мой компьютер» → название подключенного телефона → «Внутреннее хранилище» → DCIM → Camera.
Перенесите файлы на рабочий стол. Выберите нужные файлы и перенесите их на рабочий стол. Если фото много, удобно объединить их в одну папку. Чтобы создать папку, кликните правой кнопкой мыши на рабочем столе → «Создать» → «Папку».
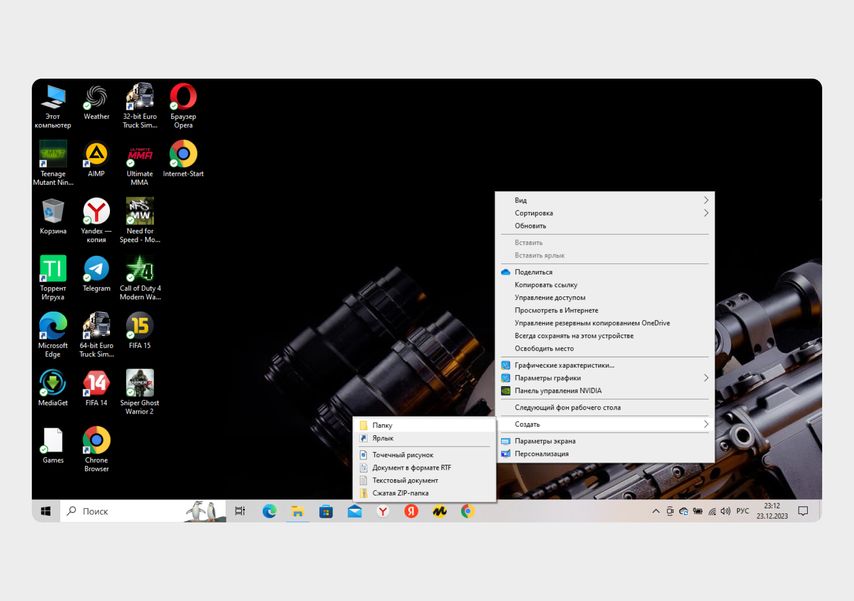
Если передаете много фото и не хотите, чтобы они потерялись на рабочем столе, создайте папку и отправьте фото в нее
Подключите телефон получателя к компьютеру. Отключите первый телефон и подключите второй, куда хотите отправить фото. Пройдите путь «Мой компьютер» → подключенный телефон → «Внутреннее хранилище» → DCIM → Camera. С рабочего стола или из папки на рабочем столе отправьте нужные фото в папку Camera.
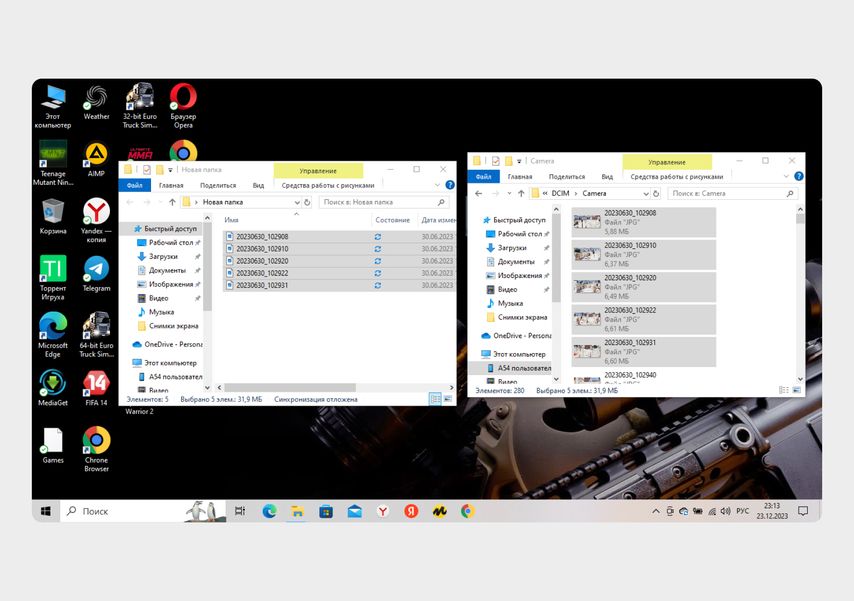
Выберите фото с рабочего стола или из папки, которую вы создали. Перетащите файлы в папку Camera другого телефона
С помощью Microsoft Edge Drop — чтобы передать фото на свои устройства
Функция Drop появилась в браузере Microsoft Edge весной 2023 года. С ее помощью можно отправлять фото, заметки и другие файлы. Суть функции — отправлять фото себе же в браузер на компьютере или телефоне с одной и той же учетной записью Microsoft. При этом фото можно отправить и другу. Покажем, как это сделать.
Отправить себе
Скачайте браузер Microsoft Edge. Он доступен в Google Play. Войдите в свою учетную запись Microsoft, если она уже есть, или зарегистрируйтесь.
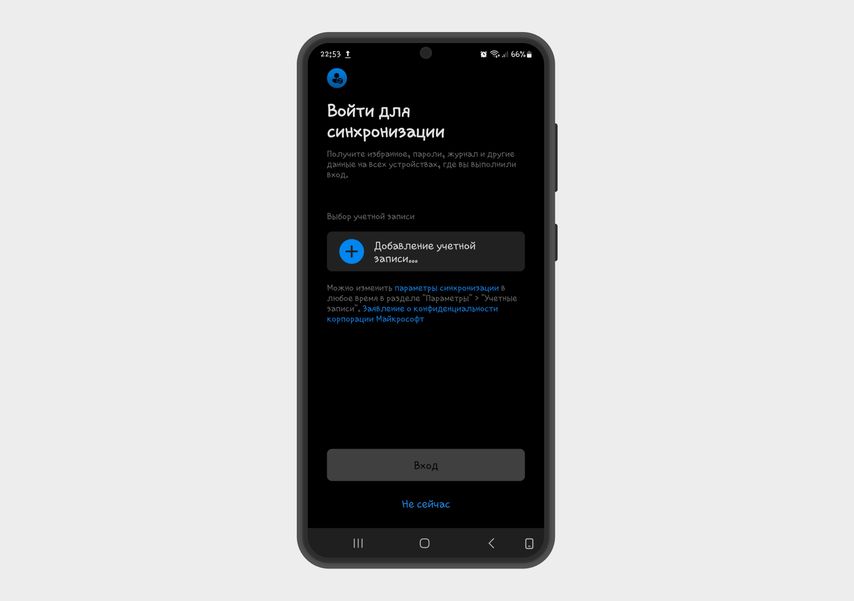
Чтобы пользоваться функцией Drop, зарегистрируйтесь или авторизируйтесь в учетной записи Microsoft
Откройте Drop. В браузере в нижнем правом углу нажмите на три полоски. Там вы увидите значок Drop, нажмите на него.
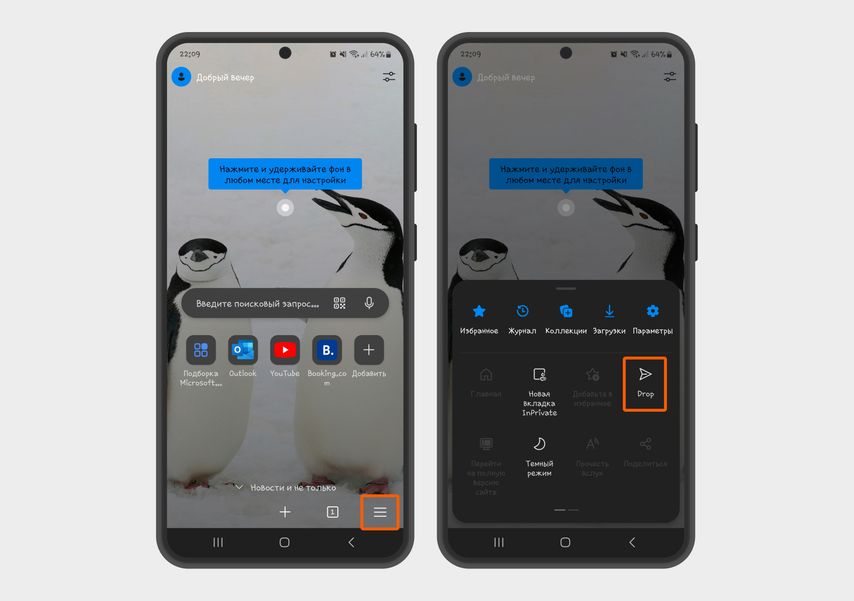
В открывшемся браузере нажмите на три полоски. Там вы найдете значок Drop
Выберите фото для отправки. Далее появится экран для выбора и передачи фото и других файлов. Нажмите на значок «+» внизу экрана. Чтобы отправить фото, которые уже есть в вашем телефоне, зайдите в раздел «Документы» и выберите «Недавние файлы» — это те фото, которые вы сняли последними. Или откройте «Галерею», чтобы быстро найти более старые по дате фото. Также можно сделать снимок в самом браузере и тоже отправить его. Для этого нажмите «Камера».

В открывшемся окне нажмите «+». У вас откроется список, что можно отправить. Для отправки отснятых фото выбирайте «Документы»
Передайте фото. Отметьте все фото, которые хотите отправить, и нажмите «Готово». После загрузки все файлы появятся в облаке Drop. Теперь их можно будет смотреть или скачивать на любом устройстве с браузером Microsoft Edge, войдя в свою учетную запись.
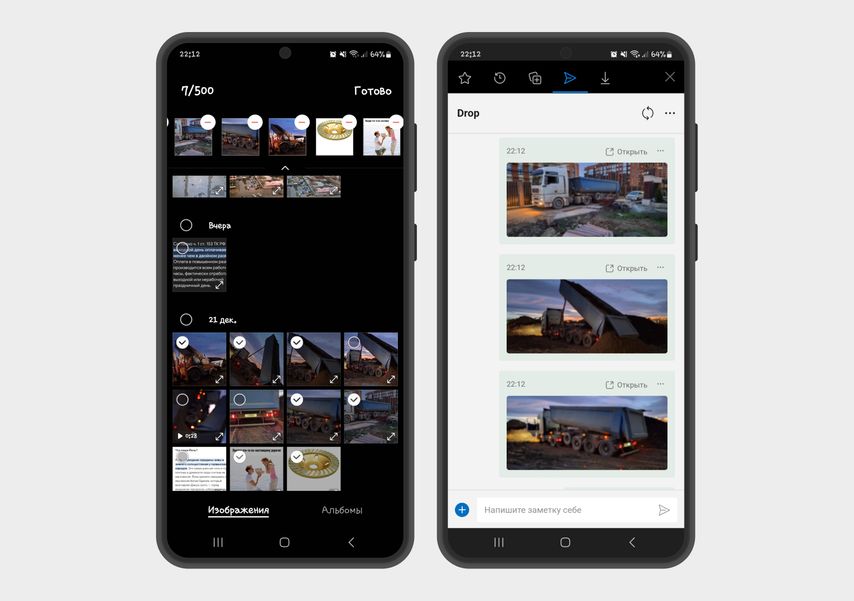
После отправки фото можно будет посмотреть или скачать с любого устройства из своей учетной записи
Отправить другу
Файлы, которые уже находятся в вашем Drop, можно отправлять другим пользователям. Но лишь по одной штуке.
Для этого выберите нужное фото в облаке Drop → «Открыть» → значок «Поделиться» (три соединенные между собой точки) → выберите мессенджер, почтовый сервис или любой другой сервис для отправки фото.
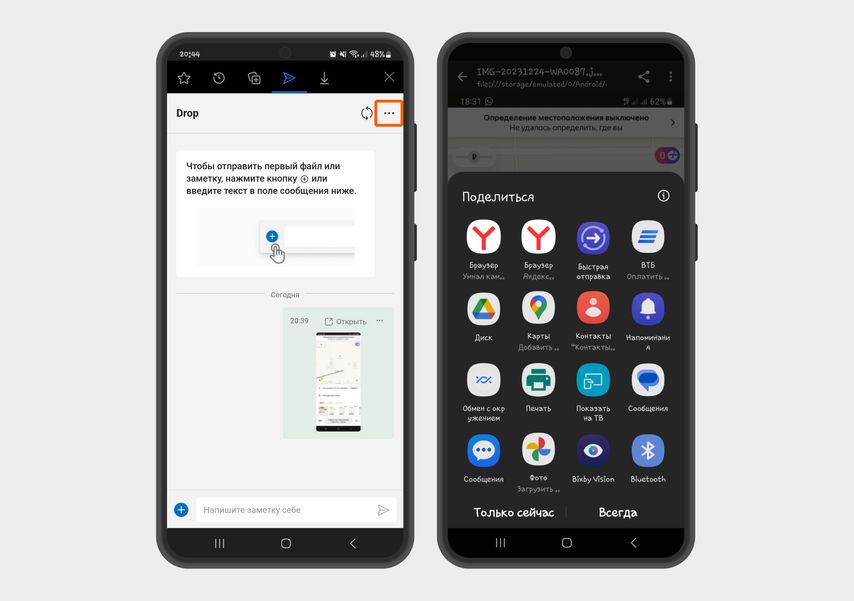
Чтобы из Drop отправить фото другу, выберите нужное фото, нажмите на три точки справа и выберите, на какой мессенджер или почту хотите отправить
Когда телефон далеко
Эти способы подойдут, если телефоны находятся друг от друга на расстоянии более 5 метров или даже в другом городе или стране. Частая история: вы с другом сходили на мероприятие, сделали много совместных фото — а перекидывать их на месте не было ни сил, ни времени. Тогда на помощь приходят облачные сервисы и мессенджеры.
С помощью Google Photos
В бесплатном сервисе Google Photos есть функция «Автосинхронизация», благодаря которой все ваши фото и даже видео будут автоматически загружаться на сервис. А просмотреть их можно будет с любого устройства — для этого достаточно зайти в свой аккаунт.
Файлами можно делиться по отдельности или папкой.
Выберите фото для отправки. В телефоне зайдите в папку Google → «Фото» и выберите фотографии, которые хотите отправить.
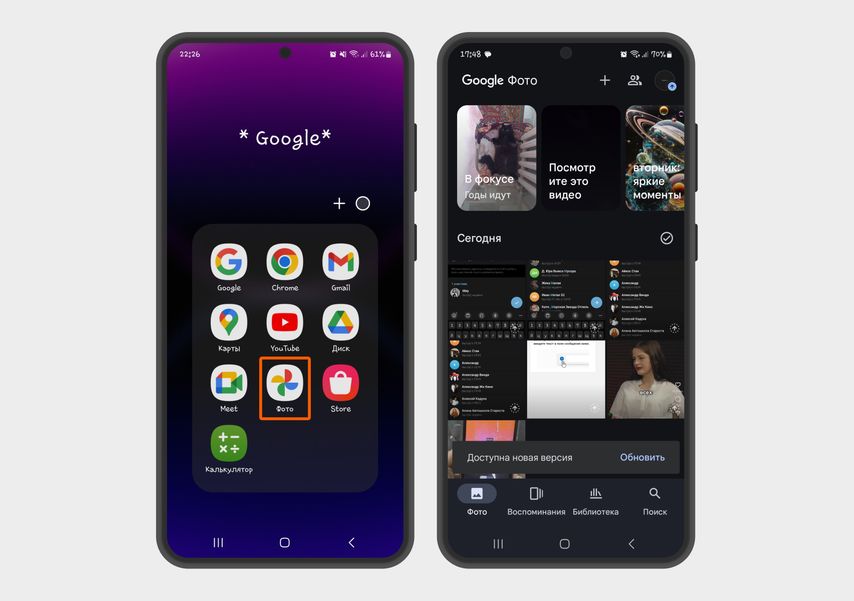
В разделе Google зайдите в папку «Фото» для выбора
Выберите способ отправки. Нажмите «Поделиться» → разрешите телефону доступ к контактам, если он требует → выберите способ, каким хотите отправить. Фото можно отправить на почту Google или в любой мессенджер. Для этого нажмите справа «Еще» — и откроются доступные варианты.
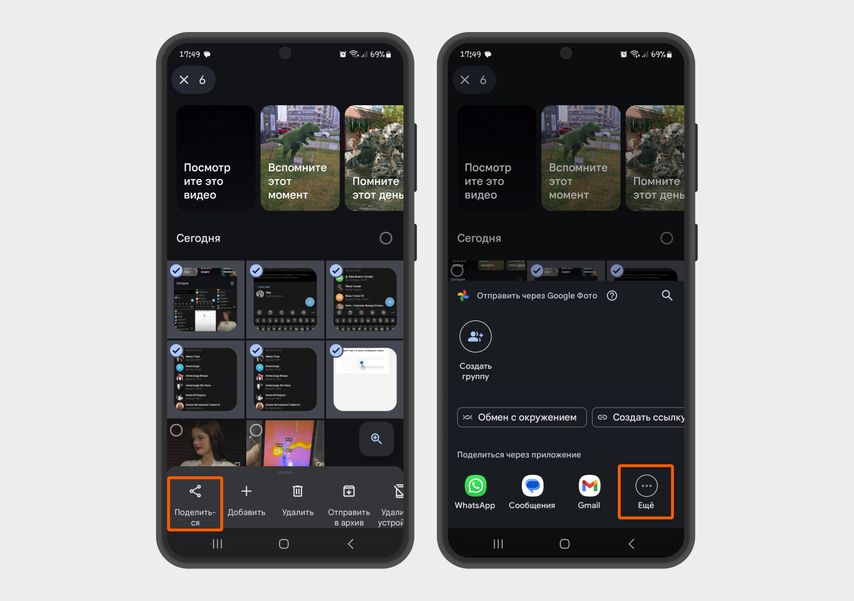
Нажмите на фото, чтобы выбрать их для отправки, и нажмите «Поделиться». Можно отправить на почту, в мессенджер, есть и другие варианты
Также можно отправить фото целым альбомом. Для этого нажмите «Поделиться» → «Создать ссылку» — ссылка скопируется в буфер обмена. После этого выберите способ отправки и передайте ссылку. Получателю придет ссылка на альбом пользователя в Google Photos, и он сможет скачать все фото себе на устройство. А если активировать ползунок «Разрешить другим пользователям добавлять фото», то получатель сможет добавлять в папку свои фото, а также приглашать туда новых пользователей.
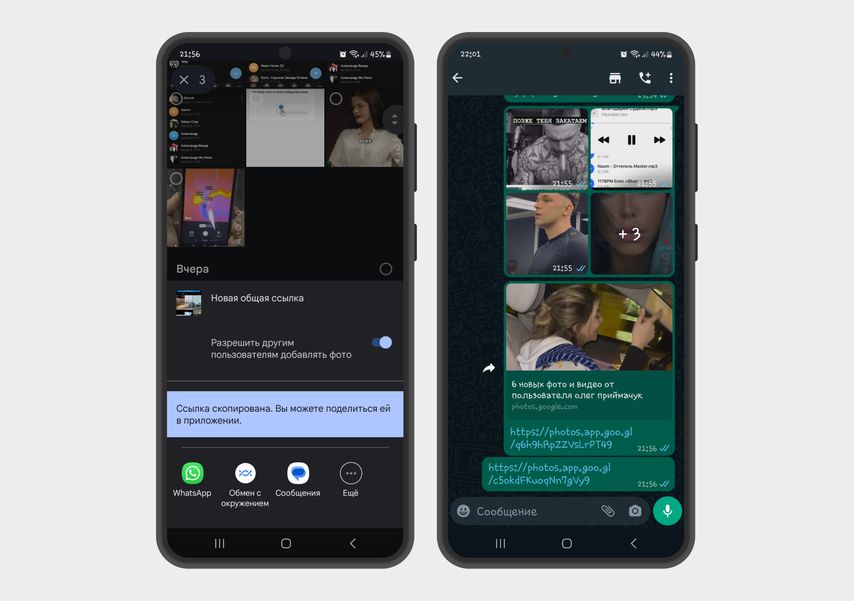
Для быстрой отправки фото можно сформировать ссылку и отправить ее удобным способом получателю. После этого он сможет зайти в папку и скачать фото
С помощью мессенджера
Для быстрой передачи фото идеально подойдет Telegram. Отправлять в него фото можно файлом, поэтому качество изображения не изменится. На отправление есть ограничение по размеру — до 2 ГБ. Если файл больше, придется его сжимать с помощью дополнительных программ. В одном сообщении можно отправить не больше 10 файлов.
Отправить себе
Откройте папку «Избранное». Зайдите в свой аккаунт Telegram. Нажмите на три полоски слева. В открывшемся меню выберите папку «Избранное». «Избранное» — ваша личная папка, куда можно отправлять самому себе любые файлы.
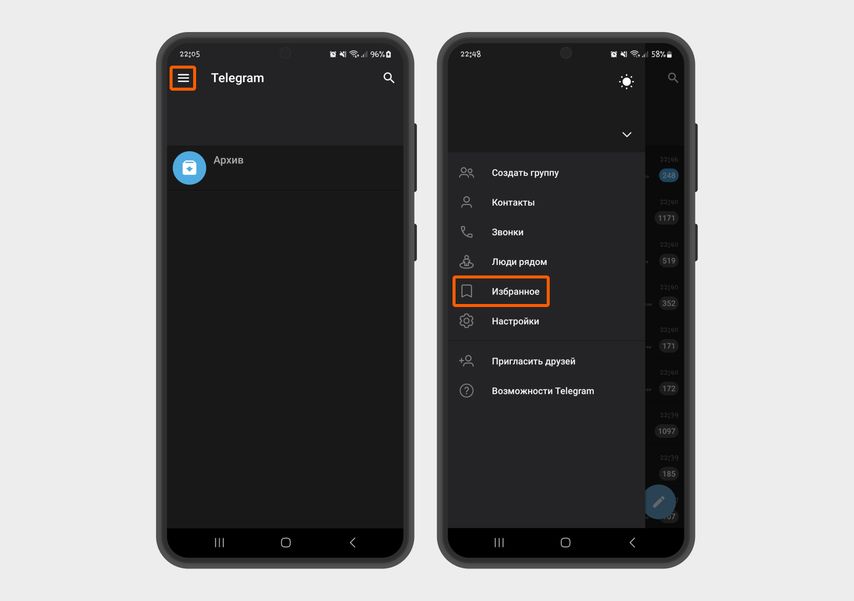
В главном меню нажмите на три полоски. Выберите «Избранное»
Выберите фото и способ отправки. В папке «Избранное» нажмите на скрепку. У вас откроется меню, где нужно выбрать фото. Если хотите отправить фото, но готовы пожертвовать качеством изображения — нажмите на указатель в круге. Если хотите отправить файлами, в хорошем качестве — справа нажмите на три точки → «Отправить без сжатия».
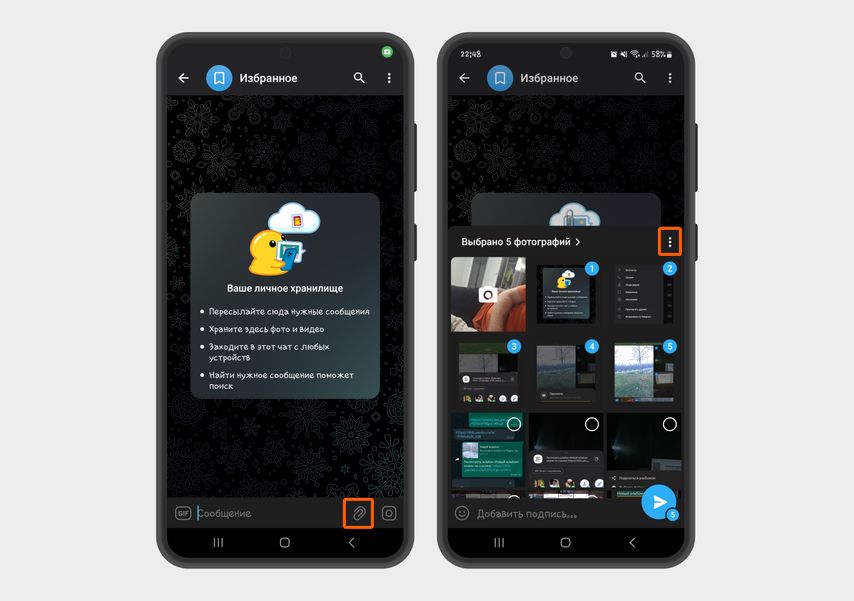
В «Избранном» нажмите на скрепку — так откроются все ваши фото. Выберите, что хотите отправить

Отправить фото можно в хорошем качестве. Нажмите на три точки → «Отправить без сжатия». Так все фото отправятся файлами
Все фотографии останутся в папке. Когда вы зайдете в свой аккаунт Telegram с любого устройства, вы сможете просмотреть и скачать фото.
Отправить другу
Чтобы делиться фотографиями с другими, есть два способа. Отправить одному другу или группе друзей.
Если хотите отправить одному другу
Выберите, кому хотите отправить фото. Зайдите в свой аккаунт Telegram. Нажмите на три полоски слева. В открывшемся меню выберите «Контакты». Выберите человека, которому хотите отправить фото, и нажмите на его имя — так откроется диалог.
Выберите фото и способ отправки. Внизу справа нажмите на скрепку. Перед вами откроется меню с фото — выберите нужные снимки нажатием на фото. Если хотите отправить в обычном качестве — нажмите на указатель в круге. Если нужно хорошее качество — справа нажмите на три точки → «Отправить без сжатия».
Если хотите отправить группе друзей
Когда получателей много, этот способ сэкономит время: не придется каждому отдельно отправлять фото.
Создайте группу. В меню Telegram выберите «Создать группу» и несколько человек из открывшегося списка. После выбора контактов нажмите на стрелку внизу — создастся группа. Название сформируется автоматически из ваших имен, но его можно поменять.
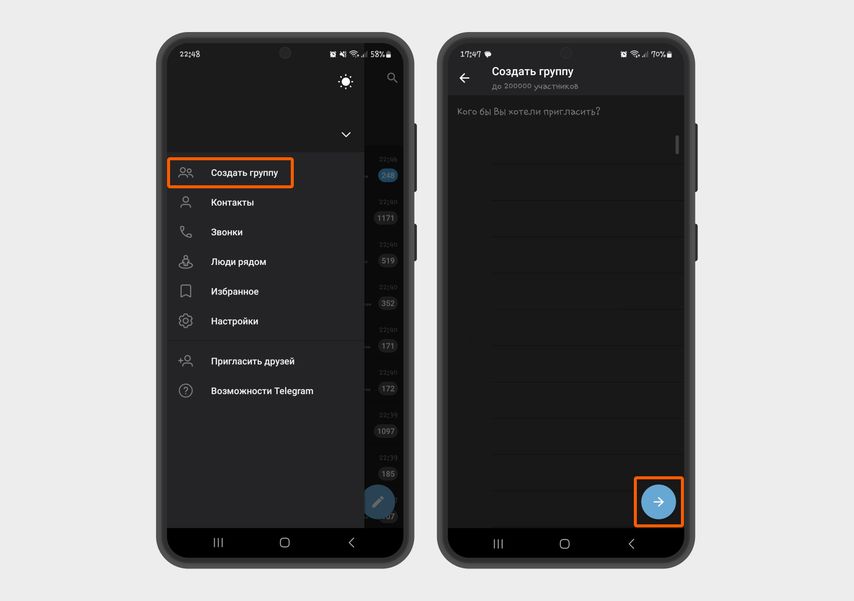
Выберите из контактов тех, кого хотите добавить в группу
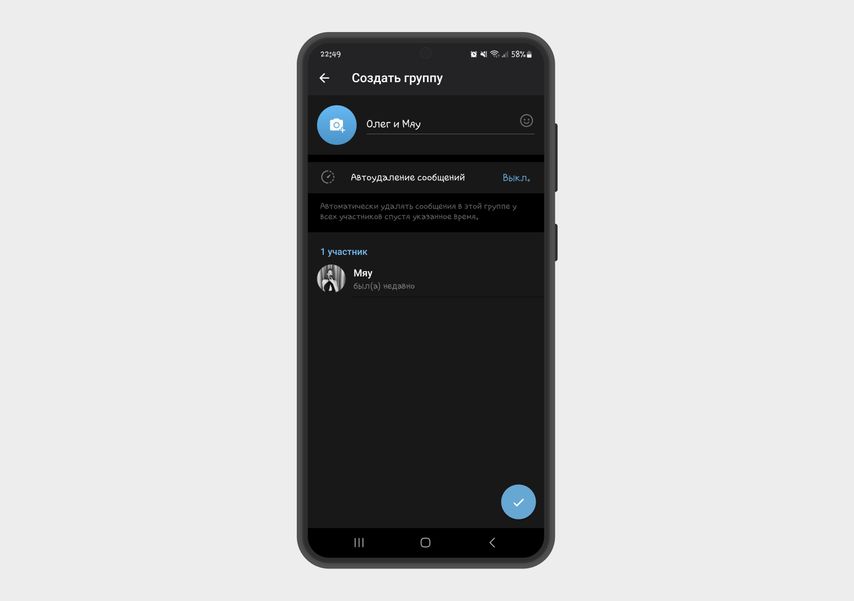
Имя группы создастся автоматически
Выберите фото и способ отправки. Чтобы отправить фото, нажмите на скрепку в нижней части экрана. Перед вами откроется меню, где нужно выбрать фото. Отметьте нажатием пальца изображения и отправьте их в обычном качестве или без сжатия.
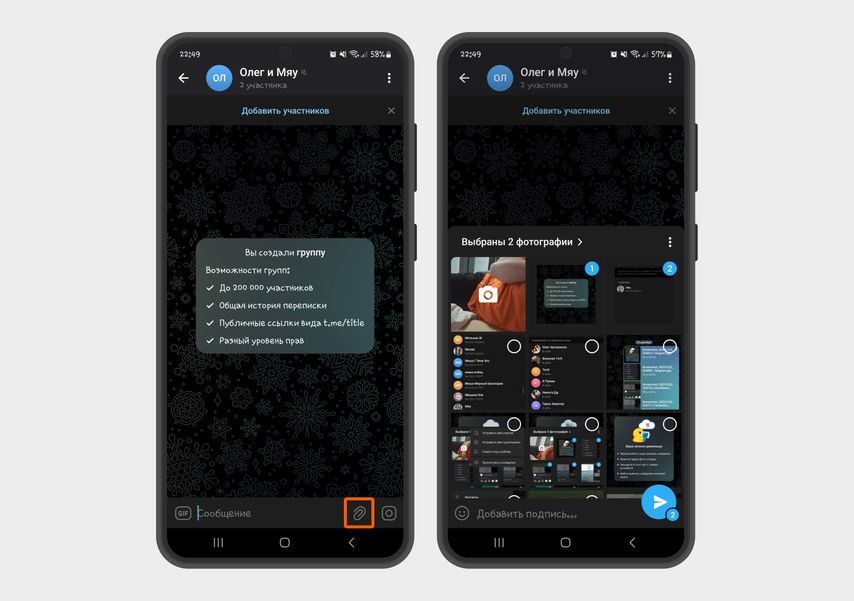
В созданной группе появится меню со скрепкой — нажмите на нее, чтобы выбрать фото. В открывшемся окне выберите фото
Все фотографии останутся в папке. Когда вы или друзья зайдут в свой аккаунт Telegram с любого устройства, все смогут просмотреть и скачать фото из созданной папки.
С помощью облачного сервиса
Переносить и даже хранить фото и другие материалы можно с помощью облачных сервисов: Google Диск, Яндекс Диск, Облако Mail.ru. Сначала нужно перенести файлы вручную с телефона на диск. Если захотите ими поделиться — достаточно сформировать ссылку, по которой человек сможет скачать файлы.
В Яндекс Диске и Облаке Mail.ru можно настроить автоматическую загрузку, как в Google Photos, тогда не придется переносить файлы вручную.
Покажем на примере Яндекс Диска, если не подключена автозагрузка.
Выберите фото для отправки. Зайдите в приложение Яндекс Диск. Выберите место, откуда будете отправлять фото. Например, в разделе «Лента» отразятся все последние добавленные фото. В папке «Файлы» у вас могут быть уже созданы папки для фото. Выберите фото или папку с фото, которую хотите отправить. Для этого нажмите на нужные.
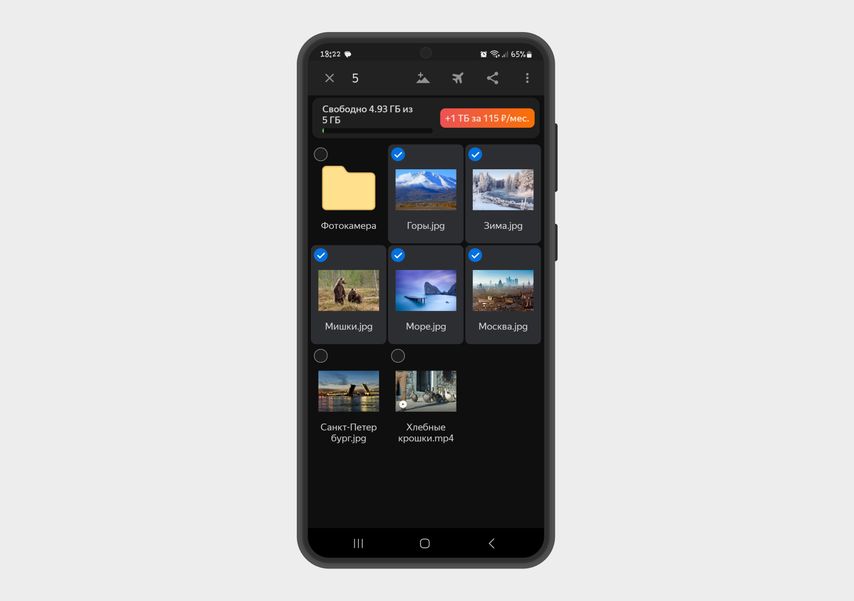
Зайдите в Яндекс Диск и выберите, какие фото будете отправлять
Выберите способ отправки фото. Далее нажмите на кнопку «Поделиться» (три соединенные точки) и выберите, как и кому хотите отправить фото. Приложение предложит отправить фото двумя вариантами: файлами или альбомами.
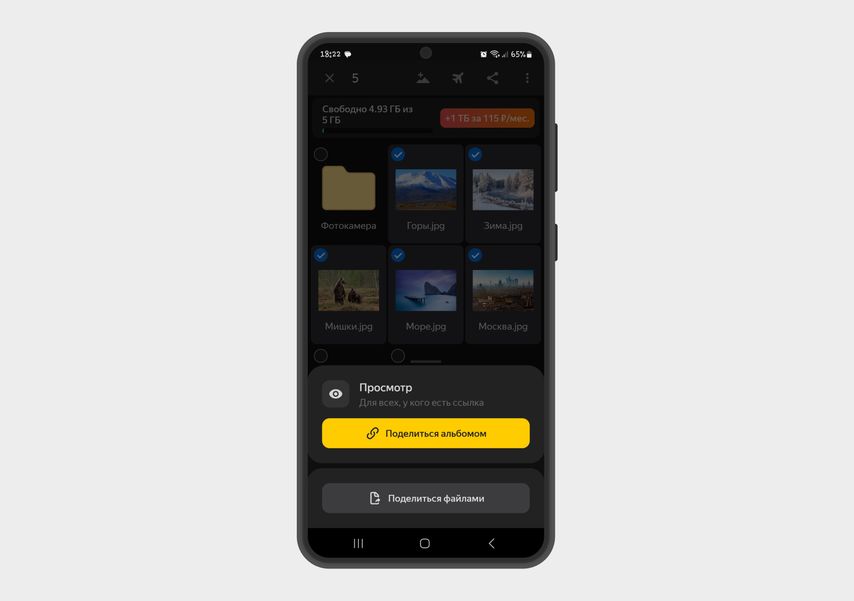
Выберите, как хотите отправить фото — альбомом или отдельными файлами
Если выбрать «Альбомами», получателю придет ссылка на Яндекс Диск. Он сможет просмотреть доступные фото и скачать их себе на устройство, если отправитель не запретил в настройках скачивание.
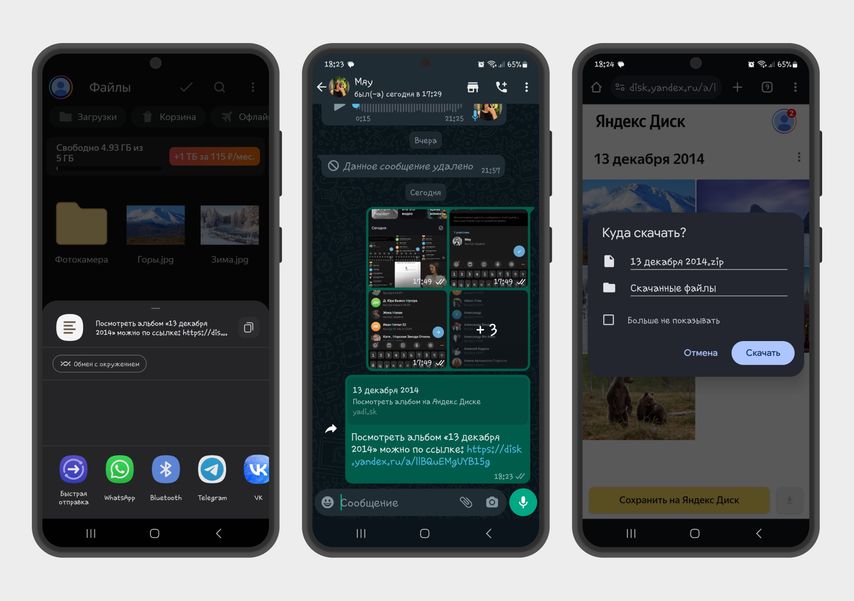
Если отправить альбомом, получателю будет доступна ссылка, по которой он сможет скачать все фото одним нажатием
Если выбрать «Файлами», то получателю придут все фото по отдельности — этот вариант удобен, если фото немного. Все фото также можно скачать себе на устройство.
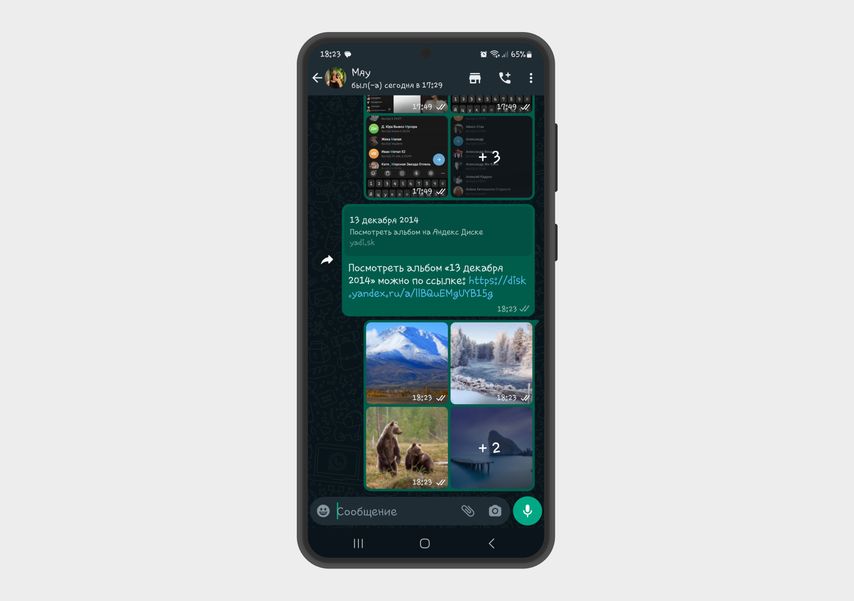
Фото, которые передали файлами, можно скачать сразу на свое устройство
Резюмируем
Итак, передать фото с одного смартфона на Android на другой можно разными способами, в зависимости от того, рядом телефоны или нет.
Если телефон рядом
- Можно отправить фото с помощью функции «Обмен с окружением» — для отправки понадобится Wi-Fi или мобильный интернет, а также Bluetooth. Отправить можно любое количество файлов без ограничений.
- С помощью Bluetooth — ничего не нужно скачивать и настраивать, передает сколько угодно файлов.
- Через мобильное приложение, например ShareMe, — понадобится скачать приложение на оба устройства и включить Bluetooth. Можно отправлять любое количество файлов и даже объемные, размером свыше 100 МБ. Исходники не придется делить на несколько частей.
- С помощью ПК — понадобится один или два шнура USB в зависимости от способа передачи. Передавать можно любое количество файлов любого объема. Но занимает больше времени, чем другие способы.
- С помощью Microsoft Edge Drop — придется скачать браузер Microsoft Edge и авторизоваться. Удобно передавать файлы самому себе, чтобы просматривать их в браузере на любом устройстве. Если хотите передавать фото другу — отправлять придется по одной штуке.
Когда телефон далеко
- С помощью Google Photos — можно отправлять любое количество и объем файлов любому пользователю на почту, в мессенджер, в сообщениях. Можно отправить как всю папку с фото, так и отдельные файлы.
- Через Telegram — отправляет любое количество фото cебе, другу или группе друзей. Но есть ограничение по объему одного файла 2 ГБ и не более 10 файлов или фото в одном сообщении.
- С помощью Яндекс Диска — отправляет любое количество файлов. Для удобства можно отправлять целой папкой. Получатель может скачать альбом или отдельные фото без авторизации в сервисе.