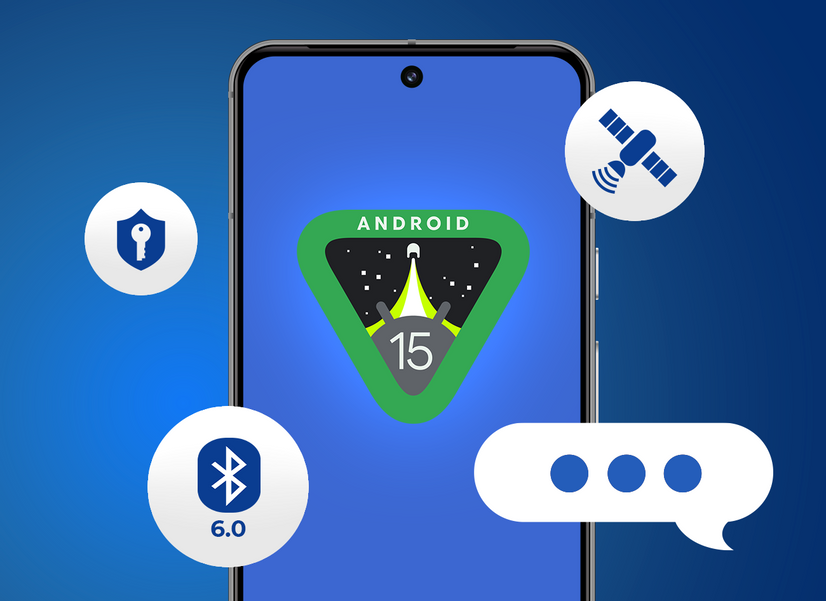3 способа скачать видео на смартфон: инструкция для iOS и Android

Мария Линёва
Скачала сериал The Last Of Us на телефон и отлично провела время в полете по дороге в Тбилиси
Иногда нужно скачать на телефон видеозапись лекции или забавный ролик, чтобы посмотреть в поездке без интернета или переслать маме в WhatsApp. Специальной функции в телефонах для этого нет, а среди приложений сложно выбрать подходящее — в одном слишком много рекламы, другое зависает, а третье доступно только по подписке.
Разобрали три способа, как бесплатно скачать ролик из ВКонтакте, TikTok, YouTube и с некоторых сайтов.
Имейте в виду, что сохраненные на телефон видео занимают много памяти, а еще такие ролики нельзя выкладывать в интернет — это нарушение авторских прав, за которое предусмотрена административная ответственность.
Сделать запись экрана
Самый простой и быстрый способ сохранить видео на телефон — снять запись экрана. Это встроенная функция, которая есть на устройствах с iOS и на Android.
Правда, у этого способа есть нюансы:
- Во время записи пользоваться телефоном не получится, а всплывающие уведомления появятся поверх видео. Лучше использовать этот способ для записи небольших роликов.
- На видео могут попасть лишние кадры до и после начала записи, потому что файл пишется сразу после включения функции. Чтобы убрать ненужный отрывок в начале ролика, придется обрезать его во встроенном редакторе смартфона. Плюс записать можно не все видео. Например, сайты с платной подпиской, такие как Кинопоиск и Netflix, защищают фильмы от записи.
Как сделать запись экрана на iPhone
Шаг 1. Добавьте виджет «Запись экрана» на панель управления.
Зайдите в настройки и откройте вкладку «Пункт управления». Затем перейдите в раздел «Элементы управления», найдите в списке команд «Запись экрана» и нажмите +.
Теперь у вас будет быстрый доступ к функции: просто потяните за верхнюю или нижнюю часть экрана, в зависимости от модели смартфона.
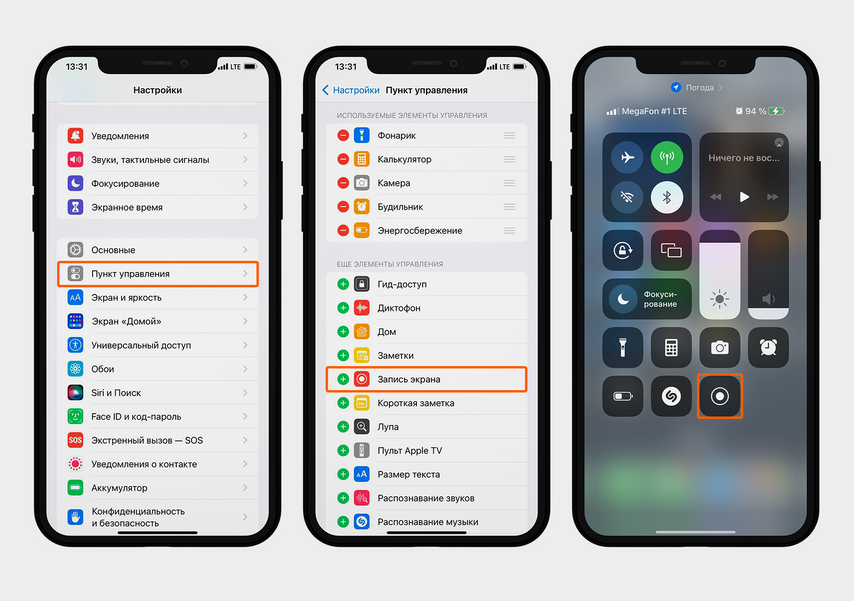
Зайдите в настройки iPhone и откройте вкладку «Пункт управления». Нажмите символ + рядом с командой «Запись экрана» — значок появится на панели управления
Шаг 2. Сделайте запись экрана.
Включите нужное видео на смартфоне, быстро поднимите шторку взмахом вверх и нажмите символ «Объектив». Запись экрана начнется через три секунды — на значке вы увидите обратный отсчет. Остановить ее вы сможете так же — нажав кружок на панели управления.
Видео сохранится в галерею. Ролик запишется со звуком, даже если к смартфону были подключены наушники.
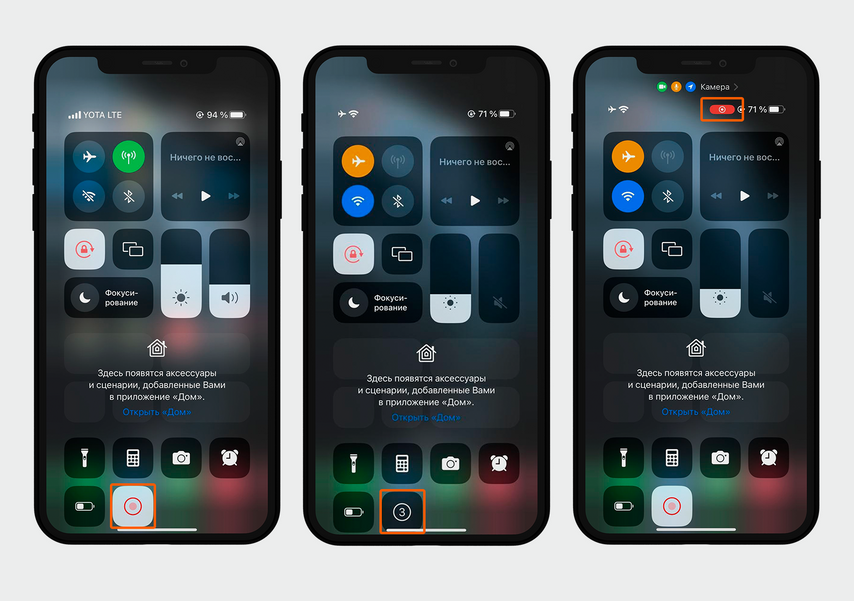
Чтобы записать экран, нажмите значок «Объектив» на панели управления и откройте нужное видео
Как сделать запись экрана на Android
Шаг 1. Включите запись экрана.
Откройте видео, которое хотите записать, и проведите вниз по экрану, чтобы открыть панель управления. Нажмите кнопку «Запись экрана».
Шаг 2. Выберите формат записи звука.
Вариантов несколько: беззвучный, только звук мультимедиа (видео) или звук с устройства и микрофона одновременно. Поставьте точку у нужного параметра и нажмите «Начать запись».
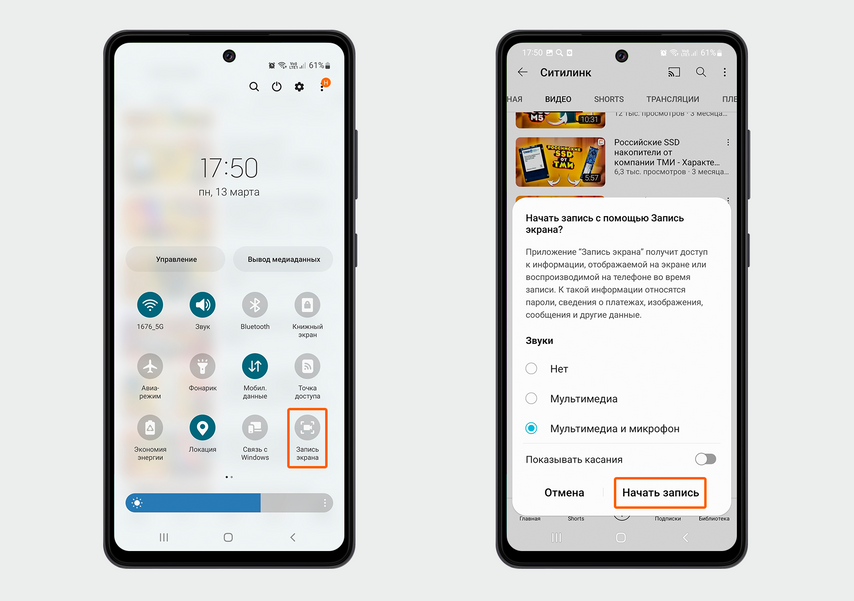
Откройте панель быстрого доступа, потянув за экран вниз. Нажмите виджет «Запись экрана», выберите формат записи звука и кликните «Начать запись»
Шаг 3. Сохраните видео.
Нажмите на темный квадрат в правом верхнем углу. Еще вы можете на время приостановить запись — для этого кликните символ паузы.
Запись экрана сохранится в формате MP4 в галерее смартфона.
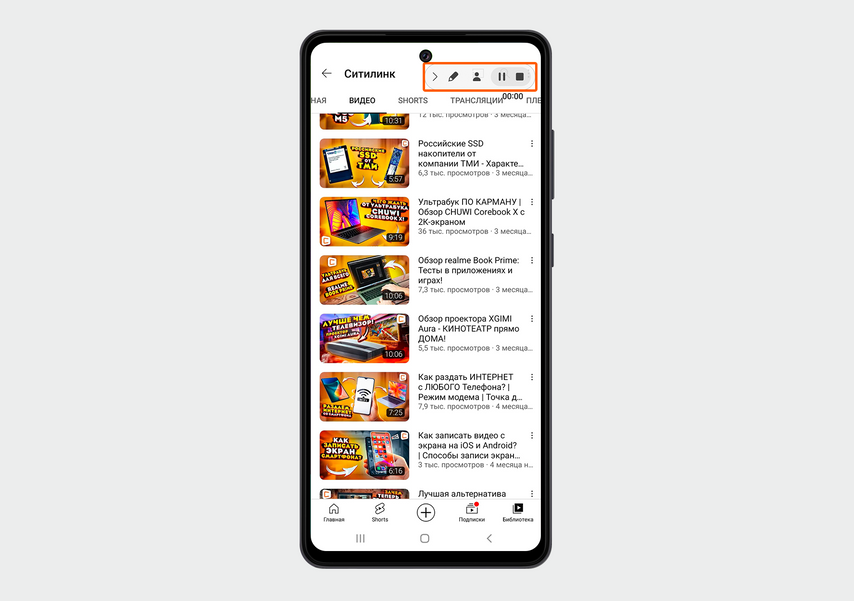
Вы можете управлять записью экрана с помощью панели, которая находится в правом верхнем углу
В некоторых старых моделях смартфонов нет встроенной функции для записи экрана. Но можно, например, скачать бесплатное приложение «Запись Экрана — XRecorder». Чтобы запустить функцию, нужно включить ее в приложении — в этот момент запись начнется.
Скачать видео с YouTube
Если у вас есть подписка YouTube Premium, видео с сервиса можно скачать в один клик. Для этого нужно просто нажать кнопку «Скачать» — она есть под каждым роликом. Для тех, кто смотрит YouTube без подписки, мы покажем, как загрузить видео бесплатно.
Шаг 1. Зайдите в браузерную версию YouTube.
Откройте любой браузер со смартфона и в поисковой строке укажите сайт youtube.com. Телефон может автоматически перевести вас на мобильную версию https://www.m.youtube.com. В этом случае просто удалите из ссылки букву m.

Через браузер зайдите в десктопную версию YouTube — удалите выделенную комбинацию в начале ссылки
Шаг 2. Откройте ссылку на видео.
Найдите ролик, который хотите скачать, и дважды кликните по адресной строке, чтобы открылась возможность отредактировать ссылку.
Шаг 3. Вставьте комбинацию ss в начало ссылки, чтобы она выглядела таким образом: https://www.ssyoutube.com/watch?v=e0um7kBErjQ.
Нажмите кнопку «Перейти», и вы автоматически попадете на сайт savefrom.net.
Шаг 4. Скачайте видео в нужном качестве.
Пролистайте страницу немного вниз. Затем найдите окно с параметрами качества видео и выберите то, которое хотите получить. Далее нажмите кнопку «Скачать». Видео автоматически сохранится в галерее.

Добавьте комбинацию ss в начало ссылки. На открывшемся сайте выберите качество и скачайте видео на смартфон
Через сайт SaveFrom.net можно скачать видео практически с любого сайта. А еще этот способ подходит не только для смартфонов, но и для ПК. Разработчики утверждают, что пользоваться сайтом безопасно, однако лучше следить, чтобы случайно не кликнуть на баннерную рекламу — она может вести на страницу мошенников.
Использовать специальные приложения
Если не хотите обрезать лишние секунды в начале и конце видео, можно скачать ролик с помощью приложений. В них есть возможность выбрать нужное качество и получить видео без кадров, где вы запускаете запись, переходите на сайт и включаете ролик.
Как скачать видео на iPhone
Offline: Files, Browser, Docs — это менеджер файлов со встроенным браузером. Через него можно скачать ролик двумя способами: вставить ссылку на нужное видео в адресной строке или перейти на сайт с нужным роликом прямо из приложения. Для скачивания доступны все основные сервисы: Google, YouTube, Instagram*, TikTok, Facebook*, Twitter и SoundCloud.
Видео сохраняются не в галерее, а в приложении, но вы сможете посмотреть их без интернета. Это удобно, если нужно скачать длинные и тяжелые видео, например сезон сериала, чтобы не скучать в поезде. Ролики не заполнят памяти телефона, и вы сможете пользоваться смартфоном во время загрузки. Вот как сохранить видео.
Шаг 1. Скачайте приложение Offline: Files, Browser, Docs.
Шаг 2. Откройте встроенный браузер и найдите нужное видео.
В приложении перейдите на вкладку Browser в нижней строке. Затем зайдите на сайт или в один из доступных сервисов — Google, YouTube, Instagram*, TikTok, Facebook*, Twitter или SoundCloud. Теперь найдите нужный ролик по названию.
Если у вас есть ссылка на видео, переходить в сервисы не нужно — просто вставьте ее в адресную строку во вкладке Browser и нажмите ввод.
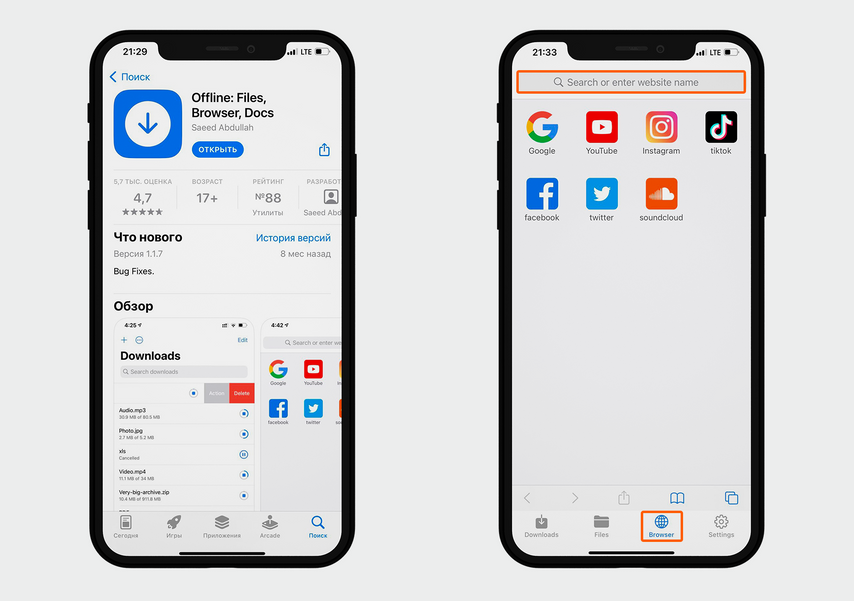
Загрузите приложение, зайдите во вкладку Browser и выберите один из двух способов, как скачать ролик: вбейте адрес сайта в поисковую строку или перейдите на один из предложенных ресурсов
Шаг 3. Скачайте видео.
Начните смотреть ролик и дождитесь, пока не появится всплывающее окно. Выберите в окне команду Download. Сохраненное видео появится во вкладке Downloads в левом нижнем углу приложения — его можно воспроизвести в офлайн-режиме.
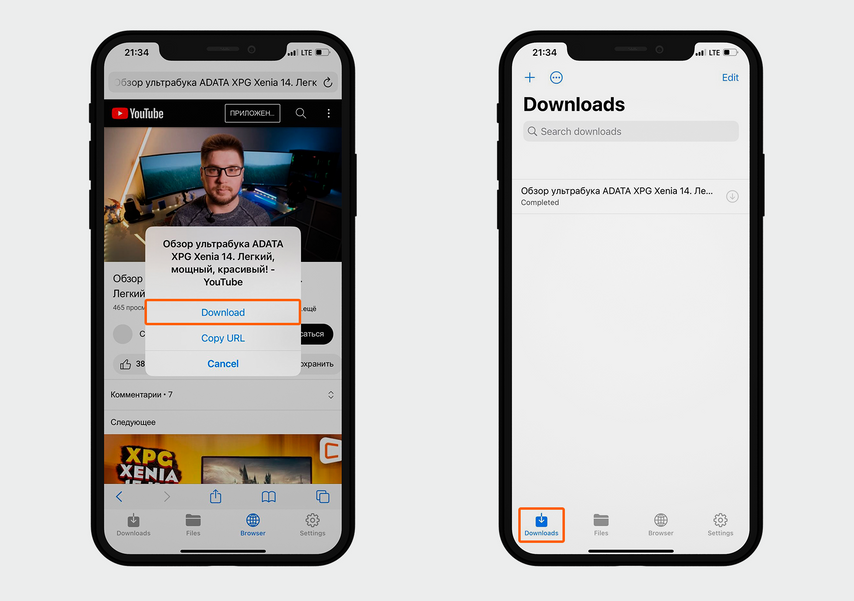
Включите нужное видео и нажмите команду Download во всплывающем окне. Готово: ролик появится в загрузках приложения
Как скачать видео на Android
Загрузчик видео Pro — приложение, в котором есть история закладок и загрузок и возможность сохранять до шести файлов одновременно.
Недостаток приложения — есть реклама перед загрузкой видео, но ее можно убрать, купив подписку. Правда, для этого вам понадобится карта иностранного банка. А еще из-за правил платформ по защите авторских прав не получится качать видео с YouTube и из ВКонтакте, но можно сохранить ролики с Rutube и Дзена.
Вот как загрузить ролик через приложение.
Шаг 1. Установите «Загрузчик видео Pro».
Шаг 2. Скопируйте ссылку на видео и добавьте ее в приложение.
Найдите нужный ролик в обычном браузере и скопируйте ссылку на него. Вернитесь в приложение и вставьте ее в строку поиска вверху экрана. Теперь нажмите кнопку «Перейти» и дождитесь, пока в приложении не появится нужное видео.
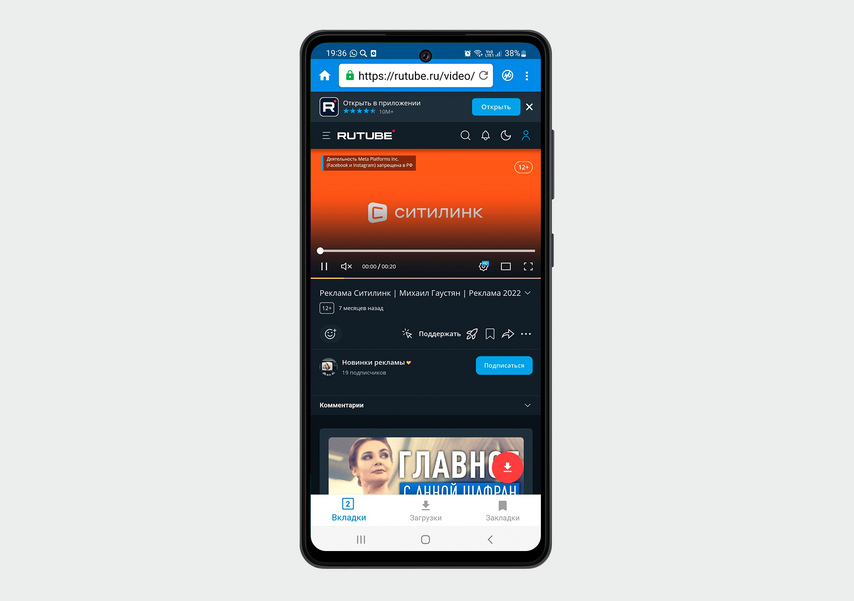
Скопируйте ссылку на видео и добавьте ее в поисковую строку в приложении
Шаг 3. Выберите качество ролика в открывшемся плеере, нажав на настройки самого видео.
Шаг 4. Загрузите видео.
Дождитесь, пока видео полностью не прогрузится. Кликните на красную стрелку внизу экрана, а затем на кнопку «Загрузить».
Ролик появится в галерее в формате MP4.
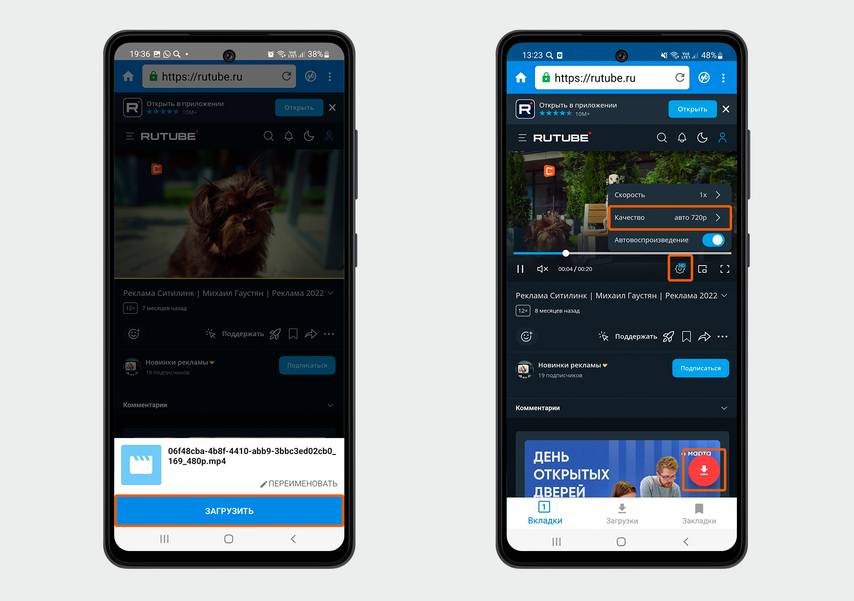
Чтобы скачать видео, нажмите команду «Загрузить», выберите нужное качество видео в настройках плеера и кликните на красную стрелку — готово
Какой способ лучше
Чтобы скачать длинные ролики: приложение Offline: Files, Browser, Docs — для iPhone, Загрузчик видео Pro — для Android. В них можно найти нужное видео через встроенный в сервис браузер или скачать ролик по ссылке с некоторых сайтов. Удобно, что через приложения можно сохранять видео в фоновом режиме — не придется откладывать телефон, пока идет загрузка.
Чтобы сохранить короткие видео: функция «Запись экрана». Правда, пока идет запись, пользоваться смартфоном не получится.
Но всё же удобнее всего пользоваться видеосервисами. Например, Кинопоиск, Netflix или Start по подписке позволяют загружать кино и сериалы в приложение и смотреть даже без доступа к интернету. Такой способ не нарушает авторских прав и экономит память смартфона.
*Принадлежит Meta, которая признана в РФ экстремистской и запрещена