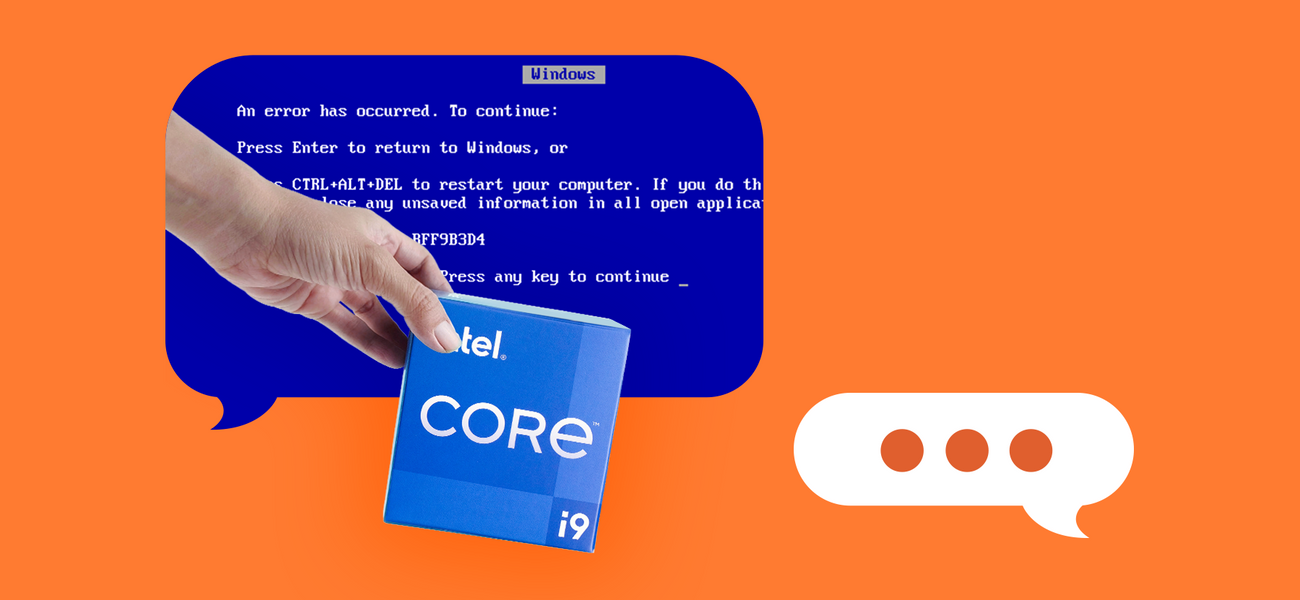
Твой процессор Intel может сгореть в любой момент. Что делать?

Иван Кизяков
Несколько раз в день мониторит температуру процессора
В июле 2024 года Intel признала, что некоторых моделях процессоров есть ошибка, из-за которой чип может начать работать нестабильно, а то и вовсе выйти из строя, даже если владелец не использовал его в экстремальных режимах. Какие именно модели затронула эта проблема и что предпринять, чтобы избежать ее последствий? Рассказываем.
Что происходит
Все началось с того, что процессоры Intel последних поколений стали сбоить в работе или вообще выходить из строя. После волны жалоб компания начала расследование, которое показало, что проблема действительно существует: во время работы процессор запрашивает слишком высокое напряжение, что приводит к нестабильной работе, а в некоторых случаях — к полному выходу из строя.
Как проявляется проблема?
- Система зависает или внезапно перезагружается при определенных типах нагрузки — например, в какой-то игре.
- Процессор начинает нагреваться сильнее обычного.
По данным издания Les Numeriques, количество возвратов процессоров 13-го поколения в четыре раза выше, чем у 12-го поколения, которые не подвержены этой проблеме. Сдают в магазины и процессоры Intel 14-го поколения: количество возвратов в три раза выше, чем у чипов 12-го поколения.
Для каких процессоров это актуально
Эта проблема касается настольных процессоров Intel Core 13-го и 14-го поколений с TDP 65 Вт и выше. Чаще всего сталкиваются с нестабильностью владельцы следующих моделей:
- Core i9-14900KF
- Core i9-14900KS
- Core i9-14900K
- Core i7-14700KF
- Core i7-14700K
- Core i9-13900KF
- Core i9-13900KS
- Core i9-13900K
Что делать, если у вас такой процессор
Для предотвращения неисправностей Intel выпустила обновленный микрокод, который распространяет совместно с производителями материнских плат через обновление BIOS.

Для процессоров, подверженных угрозе, Intel советует установить последнее обновление BIOS для материнской платы
Если ваш процессор — один из перечисленных или относится к 13-му или 14-му поколению и его мощность 65 Вт и более, то Intel советует установить последнее обновление BIOS для материнской платы и использовать базовые настройки питания процессора. Также компания продолжает дорабатывать микрокод, поэтому стоит следить за выходом обновлений BIOS для вашей материнской платы и устанавливать их по мере выхода.
Важный момент: обновление не поможет процессорам, в работе которых уже наблюдается сбой. В этом случае компания советует обменять чип по гарантии.
Обновить BIOS можно с помощью флешки либо прямо из ОС Windows — подробная информация указана на сайтах производителей ваших материнских плат. По ссылкам можно перейти на страницы с обновлениями для плат MSI, Gigabyte, ASUS и ASRock.
Как узнать, какой процессор у вас установлен
Чтобы узнать, какой процессор стоит в вашем ПК, нужно нажать сочетание клавиш Win+R и в появившемся окне ввести строчку msinfo32 — команду, которая показывает сведения о системе.
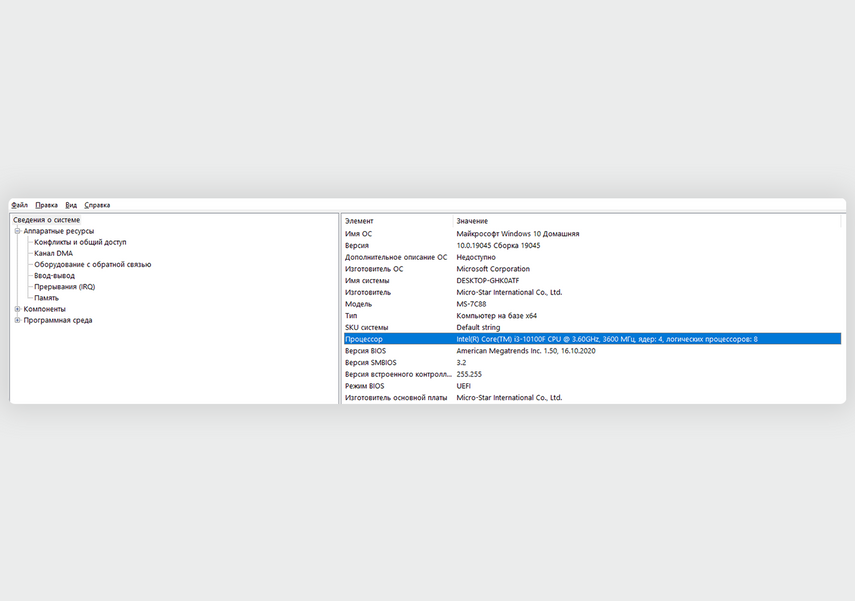
Среди перечисленных компонентов найти ваш ЦП: будет указана модель, частота, количество ядер и количество логических процессоров.
Как обновить BIOS
Не откладывайте решение проблемы. Чем раньше вы предпримете меры, тем меньше вероятность серьезных последствий для вашего компьютера.
У разных производителей процесс обновления может отличаться в деталях, но примерная последовательность действий совпадает независимо от бренда:
Найдите актуальное обновление BIOS на сайте производителя материнской платы — скорее всего, он будет содержать в описании строчку «обновление микрокода до версии 0x12B» (англ. — Update CPU microcode to 0x12B).
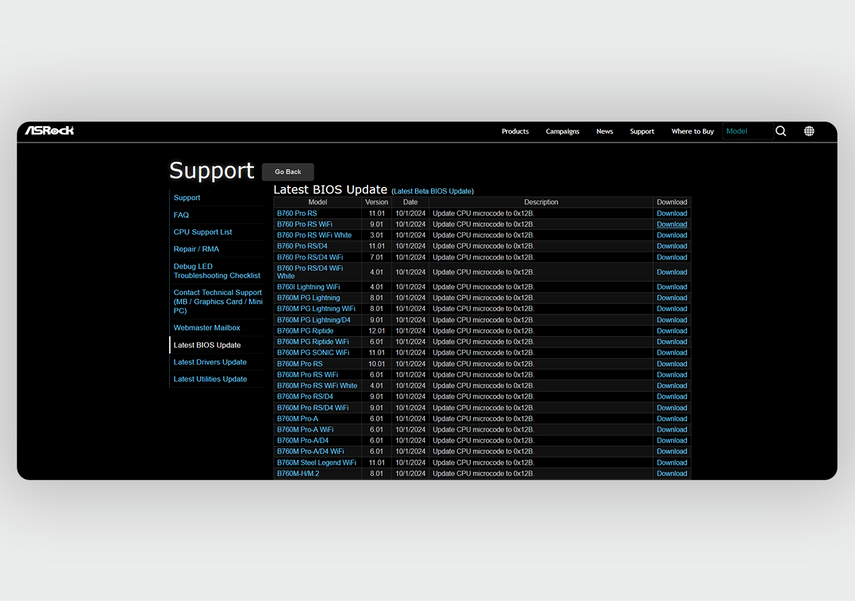
ASRock уже выпустил необходимые обновления
Извлеките файл из .zip архива и перекиньте его в корневую папку USB-накопителя. Файловая система флешки должна быть FAT32. В случае если это система NTFS, накопитель нужно отформатировать в подходящий файловый стандарт.
Перезагрузите компьютер. До загрузки операционной системы необходимо нажать на кнопку, чтобы войти в меню BIOS: у MSI это кнопка Del, у ASRock и ASUS — чаще всего F2, у Gigabyte — F12. Если не работает — уточните в инструкции, какая клавиша ответственна за вход в BIOS именно на вашей модели материнки. Также ОС на современных компьютерах загружается довольно быстро, поэтому сразу после включения ПК следует очень часто нажимать на нужную кнопку. С первого раза может не получиться войти в меню.
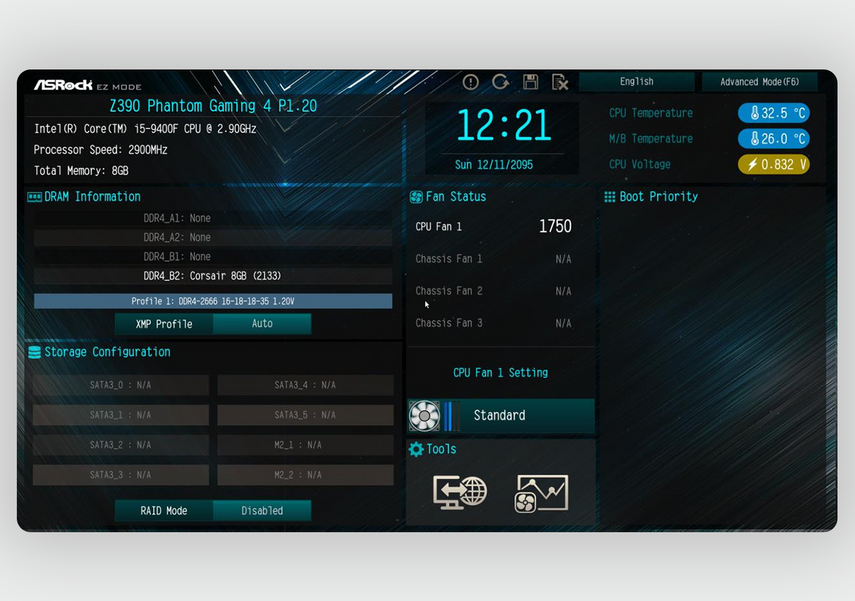
Интерфейс BIOS (UEFI) материнской платы от ASRock
В интерфейсе BIOS выберите нужный раздел для загрузки обновления с флешки. У MSI утилита называется M-Flash, у ASRock — Instant Flash, у Gigabyte — Q-Flash, у ASUS — EZ Flash.
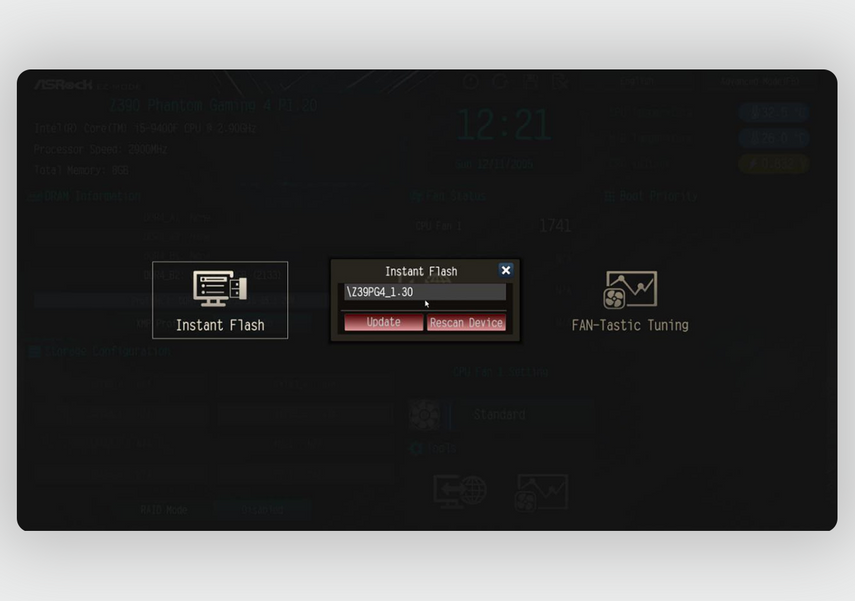
Начало установки обновления — осталось нажать кнопку Update
Утилита найдет необходимый файл на флешке. Кликните на него, согласитесь с установкой. Помните, что во время обновления нельзя выключать компьютер или вытаскивать накопитель из гнезда: чревато поломкой материнской платы.
BIOS уведомит, когда закончит обновление, а потом перезагрузит ПК.
Сохранится ли проблема в следующем поколении процессоров?
Intel опубликовала заявление, в котором сообщила, что процессоры Lunar Lake и Arrow Lake не будут испытывать проблемы со стабильностью работы.
«Intel подтверждает, что проблема нестабильности Vmin Shift не затрагивает мобильные процессоры Intel Core 13-го и 14-го поколений и будущие клиентские семейства продуктов, включая семейства с кодовыми названиями Lunar Lake и Arrow Lake. Мы ценим терпение наших клиентов на протяжении всего расследования, а также поддержку наших партнеров в анализе и соответствующих мерах по устранению неполадок», — сообщается на сайте компании.
