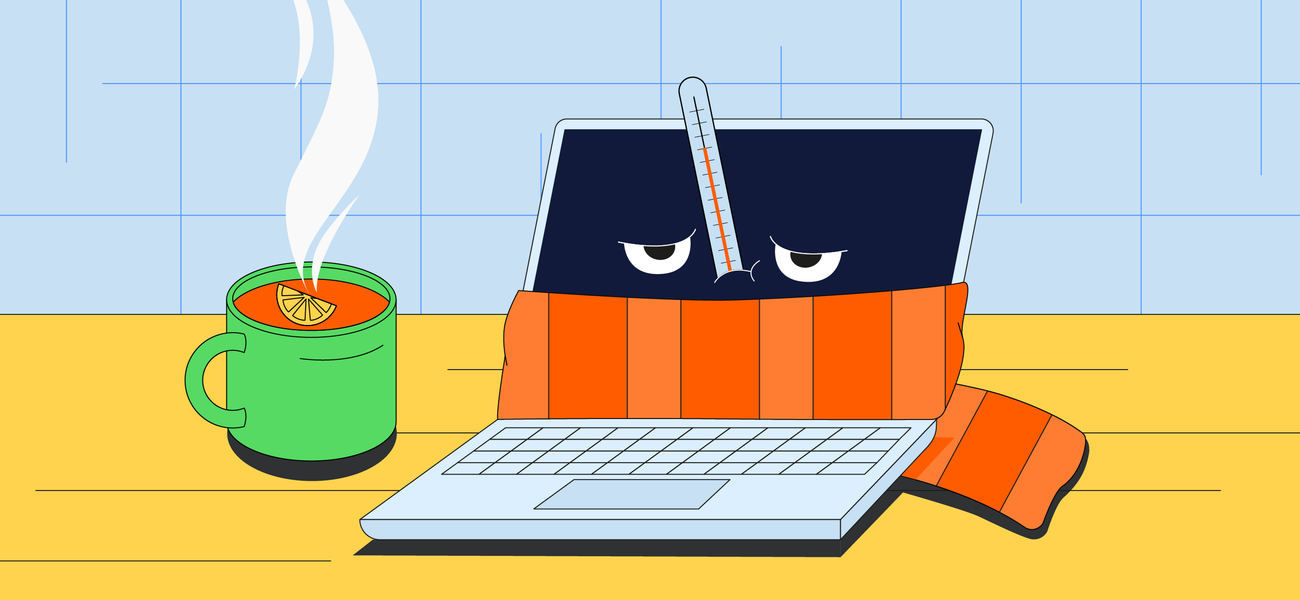
Не включается экран ноутбука с Windows: что делать?

Даниил Болотский
Починил экран своего ноутбука
Содержание
Если после запуска ноутбука не включился экран, проблема может быть примерно во всем: неудачное обновление видеодрайвера, поломка аккумулятора, проблема со шлейфом между дисплеем и видеокартой и еще десяток других причин. Рассказываем, как диагностировать поломку и когда получится исправить ее самостоятельно, а когда придется обратиться к специалистам.
Как выявить проблему
Чтобы выявить неполадку, обратите внимание на внешние «симптомы»: экран не включается вовсе или прекращает работать после после запуска Windows. А еще проверьте, включается ли ноутбук вообще. Попробуйте включить ноутбук с кабелем зарядки и без него, подключите его через HDMI к другому монитору. Это поможет понять, с каким из компонентов или приложений ноутбука возникла проблема.
Ситуация 1: ноутбук не включается, индикаторы не светятся
Если после включения ноутбук не реагирует на нажатие кнопки питания, скорее всего, проблема в компонентах. Устройство можно отнести в сервисный центр, но распространенные поломки получится продиагностировать и самому.
Проблемы с электропитанием — одни из наиболее частых. Они возникают из-за поломки зарядного устройства или аккумулятора ноутбука. В обоих случаях устройству не хватает мощности, чтобы запуститься. Есть два шага, которые нужно сделать, чтобы определить поломку:
- Осмотрите зарядный кабель. Провод должен быть без изломов, а блок питания — без вздутий. Если найдете повреждения — замените проблемный компонент.
- Подключите ноутбук к зарядке, подождите 15 минут, а затем нажмите на кнопку включения. Если устройство запускается, отсоедините шнур питания и посмотрите на изменения. Если ноутбук выключился, скорее всего, проблема в батарее — в таком случае потребуется купить новый аккумулятор. Если устройство продолжает работать — возможно, ранее аккумулятор просто разрядился до нуля.
- Если ноутбук работает только от сети, достаньте аккумулятор — если ноутбук отключился, значит, сломался контроллер зарядки и требуется помощь сервисного центра.
Неисправность материнской платы. Возможно, вышли из строя конденсаторы или другие компоненты либо она сломалась после падения или попадания жидкости. Чтобы обнаружить поломку самостоятельно, сделайте несколько шагов:
- Раскрутите винты в нижней части ноутбука, после этого аккуратно поднимите крышку, чтобы не повредить провода внутри устройства.
- Посмотрите, есть ли на материнской плате следы жидкостей, например разводы, признаки окисления или липкие пятна.
- Проверьте конденсаторы платы — распаянные цилиндрические детали. На них не должно быть вздутий или подтеков электролита.
- Убедитесь, что контакты кнопки включения целые и могут проводить сигнал.
Если вы нашли хотя бы одно из перечисленных повреждений, не пытайтесь починить ноутбук самостоятельно, чтобы не усугубить проблему. Для детальной диагностики и ремонта отнесите устройство в сервисный центр.
Ситуация 2: ноутбук включается, но экран не светится
Если после запуска устройства активируются все системы, кроме экрана, проблема может быть в компонентах, которые связаны с передачей видео.
Сломалась матрица. Это ЖК-экран монитора ноутбука, который отвечает за передачу изображения. Чаще всего деталь выходит из строя постепенно и какое-то время работает с дефектами. Например, перед тем, как изображение полностью пропадет, на нем могут появляться артефакты или странный оттенок — обычно зеленый или фиолетовый. Если с вашим устройством происходило такое, возможно, дело в матрице.
Сломалась видеокарта. Этот процесс тоже редко происходит бессимптомно. Обычно перед выходом из строя появляются:
- артефакты, полосы или пятна на экране;
- зеленый или фиолетовый оттенок на изображении;
- синий экран с ошибкой при запуске игр и графических программ.
Исправить такой дефект не получится самостоятельно — в ноутбуках обычно используется либо видеочип, встроенный в процессор, либо дискретная видеокарта, которая распаяна на материнской плате.
Окислились контакты на материнской плате. Проблема часто возникает, если в ноутбук попала влага. Жидкость вызывает коррозию, из-за которой плата не может передать нужный сигнал. Как диагностировать:
- Раскрутите винты в нижней части ноутбука, после этого аккуратно поднимите крышку, чтобы не повредить провода внутри устройства. Имейте в виду, такие действия обнулят гарантию.
- Поищите на материнской плате следы окисления: фрагменты ржавчины, темные разводы или участки с коррозией — они выглядят как намокшая соль.
Все описанные проблемы слишком сложны, чтобы устранить их самостоятельно. Если столкнулись с одной из подобных ситуаций, лучше обратиться в сервисный центр, чтобы не усугубить поломку.
Ситуация 3: экран включается только под определенным углом
Если для работы экрана нужно подобрать нужное положение, скорее всего, проблемы в соединении контактов какого-то из компонентов. Они неплотно прилегают, и сигнал проходит только тогда, когда вы прижимаете их наклоном крышки ноутбука. Что это может значить:
Отошла матрица при падении ноутбука или от удара по нему. Помимо черного экрана иногда могут появляться артефакты, полосы, пятна или затемнения на изображениях.
Отнесите ноутбук в сервисный центр. Поломка не всегда требует замены детали: в некоторых случаях специалист сможет заново прикрепить матрицу.
К экрану плохо подключен шлейф. Когда контакт между материнской платой и экраном отходит, картинка появляется лишь под определенным углом. Чтобы проверить:
- Подключите ноутбук к внешнему монитору через HDMI. Если изображение появилось — проблема в экране устройства.
- Снимите клавиатуру ноутбука и уберите заглушки с механизмов сгибания крышки, где шлейф ломается чаще всего. Инструкцию по разборке конкретной модели устройства часто можно найти на YouTube. Учитывайте, что при самостоятельной замене шлейфа можно случайно повредить комплектующие ноутбука. Чтобы этого избежать, обратитесь за ремонтом в сервисный центр.
Ситуация 4: экран выключается при запуске BIOS
Когда изображение пропадает при запуске BIOS или на этом этапе возникают ошибки, проблема может быть как в компонентах, так и в программном обеспечении. Обычно так происходит, когда сбились настройки или эта версия BIOS содержит баги — программа пишет код ошибки, который легко найти в интернете и расшифровать. Реже ноутбуки подают звуковые сигналы при неполадках — короткий писк от двух до четырех раз.
Можно перепрошить материнскую плату самостоятельно либо обратиться за помощью к компьютерному мастеру.
Ситуация 5: экран выключается при запуске Windows
Иногда ноутбук запускается без заметных проблем: индикаторы светятся, вентиляторы шумят, появляются приветственные надписи BIOS. Однако после этого экран гаснет во время запуска операционной системы. Причин для такого сбоя может быть несколько:
Неудачное обновление Windows. Неполадка возникает, если нововведения загрузились не полностью или часть файлов повредилась. Такое может произойти, если ноутбук, например, разрядился при установке обновления.
Чтобы удалить неудачное обновление, трижды перезапустите ноутбук с помощью кнопки Reset или долгого нажатия кнопки питания. После третьего рестарта Windows откроет средство устранения неполадок.
Кликните на иконку «Дополнительные параметры», а затем «Параметры загрузки» — появится окно с вариантами действий. В списке найдите безопасный режим и нажмите соответствующую кнопку.
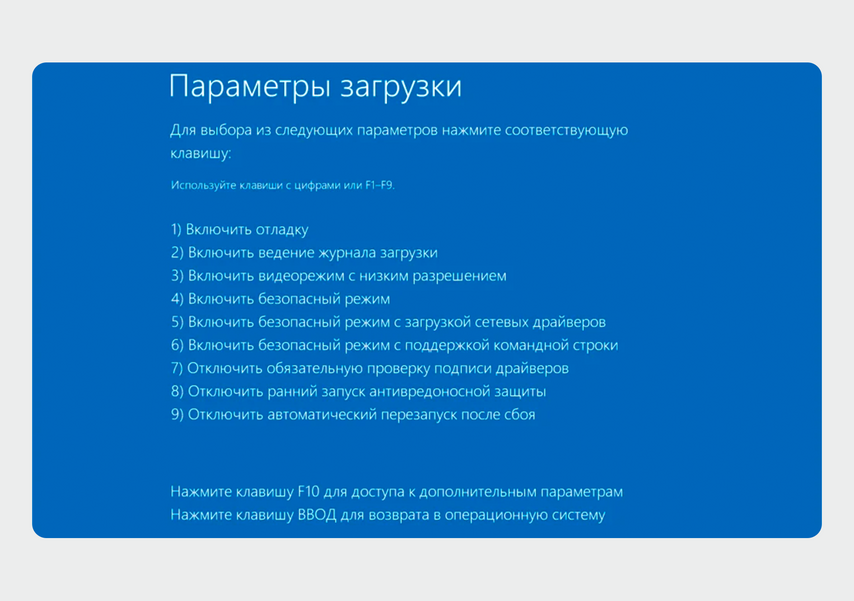
Чтобы в безопасном режиме работал интернет, включите загрузку сетевых драйверов. На скриншоте это опция под номером 5
После включения безопасного режима откройте поиск в меню «Пуск» и введите «Центр обновления Windows». Чаще всего по этому запросу всплывает иконка «Проверить наличие обновлений» — нажмите на нее.
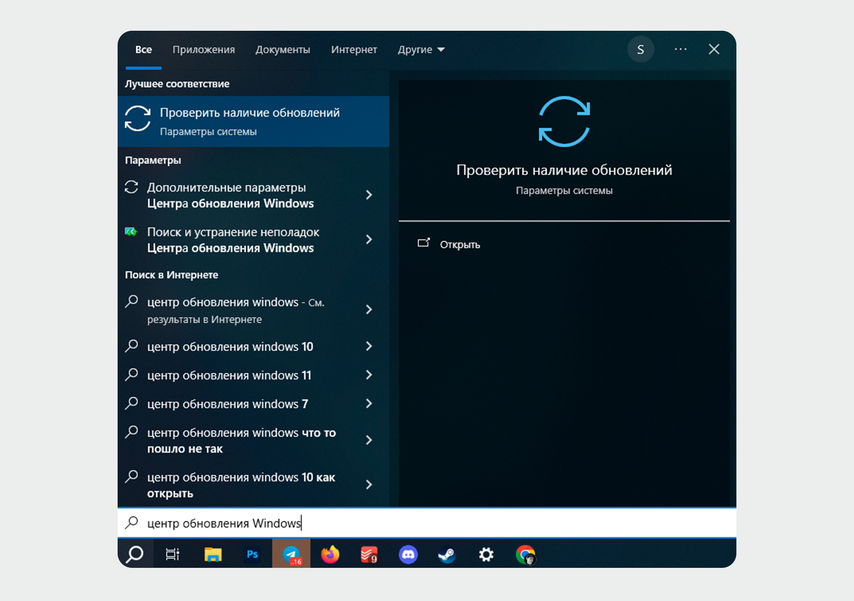
Обычно по запросу «Центр обновления Windows» всплывает иконка «Проверить наличие обновлений» — нажмите на нее
В окне Центра обновления кликните на «Просмотр журнала обновлений», а затем нажмите кнопку «Удалить обновления». Далее откроется список последних изменений — среди них по датам нужно найти самые свежие, а затем нажать правой кнопкой мыши и удалить.
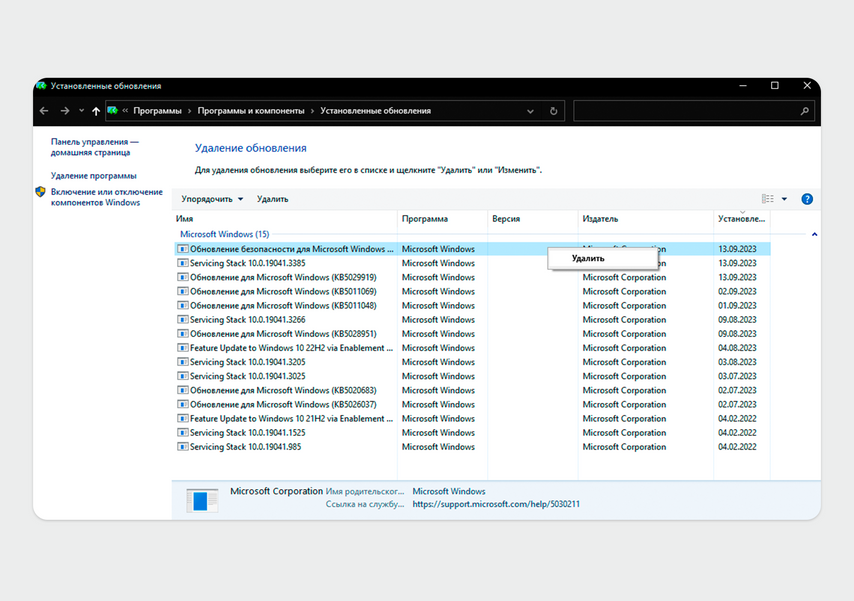
На скриншоте — приложение для удаления обновлений. Чтобы устранить неполадку, нужно удалить последние изменения. В этом случае это файлы, которые установили 13.09.2023
После удаления последних обновлений перезапустите компьютер. Если экран всё еще не включается, стоит искать проблему в другом месте.
Ошибки в установке драйверов. Чаще всего проблема возникает при установке ПО для видеокарты. В этом случае может произойти сбой, и экран перестанет включаться.
Если экран выключается не сразу, запустите ноутбук и установите драйвер видеокарты еще раз. Выберите пункт «Чистая установка» либо аналогичный, который удалит старую версию ПО и загрузит заново. Зачастую переустановки драйвера видеокарты достаточно, чтобы исправить неполадку.
Изредка к проблемам с изображением могут привести и проблемы с драйверами других устройств. Чтобы устранить проблему, запустите ноутбук в безопасном режиме способом, который мы описывали выше. Кликните на иконку «Дополнительные параметры», а затем «Параметры загрузки» и выберите безопасный режим.
В безопасном режиме запустите «Диспетчер устройств» — откройте меню «Пуск» и напишите в поиске «Диспетчер устройств» либо нажмите Win + R и введите devmgmt.msc, чтобы запустить программу. В появившемся окне найдите компоненты, помеченные желтым треугольником, нажмите правой кнопкой мыши и выберите «Отключить устройство».
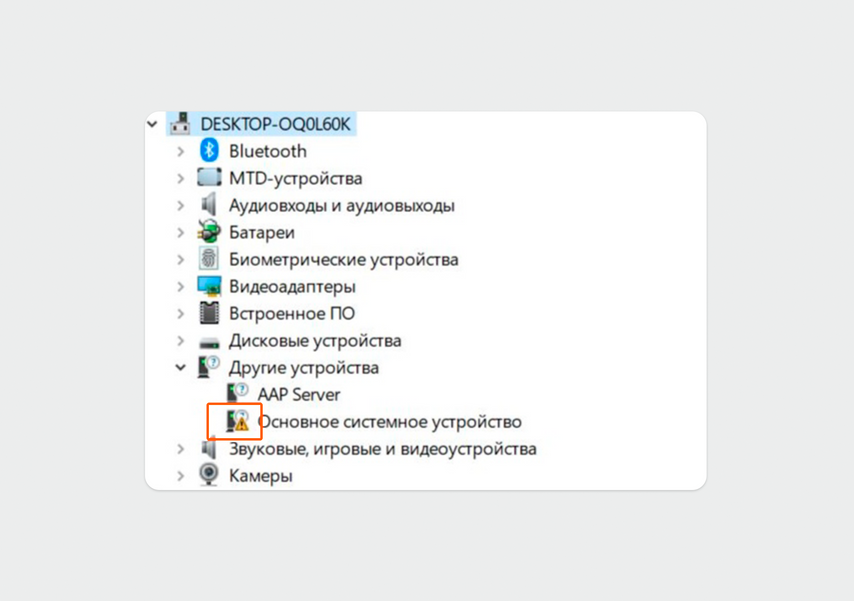
Так выглядит устройство в списке, если драйвер для него установлен неправильно
Драйвер с индикатором ошибки нужно скачать на сайте производителя и переустановить.
Оперативная память конфликтует с другими компонентами. Иногда экран отключается из-за конфликтов ОЗУ с процессором или материнской платой. В ноутбуках такая проблема иногда возникает при расширении оперативной памяти.
Конфликты ОЗУ выключают экран крайне редко, и это происходит уже после запуска операционной системы. Поэтому проверить наличие неполадок можно при помощи инструментов Windows. Для этого зажмите Win + R, в появившемся окне введите mdsched.exe и нажмите «ОК». После перезагрузки ноутбука запустится средство диагностики памяти, которое просканирует систему и укажет на конкретную проблему.
Вредоносные программы иногда отключают изображение при запуске операционной системы. Для этого зайдите в безопасный режим и запустите антивирусную программу для проверки ноутбука. Большая часть ПО работает только при стандартной загрузке операционной системы, поэтому подбирайте антивирус, который запускается в безопасном режиме, например Dr.Web Curelt.
Проверьте компьютер на наличие вирусов и удалите вредоносные файлы, которые выявит программа. Для более тщательной оценки можно проверить диск с помощью Windows на внешнем носителе или отдать ноутбук мастеру на диагностику.
Ситуация 6: экран выключается в случайный момент
Бывает, что ноутбук запускается и работает хорошо, но неожиданно экран выключается. Проблема обычно возникает в нескольких случаях:
Пользователь случайно выключает экран. В некоторых моделях ноутбука для отключения монитора предусмотрена отдельная кнопка, которую можно нажать по неосторожности. С таким недоразумением часто сталкиваются геймеры, когда нажимают соседнюю клавишу F5, которая отвечает за сохранение во многих шутерах.
Экран отключает программа. Понаблюдайте, что именно вы делаете с компьютером, когда он выключается. Возможно, проблема возникает в конкретной игре, графическом редакторе либо при установке нового драйвера.
Определите, из-за какой программы выключается экран, затем найдите краш-репорт или отчет об ошибке. Разные приложения генерируют такие файлы в разных папках, поэтому проще всего узнать местоположение отчетов конкретной программы в поисковике. В краш-репорте будет содержаться описание проблемы, которое можно загрузить в переводчик, либо код ошибки, который стоит ввести в поисковик.
Ноутбук перегревается. Когда компоненты сталкиваются с высокой нагрузкой, их температура растет — и они экстренно отключаются. Чаще всего проблема возникает, если радиаторы забиваются пылью либо высыхает термопаста на процессоре или видеокарте. Иногда перегрев возникает, если вентиляторы не могут забрать достаточно воздуха для охлаждения — например, когда ноутбук стоит на одеяле.
Обычно для решения проблемы достаточно почистить ноутбук от пыли. Для этого снимите крышку устройства и удалите загрязнения с помощью мягкой кисточки или баллона сжатого воздуха. Если на ноутбук еще действует гарантия, отнесите его на чистку в сервисный центр.
Иногда загрязнение сопровождается дополнительными проблемами: пересыхает смазка кулеров, испаряется термопаста на графическом чипе, вентиляторы выходят из строя. В таких случаях также обратитесь к специалисту по ремонту ноутбука.
