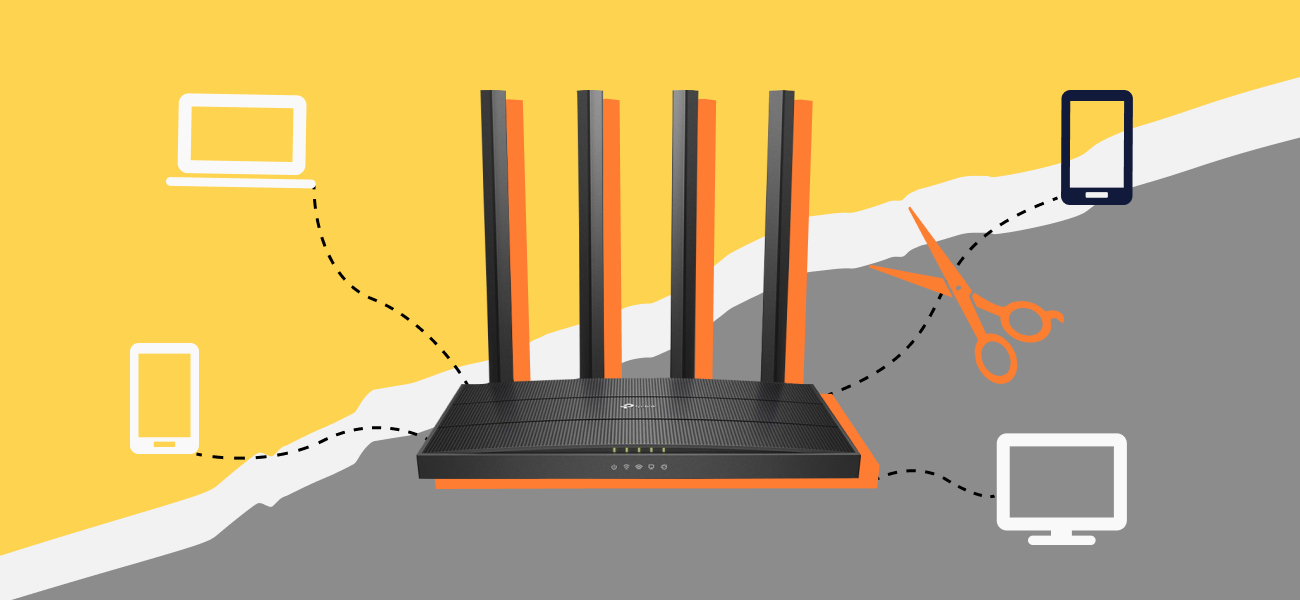
Как узнать, что кто-то подключился к моему Wi-Fi?
Если не изменить предустановленные логин и пароль при настройке роутера, к вашему Wi-Fi смогут подключиться соседи и будут сутками скачивать фильмы и игры за ваш счет. Из-за этого скорость интернета снизится, а любимый сериал начнет зависать. Предлагаем три способа, как вычислить любителя халявы и закрыть ему доступ к сети.
Способ №1. С помощью программы для ПК и ноутбука
На компьютере с Windows посмотреть, какие устройства подключены к Wi-Fi, можно с помощью программы Wireless Network Watcher. Архив с программой скачается в формате ZIP. Откройте его и распакуйте, внутри будет три файла. Нажмите на WNetWatcher.exe, чтобы запустить программу.
Откроется окно со списком подключенных к вашему Wi-Fi устройств.
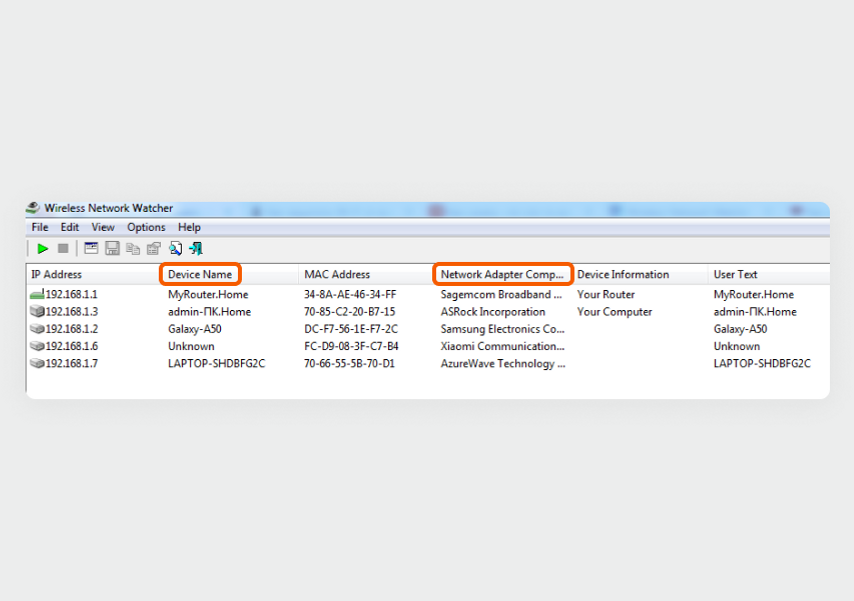
Посмотрели, какие устройства видны у нас
В графе Device Name будут указаны названия устройств, которые подключены к вашей сети. В пункте Network Adapter Computer — сведения об их производителе. Например, для смартфона Galaxy-A50 это Samsung. Первым пунктом всегда идет сам роутер.
Если вы уверены, что все устройства в списке ваши, значит, к Wi-Fi никто не подключился. Если нашли в списке незнакомые названия, надо проверять дальше. Самый простой путь — отключить все оборудование дома от беспроводной сети.
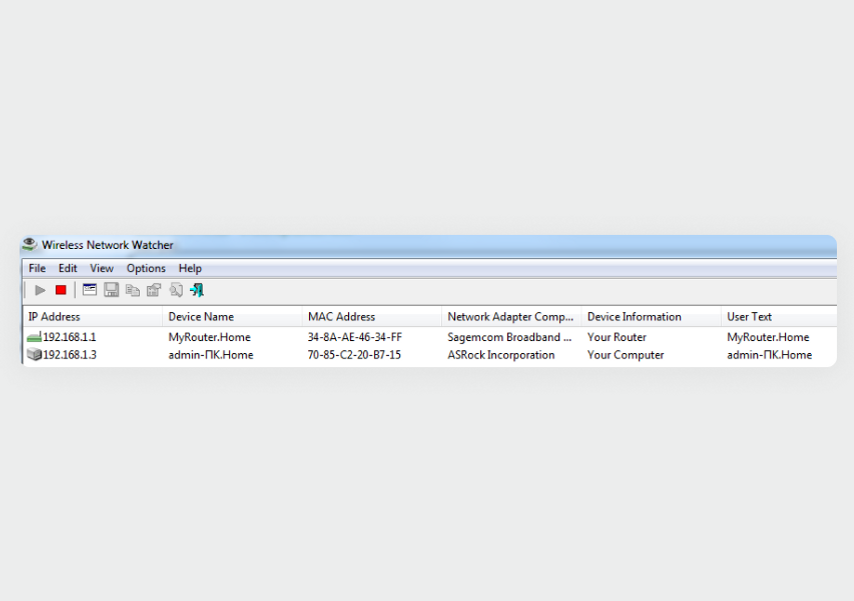
Все в порядке, сторонних подключений нет
Мы отключили все устройства, и приложение показывает только роутер и ПК, с которого запустили программу сканирования. Так и должно быть. Если в списке видите незнакомое устройство — вы обнаружили того, кто подключился к сети без вашего ведома.
Способ №2. С помощью мобильного приложения
Проверить подключения можно и на Android-смартфоне. Например, скачайте и установите приложение «Кто на моем Wi-Fi». Оно есть в Google Play, для iPhone подобных программ мы не нашли.
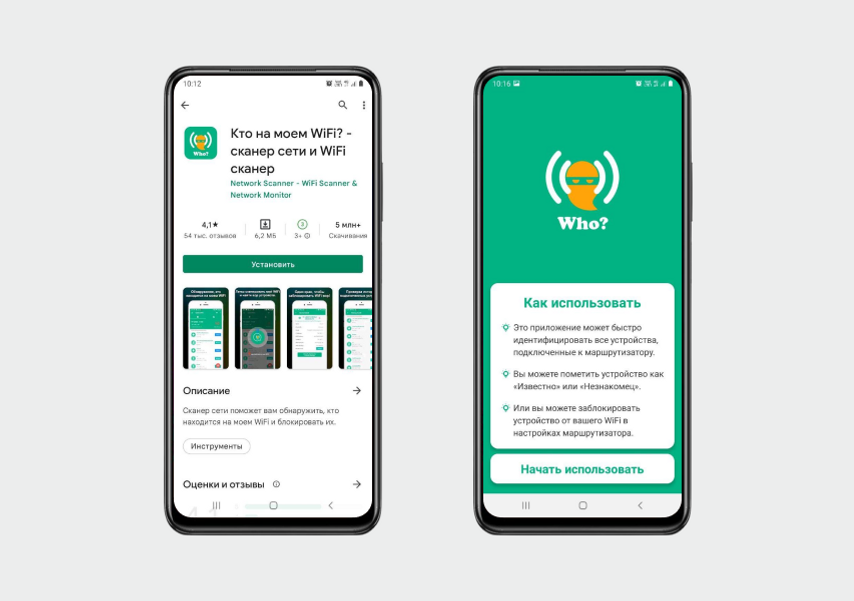
Откройте приложение и нажмите кнопку «Начать использовать»
Приложение в течение нескольких секунд просканирует сеть и выдаст результат. Количество подключенного оборудования отразится во вкладке «Устройства онлайн». При первом использовании все устройства обозначаются как «Незнакомые устройства» — это нормально, программа еще не знает, какие подключения свои, а какие чужие. Чтобы их разделить, нажмите кнопку Device Details.
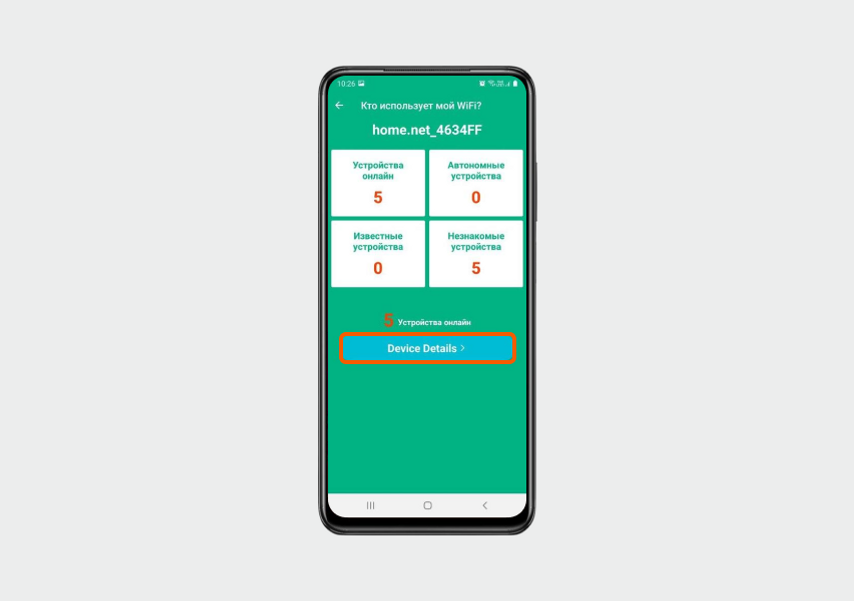
Приложение нашло пять устройств онлайн
Откроется более подробная информация обо всех устройствах. Роутер и телефон, через который вы открыли приложение, будут на первом месте в списке. Если все другие подключения вам знакомы, нажмите напротив каждого кнопку «Незнакомец», после чего их статус поменяется на «Известно». При следующих сканированиях они попадут во вкладку «Известные устройства».

Отметили в приложении все устройства в доме, чтобы программа их знала
Если часть устройств вы не узнаёте, отключите все приборы дома от Wi-Fi и снова сделайте сканирование в приложении. В списке должны остаться только ваш телефон и роутер. Если есть другие, кто-то пользуется сетью без спроса.
Способ №3. С помощью настроек роутера
Чтобы зайти в панель управления роутера, понадобятся логин, пароль и адрес веб-интерфейса. Все эти данные указывают в нижней части роутера и в руководстве пользователя.

На наклейке есть цифровой и буквенный адрес для входа в веб-интерфейс и дефолтные логин и пароль
Чаще всего используются цифровые IP-адреса, например http://192.168.0.1 или http://192.168.1.1. Но иногда производитель указывает название специального сайта — например, у Sagemcom это http://mygateway.
Откройте любой браузер и в адресной строке введите адрес интерфейса для настройки роутера. Откроется push-окно, где надо ввести логин и пароль, обычно это admin/admin или user/user. Если их не меняли при настройке, подойдут те, что указаны на наклейке. Без логина и пароля в настройки не зайти.
Вы попадете в личный кабинет, где можно посмотреть устройства, подключенные к Wi-Fi. В разных моделях роутеров список оборудования называется по-разному: DHСP, «Сканер», «Карта сети», My Network или Device List. Например, в роутере Sagemcom нужно перейти в раздел «Информация об устройстве» → DHCP.
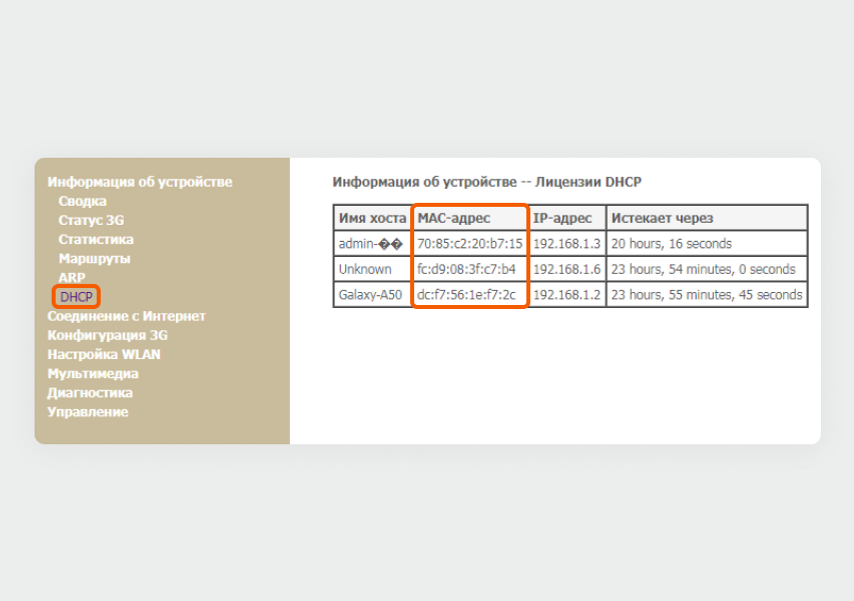
В разделе DHCP видим, что к Wi-Fi подключено три устройства
Отключите все ваши устройства от сети. В списке должен остаться только компьютер, через который вы зашли в личный кабинет. Если обнаружили и другие устройства, это чужие гаджеты.
Теперь расскажем, как их заблокировать.
Как заблокировать нежелательное устройство и защитить сеть от повторных подключений
Если вы обнаружили в своей сети чужака, ограничьте ему доступ в сеть. Первое, что нужно сделать, — поменять пароль Wi-Fi и убедиться, что беспроводная сеть защищена протоколом шифрования WPA2. Как это сделать, читайте в подробном гайде о защите Wi-Fi.
Вторая линия защиты — блокировка по MAC-адресу, уникальному идентификатору устройства. Роутеру можно запретить общаться с определенными MAC-адресами.
Чтобы это сделать, зайдите в настройки и найдите в списке нужное устройство. Скопируйте его MAC-адрес — запись вида 5g:c5:d8:54:4f:98.
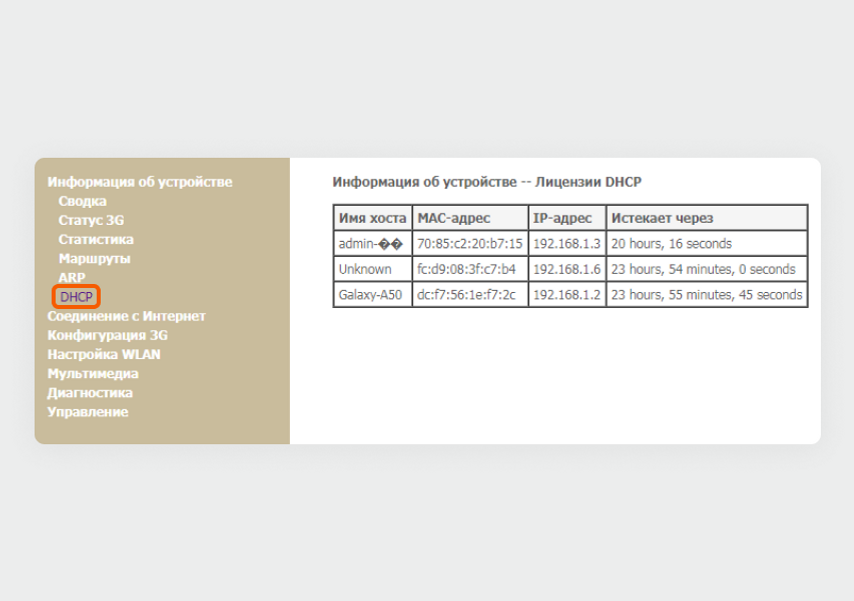
К роутеру подключено три устройства, одно из них — постороннее
Зайдите в раздел «Фильтрация по MAC-адресам» (может называться «MAC-фильтр», «Безопасность» или «Блокировка»). Вы попадете в меню с полем ввода для адресов нежелательных устройств. Добавьте туда MAC-адрес незнакомого устройства и нажмите «Сохранить».
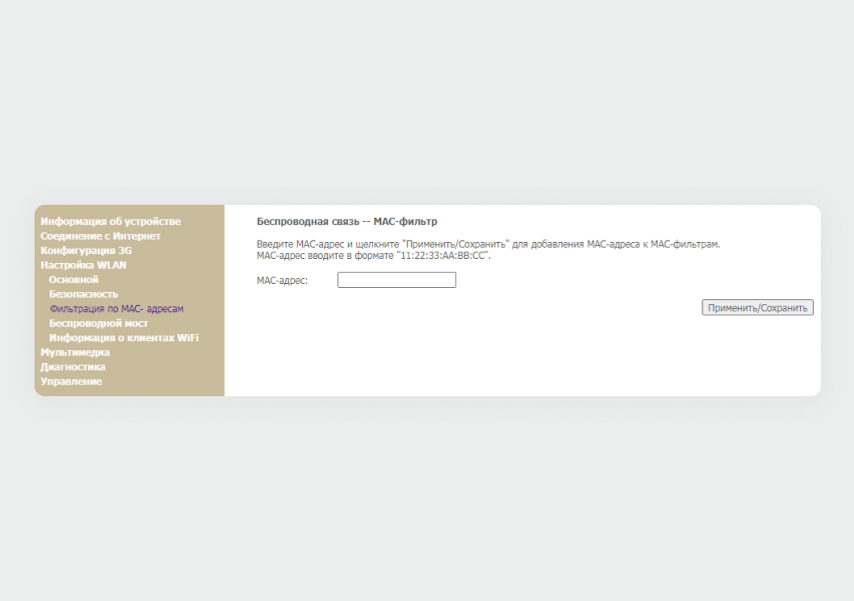
Введите в поле нежелательный MAC-адрес, чтобы запретить ему подключаться к сети
Готово — теперь никто не сможет подключиться к интернету через вашу сеть с заблокированного устройства, даже если узнает новый пароль от Wi-Fi.
Резюмируем
Вычислить, кто подключился к вашему Wi-Fi, несложно. Это можно сделать даже со смартфона (правда, только на Android). Но чтобы заблокировать доступ, придется зайти в настройки роутера.
Обычно к домашнему Wi-Fi подключены десятки устройств: смартфоны, компьютеры, телевизоры, чайники. И даже раз в месяц выключать их всех и проводить проверку проблематично.
Лучше позаботиться о защите вашей сети заранее:
- сменить логин и пароль для входа в меню роутера;
- установить сложный пароль для подключения к самой сети.
Как все правильно настроить, читайте в подробной пошаговой инструкции.
Так вы не только защитите себя от неприятной просадки трафика, но и усложните работу тем, кто задумает украсть данные ваших банковских карт, получить доступ к социальным сетям или попытается узнать, какие сайты вы посещаете.