
Как сделать Windows 11 похожей на прошлые версии системы

Владимир Проскуряков
Вернул интерфейс от Windows 7 ради ностальгии
В Windows 11 обновился интерфейс: панель задач сместилась в центр экрана, а из меню «Пуск» исчезли привычные разделы — например, «Мой компьютер». Именно поэтому пользоваться новой версией системы может быть непривычно. Однако вернуть знакомый дизайн можно с помощью стороннего ПО.
Рассказываем, как за десять минут сделать Windows 11 похожей на Windows 10 и 7 без переустановки операционной системы.
Возвращаем стиль Windows 10 с помощью ExplorerPatcher
ExplorerPatcher — бесплатная программа, с помощью которой можно вернуть дизайн от Windows 10. Она позволяет изменить каждый элемент системы: меню «Пуск», область уведомлений, строку поиска и даже иконки программ. Но делать всё это придется вручную — в ExplorerPatcher нет предустановленных тем.
Чтобы скачать программу, откройте ее официальную страницу и нажмите Download the latest version. Запустите загруженный файл — после этого рабочий стол перезапустится, а панель задач переместится влево. Это значит, что ExplorerPatcher установился.
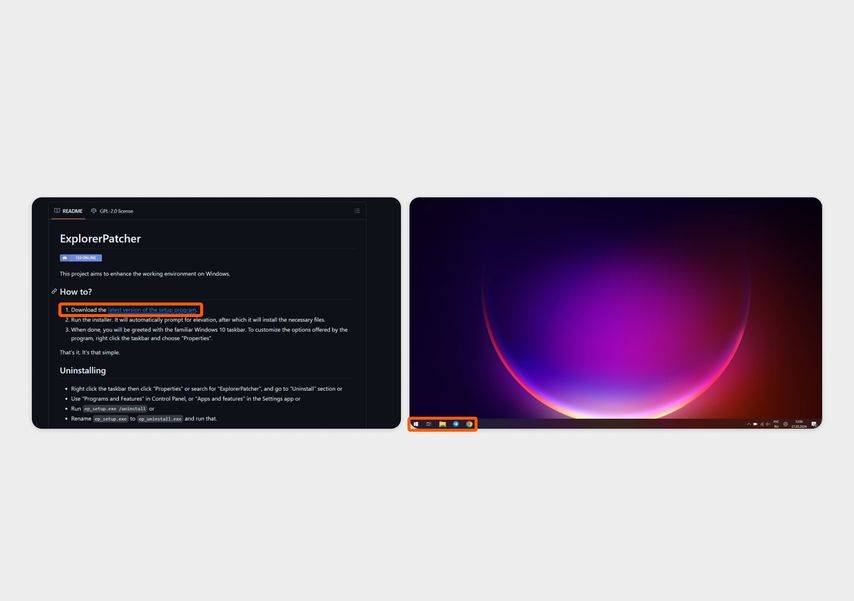
Загрузка ExplorerPatcher
Чтобы запустить ExplorerPatcher, нажмите правой кнопкой мыши на панель задач и выберите пункт «Свойства». Откроется меню программы с настройками интерфейса Windows.
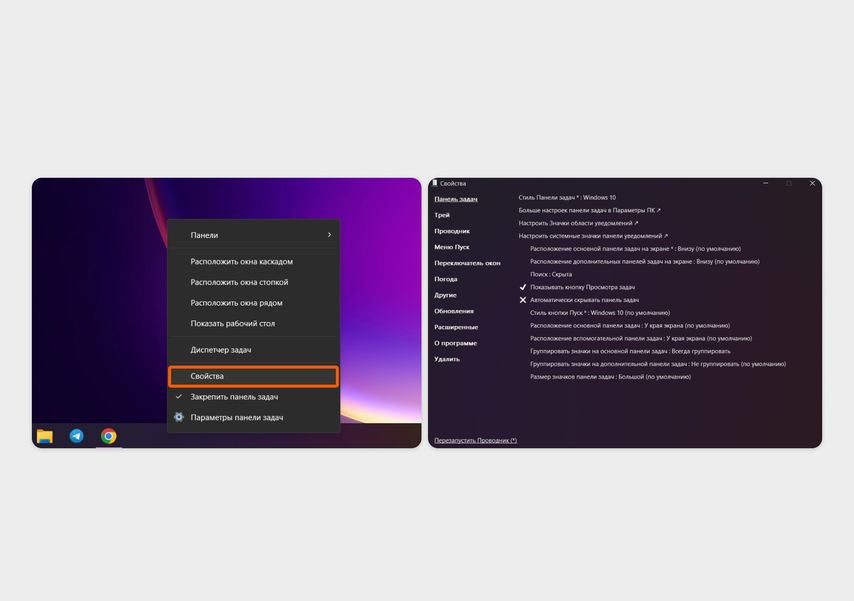
Меню ExplorerPatcher
Чтобы вернуть оформление панели задач, перейдите в раздел «Панель задач», в пунктах «Стиль Панели задач» и «Стиль кнопки Пуск» выберите Windows 10. Затем переключите настройку «Расположение основной панели задач» на «У края экрана», а «Группировать значки на основной панели задач» — на «Всегда группировать».
Когда измените нужные настройки, нажмите «Перезапустить Проводник», чтобы рабочий стол перезагрузился. После этого панель задач будет выглядеть в точности как на Windows 10.

Настройка панели задач через ExplorerPatcher
Чтобы поменять дизайн меню «Пуск», откройте раздел «Меню Пуск» и в пункте «Стиль меню Пуск» выберите Windows 10. Далее в «Положение на экране» поставьте «У края экрана». Затем перейдите к настройке «Предпочтения по углам» и включите «Без закруглений». После этого нажмите «Перезапустить Проводник» — рабочий стол перезагрузится, и вернется привычное меню «Пуск» Windows 10.
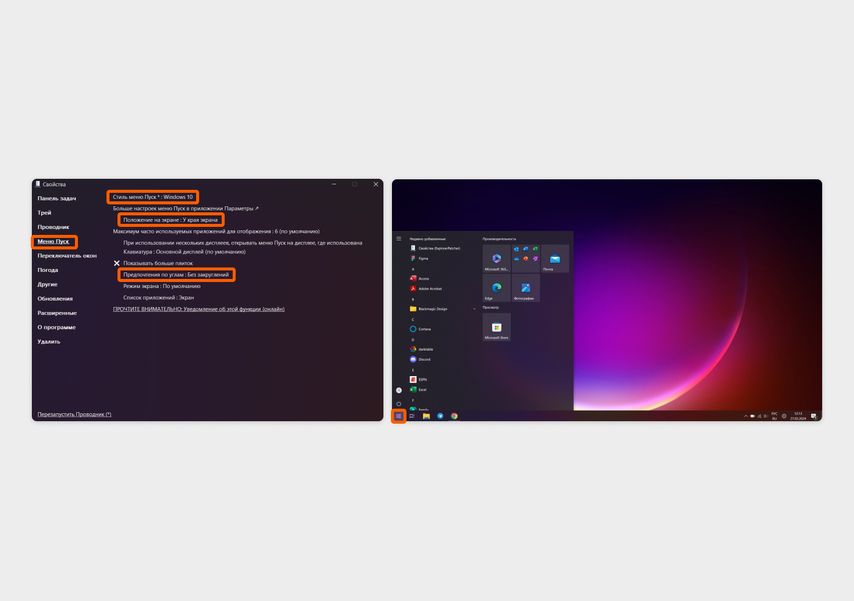
Настройка меню «Пуск» через ExplorerPatcher
Чтобы изменить меню «Проводника», перейдите в раздел «Проводник» и в пункте «Интерфейс управления» выберите «Лента Windows 10». Затем откройте меню «Другие» и поставьте галочку на «Отключить закругление углов в окнах приложений». После этого нажмите «Перезапустить Проводник» — рабочий стол обновится, а дизайн окон сменится на Windows 10.
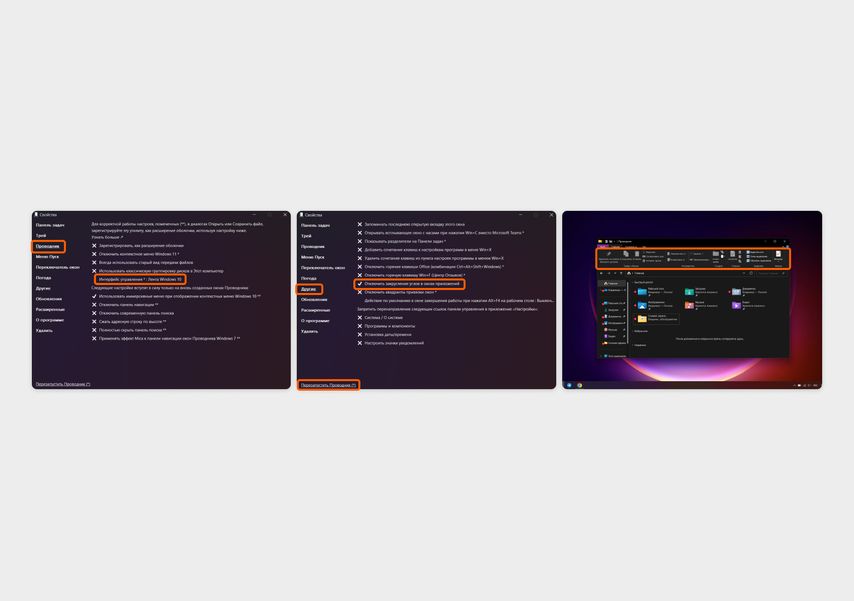
Загрузка ExplorerPatcher
Чтобы снова вернуть оформление Windows 11, удалите ExplorerPatcher. Для этого нажмите на панель задач правой кнопкой мыши и выберите «Свойства». Откроется меню программы — перейдите в раздел «Удалить» и выберите «Удалить ExplorerPatcher». После этого компьютер восстановит стандартный дизайн Windows 11.

Удаление ExplorerPatcher
После удаления программы панель задач останется слева. Чтобы переместить ее в центр, откройте «Параметры», раздел «Персонализация» и перейдите в меню «Панель задач». Выберите пункт «Поведение панели задач» и нажмите «Выравнивание панели задач — по центру». После этого рабочий стол вернется к стандартному дизайну.
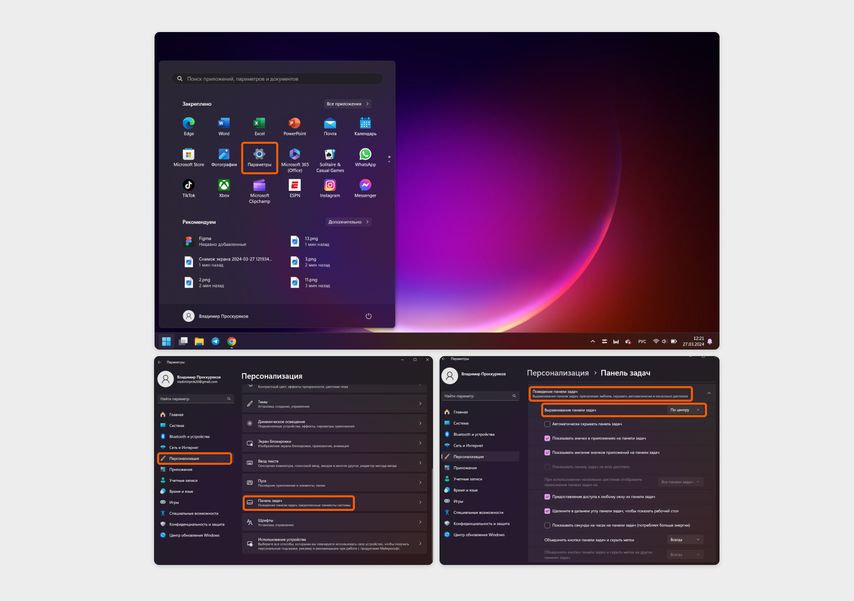
Настройка панели задач после удаления ExplorerPatcher
Возвращаем дизайн Windows 7 с помощью StartAllBack
StartAllBack — платная программа с пробным периодом 100 дней, которая сделает интерфейс системы в стиле Windows 7. После окончания тестового месяца за лицензию придется единоразово заплатить 5 долларов — около 460 рублей. Через софт можно изменить панель задач, меню «Пуск» и часть элементов в окне «Проводника». Также можно выбрать одну из трех предустановленных тем — не придется копаться в настройках, чтобы вернуть старый дизайн.
Чтобы скачать StartAllBack, откройте официальный сайт ПО и нажмите Download. Затем запустите загруженный файл, и в появившемся окне программа предложит два варианта установки. Далее выберите «Установить только для меня», если на компьютере есть другие учетные записи — например, членов семьи. Если хотите изменить оформление для всех пользователей компьютера, нажмите «Установить для всех». После этого программа установится, а панель задач сразу поменяет дизайн на Windows 7.
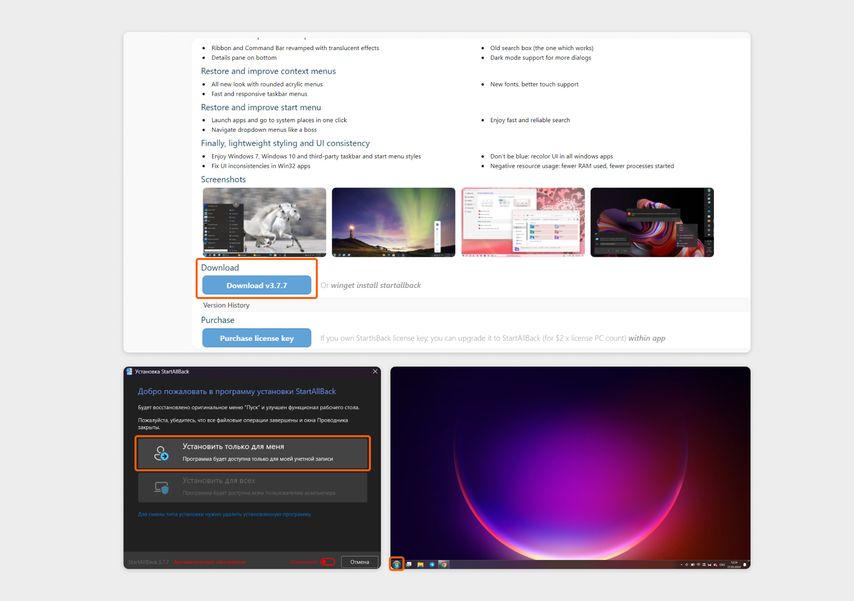
Установка меню StartAllBack
Чтобы поменять тему оформления, нажмите на панель задач правой кнопкой мыши и перейдите в «Свойства». Откроется меню StartAllBack — выберите в нем один из трех вариантов дизайна:
- «Правильная 11» вернет оформление Windows 11, но сделает меню «Пуск» удобнее: в нем будут отображаться «Мой компьютер», «Мои документы» и другие привычные разделы.
- «Почти 10» изменит меню «Пуск», но дополнительно отключит закругление на окнах «Проводника». Так система станет похожей на Windows 10.
- «Обновленная 7» возвращает дизайн Windows 7: меняет панель задач, меню «Пуск» и часть элементов «Проводника».
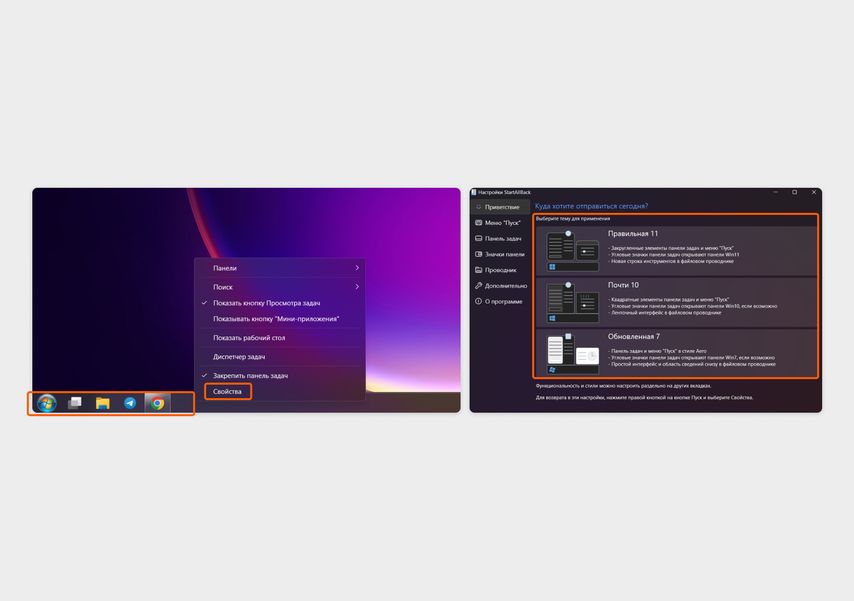
Открытие меню StartAllBack на Windows 11
Чтобы удалить программу и вернуть дизайн Windows 11, откройте StartAllBack, перейдите в раздел «Дополнительно» и отметьте пункт «Отключить для текущего пользователя». Затем перезагрузите компьютер, и рабочий стол снова получит стандартное оформление.
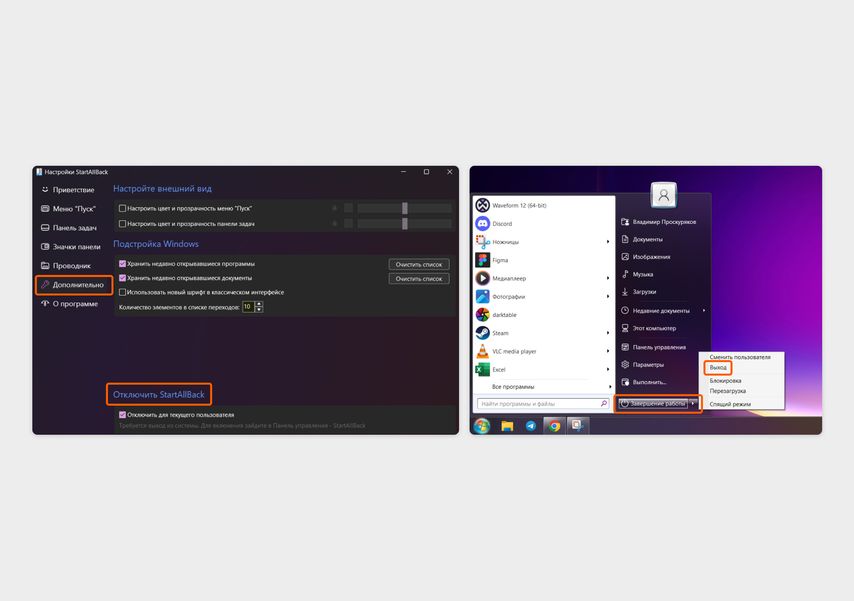
Отключение StartAllBack на Windows 11
Если пробный период программы закончился, можно купить полную версию. Перейдите на сайт разработчика и нажмите Purchase license key. Но оплатить ключ можно только через PayPal, поэтому вам потребуется иностранный счет.
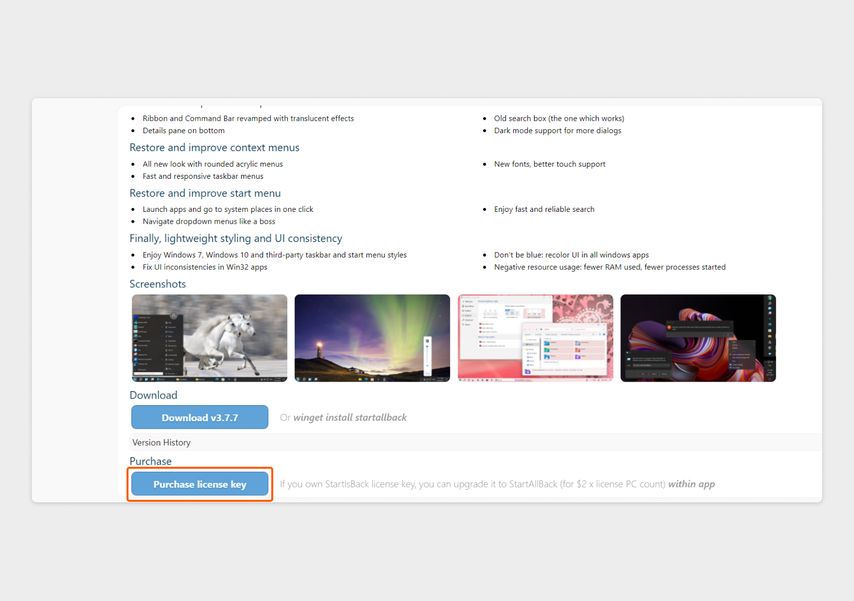
Покупка лицензионного ключа StartAllBack на официальном сайте
Коротко: как сделать Windows 11 похожей на 10-ю или 7-ю версию
Выбор программы зависит от того, дизайн какой версии Windows вам нужен.
ExplorerPatcher — это бесплатная программа, которая вернет оформление Windows 10. Через нее можно настроить все элементы интерфейса — от панели задач до ярлыков и иконок. Но всё это придется делать вручную, потому что в ExplorerPatcher нет предустановленных тем.
StartAllBack — платная программа с 30-дневным пробным периодом, после которого придется заплатить около 460 рублей за лицензию. С ее помощью можно вернуть дизайн Windows 7 автоматически и не настраивать интерфейс вручную — для этого в StartAllBack есть три предустановленные темы.