
Как отключить спящий режим на ноутбуке с Windows и macOS
Обидно, когда при скачивании больших файлов или во время трансляции фильма на телевизор загрузка неожиданно прекращается или вместо кино вдруг появляется черный экран. Всё из-за того, что ноутбук ушел в спящий режим. Чтобы такого не происходило, отключите режим сна в настройках операционной системы. Ниже инструкция, как это сделать на Windows 7, 8, 10, 11 и macOS.
Windows 7, 8 и 8.1
Сначала нужно попасть в «Панель управления». В разных версиях операционной системы она вызывается немного по-разному.
В Windows 7 нажмите левой кнопкой мыши на «Пуск», справа в меню выберите «Панель управления».
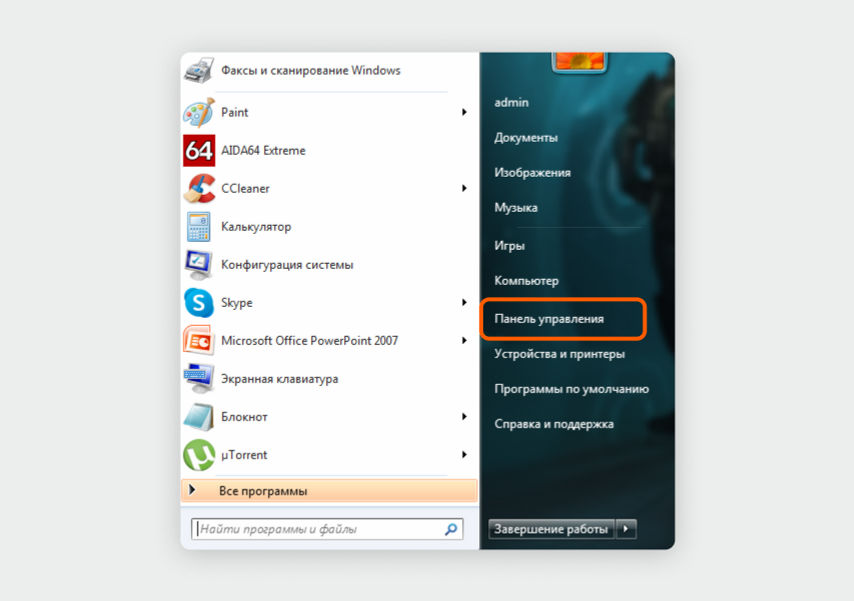
В Windows 8 или 8.1 правой кнопкой мыши нажмите на «Пуск», в появившемся меню найдите пункт «Панель управления».

Теперь откройте пункт «Электропитание». Есть два универсальных способа это сделать, они работают во всех трех версиях Windows. Первый — напишите название пункта в строке поиска в правом верхнем углу панели управления.
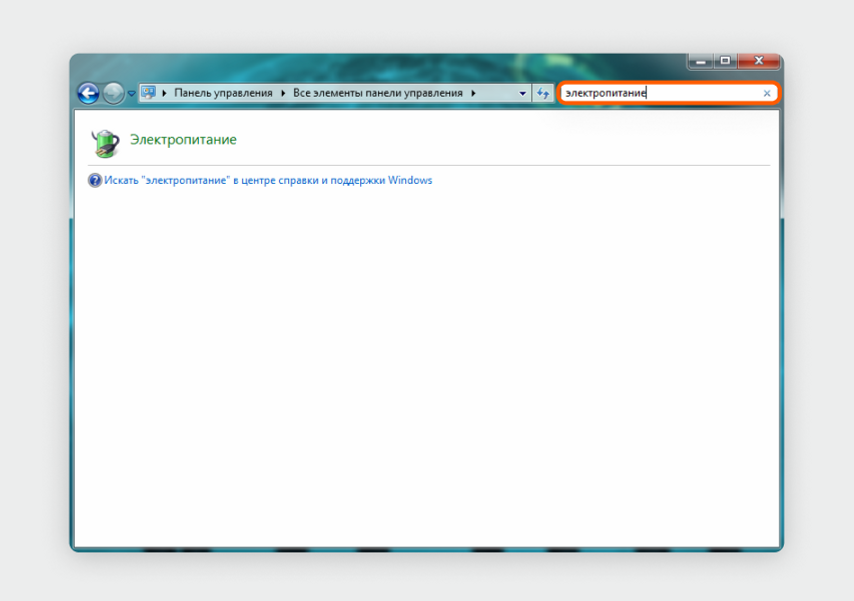
Скриншот из Windows 7, но от Windows 8 и 8.1 интерфейс отличается только цветовым оформлением
Второй способ — в панели управления найдите меню «Система и безопасность» и перейдите в него.
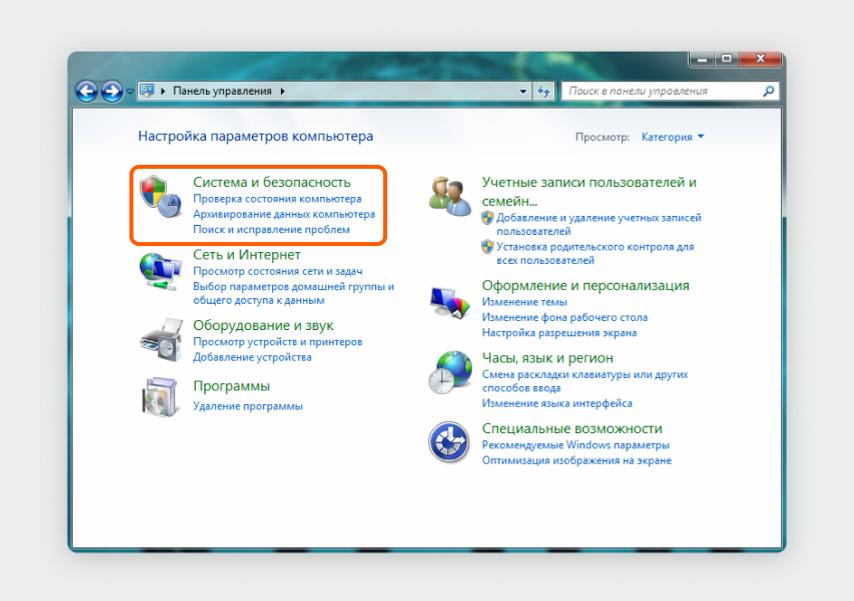
Скриншот из Windows 7, но от Windows 8 и 8.1 интерфейс отличается только цветовым оформлением
Найдите раздел «Электропитание». Нам нужен последний пункт — «Настройка перехода в спящий режим».
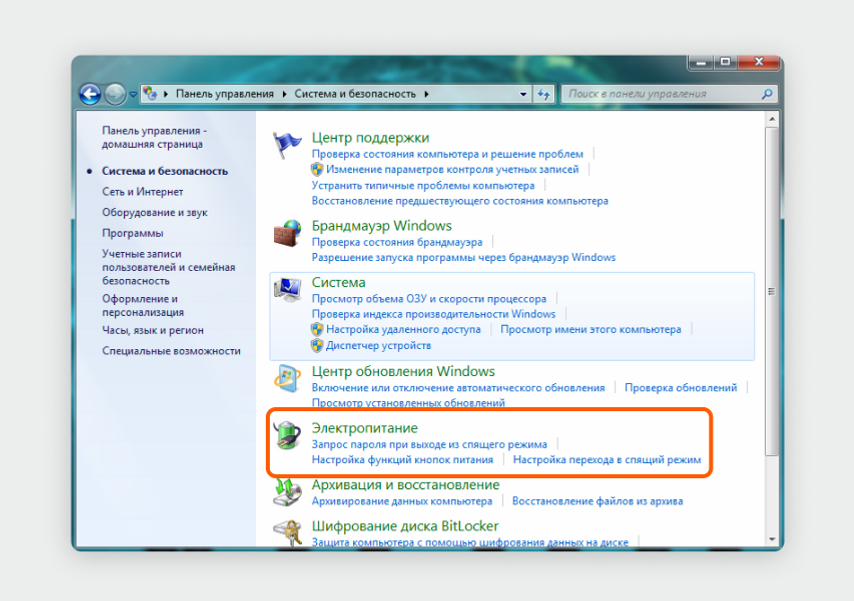
Скриншот из Windows 7, но от Windows 8 и 8.1 интерфейс отличается только цветовым оформлением
Рядом с выбранной схемой управления питанием найдите ссылку «Настройки схемы электропитания» и нажмите на нее. В примере ниже активна схема «Сбалансированная», нам нужна ссылка напротив нее.

Так меню выглядит в Windows 8 и 8.1, от Windows 7 интерфейс отличается только цветовым оформлением
Дальше нас интересует пункт «Переводить компьютер в спящий режим». Выберите «Никогда» для параметра «От батареи», если хотите, чтобы ноутбук не уходил в режим сна при работе от аккумулятора. А если установить «Никогда» в столбце «От сети», устройство не будет засыпать и во время зарядки. Сохраните изменения.
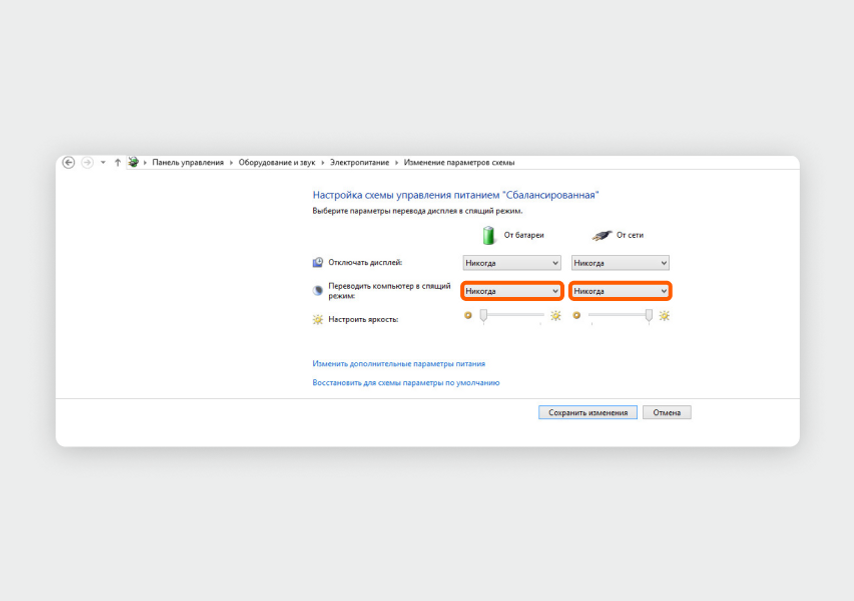
Так меню выглядит в Windows 8 и 8.1, от Windows 7 интерфейс отличается только цветовым оформлением
Теперь ноутбук не будет уходить в спящий режим, когда вы за ним не работаете. Но все еще будет засыпать, если закрыть крышку. Для отключения и этой функции вернитесь в раздел «Электропитание». В левом меню выберите «Действие при закрытии крышки».

Так меню выглядит в Windows 8 и 8.1, от Windows 7 интерфейс отличается только цветовым оформлением
В строке «При закрытии крышки» установите значение «Действие не требуется», если хотите, чтобы ноутбук не засыпал при закрытой крышке во время работы от аккумулятора или зарядки. Нажмите на кнопку «Сохранить изменения».
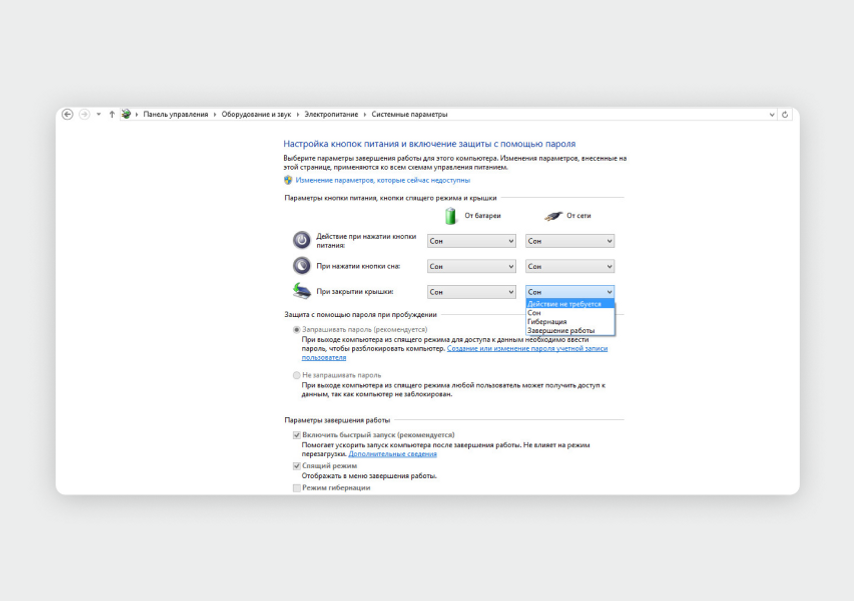
Так меню выглядит в Windows 8 и 8.1, от Windows 7 интерфейс отличается только цветовым оформлением
Windows 10
Нажмите на кнопку «Пуск» и откройте «Параметры».
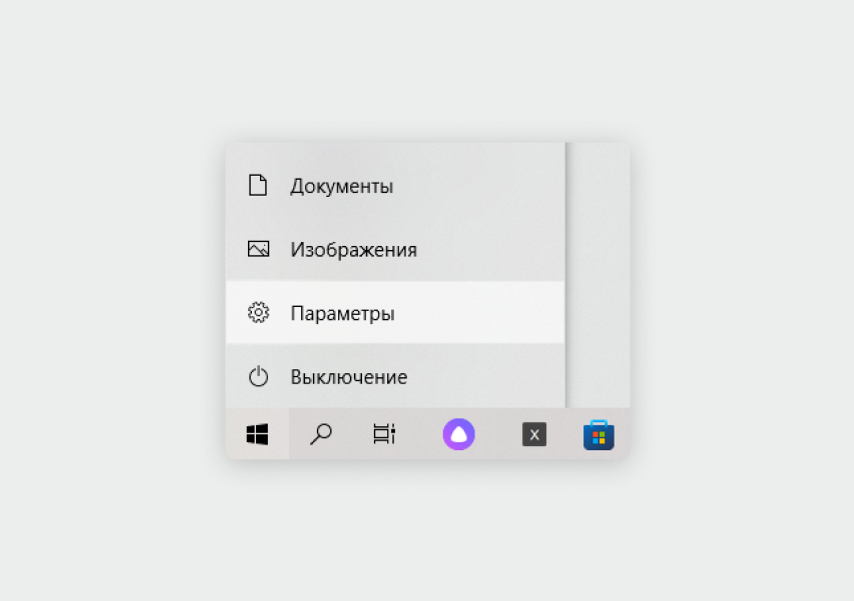
В левом столбце списка настроек найдите раздел «Система».

В левом меню откройте пункт «Питание и спящий режим». В разделе «Спящий режим» есть два значения: «При питании от батареи переходить в спящий режим через» и «При питании от сети переходить в спящий режим через». Для одного или обоих пунктов выберите значение «Никогда», оно запрещает переход в спящий режим.
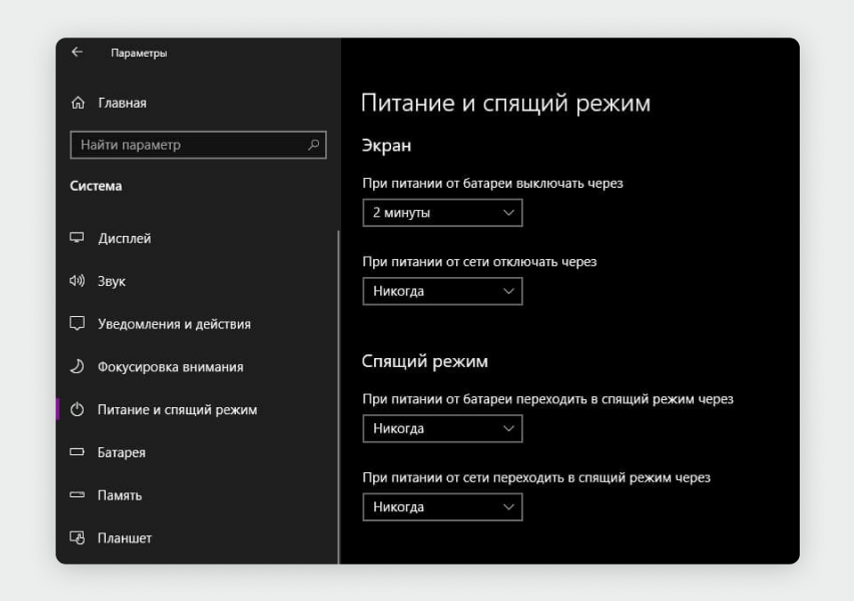
Если нужно, чтобы ноутбук не засыпал в закрытом виде, найдите в том же окне ссылку «Дополнительные параметры питания», обычно она находится в правом верхнем углу окна под надписью «Сопутствующие параметры».
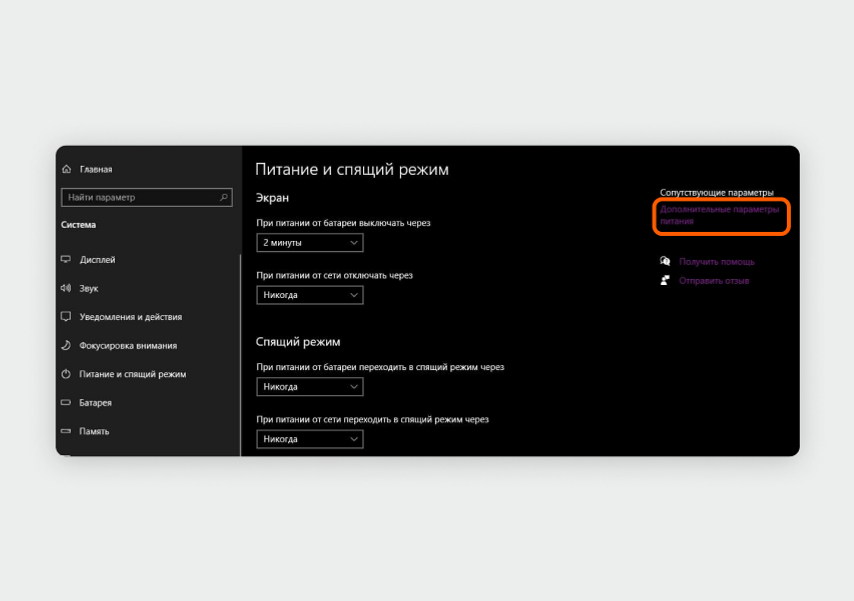
Откроется окно настроек «Электропитание». В левом меню найдите пункт «Действие при закрытии крышки» и нажмите на него.
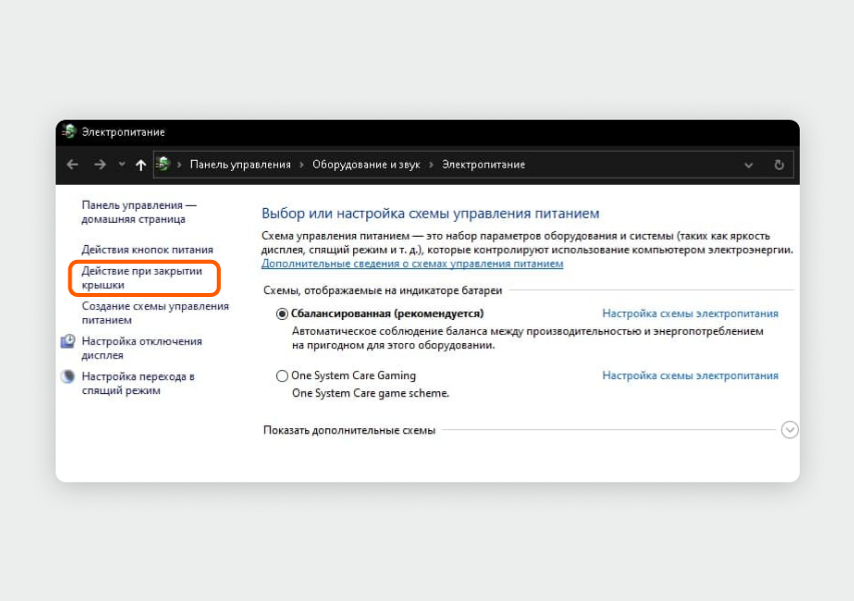
В строке «При закрытии крышки» установите значение «Действие не требуется». Вы можете запретить спящий режим как для работы ноутбука от батареи, так и для работы от сети.
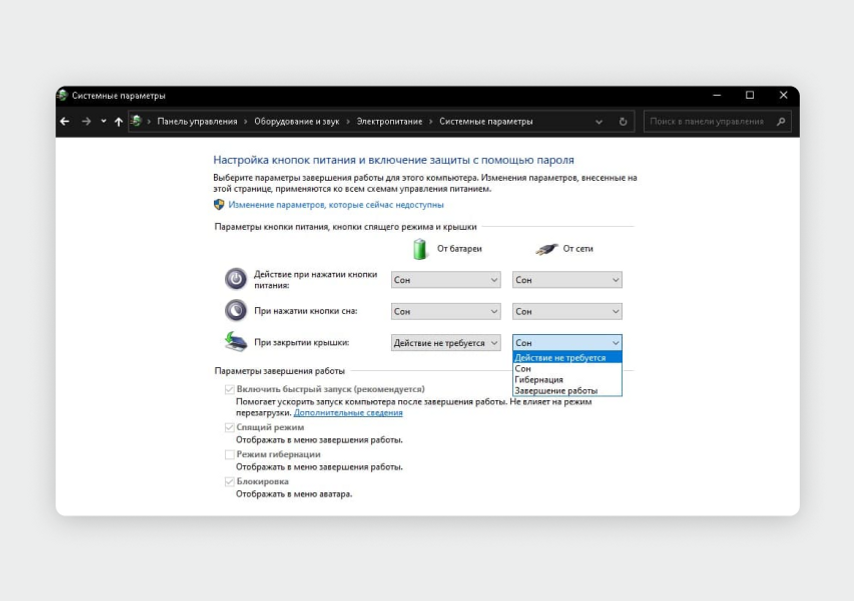
Windows 11
Нажмите правой кнопкой мыши на «Пуск» и перейдите в раздел «Управление электропитанием».
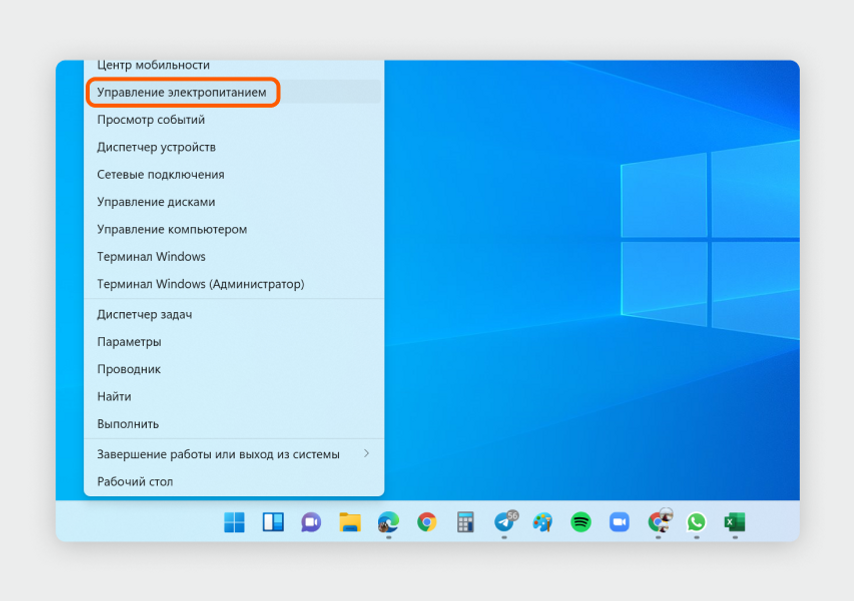
Для настройки спящего режима есть два параметра: «При питании от батареи переводить мое устройство в спящий режим через» и «При питании от сети переводить мое устройство в спящий режим через». Выберите в одной или обеих строках «Никогда».
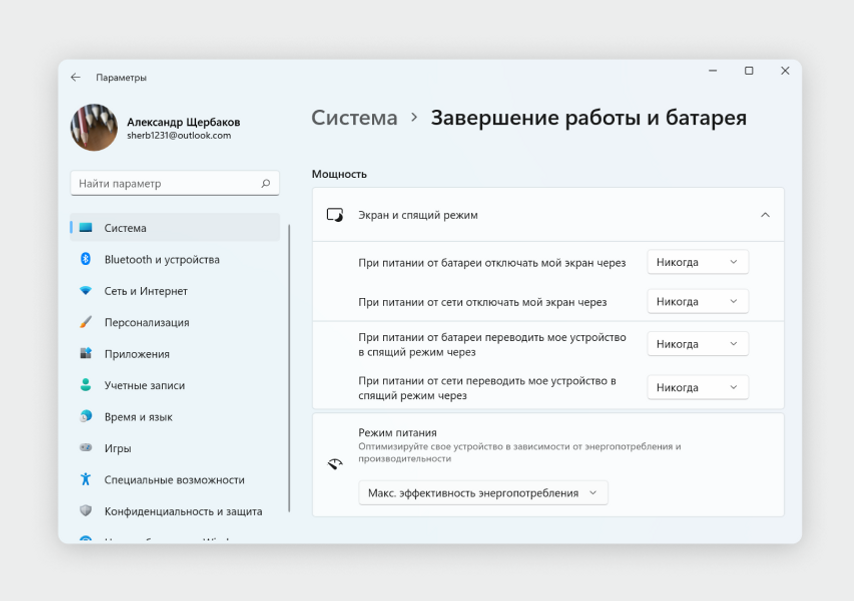
Отключить режим сна при закрытой крышке в настройках Windows 11 нельзя.
В macOS
Нажмите на иконку яблока в левом верхнем углу экрана, перейдите в пункт «Системные настройки». Открыть системные настройки можно и из меню приложений или нижнего меню, в обоих случаях ищите иконку с шестеренкой.
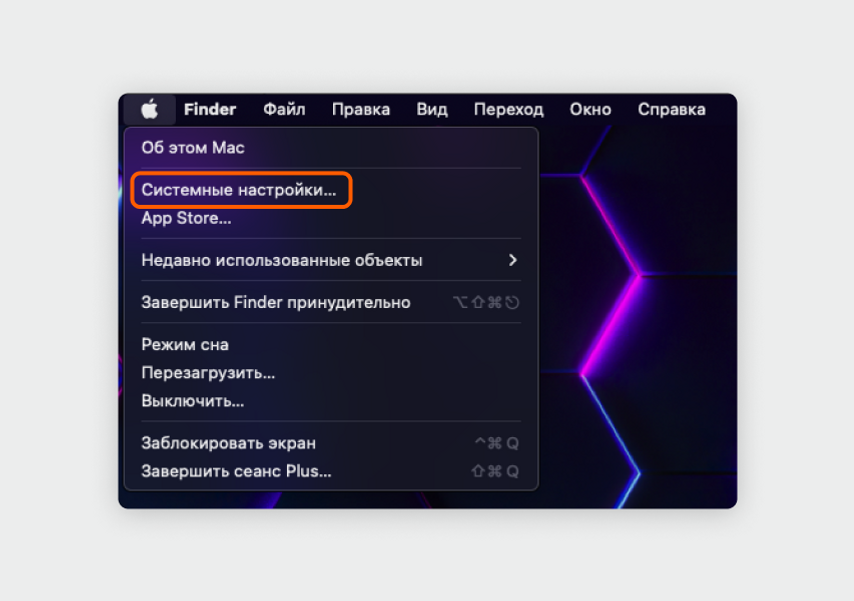
Перейдите в раздел «Аккумулятор».
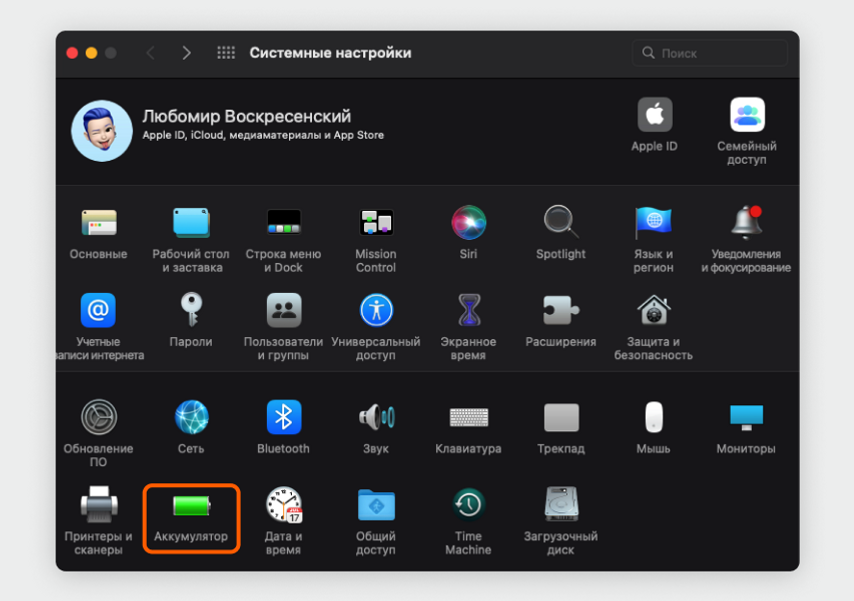
Чтобы MacBook не уходил в режим сна при работе от сети, откройте вкладку «Сетевой адаптер». В строке «Выключить дисплей после» передвиньте ползунок вправо до отметки «Никогда».
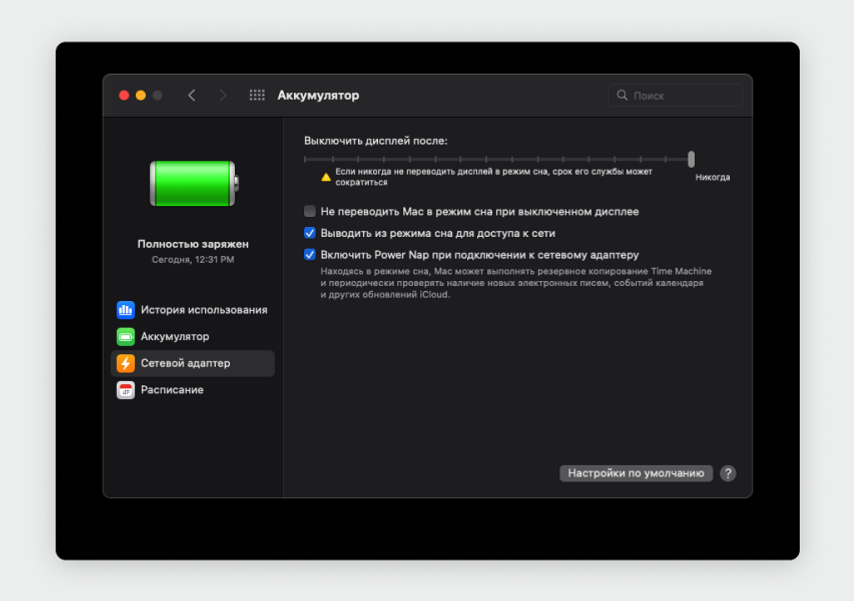
Чтобы MacBook не уходил в режим сна при работе от аккумулятора, откройте вкладку «Аккумулятор». В строке «Выключить дисплей после» передвиньте ползунок вправо до отметки «Никогда».
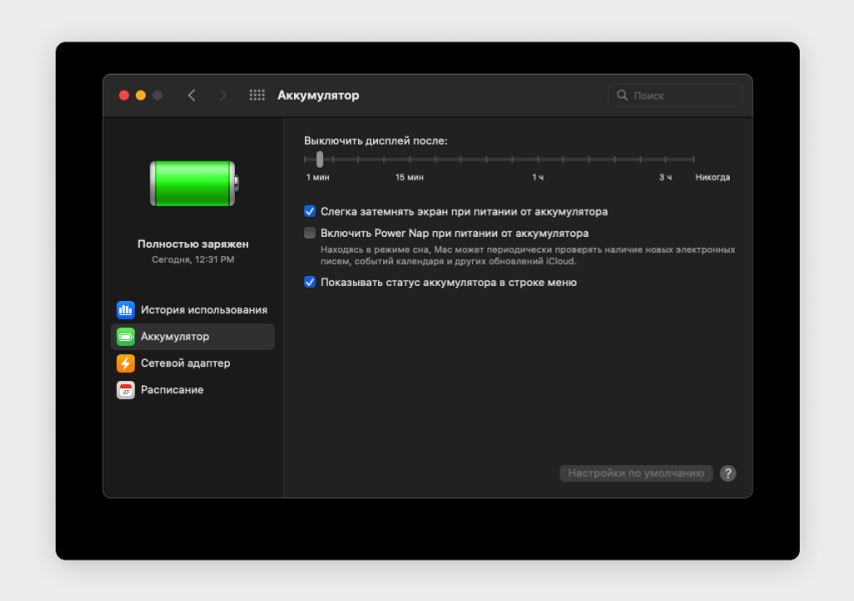
Отключить режим сна при закрытии крышки в настройках MacBook нельзя. Но при подключении внешнего монитора можно спокойно закрывать крышку, MacBook продолжит работать.