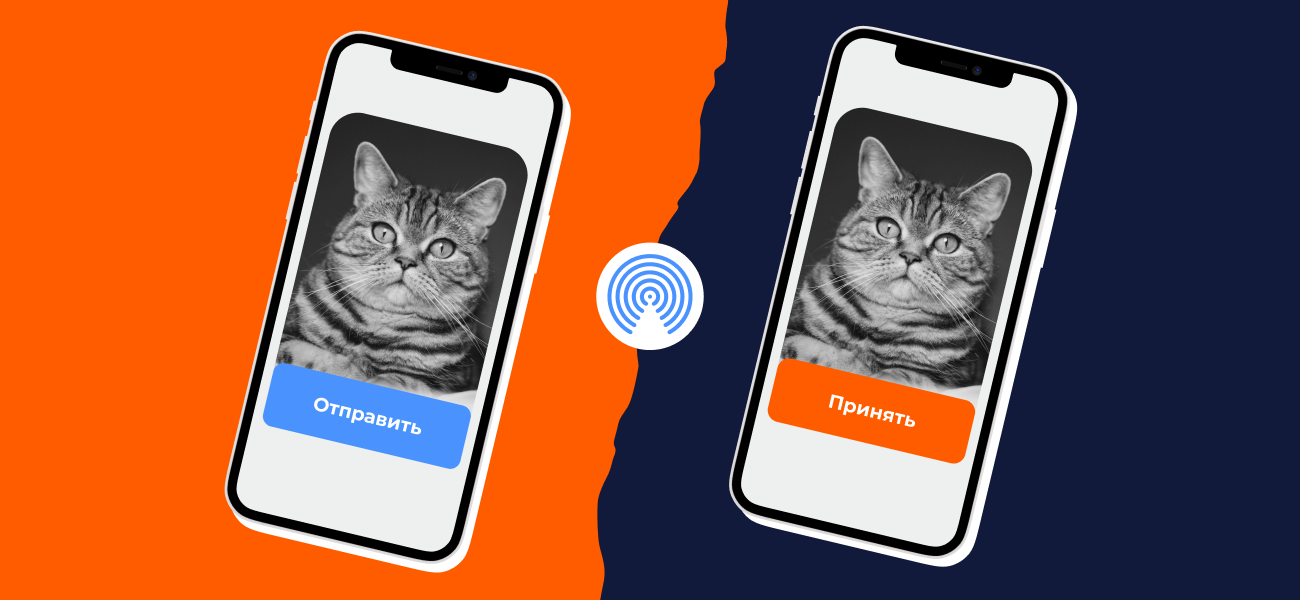
Инструкция по AirDrop: как обмениваться файлами без интернета
Бывает, нужно скинуть фотку другу на вечеринке, а интернет-трафика на смартфоне почти не осталось. Или надо перенести фото из отпуска со смартфона на компьютер, но провод куда-то подевался. В обоих случаях поможет AirDrop.
Как работает
Технология AirDrop работает только между устройствами Apple: iPhone, iPad, Mac. С ним не получится отправить файлы на устройства с Windows или Android.
Через AirDrop можно отправить:
- фото и видео,
- заметки,
- документы
- записи с диктофона,
- таблицы, GIF и прочее.
Что включить, чтобы получать файлы
Перейдите в «Пункт управления». На iPhone без кнопки под экраном и iPad смахните вниз из верхнего правого угла. А на iPhone с кнопкой «Домой» под экраном сделайте свайп вверх от нижнего края экрана.
В «Пункте управления» нажмите и удерживайте карточку настроек сети в левом верхнем углу экрана.
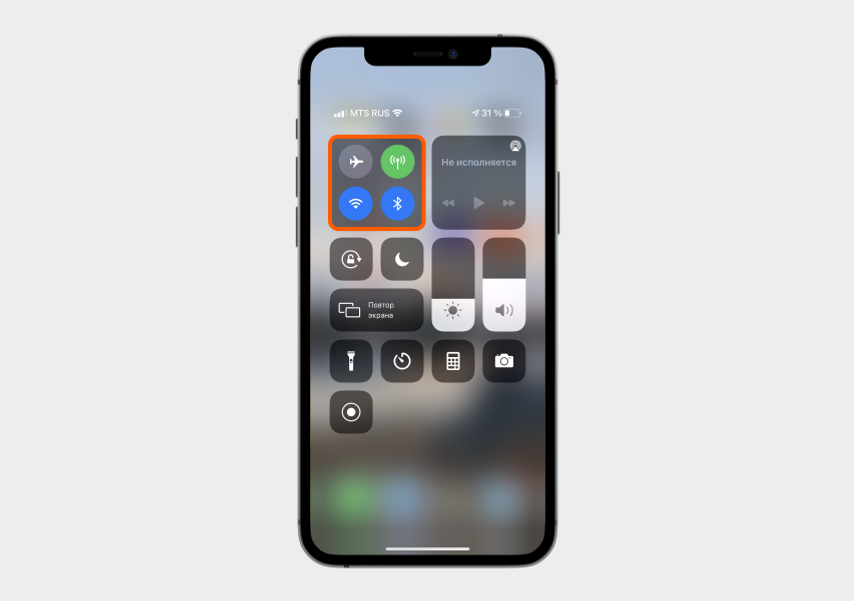
В открывшемся окне кликните на иконку AirDrop.
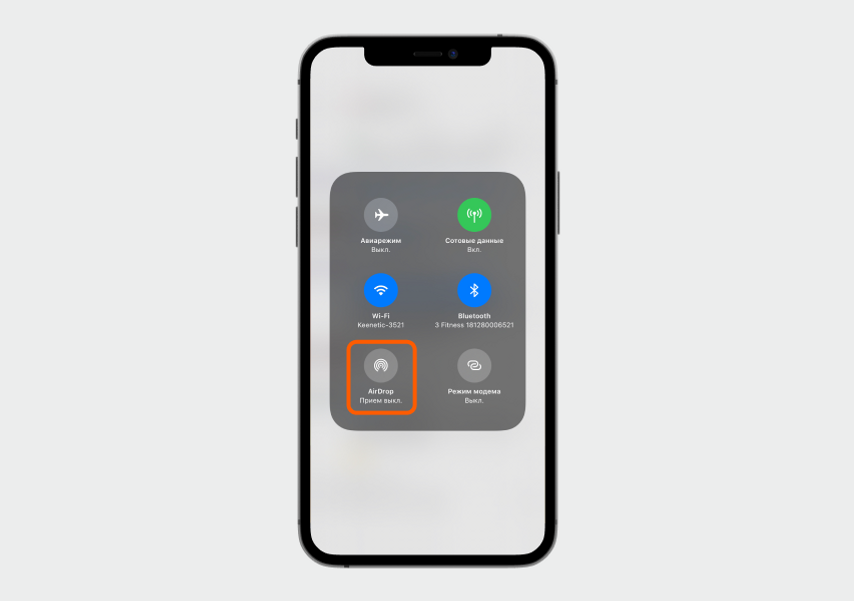
Чтобы включить AirDrop, выберите одну из двух опций: «Для всех» или «Только для контактов».
- «Для всех» означает, что любой незнакомый пользователь iOS в радиусе 10 метров сможет передавать вам файлы.
- «Только для контактов» разрешает принимать файлы только от людей из вашей телефонной книги.
AirDrop можно полностью отключить, если не хотите использовать эту функцию и случайно получать сообщения об отправке чужих файлов. Для этого нажмите «Прием выкл».

Как найти «Пункт управления» на Mac
Нажмите на иконку в виде двух тумблеров рядом с датой в верхнем правом углу экрана. Слева вы найдете карточку с вариантами беспроводных сетей и сможете включить и настроить AirDrop.
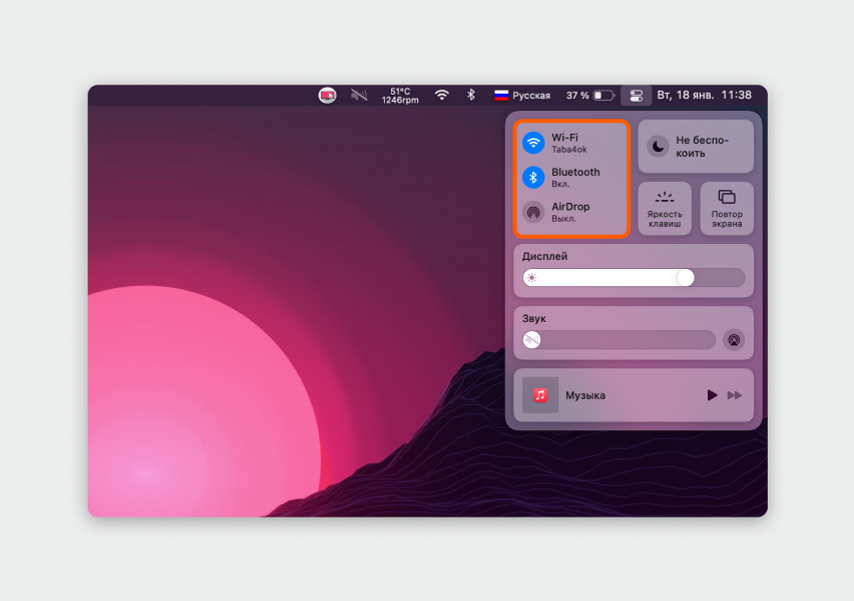
Что еще нужно сделать получателю файлов
- Убедитесь, что устройства находятся на достаточно близком расстоянии друг от друга — дальше соседней комнаты лучше не уходить, чтобы не прервался сигнал.
- Выключите режим модема на iPhone или iPad. AirDrop будет работать и в режиме модема, но устройство может дольше передавать контент.
Как отправить файлы
Для примера покажем, как отправить фото с котом. Для начала нужно зайти в галерею и выбрать картинку. Откроется окно с фото и значком «Поделиться» в левом нижнем углу. Нажмите на него.

Теперь в нижней части экрана откроется меню с часто используемыми контактами и приложениями. Найдите AirDrop и нажмите на иконку. Выберите человека, которому хотите отправить файлы, и кликните на него.
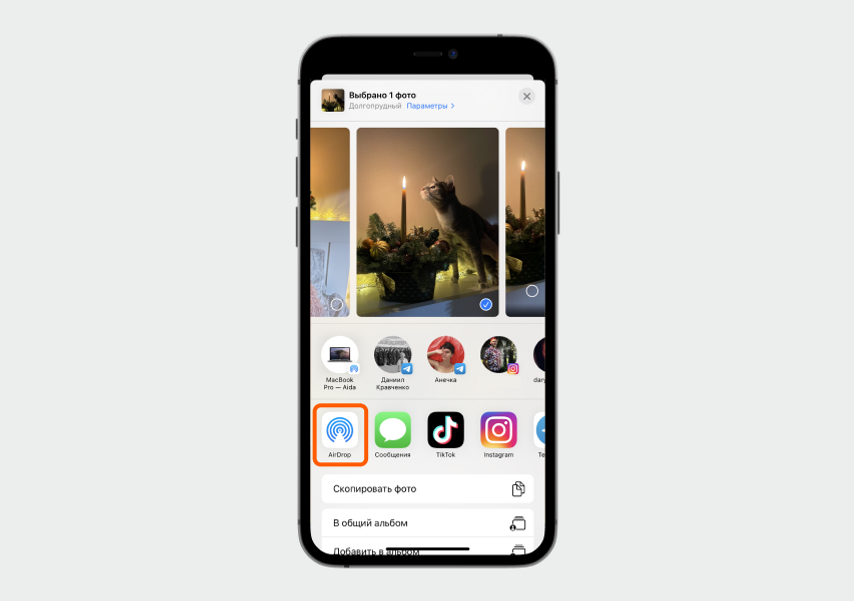
Если человека нет в списке ваших контактов, вы увидите серую иконку с пиктограммой и имя, которым он назвал свое устройство.
Если получатель есть в вашей телефонной книге, высветится его имя и фото, а если снимка нет — серая пиктограмма.
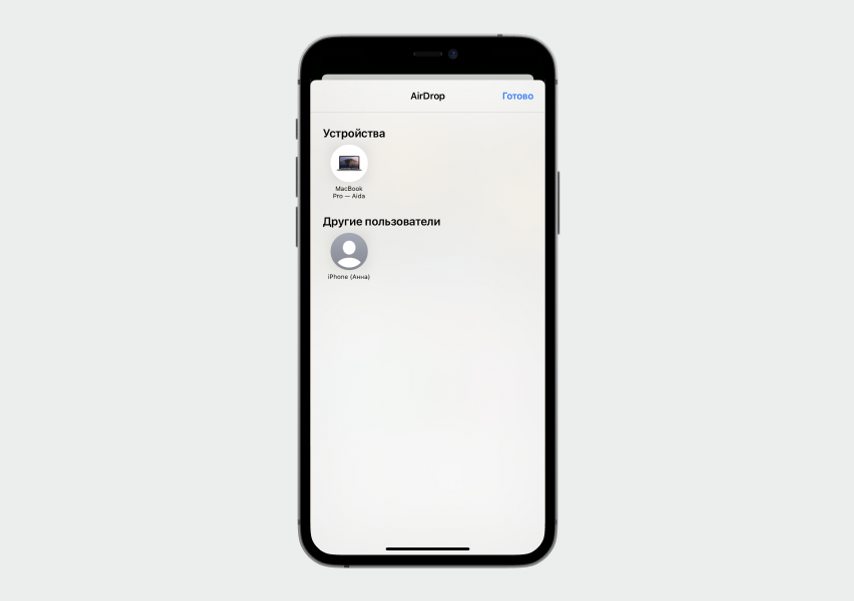
Когда вы выберете получателя, под его именем появится надпись «Ожидание». Дождитесь, пока он согласится принять файлы.

Как только запрос будет принят, надпись изменится на «Отправка».
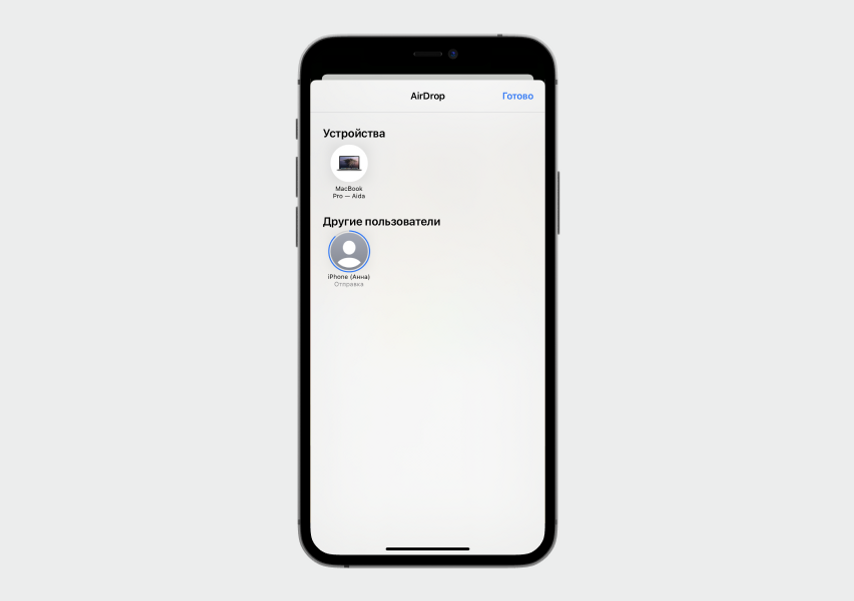
Когда все файлы будут отправлены, появится надпись «Отправлено».
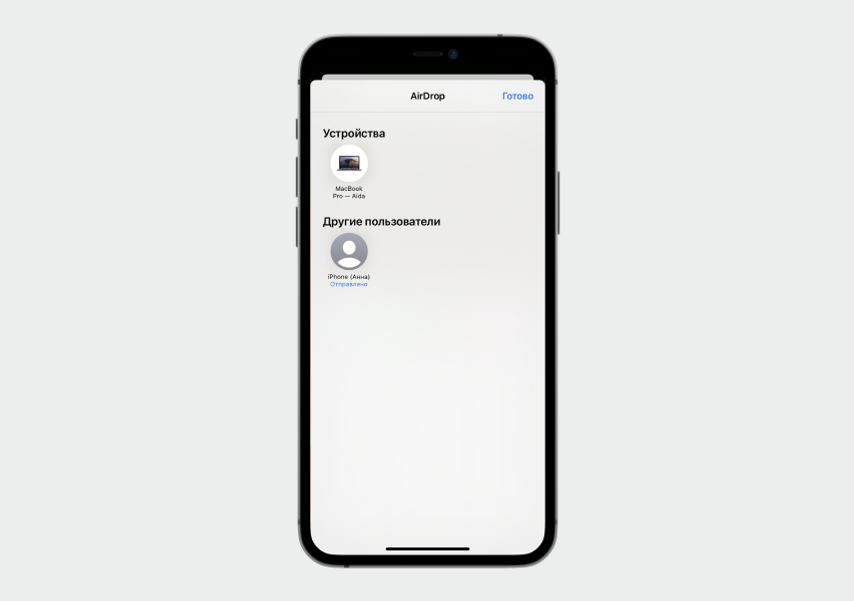
Нажмите «Готово» в правом верхнем углу.
А если фотографий несколько?
Если хотите отправить несколько фотографий и видео, нажмите на кнопку «Выбрать» в правом верхнем углу.

Выберите несколько фото и видео и нажмите «Поделиться» в левом нижнем углу экрана. Дальше процесс такой же, как и при отправке одного фото.
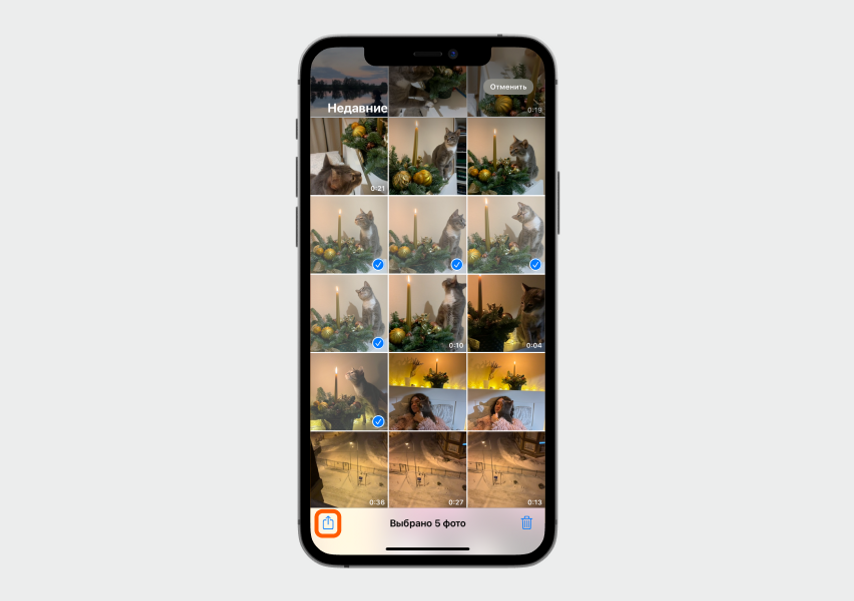
Что увидит получатель?
Когда кто-то отправит вам файлы через AirDrop, на экране вашего устройства появится уведомление с предложением «Отклонить» или «Принять».
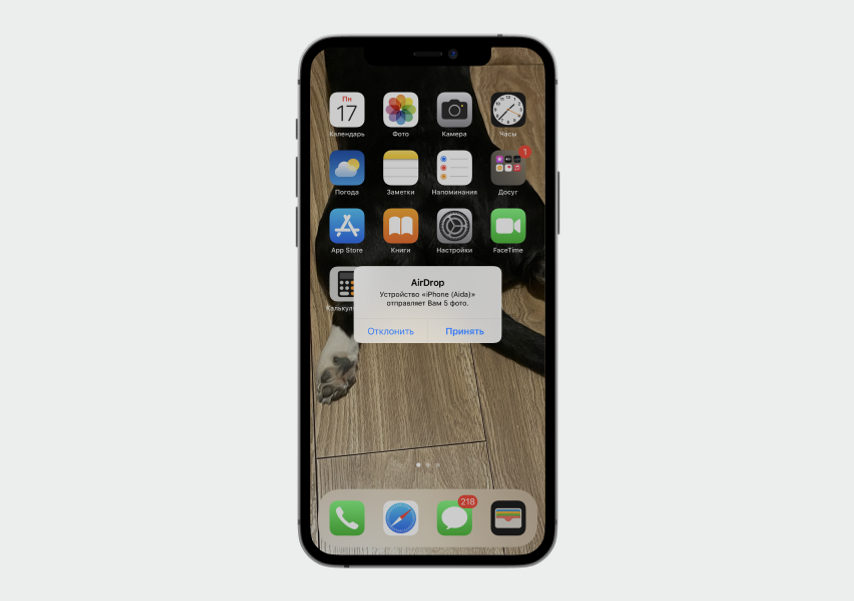
Если вы нажмете «Принять», вы получите файлы, и они сохранятся в том же приложении, из которого отправляются: фото или видео — в «Фото», веб-сайт — в браузере Safari, документы — в приложении «Файлы» или «Книги».
Если отправляете файлы со своего смартфона на свой же MacBook, они загрузятся автоматически, без предложения «Отклонить» или «Принять».