
Хочу проверить, что видеокарта работает нормально. Как это сделать?

Иван Грязин
Иногда мне кажется, что каждый пиксель на экране предательски подмигивает
Если видеокарта работает не так, как должна, это может привести к неприятным последствиям: от снижения производительности в играх до графических искажений и нестабильной работы.
В этом материале мы расскажем о самых полезных и популярных инструментах, с помощью которых можно протестировать видеокарту. Они пригодятся и в случае явных проблем, и если просто хочется убедиться, что все в порядке.
Какие проблемы могут возникнуть
Снижение производительности. Проявляется в том, что быстродействие в играх или рабочих задачах оказывается ниже, чем средняя производительность у аналогичных моделей. Снижение производительности — не проблема само по себе, но явный признак того, что что-то мешает нормальной работе устройства.
Зависания или «вылеты» из игры при запуске всех или некоторых игр или при запуске других приложений, которые активно используют видеочип, например программы для видеомонтажа.
Перегрев — при создании видеокарты производитель рассчитывает примерный диапазон рабочих температур, исходя из которых выбирает, какую систему охлаждения установить и как настроить алгоритм работы вентиляторов. Если по какой-то причине температура видеочипа будет выше нормальной, то это может привести к дискомфорту из-за более сильного шума от вентиляторов или к физическому повреждению видеокарты, если она долгое время будет работать с перегревом.
Артефакты изображения проявляются в виде искажений текстур, мерцания, полос на экране и других визуальных аномалий.
Отсутствие изображения или «синий экран смерти». Изображение может пропадать во время работы за ПК или отсутствовать сразу при включении.
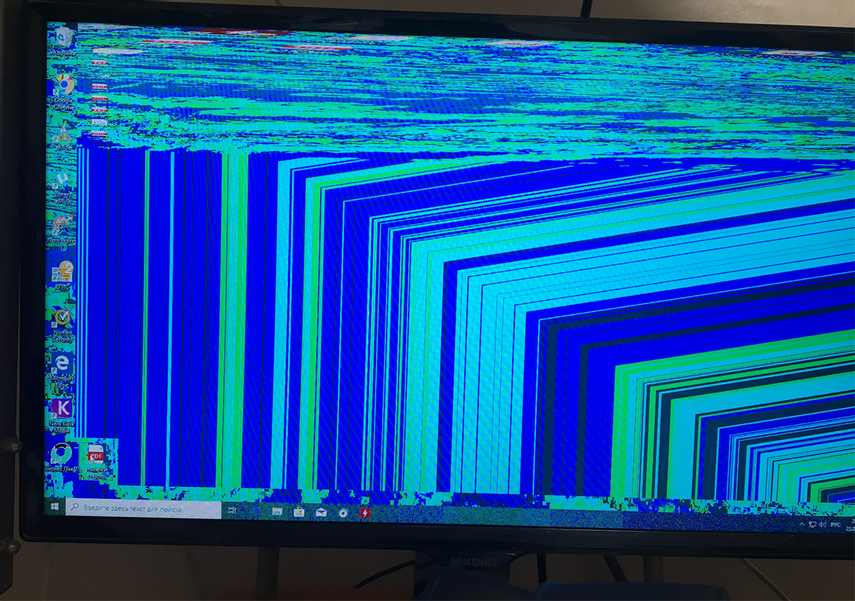
Пример вида графических артефактов. Источник: ответы Mail
Профилактическая проверка никогда не будет лишней. Даже если явных проблем в работе видеокарты нет, регулярная диагностика поможет продлить срок службы устройства. Если проверять ускоритель раз в несколько месяцев, можно выявить проблему на ранних этапах.
С помощью каких программ проверить
Программы для тестирования можно разделить на два класса: первый — для проверки стабильности и мониторинга, второй — для оценки производительности.
Стабильность и мониторинг работы GPU
MSI Afterburner — бесплатная утилита для разгона, мониторинга и настройки параметров видеокарты. Она позволяет отслеживать температуру GPU, скорость вращения вентиляторов, частоты ядра и памяти, а также другие ключевые показатели.
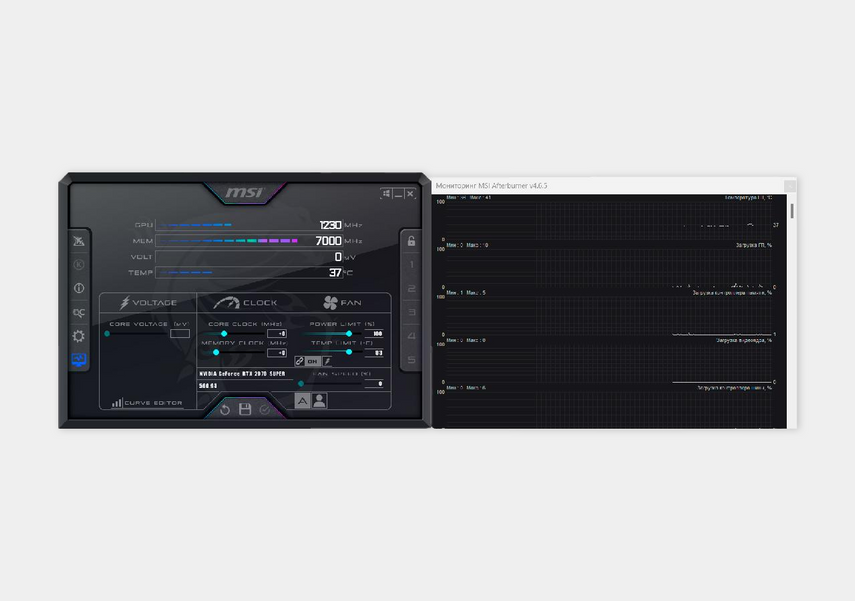
MSI Afterburner предоставляет широкий спектр параметров для мониторинга
GPU-Z — бесплатная утилита для отображения подробной информации о видеокарте и ее параметрах. В частности, она позволяет отслеживать температуру, загрузку GPU, частоты и напряжение.
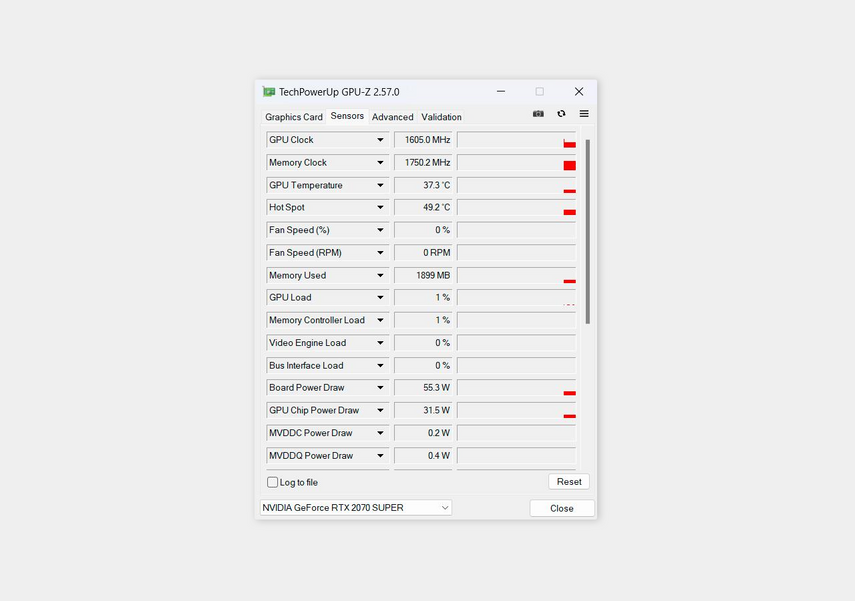
В GPU-Z показатели отображаются не так красочно, как в MSI Afterburner, но за счет простоты интерфейса в ней легче разобраться
FurMark — это бесплатный стресс-тест, создающий высокую нагрузку на видеокарту для проверки ее стабильности и эффективности системы охлаждения. В ходе теста программа отображает температуру GPU в реальном времени. Если она превысит заданный лимит, тест автоматически прекратится.
Производительность
3DMark — один из самых популярных бенчмарков для тестирования видеокарт. Позволяет сравнивать результаты с большой онлайн-базой данных других пользователей. Однако есть недостаток — ПО платное. В Steam с российского аккаунта его не купить, а на сторонних площадках ключ обойдется минимум в тысячу рублей. Есть и демоверсия, но она ограничена в возможностях.
Unigine Heaven Benchmark — это бенчмарк на базе фирменного движка Unigine. Он отлично подходит для быстрой оценки производительности и работоспособности GPU, а также температуры под нагрузкой. Программа доступна как в бесплатной версии, так и в платной, но для покупки последней потребуется зарубежная карта.
Тестируем видеокарту
Алгоритм проверки видеокарты простой: сначала воспользуйтесь программами для теста стабильности, параллельно следя за ростом температуры GPU. Затем проверьте производительность ускорителя.
Как измерить температуру и проверить стабильность
Скачайте любой из стресс-тестов и запустите его на 5–10 минут — этого будет достаточно. Мы рекомендуем FurMark. Найдите обзоры GPU, аналогичной вашей, и сравните свои результаты с данными профильных изданий или YouTube-блогеров. Если в тестах ваша GPU демонстрирует схожий нагрев — все в порядке. Универсальная рекомендация — температура видеокарты не должна превышать 70–80 градусов.

В моем случае за пять минут теста видеокарта нагрелась до 88 градусов — это много
Если по итогам теста проблемы не появились, значит, с видеокартой все нормально, и можно провести профилактическую проверку производительности.
Что делать, если видеокарта сильно греется
Проверьте, что видеокарте хватает притока воздуха. Для нормальной работы видеокарты и процессора должна быть свободная циркуляция воздуха. Самый простой способ проверить, что системе достаточно свежего воздуха, — снять боковую стенку. Если температура «железа» опустится, значит, есть проблема с организацией вентиляции. В таком случае:
- Убедитесь, что вплотную под видеокартой не установлены другие платы (звуковая, сетевая, SSD-накопитель под разъем PCIe). Они могут перекрывать приток свежего воздуха к системе охлаждения видеокарты.
- Постарайтесь организовать провода и шлейфы, если еще этого не сделали. Они тоже могут мешать циркуляции воздуха внутри корпуса.
- Убедитесь, что корпусные вентиляторы на вдув и выдув обеспечивают примерно равную производительность. Приточные вентиляторы лучше устанавливать в нижнюю часть корпуса, а вытяжные в верхнюю, так как теплый воздух поднимается вверх.
- Почитайте отзывы и обзоры для вашего корпуса. Встречаются модели с неудачной компоновкой, в которых организовать эффективную циркуляцию не получится. В таком случае корпус лучше поменять.
Проверьте систему охлаждения видеокарты. Если в на радиаторе GPU скопилась пыль, это негативно сказывается на эффективности работы системы охлаждения. Отключите видеокарту и продуйте систему охлаждения с помощью сжатого воздуха.
Замените термопасту. Если ни один из вариантов не помогу, разберите видеокарту и проверьте состояние термопасты. Перегрев может возникнуть из-за засохшей термопасты, которая со временем теряет свою эффективность. Срок ее службы обычно не превышает двух-трех лет при ежедневной высокой нагрузке.
Замену термопасты стоит делать только в случае, если видеокарта больше не находится на гарантии. Процесс замены требует определенных навыков, поэтому, если вы не уверены в своих силах, лучше обратиться в сервисный центр.
Как «поймать» появление артефактов
Воспользуйтесь все тем же FurMark и запустите его на 5–10 минут. Если в ходе теста на изображении появляются мерцающие точки, экран начинает мерцать, или демосцена замирает на какое-то время, это говорит о том, что с видеокартой есть проблемы. Если температуры при этом остаются в нормальном диапазоне, то проблема может быть связана с софтом или аппаратной неисправностью.
Во втором случае стоит обратиться в сервисный центр, особенно если устройство еще на гарантии. С программными проблемами может помочь переустановка драйверов.
Переустановка драйверов и проверка на вирусы
Иногда драйвера могут устанавливаться некорректно. Проверьте ПК на наличие вирусов и переустановите драйвера. Их можно скачать с официального сайта Nvidia или AMD. Альтернативный вариант установки — через приложение GeForce Experience для видеокарт Nvidia или AMD Radeon Adrenalin для карт AMD. Эти программы автоматически проверяют наличие свежего ПО для графического ускорителя и предлагают обновить их.
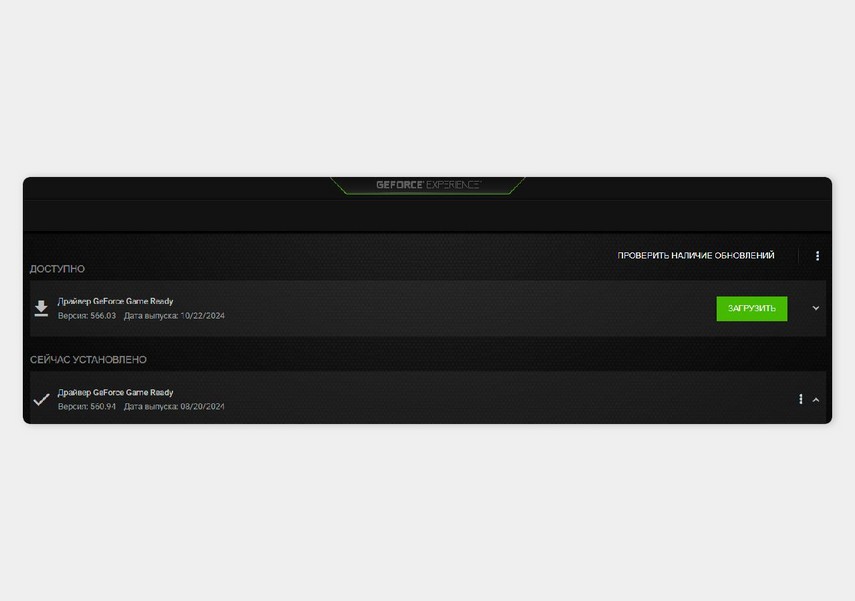
Также в GeForce Experience наличие новых драйверов можно проверить вручную
В случае если апдейта нет, произведите чистую установку. Для этого нажмите на три вертикальные точки и выберите переустановку драйверов. В случае Nvidia нажмите на «Выборочную установку» и поставьте галочку в чекбоксе «Выполнить чистую установку». У AMD есть аналогичная опция.
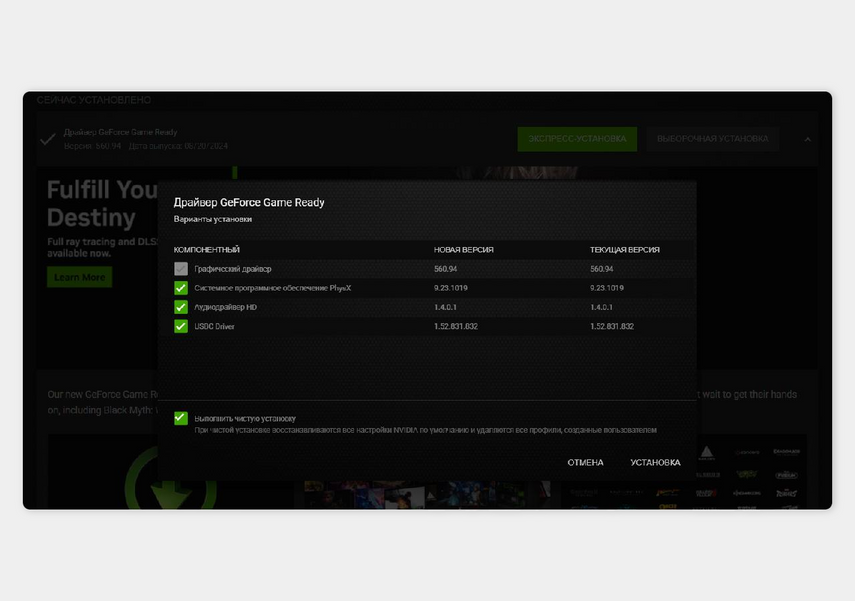
Чекбокс расположен в левом нижнем углу окна выборочной установки
При чистой установке система автоматически удалит старую версию драйверов, которая ранее могла работать некорректно. Если проблема была вызвана «битым» ПО, переустановка должна ее решить.
Если изображение полностью отсутствует
Данная проблема может быть вызвана неисправным проводом для передачи изображения, разъемом на видеокарте, мониторе или PCIe на материнской плате.
Попробуйте другой кабель. Это самый простой вариант диагностики проблемы. В большинстве случаев дома есть другое устройство откуда можно позаимствовать провод для проверки: игровая консоль, ТВ-приставка или же просто старый кабель HDMI/DisplayPort.

Даже в современных видеокартах есть HDMI — для проверки можно использовать его либо соседний DisplayPort
Переподключите текущий провод на другой, если изображение не появилось — вставьте кабель в другой разъем видеокарты или монитора. Если и в таком случае ничего не изменилось — подключите ПК к другому дисплею: монитору, телевизору или проектору.
Проверьте видеокарту в другом слоте или компьютере. Если смена дисплея, провода и разъема для подключения не помогли, стоит вставить видеокарту в другой PCIe-слот на материнской плате, возможно, проблема в нем.
Однако есть платы только с одним PCIe, если у вас такая, проверьте, не осталось ли дома старой видеокарты, чтобы выяснить: это проблема с GPU или материнской платой. Если такой нет, обратитесь в сервисный центр за диагностикой.
Как проверить производительность видеокарты
Скачайте и запустите бенчмарк, чтобы оценить производительность системы. По итогам теста сравните свои результаты с данными аналогичной модели. Также можно посмотреть результаты других пользователей с похожими сборками — такую возможность предоставляет 3DMark.

В моем случае видеокарта выдала результат на 15% ниже, чем в среднем аналогичная сборка
Если ваш результат ниже среднего значения более чем на 5–10%, стоит разобраться в причинах такого снижения или возможных неисправностях.
Что делать, если производительность ниже нормы?
Убедитесь, что видеокарта установлена в самый быстрый PCIe-слот. Графический ускоритель передает данные через шину PCIe, и если ее пропускная способность низкая, видеокарта не сможет использовать свою полную мощность через медленный слот. Обычно самым быстрым является разъем, расположенный рядом с процессором. Также проверьте, что видеокарта плотно зафиксирована в слоте, так как это может повлиять на производительность.
Оцените узкие места в системе, которые ограничивают производительность видеокарты. Для этого можно использовать программы для мониторинга, чтобы проверить загрузку процессора и ОЗУ.
- Убедитесь, что память работает в двухканальном режиме. Это актуально, только если у вас два модуля ОЗУ. Они должны быть установлены в первый и третий либо во второй и четвертый слоты.
- Проверьте расход ОЗУ во время игры или работы. Современные игры и рабочие приложения требовательны к количеству оперативной памяти, 16 ГБ может быть недостаточно, 8 ГБ — тем более.
- Если CPU в играх загружен на 100%, то, скорее всего, его производительности недостаточно для видеокарты. Посмотрите обзоры и тесты вашей GPU с разными процессорами, чтобы понять, какой будет оптимальным для нее.
- На производительность также влияет использование жесткого диска вместо SSD — он может снижать FPS на 5–10% или более в зависимости от игры.
Мне ничего не помогло
Если ничего не помогло — обращайтесь в сервисный центр или в магазин. Первый вариант актуален, если видеокарта уже не на гарантии, а второй — для моделей, приобретенных менее года назад.
Что в итоге
Тестирование видеокарты — не менее важный этап, чем выбор и покупка самого устройства. Эта процедура помогает выявить возможные дефекты и проблемы в новых или б/у GPU. Регулярный мониторинг состояния видеокарты, ее температуры и производительности продлевает срок службы устройства и помогает предотвратить возможные сбои в будущем.