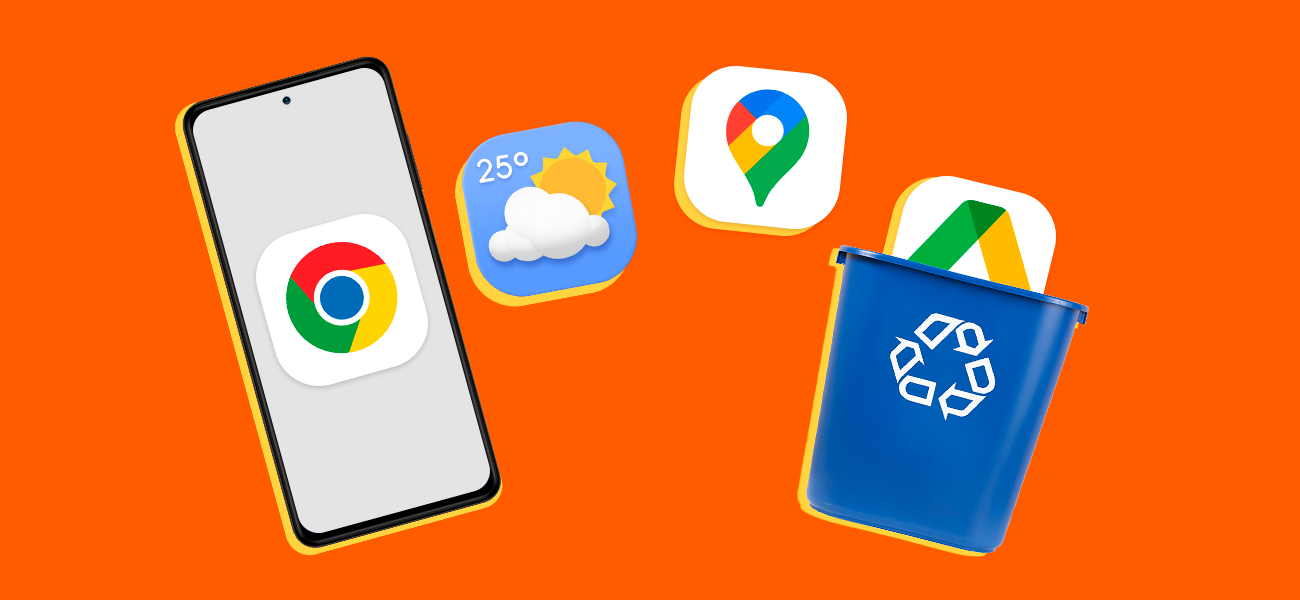
Два способа удалить «неудаляемые» приложения на Android

Дина Вагапова
Не хочет, чтобы лишние приложения занимали место на смартфоне
На Android-устройствах есть предустановленные приложения — дефолтный браузер, карта, почта. Часто они не используются и только занимают память — например, если вы выстраиваете маршрут через Яндекс Карты, а не через Google Maps. И удалить такие сервисы стандартным способом не получается, в интерфейсе даже нет такой кнопки.
На самом деле избавиться от «неудаляемых» приложений можно с помощью сторонних программ — рассказываем, как это сделать.
Через компьютер
Для этого способа подходит компьютер с любой операционной системой — Windows, Mac или Linux. Предварительно на компьютер и смартфон нужно установить несколько программ.
На компьютер: Android Debug Bridge. Это утилита для разработчиков, чтобы расширенно управлять системой смартфона, в том числе удалять встроенные приложения. Ее можно загрузить на официальном сайте разработчика в разделе Command-line tools only. Скачайте на компьютер архив с программой и распакуйте его в отдельную папку.
На компьютер: драйверы смартфона. Обычно они скачиваются автоматически. Если ПК распознает подключенный к нему телефон, на обоих устройствах появляются уведомления о соединении, значит, драйверы установились. Если этого не произошло, загрузите их вручную. С компьютера зайдите на сайт производителя телефона в раздел «Центр загрузки» (может называться «Загрузки», «Драйверы и ПО»), введите название модели смартфона и скачайте файл.
На телефон: сервис App Inspector. Он понадобится, чтобы узнать точное название приложения, которое собираетесь удалить, — в системе оно может отличаться от того, что указано под иконкой на рабочем столе.
Как удалить приложение с телефона?
На смартфоне зайдите в «Настройки» → «Об устройстве» (на некоторых моделях — «О телефоне»). 5–7 раз нажмите на номер напротив надписи «Версия Android» или «Номер сборки», пока не появится сообщение о том, что включен режим разработчика. Так вы активируете скрытые функции телефона.
В разных операционных системах названия пунктов могут отличаться.
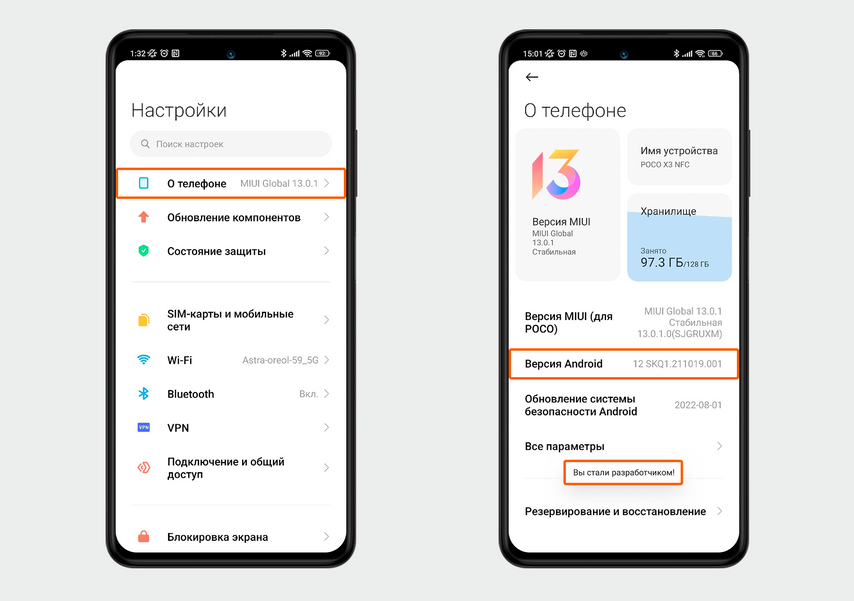
После включения режима разработчика появится сообщение, что он активирован. Интерфейс на примере Xiaomi POCO X3
Вернитесь в «Настройки» → «Расширенные настройки» → «Для разработчиков». Потяните вправо ползунок «Отладка по USB». Это режим, при котором можно настраивать Android-устройство через ПК.

Включите отладку по USB
Подключите смартфон к компьютеру с помощью USB-кабеля. На экране компьютера появится окно «Режим работы USB» — выберите «Передача файлов».
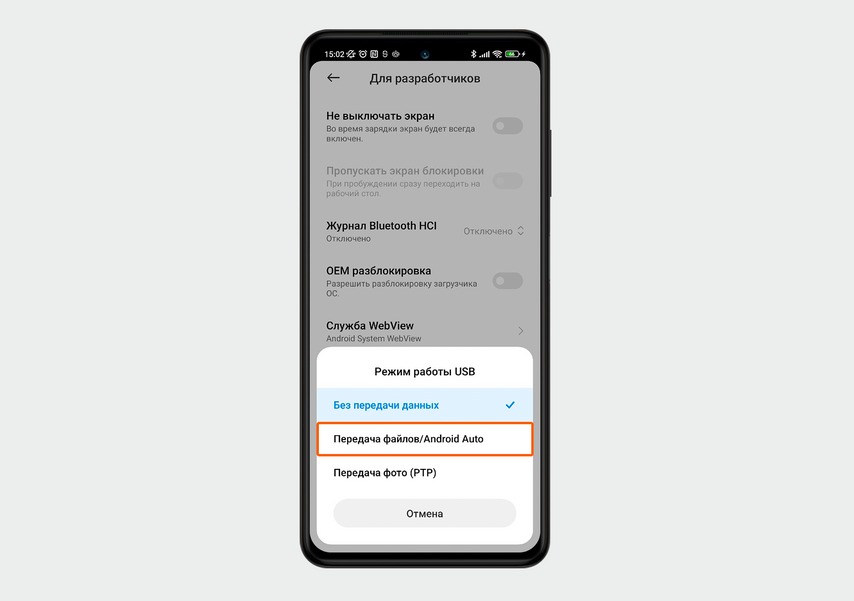
Подключите телефон и выберите режим «Передача файлов»
На компьютере зайдите в папку с программой Android Debug Bridge. В ней кликните на любую пустую область правой кнопкой мыши, при этом удерживайте клавишу Shift. Появится контекстное меню — выберите в нем пункт «Открыть окно PowerShell здесь». Это окно с командной строкой, через которое можно управлять системой компьютера.
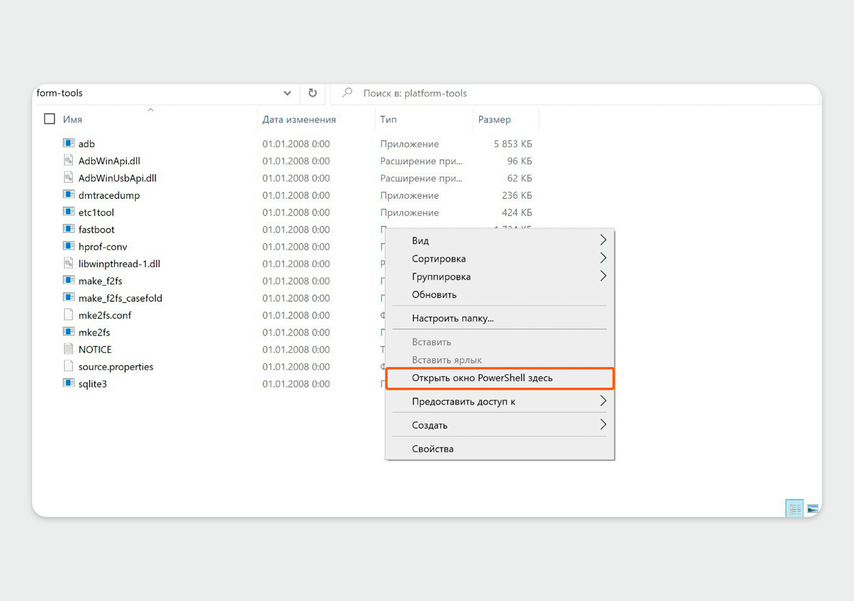
На компьютере откройте окно PowerShell. Интерфейс на примере Windows 10
Откроется синее окно PowerShell. Первой строкой будет указан путь до папки с программой Android Debug Bridge. Если открыть окно не в папке, путь до нее нужно будет прописывать вручную.
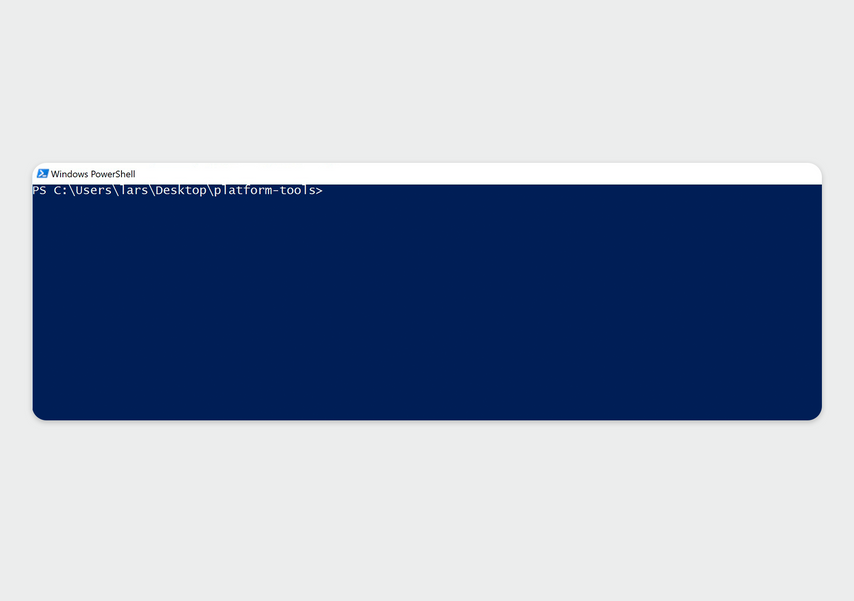
Интерфейс окна PowerShell
В окне PowerShell введите команду /adb devices и нажмите Enter, чтобы запустить программу Android Debug Bridge. Сообщение daemon started successfully показывает, что программа успешно запущена.
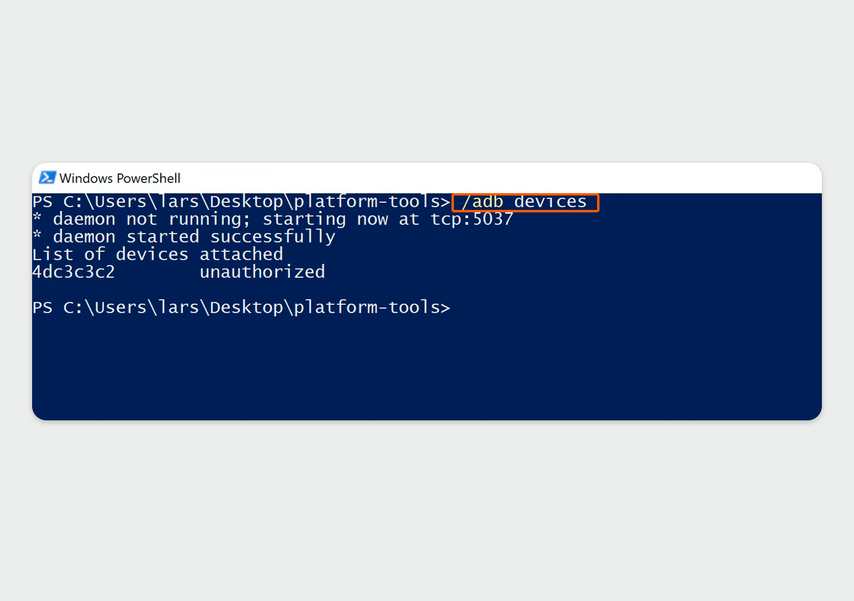
Введите в окне команду /adb devices
На экране смартфона появится запрос на разрешение отладки — режима настройки устройства через компьютерные программы. Примите его. Если поставить галочку напротив надписи «Всегда разрешать отладку с этого компьютера», при следующем подключении запрос не появится.
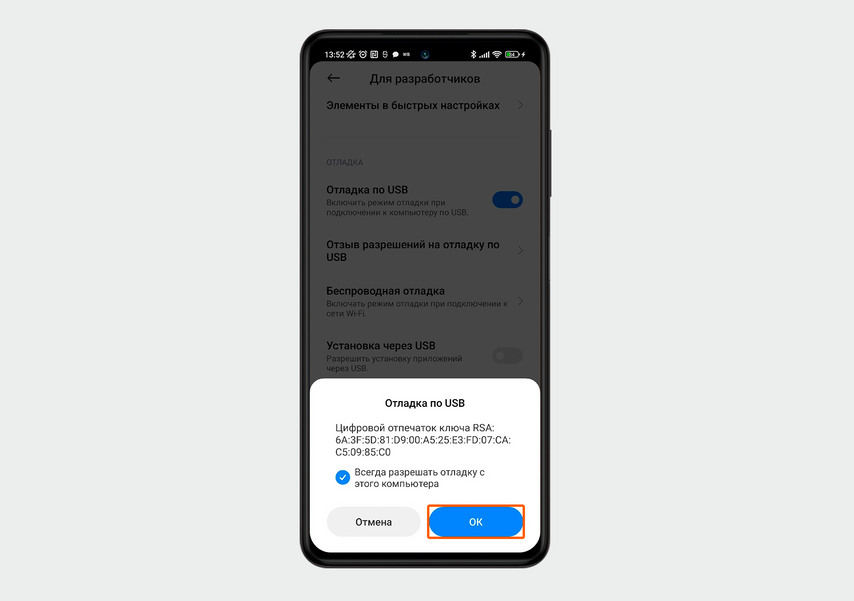
Примите запрос на отладку
Еще раз введите в окне PowerShell на компьютере команду /adb devices и нажмите Enter. Появится серийный номер смартфона с надписью device — это означает, что программа подключилась к устройству.
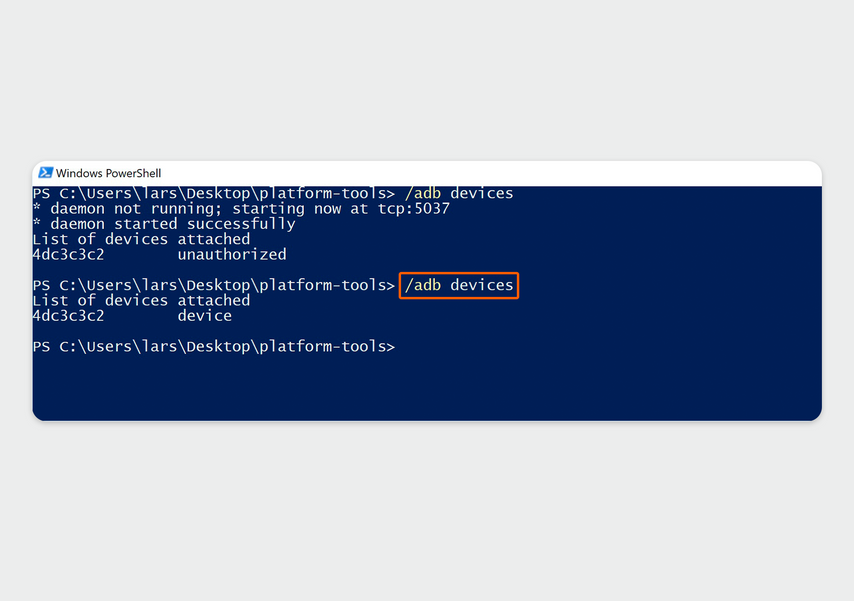
Второй раз введите /adb devices
В окне PowerShell введите команду /adb shell и нажмите Enter. Она нужна, чтобы активировать расширенные команды, в том числе ту, которая удаляет приложения.
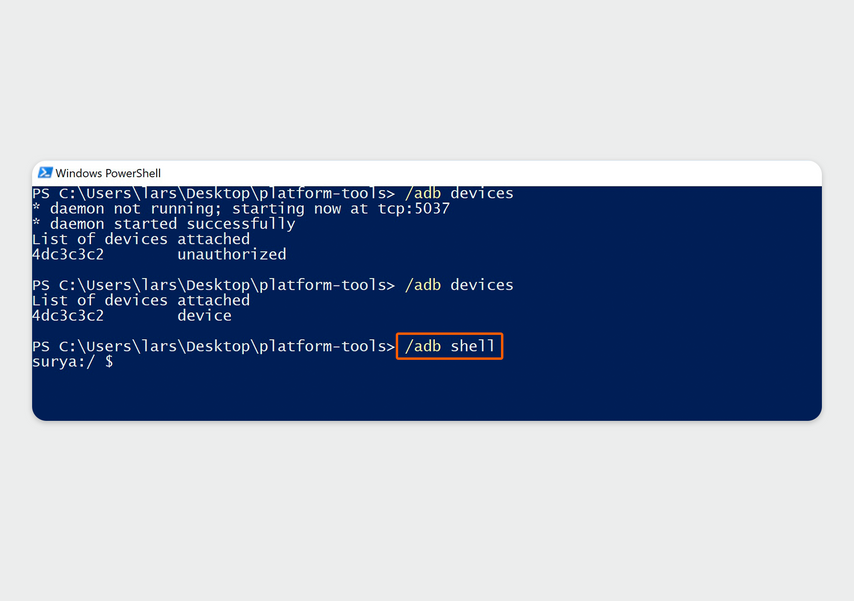
Введите в окне /adb shell
На смартфоне запустите App Inspector. Найдите приложение, которое хотите удалить, и перейдите в Package Name — этот раздел содержит название пакета приложения. Например, сервис Mi Браузер в системе называется com.mi.globalbrowser.
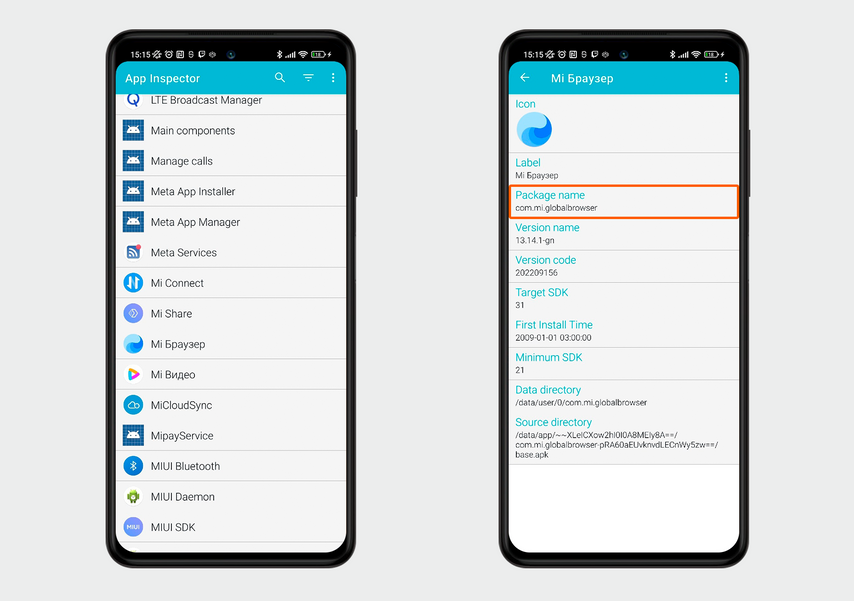
Найдите в списке приложение, которое хотите удалить. Для удобства используйте фильтр
На компьютере введите команду для удаления приложения pm uninstall -k --user 0 name.of.package. Вместо выделенного жирным фрагмента подставьте название, которое нашли через App Inspector, — например, com.mi.globalbrowser. Нажмите Enter, после чего приложение будет удалено.
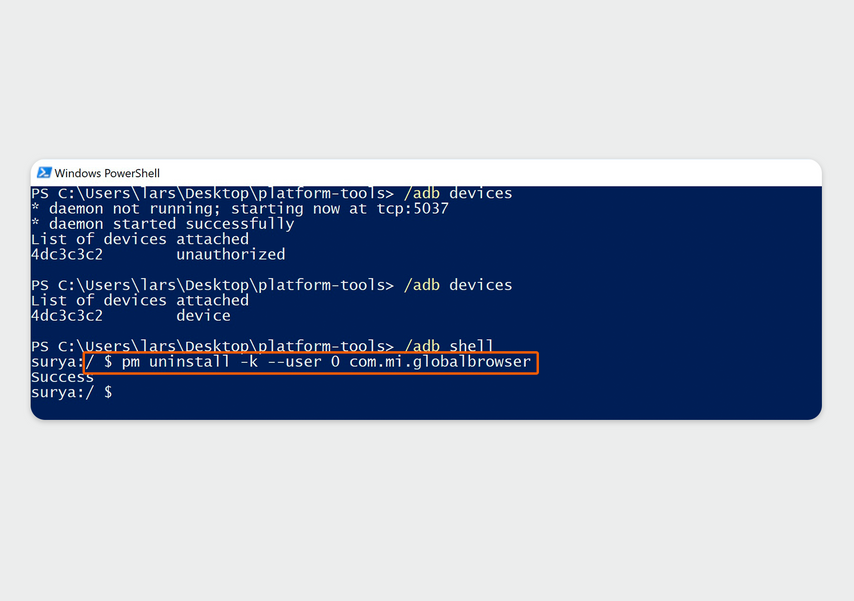
В строке /pm uninstall -k --user 0 вместо name.of.package подставьте название приложения. Оно будет удалено
Через телефон
Без компьютера и программы Android Debug Bridge полностью удалить предустановленные сервисы не получится, но на некоторых устройствах их можно отключить. Приложения все еще будут занимать память, но не будут тратить заряд устройства и нагружать систему, пропадут с рабочего стола.
Предварительно скачайте на смартфон приложение, которое позволяет управлять операционной системой в расширенном режиме. Такие сервисы есть для Samsung (CCSWE App Manager) и Xiaomi (Redmi System manage), принцип работы у них одинаковый.
Телефонам других марок способ не подойдет, так как их системы более надежно защищены от вмешательства сторонних приложений. В этом случае остается только вариант с Android Debug Bridge.
Как отключить системные сервисы с помощью Redmi System manager:
- Зайдите в Redmi System Manager и откройте раздел Remove Apps.
- Выберите приложение, которое хотите отключить.
- Нажмите «Остановить» и подтвердите действие в появившемся окне. Приложение перестанет работать в фоновом режиме и тратить зарядку.
- Затем нажмите «Отключить». После этого работа приложения будет прекращена — оно не будет заново запускаться при перезагрузке телефона и исчезнет с рабочего стола.
Опасно ли удалять системные приложения и как их восстановить
Большинство приложений можно удалить или отключить без вреда для системы. К ним относятся стандартный браузер, виджет погоды, живые обои, почта, калькулятор, Заметки, YouTube, Google Диск, Google Поиск. На смартфонах от Xiaomi и других китайских компаний иногда предустановлены мессенджеры, социальные сети, сторонние магазины приложений помимо Google Play и даже игры — от них можно смело избавляться.
Но некоторые сервисы удалять нельзя, так как это повлияет на работу системы и использование смартфона:
- Google Play — не сможете скачивать и обновлять приложения;
- Контакты — чтобы позвонить или написать SMS, придется каждый раз набирать номер вручную;
- Камера и Галерея — не сможете делать и просматривать фото;
- Диспетчер файлов — не сможете просматривать файлы.
Если понадобится восстановить удаленные приложения, часть из них (игры, мессенджеры, соцсети) можно загрузить через Google Play.
Стандартную почту, Заметки, виджеты и большинство других сервисов скачать из магазина не получится. Чтобы они снова появились на устройстве, нужно сбросить систему до заводских настроек. При этом удалятся все фото и личные данные — необходимо предварительно сделать резервную копию. О том, как выполнить сброс до заводских настроек, читайте в статье «Как подготовить телефон к продаже: копируем данные и удаляем всё с устройства».
Коротко о том, как удалить неудаляемые приложения
- Несмотря на то, что в интерфейсе у системных приложений нет кнопки «Удалить», их можно убрать с помощью сторонних сервисов. Программа Android Debug Bridge устанавливается на компьютер, соединяется со смартфоном по USB и удаляет любое приложение.
- Без компьютера удалить системные сервисы не получится. Если под рукой только телефон, ненужные приложения можно отключить, чтобы они не расходовали заряд. Для отключения сервиса тоже понадобится стороннее приложение, но этот способ подойдет не для всех устройств.
- Удаление большинства приложений не нанесет вреда системе, но некоторые сервисы лучше оставить, чтобы не нарушить работу устройства.
- Чтобы восстановить удаленные системные приложения, нужно выполнить сброс системы до заводских настроек.