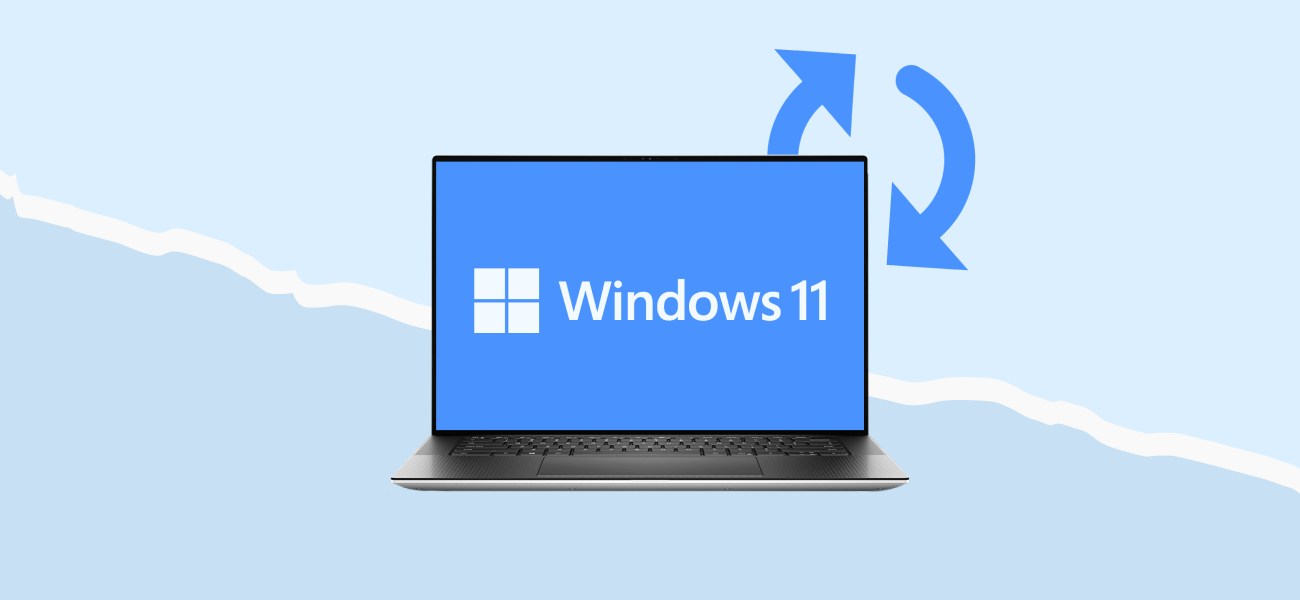
Что нужно, чтобы обновиться до Windows 11
Установить Windows 11 оказалось не так просто, потому что Microsoft добавила к системным требованиям технологии TPM 2.0 и Secure Boot. Они есть в большинстве компьютеров с 2015 года, но часто отключены по умолчанию.
Даем подробную инструкцию, как проверить совместимость компьютера с Windows 11 и что нужно сделать, чтобы подготовиться к обновлению.
Проверьте совместимость компьютера с Windows 11
Минимальные системные требования:
- Процессор: от 2 ядер, тактовая частота выше 1 ГГц. Проверьте, есть ли ваш процессор в списке совместимых моделей Intel и AMD.
- Оперативная память: от 4 ГБ.
- Накопитель: от 64 ГБ.
- Монитор: разрешение 720p или выше.
- Дополнительно: TPM 2.0 и UEFI с Secure Boot.
Если компьютер подходит под требования Windows 11, скорее всего, в настройках он уже предлагает установить обновление. Чтобы это проверить, зайдите в «Параметры» → «Обновления и безопасность». В этом меню должно появиться уведомление о готовности установить новую Windows — нажмите «Скачать и установить».
Если компьютер еще не предлагает обновить систему, проверьте совместимость компьютера с Windows 11. Для этого установите и запустите официальную программу PC Health Check от Microsoft. В приложении нажмите на синюю кнопку «Проверить сейчас».
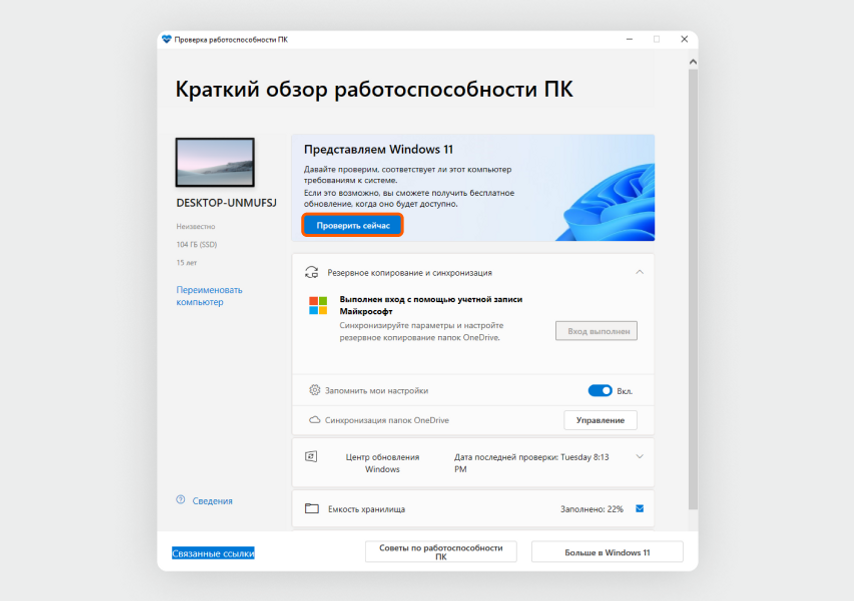
После проверки программа покажет результат — готов ваш компьютер к Windows 11 или нет.
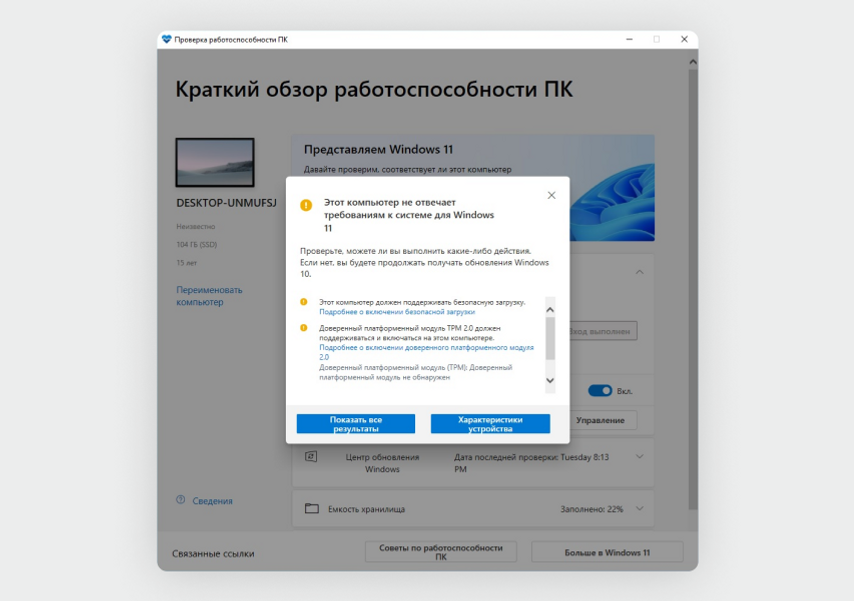
Проверка показала, что наш компьютер не подходит по двум требованиям: нет TPM 2.0 и безопасной загрузки (Secure Boot). Чаще всего именно из-за них компьютеры не могут обновиться до Windows 11. Проблемы с системными требованиями к процессору и памяти компьютера встречаются реже — они не сильно ужесточились по сравнению с Windows 10.
Иногда бывает, что Windows не предлагает обновиться, даже если программа проверки совместимости пишет «На этом компьютере можно запустить Windows 11». В таком случае установите помощник для обновления с сайта Microsoft — программа начнет принудительную установку Windows 11.
Как включить TPM 2.0 и Secure Boot
Сначала нужно зайти в UEFI. Это операционная система, которая отвечает за диагностику всех компонентов компьютера и загрузку Windows. UEFI стала современной заменой BIOS с более понятным графическим интерфейсом. В большинстве ноутбуков она также называется BIOS.
Чтобы запустить UEFI в Windows, есть два способа:
Способ 1. Откройте «Параметры» → «Обновление и безопасность» → «Восстановление» → «Перезагрузить сейчас». Компьютер автоматически перезагрузится и запустит меню восстановления системы.
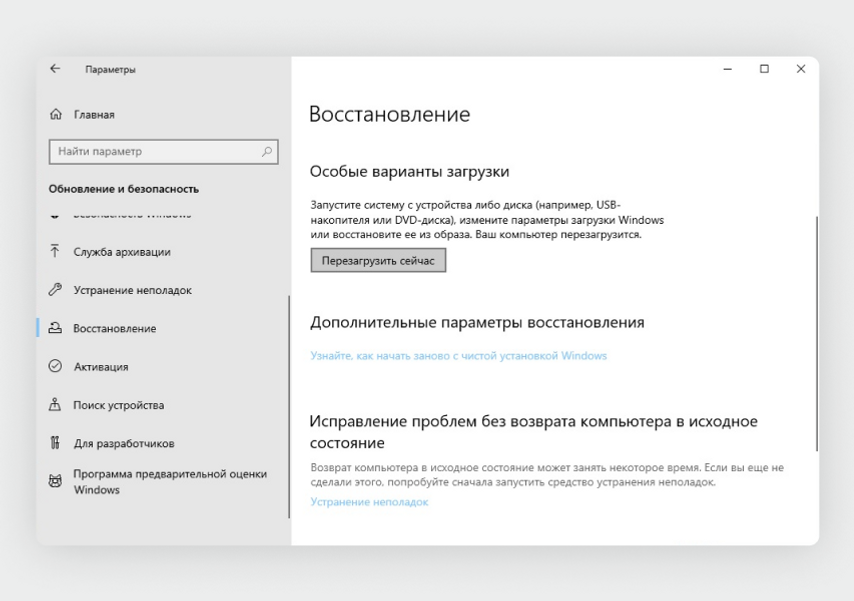
В меню восстановления системы откройте «Поиск и устранение неисправностей» → «Дополнительные параметры» → «Параметры загрузки» → «Параметры встроенного ПО UEFI», в появившемся меню нажмите «Перезагрузить». После этого компьютер автоматически запустит UEFI.
Способ 2. Выключите и включите компьютер, как только на экране появится логотип бренда вашего ноутбука или материнской платы (если обновляете стационарный ПК), зажмите клавишу для запуска UEFI, на разных компьютерах это может быть Delete, F1, F2, F10, F11 или F12. Обычно в нижней части загрузочного экрана есть подсказки с нужными кнопками для запуска UEFI. Если подсказок нет, посмотрите в руководстве пользователя к своему ноутбуку или материнской плате компьютера.
Запустили UEFI — осталось только найти меню для включения TPM 2.0 или Secure Boot.
Как включить TPM 2.0. Обычно модуль безопасности TPM 2.0 в настройках UEFI находится в разделе «Безопасность» или Security.
В зависимости от бренда материнской платы компьютера или ноутбука эта настройка может находиться в разных местах и называться по-разному: fTPM — для компьютеров с процессором AMD, Platform Trust Technology — для Intel. Другие варианты названий: Trusted Computing, TPM Device Selection или просто TPM.

Пункт для включения TPM 2.0 в UEFI на материнской плате AORUS
Когда найдете этот пункт, нажмите на него и выберите значение Enabled, «Разрешено» или PTT. После этого сохраните настройки UEFI и перезагрузите компьютер.
Если не смогли найти, как включить TPM 2.0 в UEFI, поищите инструкцию на сайте производителя вашего ноутбука или материнской платы. Ссылки на официальные инструкции брендов: ASUS, Dell, HP, Lenovo, MSI.
Как включить Secure Boot. В UEFI эта настройка тоже обычно находится в разделе «Безопасность» или Security. Она так и называется — Secure Boot.
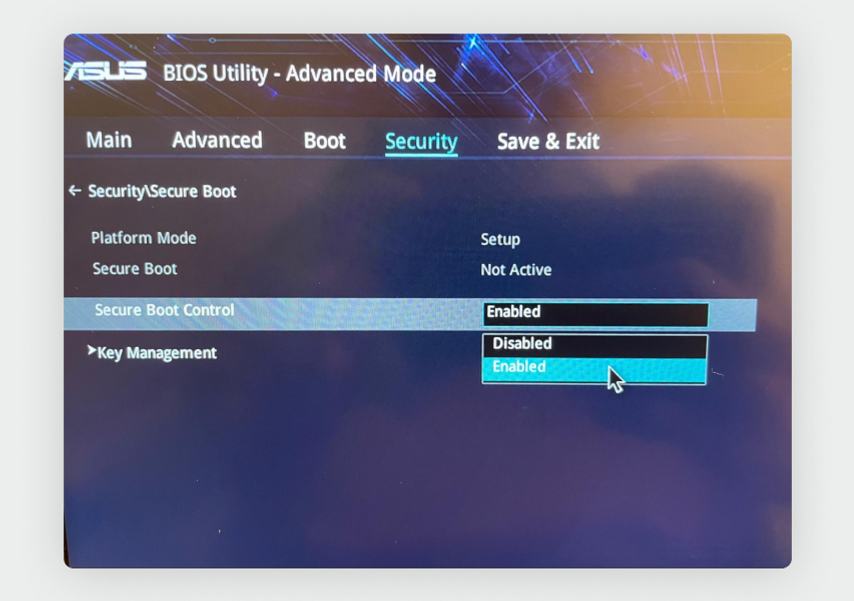
Включение Secure Boot в UEFI на ноутбуке ASUS
Для настройки Secure Boot выберите значение «Включено», «Разрешено» или Enabled. Сохраните настройки UEFI и перезагрузите компьютер.
Если не можете найти пункт Secure Boot в UEFI, поищите информацию на сайте производителя вашего компьютера. Инструкции для материнских плат и ноутбуков разных брендов: ASUS, MSI, Lenovo, HP, Dell.
Когда включите обе настройки, TPM 2.0 и Secure Boot, перезагрузите компьютер и вернитесь в Windows. Система должна сама предложить обновиться до Windows 11. Для этого зайдите в «Параметры» → «Обновление и безопасность» или запустите помощник обновления от Microsoft.
Как установить Windows 11 без TPM 2.0 или Secure Boot
Если ваш компьютер не поддерживает TPM 2.0 или Secure Boot или вы не смогли включить эти настройки, установить Windows 11 все равно можно. Главное, чтобы процессор и память соответствовали системным требованиям обновления.
Зайдите на официальный сайт Microsoft и скачайте ISO-образ Windows 11.
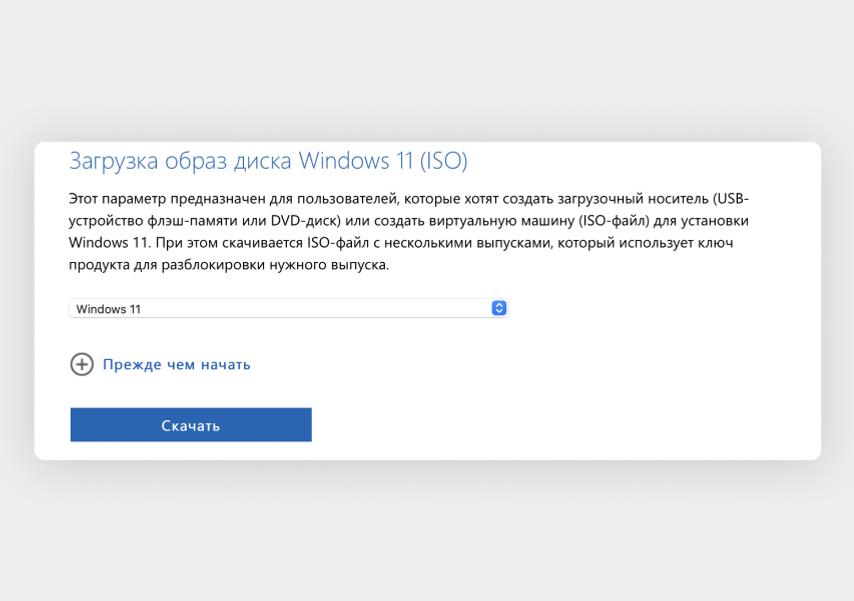
Прокрутите страницу до пункта «Загрузка образ диска Windows 11 (ISO)»
Сайт предложит выбрать язык установщика — в выпадающем меню найдите русский.
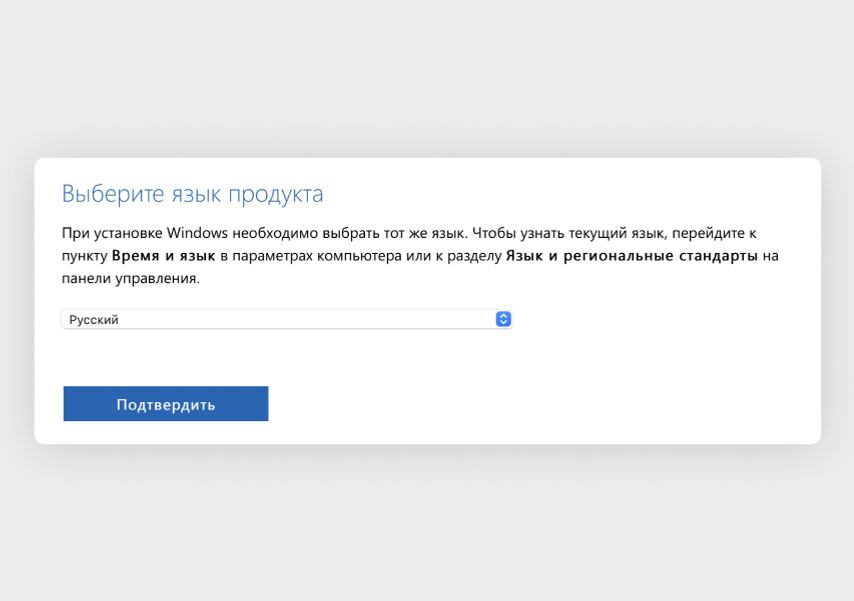
Сайт создаст ссылку на скачивание образа с Windows 11. Нажмите на кнопку «Скачать».
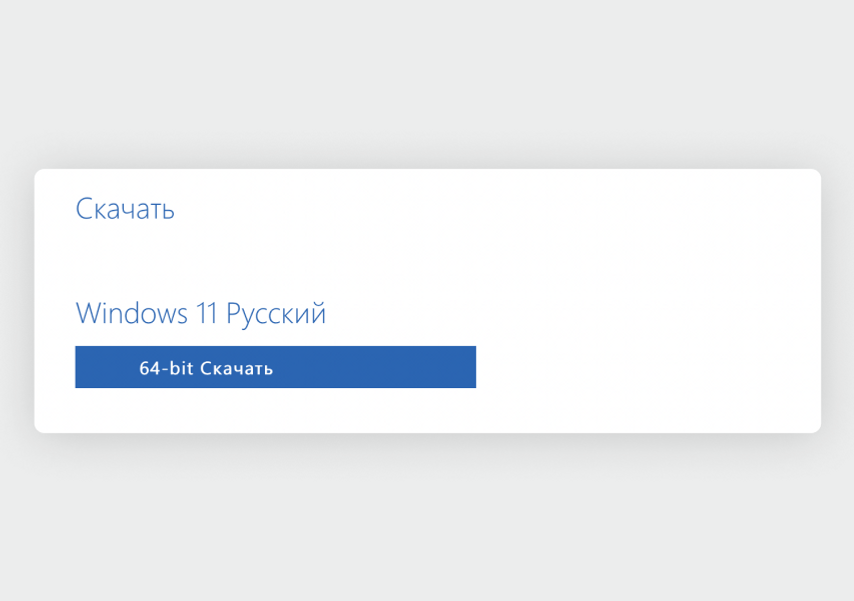
Два раза кликните на ISO-файл с Windows 11, и система автоматически запустит его как новый диск. Откройте «Мой компьютер», найдите диск в списке и скопируйте из него все файлы в любую папку на компьютере.
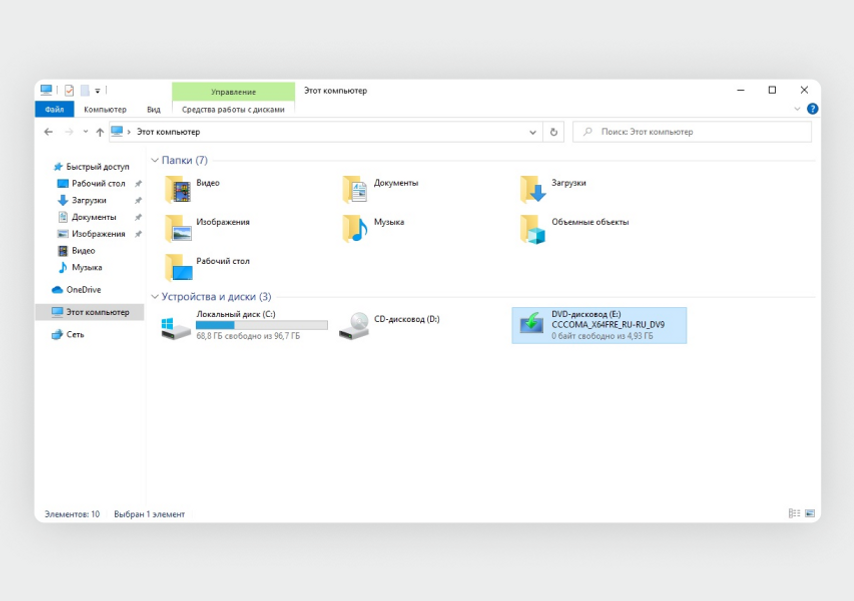
Диск с образом Windows 11 называется CCCOMA_X64FRE_RU-RU_DV9
Откройте папку с файлами Windows 11 и найдите папку Sources. В этой папке удалите два файла: appraiserres.dll и appraiser.sdb. Будьте внимательны, есть много файлов с похожими названиями.
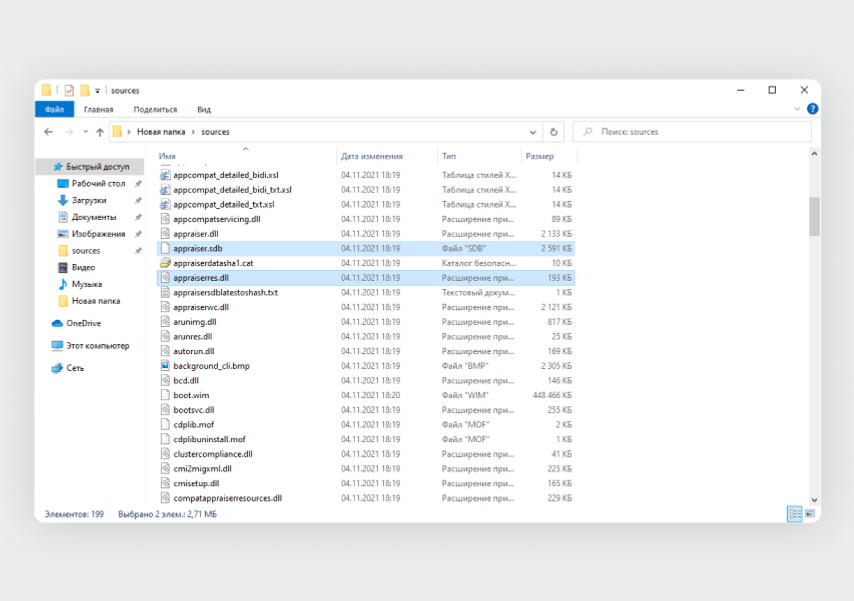
Вернитесь в первую папку с файлами Windows 11 и запустите setup.exe.
Откроется установщик Windows 11, но не торопитесь сразу переходить к загрузке обновления. Сначала нажмите на строку «Настройка скачивания обновлений программой установки».
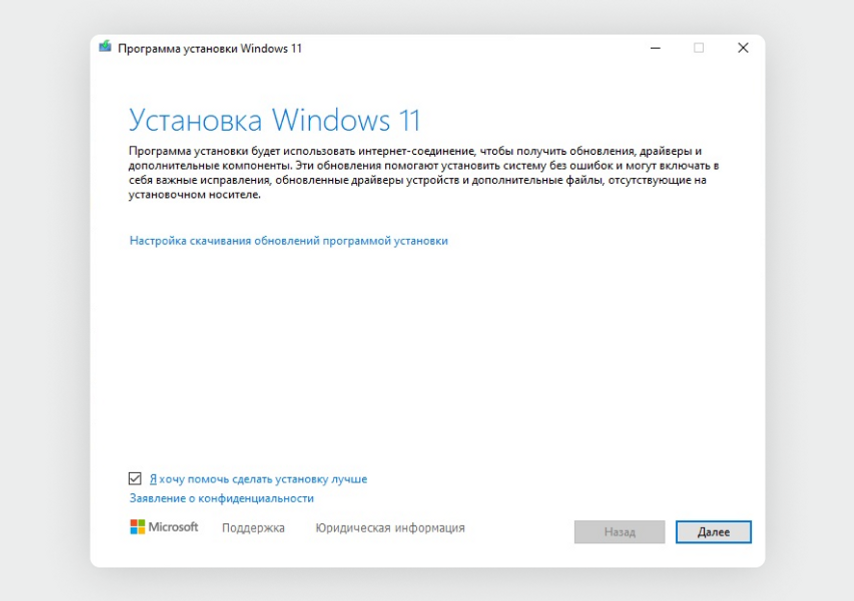
В появившемся меню выберите «Не сейчас» и нажмите «Далее».
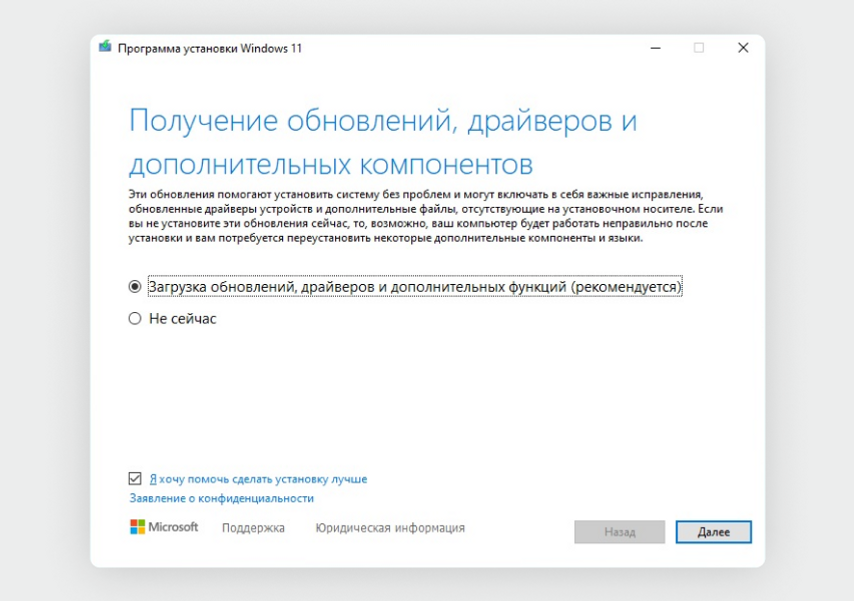
Осталось принять лицензионное соглашение и пройти повторную проверку совместимости компьютера — в этот раз программа не сообщит об ошибке.
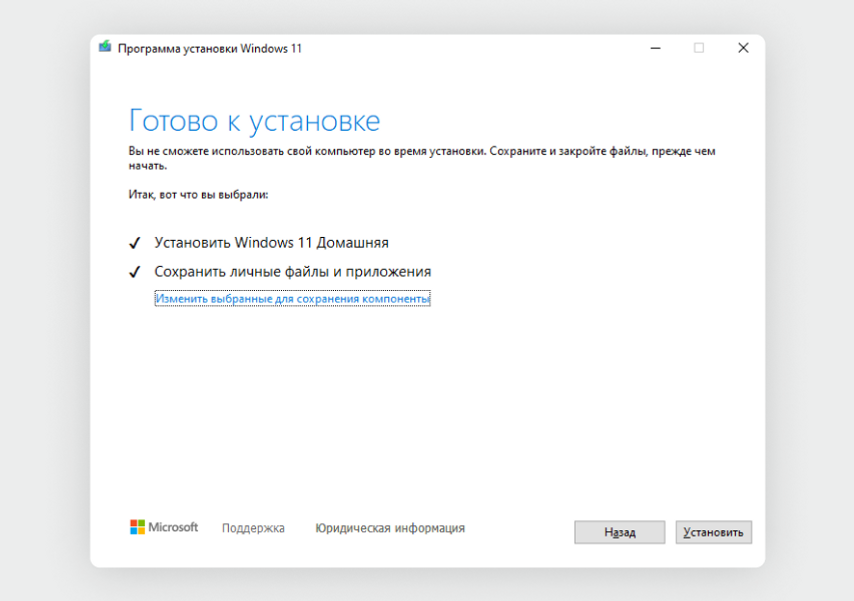
Дальше установка Windows 11 пройдет автоматически. Она займет от 20 до 60 минут в зависимости от скорости вашего накопителя.