
«Алиса, я ложусь спать»: настраиваем сценарий умного дома для крепкого сна

Валерия Дворецкая
Наладила режим сна с помощью умных устройств
По вечерам я обычно читаю, смотрю сериалы или скроллю соцсети. Часто так увлекаюсь, что пропускаю время, когда надо ложиться спать. В результате весь следующий день чувствую усталость.
Я решила наконец привести в порядок режим сна и рассчитываю на помощь устройств умного дома: колонки и ламп.
Для начала настроила сценарий, чтобы в установленное время в квартире выключался свет, зажигался ночник, а в колонке начинали играть звуки природы. Для меня это будет сигнал, что нужно завершать дела и готовиться ко сну. Рассказываю, как я всё настроила и помогло ли мне это.
Подготовьте умные устройства
Вот что мне понадобилось, чтобы настроить сценарий.
Умные лампы. Нужны, чтобы верхний свет в комнате отключался автоматически. Я выбрала лампы от Яндекса — они меняют цвет и яркость. Мне понадобилось три штуки, чтобы превратить обычную люстру в умную.

Так выглядит люстра с умными лампочками
Розетки. Работают как переходник: вставляются в обычную розетку, но управляются со смартфона. С ними можно дистанционно включать и отключать бытовую технику. У меня две розетки Digma DiPlug — для увлажнителя и ночника.

Одна из умных розеток — я включила в нее увлажнитель
Колонка. Управляет остальными умными гаджетами по голосовой команде, а еще работает как обычная колонка — включает музыку или звуки для сна, читает сказки. Я выбрала компактную Яндекс Станцию Лайт.

Яндекс Станция Лайт хорошо вписывается в интерьер
Добавьте устройства в приложение
Чтобы управлять умными гаджетами и создавать сценарии, понадобится приложение «Дом с Алисой», его можно скачать в Google Play Store и App Store. Затем — настроить в нем все устройства.
Колонка. Включите Яндекс Станцию Лайт в обычную розетку и подождите, пока индикатор на корпусе начнет мигать. После этого можно связать колонку с телефоном. Чтобы все получилось, включите на смартфоне Wi-Fi, Bluetooth и геолокацию.
Откройте приложение «Дом с Алисой», зайдите в раздел «Колонки» на главной странице и выберите Яндекс Станцию Лайт.
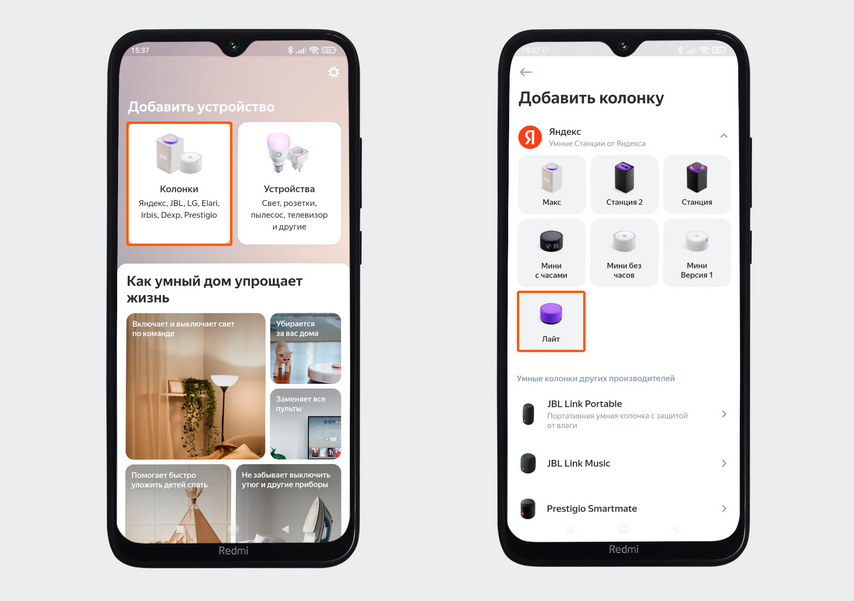
Выберите «Колонки» → «Лайт»
Добавьте в приложение адрес вашего дома. Все гаджеты, которые вы подключите, будут прикрепляться к этой локации. Затем прямо в «Доме с Алисой» подключите Яндекс Станцию к Wi-Fi.
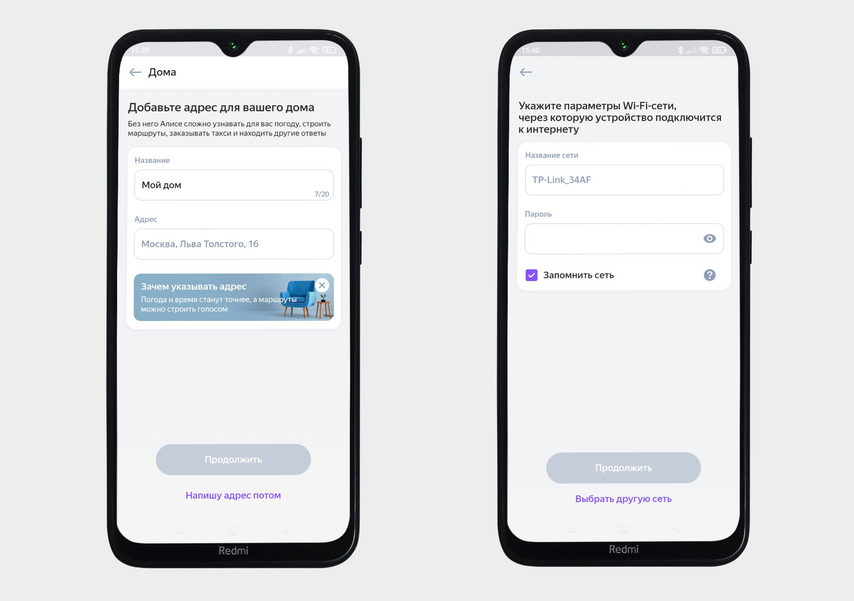
Введите адрес дома и выберите сеть Wi-Fi
Когда Яндекс Станция будет готова к работе, Алиса подаст голосовой сигнал. После этого колонка появится на главной странице приложения.
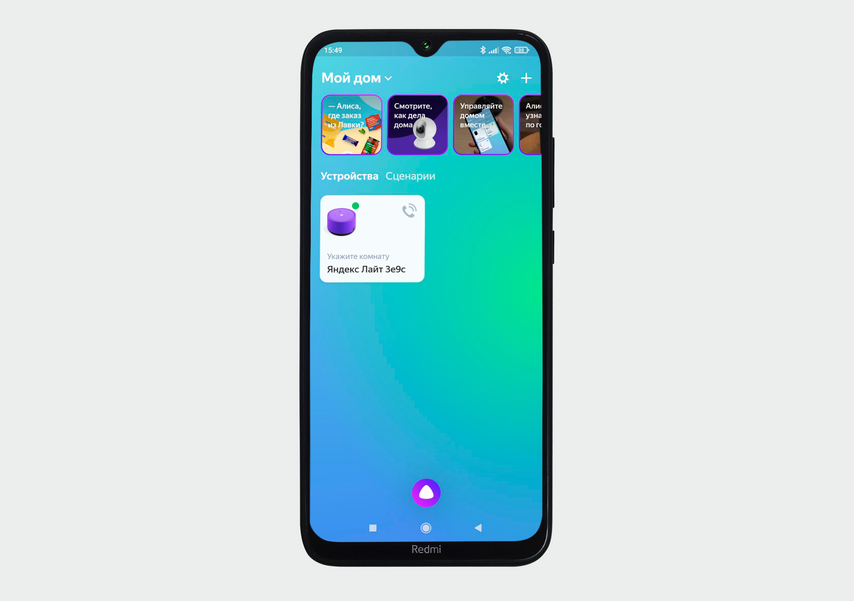
Колонка и другие умные гаджеты отобразятся на главной странице в разделе «Устройства»
Лампочки. Вкрутите лампы в люстру, зажгите свет и включите Bluetooth на смартфоне. Убедитесь, что светильники начали мигать — то есть перешли в режим сопряжения с телефоном. Если этого не произошло, попробуйте следующее:
- Зажгите и погасите лампы выключателем пять раз. Каждый раз оставляйте их включенными на две секунды.
- После пятого раза лампы замигают — это значит, что они перешли в режим сопряжения со смартфоном.
- Иногда светильники переходят в нужный режим не одновременно. В этом случае повторяйте шаги до тех пор, пока все три лампы не начнут мигать.
Зайдите в приложение «Дом с Алисой» и нажмите «+» в верхнем правом углу, чтобы добавить новый гаджет. Дальше путь такой: «Устройство умного дома» → «Яндекс» → «Лампочка».
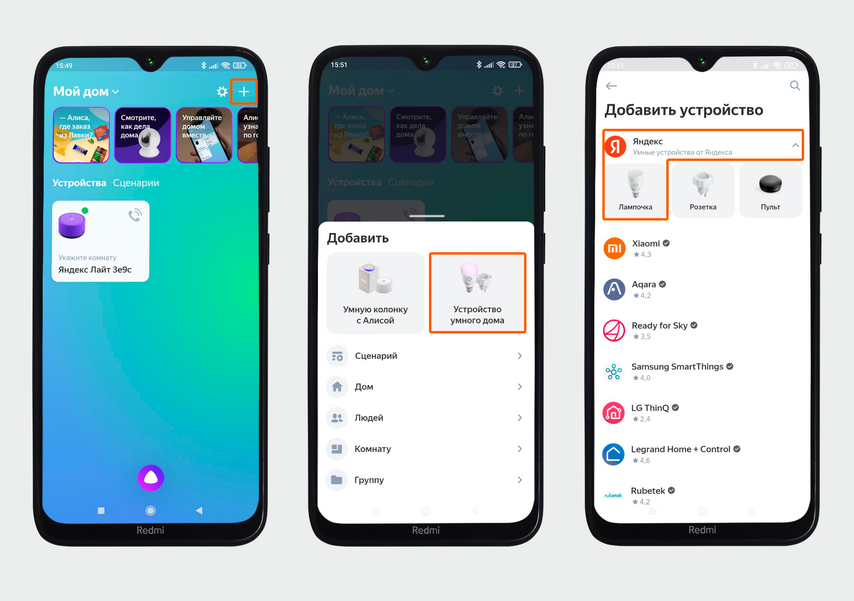
Нажмите «+» → «Устройство умного дома» → «Яндекс» → «Лампочка»
Подождите несколько секунд, пока приложение не обнаружит лампы. На экране должно появиться столько же светильников, сколько вы используете. Следующий шаг — настройте лампы:
- Дайте название. Оно может быть одинаковым или разным для каждой лампы. Я назвала все светильники «Люстра».
- Выберите дом и комнату, в которой находятся лампы.
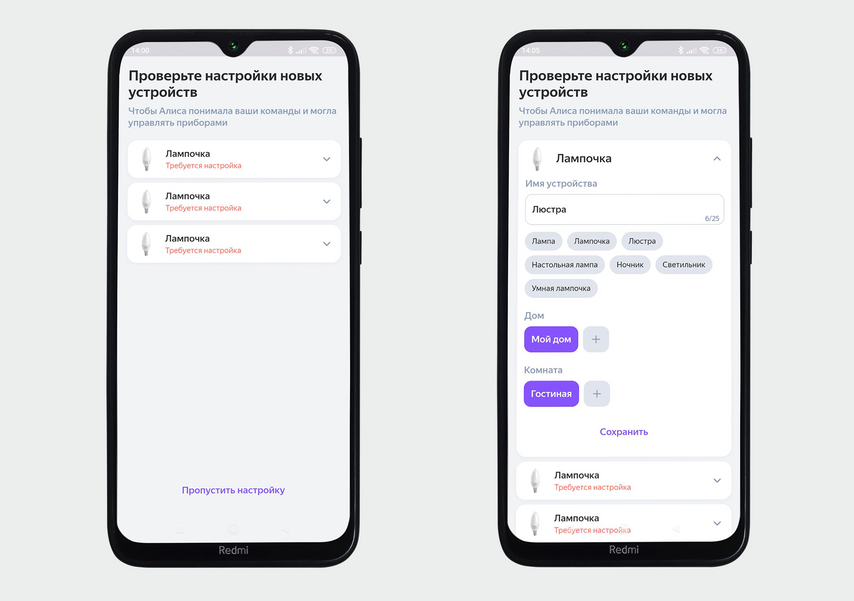
Дождитесь, пока приложение обнаружит лампы, и настройте их
Розетки. Если у вас розетка не от Яндекса, в первую очередь нужно добавить ее в приложение соответствующего бренда и только потом — в «Дом с Алисой». У меня розетка Digma, поэтому сначала я скачала приложение DIGMA SmartLife. Оно есть в Google Play Store и App Store.
Чтобы начать настройку, подключите умную розетку к обычной и переведите в режим сопряжения. Для этого выполните три шага:
- Один раз нажмите кнопку на корпусе розетки, чтобы загорелся синий индикатор. Через 10 секунд выключите и снова включите устройство.
- Удерживайте кнопку в течение 5 секунд.
- После этого световой индикатор быстро замигает — это значит, что розетка перешла в режим сопряжения.
Приложение само обнаружит устройство и предложит подключить. Для этого нажмите «Добавить», выберите сеть Wi-Fi и введите пароль от нее. Через некоторое время розетка появится в «Доме с Алисой».
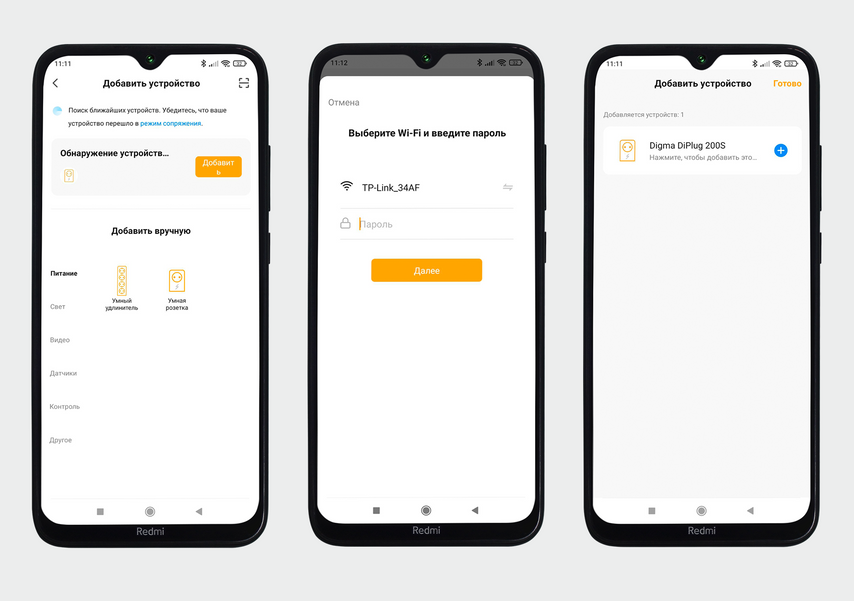
В приложении DIGMA SmartLife выберите «Добавить устройство» и подключитесь к Wi-Fi
Когда добавите розетку в DIGMA SmartLife, вернитесь в приложение «Дом с Алисой». Теперь нужно сделать так, чтобы гаджет появился еще и в нем. Путь такой: «+» → «Устройство умного дома» → DIGMA SmartLife.
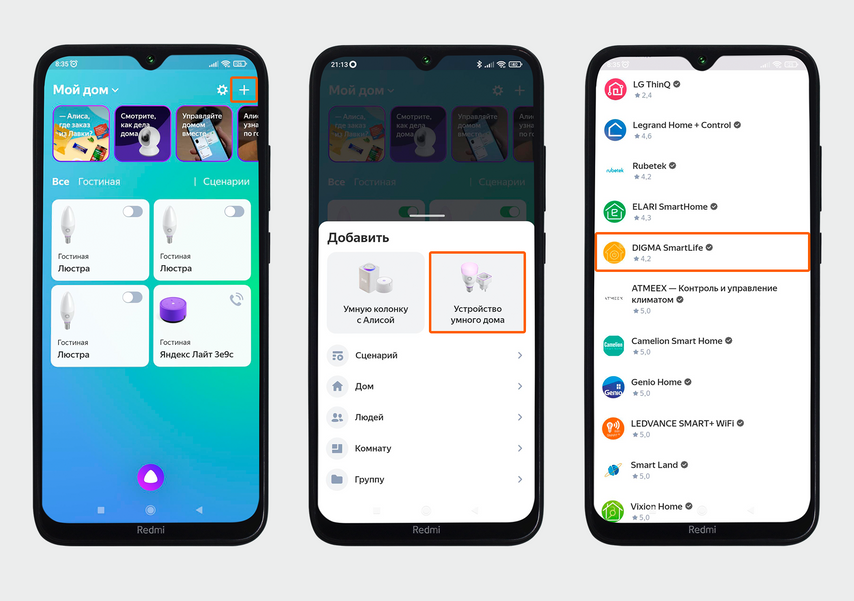
В приложении «Дом с Алисой» нажмите «+» → «Устройство умного дома» → DIGMA SmartLife
Затем нужно ввести пароль от учетной записи DIGMA и нажать кнопку «Обновить список устройств». Приложения синхронизируются, и данные о розетке появятся в «Доме с Алисой» — вручную добавлять их не придется.
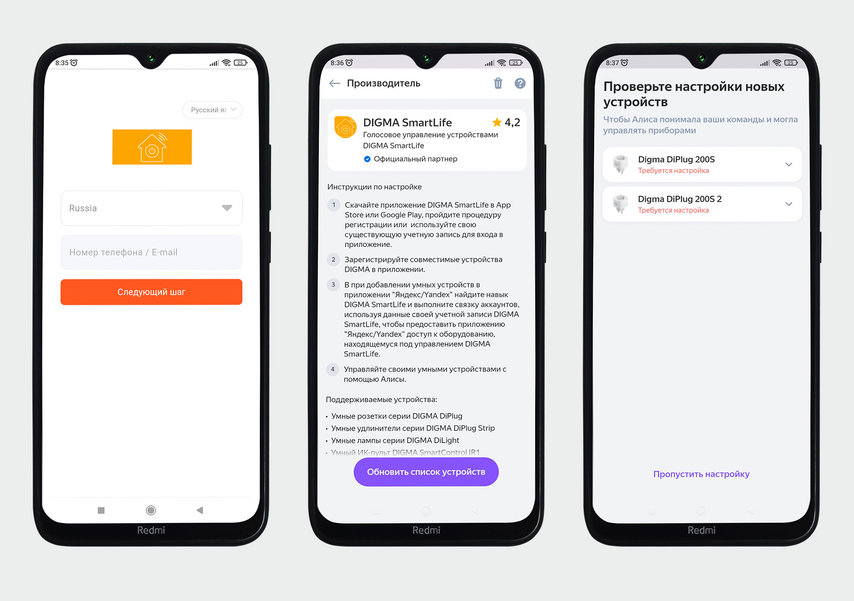
Введите пароль от учетной записи DIGMA и нажмите «Обновить список устройств»
Дальше выполните стандартную настройку: дайте имя розетке, прикрепите ее к дому и комнате. У меня их две: одну я назвала «Ночник», другую — «Увлажнитель». После этого розетки появились на главной странице «Дома с Алисой».
Создайте сценарий
Переходим к самому главному — задаем для каждого гаджета последовательность действий. Мой сценарий выглядит так: в 22:00 гаснет верхний свет, зажигается ночник, а Яндекс Станция начинает проигрывать звуки природы. Через 30 минут колонка замолкает, а ночник отключается.
Настраивать действия будем в приложении «Дом с Алисой». На главной странице нажмите «+» → «Сценарий».
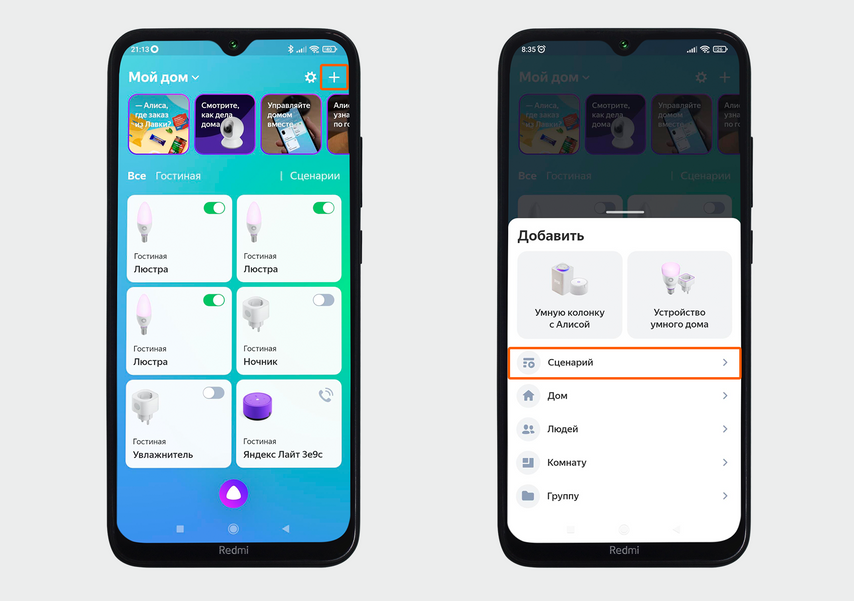
В приложении «Дом с Алисой» нажмите «+» → «Сценарий»
Укажите название сценария. Я выбрала один из стандартных вариантов — «Спокойной ночи». Название ни на что не повлияет — оно нужно, чтобы вам было удобнее ориентироваться в приложении.
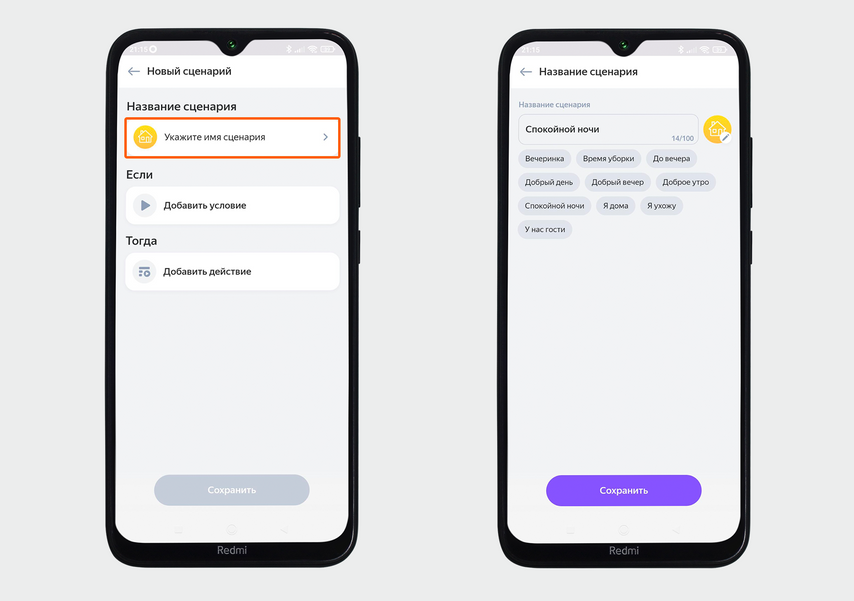
Нажмите на кнопку «Укажите имя сценария» и задайте название
Задайте условие, при котором сработает сценарий. Это может быть голосовая команда или определенное время. Я хочу, чтобы действия запускались в 22:00, поэтому выбрала «Время». Еще для этого условия нужно указать дни, когда сценарий активен.
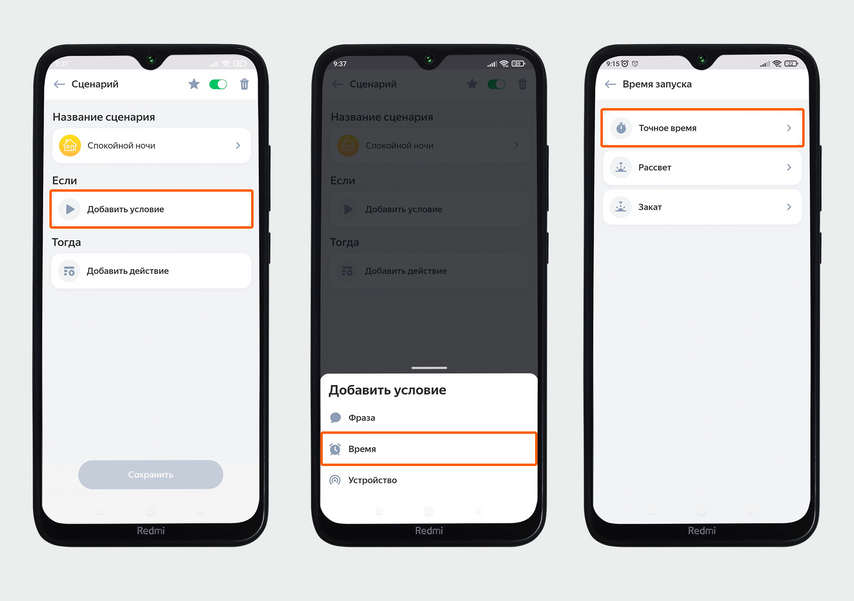
Выберите «Добавить условие» → «Время» → «Точное время»
Если вам нужно, чтобы действия начинались по вашему указанию, выберите условие «Фраза» и введите команду. Тогда колонка запустит сценарий после голосового сигнала. Например, когда вы скажете: «Алиса, я ложусь спать».

Нажмите «Добавить условие» → «Фраза» → введите команду
Укажите, что будет происходить в рамках сценария. Для этого нажмите «Добавить действие» и выберите устройство. Для колонки, розеток и лампочек действия нужно задавать по отдельности.
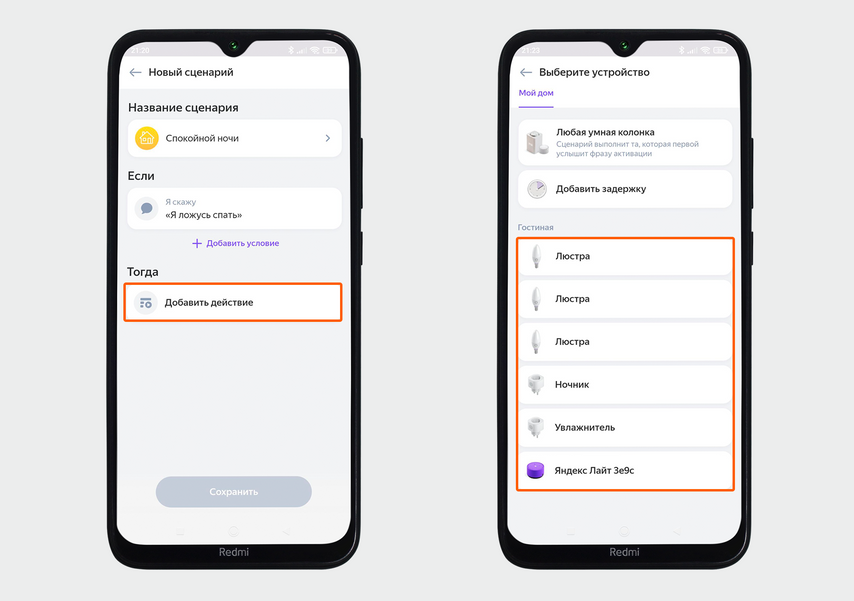
Нажмите «Добавить действие» и выберите устройство
Я начала с колонки. Если нажать на иконку Яндекс Станции, вы увидите всё, что гаджет умеет делать. Например, рассказывать погоду, включать музыку или звук, читать текст, запускать развлекательное шоу или выполнять любую команду.
Важный момент: если вы выберете «Проиграть звук», то колонка включит не мелодию, а именно короткий звук на 1–2 секунды. А по команде «Включить музыку» Яндекс Станция проиграет только один трек, который вы укажете.
Чтобы действие продолжалось долго, выбирайте вариант «Выполнить любую команду». Я так и сделала — ввела команду «Включи шум моря», чтобы перед сном расслабляться под плеск волн. Если вы больше любите музыку или подкасты, введите «Включи музыку» или «Включи подкаст». А тем, у кого есть дети, подойдет команда «Почитай сказку».
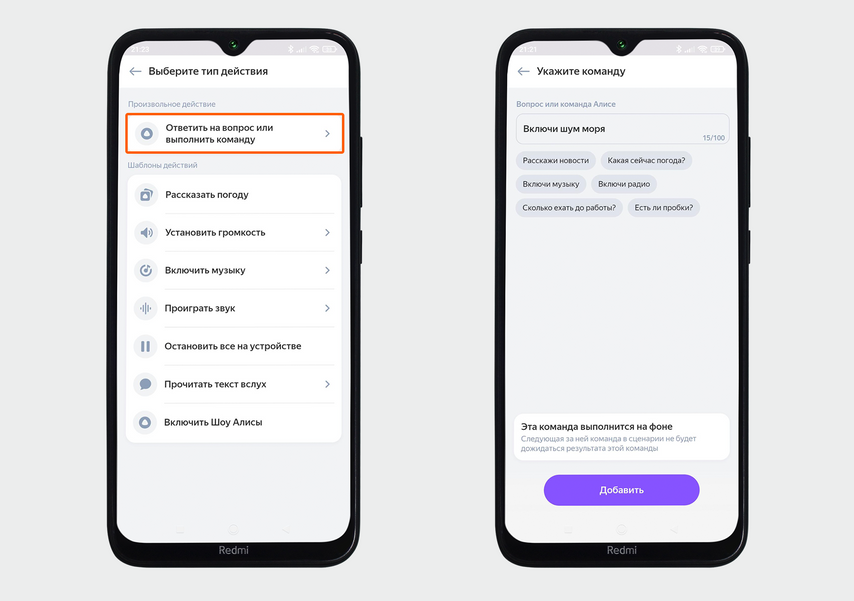
Выберите «Ответить на вопрос или выполнить команду» и дайте указание Алисе
Действие появится на странице сценария в разделе «Тогда». Когда вы добавите команды для других умных устройств, они тоже отобразятся в этом блоке и выстроятся в цепочку.
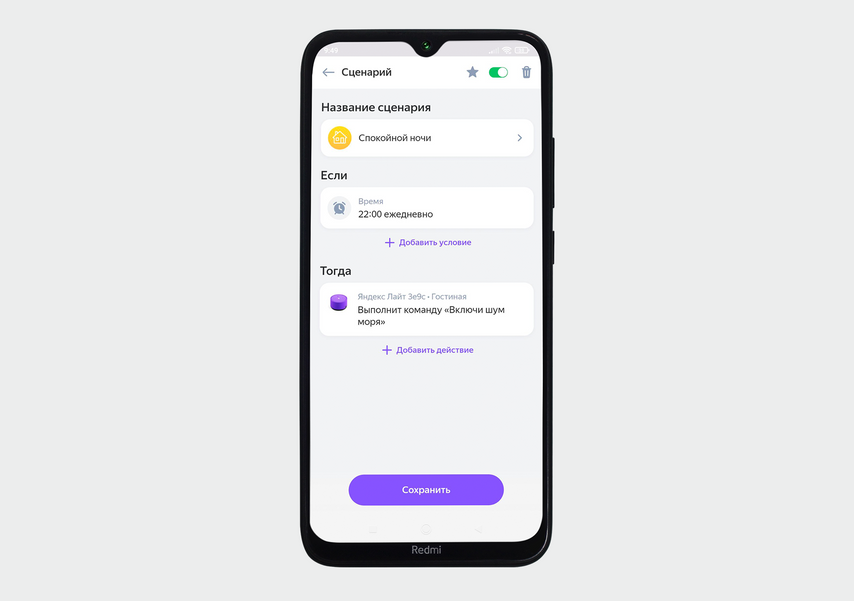
Все действия, которые произойдут в рамках сценария, отображаются в разделе «Тогда»
Действия, которые стоят рядом друг с другом, произойдут одновременно. Если вам нужно, чтобы между ними был временной промежуток, нужно добавить в сценарий задержку. Например, я хочу, чтобы колонка выключилась через 30 минут. Значит, в моем сценарии будет получасовая задержка. Чтобы она появилась, нужно выполнить три шага: «Добавить действие» → «Добавить задержку» → выбрать длительность.
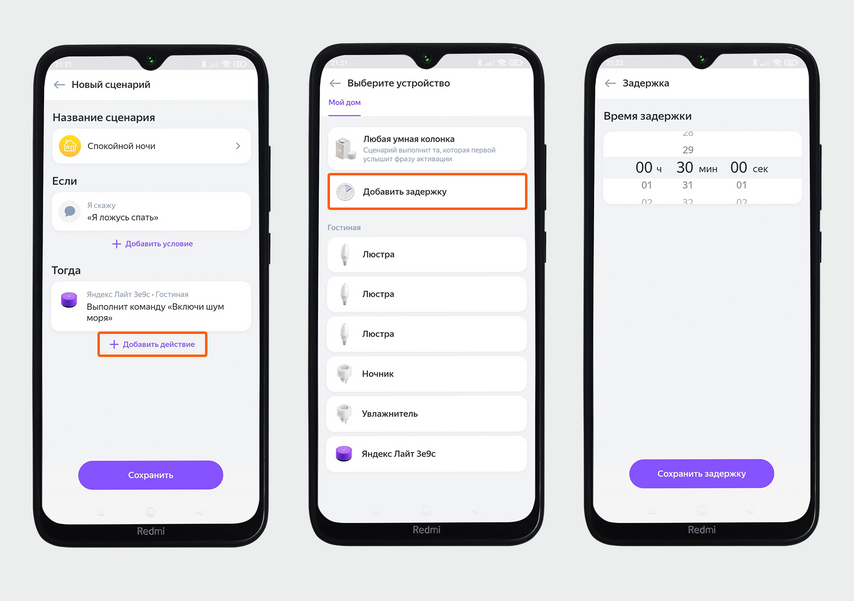
Нажмите «Добавить действие» → «Добавить задержку» → задайте длительность
Задержка появится в сценарии. После этого нужно создать еще одно действие для колонки. Я хочу, чтобы Яндекс Станция отключилась, поэтому выбрала «Остановить все на устройстве».
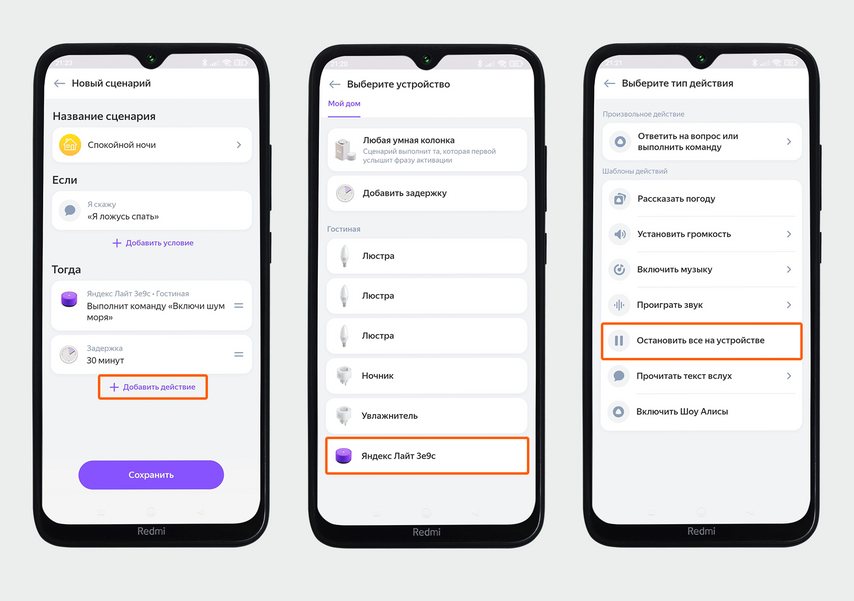
Нажмите «Добавить действие» → «Яндекс Лайт» → «Остановить все на устройстве»
Важно, чтобы второе действие в сценарии отображалось уже после задержки, иначе оно произойдет одновременно с первым. Например, у меня команда «Остановить все на устройстве» вступила бы в противоречие с указанием «Включи шум моря», и колонка бы не сработала. Если вы заметили, что у вас сбилась последовательность, зажмите иконку действия и перетащите на нужное место.
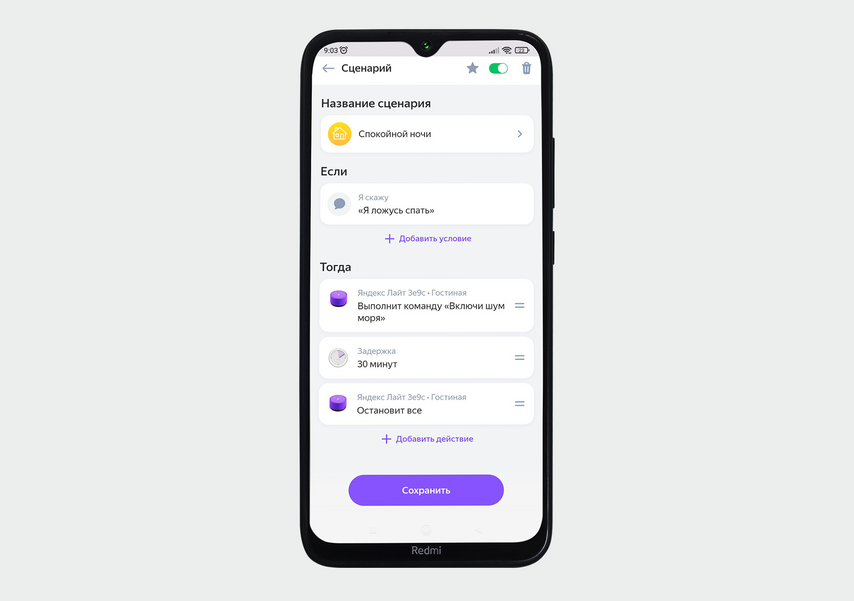
Так выглядел мой сценарий, когда я добавила два действия для колонки и задержку
Затем я перешла к настройке лампочек. Путь такой же, как и для колонки: «Добавить действие» → «Лампочка». В рамках сценария светильники могут включаться, выключаться, менять яркость или цвет. Мне нужно было, чтобы свет гас, поэтому я выбрала опцию «Выключиться».
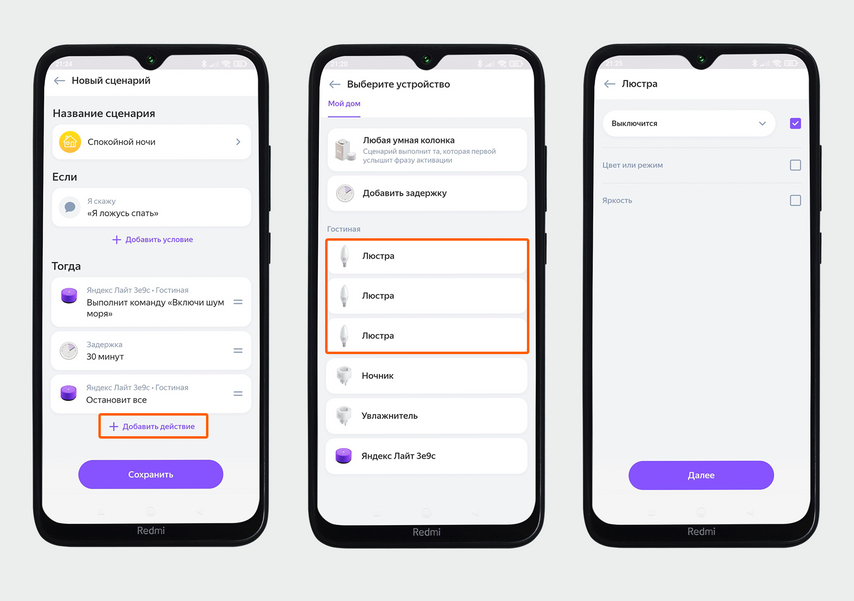
Выберите «Добавить действие» → «Лампочка» → «Выключиться»
Если вы перед сном читаете и у вас нет ночника, можно сделать так, чтобы у лампочек по сценарию снижалась яркость. Для этого поставьте галочку напротив опции «Яркость» и сдвиньте ползунок до нужных значений.
Потом добавьте для лампочек еще одно действие — «Выключиться». Проверьте, чтобы в сценарии оно стояло после задержки.
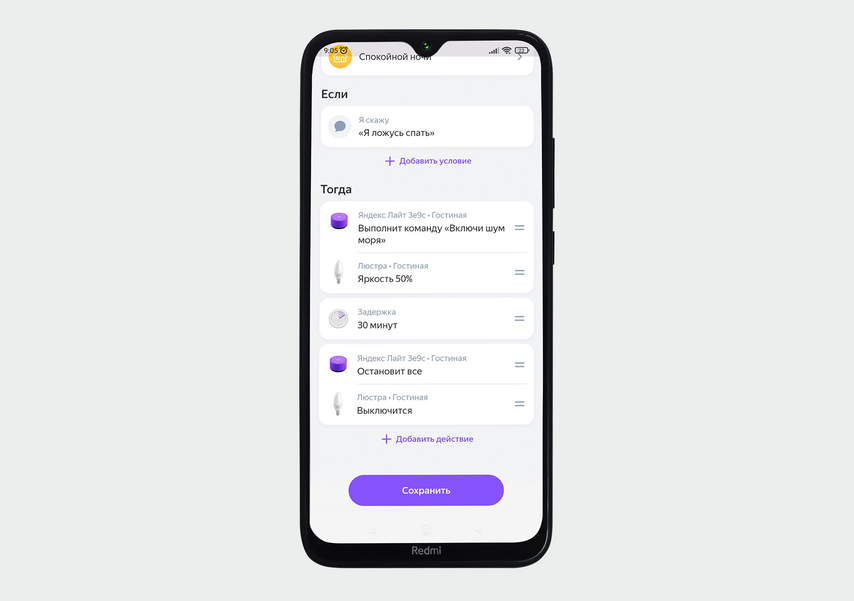
Так должен выглядеть сценарий, чтобы свет сначала приглушился, а через 30 минут погас
После лампочек я настроила розетки. У них только два варианта действий — включаться и выключаться. Для той, к которой подключен увлажнитель, я выбрала опцию «Выключиться». А для ночника добавила два действия: включиться и выключиться после задержки.
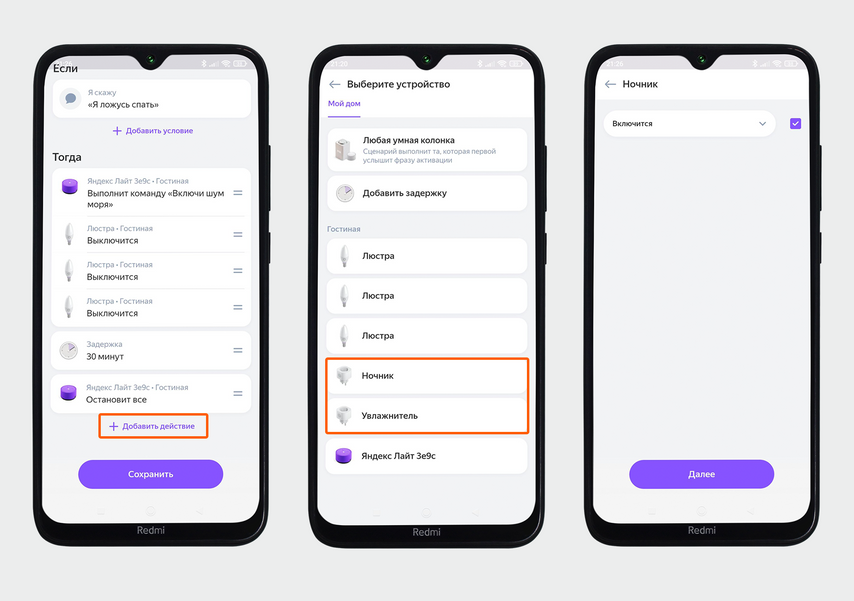
Нажмите «Добавить действие» → «Розетка» → выберите одну из двух опций
На этом я закончила настраивать сценарий. Показываю, что получилось.
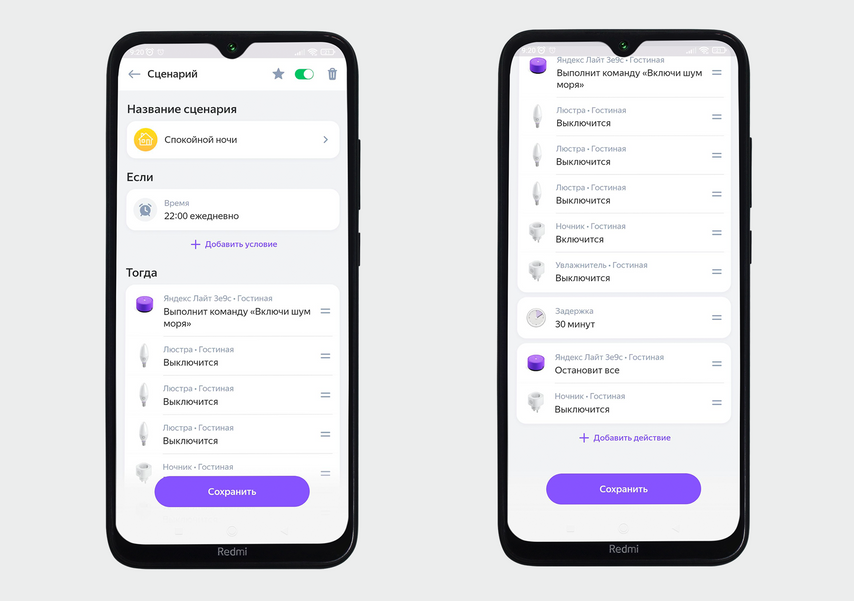
Так выглядит итоговая последовательность действий в моем сценарии
Мои впечатления от сценария
Сценарий избавил меня от вечерней рутины. Раньше я делала все сама: выключала свет и бытовые приборы, зажигала ночник и запускала в приложении звуки природы. Кажется, что это несложно, но перед сном хочется расслабиться — почитать книгу или сделать маску для лица, а не проверять, все ли я выключила.
С умными гаджетами у меня это получилось. Я один раз потратила 15 минут, чтобы настроить сценарий, а дальше все работает само.
Я тестировала умные гаджеты две недели. Сценарий работает и в будни, и в выходные — я стараюсь придерживаться режима даже в нерабочие дни. По ощущениям, ложиться спать вовремя действительно стало проще, хотя иногда я все равно засиживаюсь допоздна и отключаю устройства.