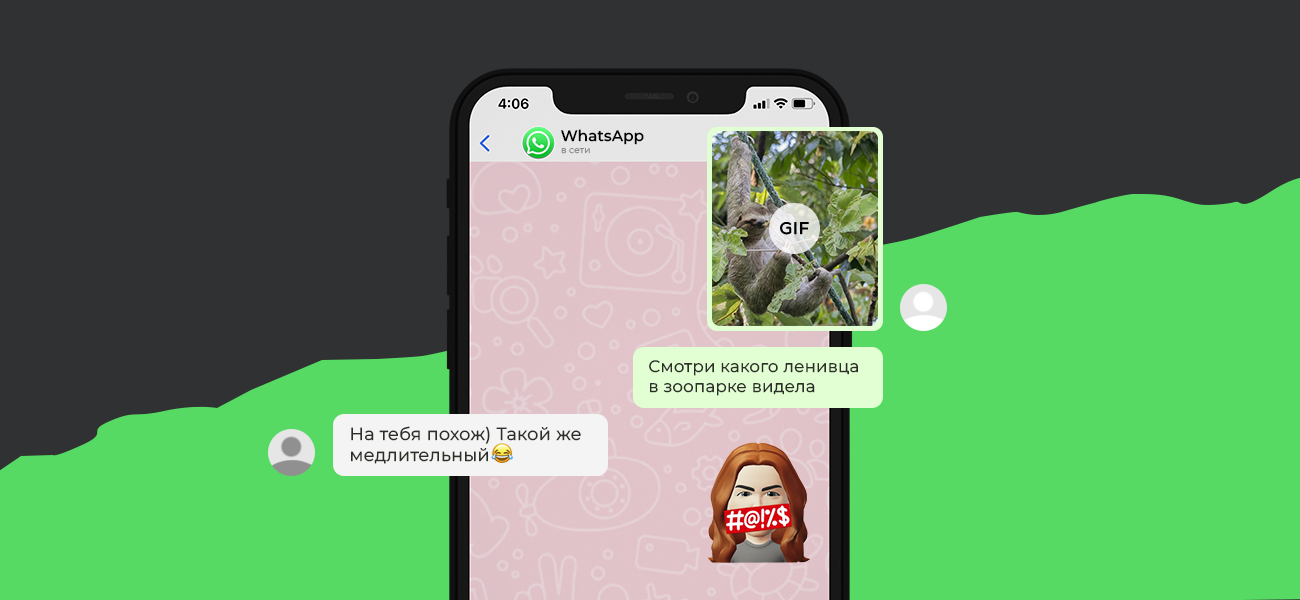
Как открыть WhatsApp на компьютере, скрыть отметку о прочтении и другие фишки мессенджера

Дина Вагапова
Удивилась, что в WhatsApp есть не только открытки от родственников
На первый взгляд WhatsApp проигрывает другим мессенджерам: кажется, что в нем мало функций, а общаться неудобно. Но на самом деле инструментов в приложении достаточно: геолокация, голосования и даже виртуальный аватар. Рассказываем, что интересного можно делать в мессенджере, чтобы упростить в нем общение или удивить друзей.
Форматировать текст
Иногда в сообщениях нужно сделать акцент на важных мыслях — например, отметить дату дедлайна или разделить большую задачу на несколько шагов. Чтобы не отправлять нечитаемую «простыню», можно отформатировать текст — выделить слова болдом или курсивом, зачеркнуть фразу, поменять шрифт.
Как это сделать? Зайдите в диалог и напишите текст в окне ввода сообщения, но не отправляйте.
Дважды нажмите на текст и курсором выделите фрагмент, к которому нужно применить форматирование, — появится панель с функциями.
На ней нажмите на стрелочку справа, затем на значок BIU. Останется выбрать нужный вид форматирования: жирный, курсив, зачеркнутый текст или моноширинный шрифт. Готово — теперь сообщение можно отправлять.
Отправлять исчезающие сообщения
Исчезающие сообщения удаляются из чата спустя некоторое время после отправки. Такая функция пригодится, если вы не хотите забивать кеш устройства переписками или чистить чаты вручную.
Можно настроить исчезающие сообщения для всех новых чатов или для старого диалога. Сделать так, чтобы пропали только отдельные сообщения, не получится.
- В новых чатах. Переписка будет удаляться во всех личных чатах, которые вы начнете после того, как активируете функцию. На старые диалоги это не распространяется.
- В конкретном диалоге. Настройки будут действовать для всех сообщений, отправленных после включения функции. Старая переписка сохранится.
Собеседник может сделать резервную копию чата или переслать сообщение другому пользователю — тогда диалог исчезнет только у вас. Кроме того, и в новых, и в существующих диалогах другие пользователи увидят, что вы включили исчезающие сообщения. В переписке появится уведомление, которое нельзя удалить.
Как настроить исчезающие сообщения для новых чатов? Зайдите в «Настройки» WhatsApp-аккаунта → вкладка «Конфиденциальность» → «Исчезающие сообщения». Нажмите на «Таймер» и задайте время, по истечении которого сообщения должны удалиться.
Как настроить исчезающие сообщения для уже существующего чата? Зайдите в нужный диалог, нажмите на имя собеседника или название чата. Перейдите в раздел «Исчезающие сообщения» и настройте таймер удаления.
Открыть WhatsApp на компьютере
Иногда удобнее пользоваться мессенджером на компьютере — например, чтобы скачать, переслать файлы или созвониться по видео. Зайти в свой аккаунт в браузере можно по QR-коду.
Как зайти в свой профиль на компьютере? В любом браузере откройте сайт WhatsApp и в правом верхнем углу экрана кликните на WhatsApp Web. Вы увидите страницу с QR-кодом.
Теперь возьмите телефон, откройте мессенджер и зайдите в «Настройки» → «Связанные устройства» → «Привязка устройств». Откроется камера. Наведите ее на QR-код на экране компьютера, и на мониторе появятся ваши чаты.
Если у вас MacBook и вам часто приходится открывать на нем WhatsApp, есть хорошая новость: компания выпустила приложение для macOS. Можно скачать его и не сканировать QR-код каждый раз, когда нужно войти в чат или посмотреть переписку.
Переслать всю историю чата
Иногда бывает нужно сохранить важную переписку или целиком отправить ее другому человеку. Для этого в WhatsApp есть функция «Экспорт чата». При пересылке создастся документ в формате TXT со всеми сообщениями.
Диалог можно скачать и вместе с фото, видео, голосовыми сообщениями и другими вложениями — он сохранится в ZIP-архиве.
С прикрепленными файлами экспортируется 10 тысяч последних сообщений, а если сохраняете только текст — 40 тысяч.
Документ с чатом можно отправить по электронной почте или в других мессенджерах. Это быстрее, чем пересылать переписку по одному сообщению или делать скриншоты.
Как сделать экспорт чата? Зайдите в диалог, нажмите на имя собеседника или на название группового чата. Пролистайте страницу вниз и нажмите «Экспорт чата».
Выберите, нужно ли сохранять медиафайлы или только текст — после этого начнется экспорт. Обычно он длится всего пару секунд, но если вы решите скачать историю с большим количеством тяжелых видео, экспорт может занять несколько минут.
Когда документ будет создан, система предложит отправить его по почте, в мессенджере или сохранить в заметках телефона. Интересно, что на почту и в заметки файл выгружается в формате TXT или как ZIP-архив, но если отправить его в Telegram, каждое экспортированное сообщение придет отдельно, как если бы вы пересылали их внутри мессенджера.
Функция удобна, когда нужно сохранить важные переписки с клиентами: сообщения в файле нельзя редактировать или удалить, поэтому документ можно будет показать в спорной ситуации.
Скрыть время посещения мессенджера и отметку о прочтении сообщений
По умолчанию любой пользователь WhatsApp может видеть, когда вы в последний раз были в сети и посмотрели ли его сообщение. Если не хотите делиться этой информацией, скройте ее в настройках приватности.
Игра честная: если вы скрываете данные о себе, вы не сможете увидеть статус других пользователей и узнать, прочитал ли собеседник ваше сообщение.
Как это сделать? Зайдите в Настройки WhatsApp-аккаунта → «Конфиденциальность» → «Время посл. посещения, статус „в сети“». Затем выберите, кто может видеть, когда вы заходили в мессенджер и находитесь ли в сети.
В разделе «Отчеты о прочтении» потяните ползунок влево.
Отправлять гифки
Кроме смайликов и стикеров, выразить эмоции в переписке можно с помощью GIF-анимаций. Есть два способа, как это сделать.
- Выбрать готовую гифку из каталога. Здесь собраны анимации с кадрами из фильмов, сериалов и мультиков, открытки и не только. Они разделены по категориям — «Популярные», «Смешные», «Грустные».
- Создать гифку из видео. В мессенджере можно самостоятельно делать анимации из собственных видео с максимальной длиной 9 секунд — например, чтобы повеселить друзей забавными кадрами из отпуска или показать свои эмоции.
Как отправить гифку из каталога? Зайдите в чат и в окне ввода сообщения нажмите на значок стикера — откроется каталог анимаций. Если вместо них появились стикеры, нажмите на GIF в нижней части экрана. Выберите понравившуюся гифку и кликните на нее.
Перед отправкой анимацию можно обрезать, добавить на нее текст, смайлики и рисунки — для этого выберите нужный значок вверху страницы. Когда гифка будет готова, нажмите на синюю стрелочку, и она отправится.
Как это сделать со своим видео? Зайдите в чат и нажмите на плюс, чтобы прикрепить вложение. Затем кликните на «Фото/видео» и в галерее выберите ролик, который нужно превратить в гифку. Когда откроется страница редактирования, передвиньте ползунок со значка камеры на GIF. Теперь нажмите на синюю стрелочку — видео отправится в виде гифки.
Отправлять геолокацию
Иногда нужно объяснить другому человеку, где вы находитесь, например чтобы курьер или гости не перепутали ваш дом с соседним. Описывать местоположение в телефонном разговоре или текстом в переписке долго, и не факт, что собеседник вас поймет. Проще поделиться геолокацией — отправить нужную точку на карте.
Не переживайте, что пользователь, который получил геолокацию, сможет всегда следить за вами. Он увидит только местоположение, которым вы поделились, точка не будет обновляться.
Как это сделать? Включите на телефоне геоданные и дайте приложению WhatsApp доступ к ним — это можно сделать в настройках устройства.
Зайдите в чат и нажмите на плюс, чтобы прикрепить вложение, затем выберите «Местоположение». Откроется карта, на которой будет отмечена ваша геолокация. Если место указано неправильно, передвиньте точку и нажмите «Отправить место».
В тексте сообщения будет отображаться адрес, а во вложении — прикрепленное местоположение. Собеседник сможет кликнуть на него и перейти в карту, чтобы построить маршрут.
Сделать своего аватара
Если хотите удивить друзей необычным фото в профиле и персонализированными стикерами, создайте в мессенджере своего аватара. Это персонаж в виде человечка, для которого можно настраивать внешность и выбирать одежду. Создать получится только одного аватара, но его облик удастся отредактировать в любой момент — например, можно поменять прическу, цвет кожи или одежды.
Как это сделать? Зайдите в настройки WhatsApp-аккаунта и перейдите в раздел «Аватар» → «Создать личный аватар». Когда откроется страница с информацией об аватарах, нажмите «Начать».
Выберите прическу, цвет глаз и волос, черты лица, одежду. Если нажать на значок зеркала в правом верхнем углу экрана, включится фронтальная камера: вы сможете смотреть на себя, чтобы создать максимально похожего аватара. Когда закончите, нажмите «Готово» → «Далее». Откроется страница, на которой можно управлять персонажем — изменить его внешность, установить как фото профиля или посмотреть стикеры с ним.
Чтобы поставить персонажа на аватарку, нажмите «Создать фото профиля», выберите эмоцию человечка, цвет фона и нажмите «Готово». А чтобы отправить стикер с аватаром, зайдите в любой чат и нажмите на символ стикера. Затем перейдите во вкладку, отмеченную значком улыбки. Выберите нужный стикер и отправьте его.
Прикреплять фото в полном разрешении
Когда вы отправляете изображение или ролик через кнопку «Фото/видео», WhatsApp автоматически сжимает их. Так файлы занимают меньше места в кеше и быстрее грузятся, но теряют в качестве.
Если хотите, чтобы на видео с отпуска родственники увидели море во всей красе, присылайте их в оригинальном качестве. Это можно сделать через кнопку «Документ» — тогда изображения отправятся в виде файлов.
Как это сделать? Мы покажем процесс на примере iPhone, на Android он будет примерно таким же. Единственное различие в том, как будет выглядеть диспетчер файлов.
Зайдите в галерею и сохраните фото как документ. На всех моделях смартфонов это можно сделать по-разному, но обычно нужно открыть изображение, выбрать кнопку «Поделиться» и в появившемся меню отметить «Сохранить в файлы».
Теперь откройте WhatsApp, зайдите в чат и нажмите на плюс, чтобы прикрепить вложение. Выберите «Документ». Когда откроется диспетчер файлов, найдите на экране нужную фотографию, нажмите на нее и кликните «Отправить» в правом верхнем углу.
Единственный минус способа — файлы, отправленные с iPhone в формате HEIC, не откроются на Android и компьютере с Windows. Придется переводить изображение в JPG. О том, как это сделать, читайте в нашей инструкции.
Устраивать опросы
Иногда в рабочем чате нужно выбрать удобное для всех время созвона, а в общей переписке с друзьями — определиться, куда вы вместе пойдете в выходные. Чтобы не растягивать обсуждение, можно создать опрос в чате.
Как это сделать? Зайдите в чат и нажмите на плюс, чтобы прикрепить вложение. Выберите «Опрос». Затем напишите вопрос и вбейте до 12 вариантов ответов → «Отправить».
Все функции в WhatsApp бесплатны и доступны любому пользователю. Если у вас нет какой-то из них, скорее всего, дело в устаревшей версии приложения. Обновите его в App Store, Google Play или на сайте мессенджера — после этого функции появятся.