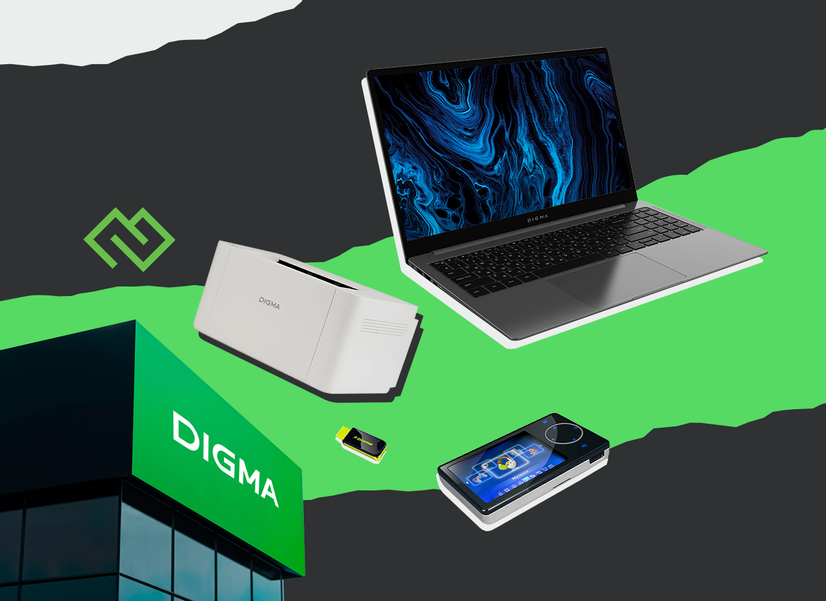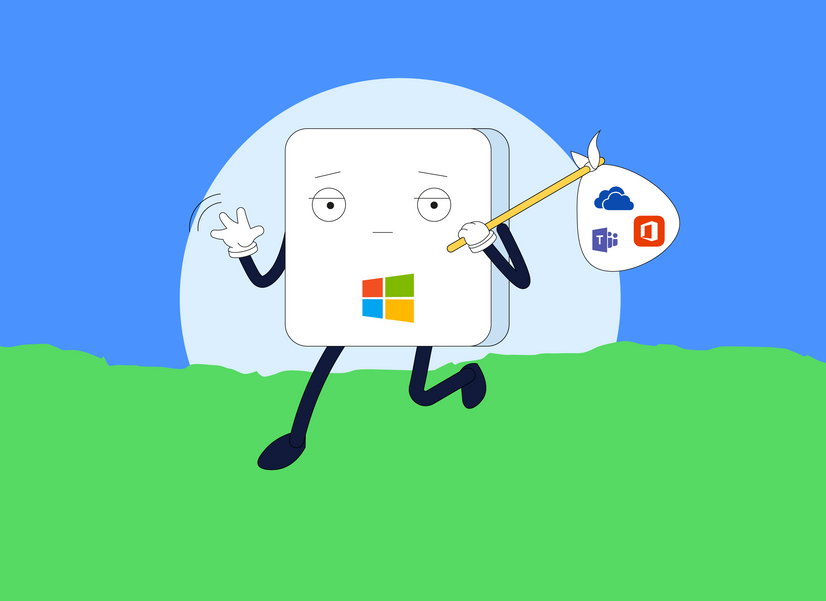Как печатать на принтере с телефона или планшета

Александр Шереметьев
Разбирался, как работает беспроводная печать
С беспроводной печатью не нужно бежать к компьютеру или искать кабель для подключения смартфона к принтеру. Если получили документ по электронной почте или в мессенджере, можно отправить его на печать прямо по пути на совещание.
Есть несколько технологий беспроводной печати: универсальные, для устройств на iOS и для Android. Разбираемся, как понять, какие беспроводные технологии поддерживает ваш офисный принтер, и как настроить печать с телефона за несколько минут.
Mopria: печать со смартфона на Android без драйверов и мобильных приложений
Mopria — универсальный стандарт для печати с устройств на Android. Сервис подключается к принтеру или МФУ и преобразует документ в формат, понятный устройству. Для настройки и печати с Mopria не нужно устанавливать драйверы или приложения, его поддерживают большинство крупных производителей принтеров и МФУ, например HP, Canon, Brother, Xerox, Ricoh и Pantum.
Чтобы печатать с помощью Mopria, нужны:
- планшет или смартфон на Android;
- принтер или МФУ, поддерживающий технологию Mopria. Это можно уточнить в характеристиках устройства или по ссылке на сайте Mopria.
Начиная с Android 8 основные функции стандарта Mopria — поиск и выбор принтера, настройки печати — встроены в систему. На устройствах с более ранними версиями ОС для печати понадобится мобильное приложение Mopria Print Service, которое можно скачать в Google Play. Приложение можно использовать и для доступа к дополнительным функциям печати. Например, для выбора лотка для печати на крупных офисных принтерах или МФУ, авторизации на защищенном устройстве или просмотра статистики его использования разными пользователями.
Как настроить печатать с помощью Mopria
Печать с Mopria не требует сложных настроек, достаточно выполнить несколько простых действий.
Шаг 1. Для печати гаджет и принтер нужно подключить к одной локальной сети и включить мобильную печать. Настройки сетевого подключения и мобильной печати отличаются в зависимости от бренда принтера или МФУ — подробный порядок действий можно найти в руководстве пользователя к устройству или на сайте производителя.
Для быстрого подключения принтера или МФУ к Wi-Fi можно использовать функцию WPS — достаточно нажать кнопку с таким названием на роутере. Проверить, поддерживает ли ваше устройство такой способ соединения, можно в руководстве пользователя или в описании на сайте производителя роутера.
Шаг 2. Откройте на смартфоне документ, который хотите напечатать. Нажмите на три вертикальные точки в правом верхнем углу и выберите «Печать». В некоторых приложениях, например в браузере, функция печати может быть скрыта в меню «Поделиться».

Печать из браузера и программы просмотра PDF-документов на Android
Шаг 3. На открывшемся экране печати выберите нужный принтер. Если по умолчанию в верхней строке дисплея вы видите «Сохранить как PDF», нажмите на значок в виде треугольника, расположенный справа от этой надписи, чтобы перейти к поиску нужного принтера. Новый принтер добавляется через параметр «Все принтеры».
Шаг 4. По умолчанию на экране печати отображаются только настройки количества копий и размера бумаги. Чтобы раскрыть список всех доступных свойств печати, нажмите на стрелку, указывающую вниз. Далее настройте параметры печати: количество копий, цвет, способ печати (одно- или двусторонний), нужные страницы и другие.
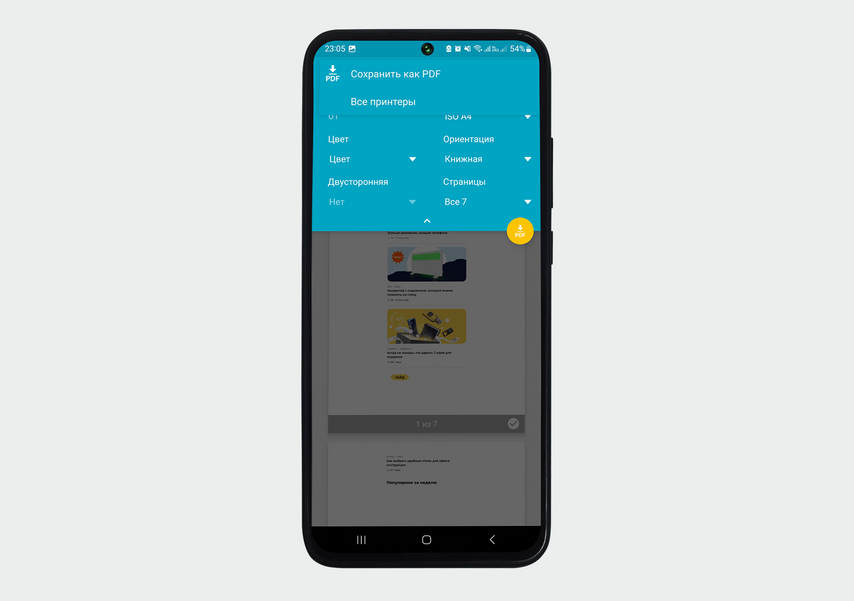
Настройка параметров печати
После отправки документа на печать статус отображается в верхней панели уведомлений: пока принтер работает, можно отменить или приостановить печать.
AirPrint: беспроводная печать для iPhone, iPad и MacBook
У Apple есть собственная технология печати AirPrint. Она использует встроенную службу Bonjour, которая обеспечивает автоматический поиск доступных принтеров в локальной сети и быстрое подключение без дополнительных драйверов.
AirPrint поддерживает большинство производителей принтеров и МФУ — Brother, Canon, Epson, Xerox, HP, Kyocera, технология работает через Wi-Fi.
Чтобы печатать через AirPrint, нужны:
- iPhone, iPad или компьютер на macOS. Сервис не требует установки, служба печати уже встроена в операционную систему.
- Принтер или МФУ с поддержкой AirPrint. Это можно уточнить в характеристиках устройства или по ссылке на сайте Apple.
Для печати на принтере, который не поддерживает AirPrint, можно использовать программы для ПК — например, handyPrint или Printopia для Mac и O'Print для Windows. Смартфон отправляет документ для печати на компьютер, а программа преобразует его в формат, понятный принтеру.
Как печатать с iPhone и iPad
Для печати с AirPrint необходимо:
Шаг 1. Подключите принтер к сети. Настройки сетевого подключения и мобильной печати отличаются в зависимости от бренда принтера или МФУ — подробный порядок действий можно найти в руководстве пользователя к вашему устройству или на сайте производителя.
Шаг 2. Для печати откройте нужную картинку или документ в приложении «Фото», «Книги», Safari или другом браузере. В меню приложения нажмите кнопку «Поделиться» или «Действия».
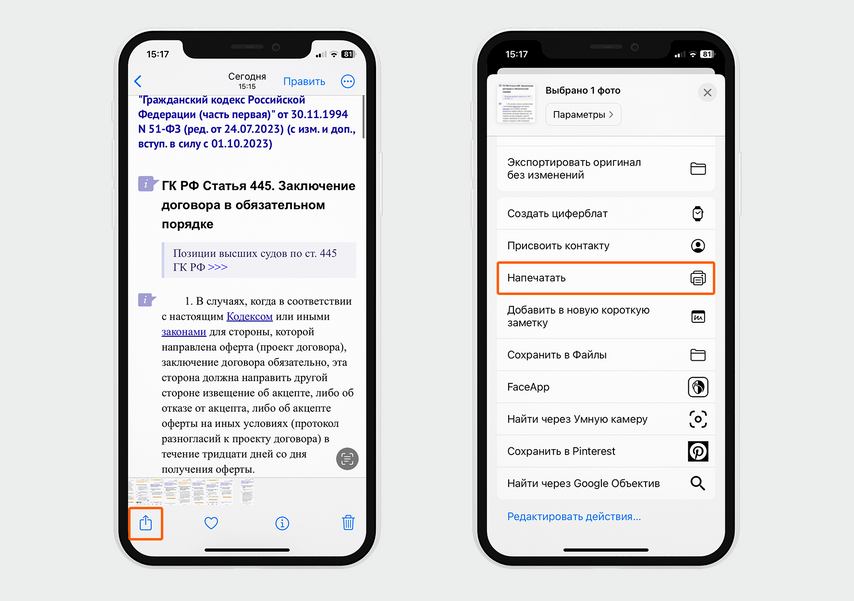
В открывшемся списке доступных опций найдите функцию печати — значок принтера или слово «Напечатать»
Шаг 3. При первом использовании функции в верхней строке на открывшейся странице будет отображаться «Принтер не выбран».

Нажмите на эту надпись и найдите нужный принтер в списке доступных устройств
iOS запомнит выбор, поэтому в следующий раз для печати на том же принтере или МФУ этот шаг можно пропустить.
Шаг 4. Выберите количество копий и настройте другие параметры (например, укажите номера нужных страниц).
Шаг 5. Нажмите «Напечатать» в правом верхнем углу экрана.
Какие еще способы беспроводной печати существуют?
Для печати со смартфона обычно достаточно функций AirPrint и Mopria, встроенных в гаджеты с iOS и Android. Но если необходимо дистанционно печатать, управлять принтером или сканированием, можно воспользоваться альтернативными способами беспроводной печати.
Печать через облачные сервисы
Облачные сервисы позволяют работать дистанционно. Например, можно отправить из дома документ на печать на принтер, установленный в офисе.
Раньше самым распространенным облачным сервисом был Google Cloud Print, но компания прекратила его поддержку в 2021 году. Есть альтернативные платные решения, ориентированные в основном на корпоративных клиентов с большим количеством печатающих устройств, установленных в офисе: пользователи могут печатать через облачный сервис с телефона или компьютера, а администраторы — контролировать работу принтеров и МФУ. Например, сервис облачной печати с поддержкой мобильных устройств есть у PaperCut или Printum.
Собственные приложения производителей принтеров
У большинства производителей принтеров и МФУ есть собственные приложения: HP Smart, Kyocera Mobile Print, Epson iPrint или Canon Print, — которые позволяют не только печатать документы, но и управлять устройством, контролировать запас чернил или сканировать на МФУ.
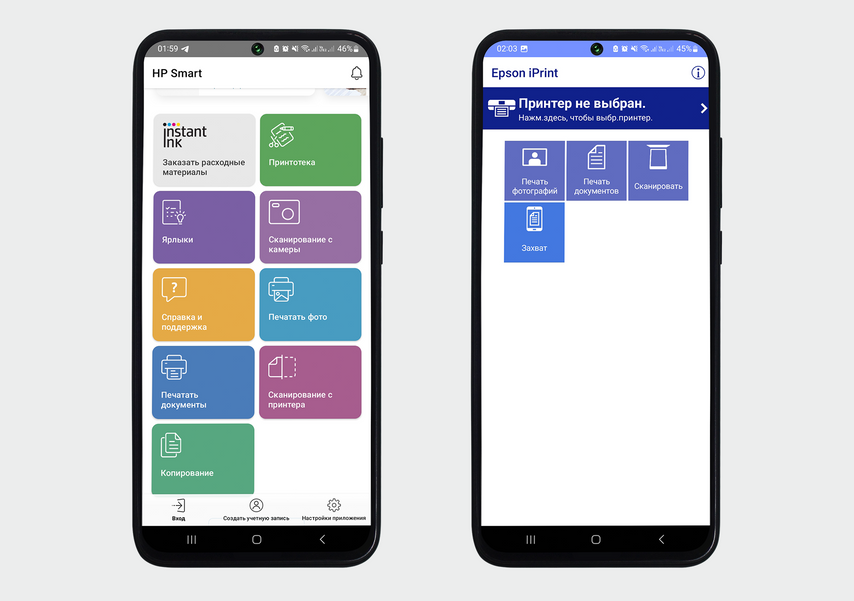
Приложения для мобильной печати HP Smart и Epson iPrint
Недостаток таких приложений в том, что они работают только с моделями своей марки: с помощью приложения HP Smart не получится напечатать документы на МФУ Epson.
Из плюсов: можно печатать на принтере или МФУ, который не подключен к сети, соединив его с гаджетом USB-кабелем. Кроме того, в мобильных приложениях есть опции для сканирования при работе с МФУ, сохранения документов в облачном хранилище, а у Canon — функция дистанционной печати через облачный сервис.
Подключение смартфона или планшета к принтеру без Wi-Fi и сети с помощью NFC
Функция NFC (Near Field Communication) обеспечивает автоматическое соединение гаджета с принтером или МФУ. Чтобы печатать с помощью NFC, нужны:
- смартфон или планшет;
- принтер с поддержкой технологии Wi-Fi Direct и NFC (они есть у большинства современных принтеров, проверить можно в описании устройства на сайте производителя).
Чтобы подключиться, достаточно поднести гаджет к метке NFC на корпусе принтера или МФУ. При первом подключении на смартфоне или планшете автоматически откроется страница загрузки приложения для печати. При повторном подключении приложение запустится автоматически — останется только выбрать документ, который хотите распечатать.
Коротко:
- В смартфонах и планшетах на Android и iOS есть встроенные сервисы печати — Mopria и AirPrint, которые работают с большинством принтеров или МФУ. Их не нужно устанавливать, достаточно подключить гаджет и устройство для печати к одной локальной сети.
- Производители принтеров и МФУ выпускают собственные мобильные приложения для печати. По сравнению со стандартными сервисами в таких приложениях есть дополнительные функции — например, сканирование, хранение документов на облачном сервере или дистанционный контроль уровня чернил.
- Для печати без подключения к сети можно использовать функцию NFC: гаджет и принтер или МФУ устанавливают прямое беспроводное соединение.
![МФУ лазерный HP Laser 135a черно-белая печать, A4, цвет белый [4zb82a]](https://cdn.citilink.ru/EB7H49piMS8F_NAfKZjm97FERBycH08RcZ6p9p9oN9M/fit/1300/601/sm/1/plain/items/1153359_v01_b.jpg)
![МФУ струйный Canon Pixma G3420 цветная печать, A4, цвет черный [4467c009/4467c009aa]](https://cdn.citilink.ru/Gzfpno4Ho-9aI7nQapC65bNIec4m7Ef5ajcrW1zX0dI/fit/1300/601/sm/1/plain/items/1808644_v01_b.jpg)
![Принтер лазерный HP LaserJet M110we черно-белая печать, A4, цвет белый [7md66e]](https://cdn.citilink.ru/unlD49MLGxvLc2q0hPfIduJnvV28QxCPrOCvs8m833k/fit/1300/601/sm/1/plain/items/1971199_v01_b.jpg)
![МФУ лазерный Xerox WorkCentre B235DNI черно-белая печать, A4, цвет белый [b235v_dni]](https://cdn.citilink.ru/pgXYNHvZzRD7OW_FAxCPuJSHendpDHd0uBECWZxlRRU/fit/1300/601/sm/1/plain/items/1830033_v01_b.jpg)

![Принтер лазерный HP LaserJet M211d черно-белая печать, A4, цвет белый [9yf82a]](https://cdn.citilink.ru/fEJDya_KZI3BEVXkshzQOBmNqFqWy8JI-xzbpSiPxgE/fit/1300/601/sm/1/plain/items/1488245_v01_b.jpg)
![Принтер лазерный Canon i-Sensys LBP631CW цветная печать, A4, цвет белый [5159c004]](https://cdn.citilink.ru/Es71oBixPAkamu-5zuaEmvH-xM4wtKC2QFELQ9NicGU/fit/1300/601/sm/1/plain/items/1977165_v01_b.jpg)


![Принтер лазерный HP LaserJet Pro M501dn черно-белая печать, A4, цвет белый [j8h61a]](https://cdn.citilink.ru/KITMKpZlH5sjiUrzgEo2ewi0mExATPdrgV93holBx84/fit/1300/601/sm/1/plain/items/376590_v01_b.jpg)


![Принтер светодиодный Ricoh P 501 черно-белая печать, A4, цвет серый [418363]](https://cdn.citilink.ru/-D1e_emG54l6TfNlGkO3z0czYkG3hKKl5mqg9eXQg-E/fit/1300/601/sm/1/plain/items/1409789_v01_b.jpg)

![МФУ лазерный Huawei PixLab B5 CV81Z-WDM2 черно-белая печать, A4, цвет серый [53050154]](https://cdn.citilink.ru/Tshpg-mf0sDEzbpqzRxXbYVb3xDsuIDopRL2shTC8n8/fit/1300/601/sm/1/plain/items/1735523_v01_b.jpg)